آموزش انتقال وردپرس از لوکال هاست ومپ به هاست سی پنل

در این آموزش قصد دارم تا به نحوه انتقال سایت طراحی شده که توسط وردپرس در محیط لوکال هاست با استفاده از برنامه ومپ ایجاد کردیم رو به صورت جامع و تصویری شرح بدم که با استفاده از این آموزش قادر خواهید بود تا نسبت به انتقال سایت طراحی شده خود در محیط لوکال هاست wamp را به سایت آنلاین که از کنترل پنل سی پنل در هاستتون استفاده میکنید اقدام کنید. اما قبل از اینکه بریم سر اصل داستان باید ببینیم که چرا ما باید همچین کاری رو انجام بدیم؟ و چرا باید از لوکال هاست برای طراحی سایتمون استفاده کنیم و بعد از اینکه طراحی سایت ما نهایی شد اونو به هاست آنلاین منتقل کنیم؟ پس در ادامه با ما همراه باشید تا به پاسخ این سوالاتتون برسید. خُب همونطوری که در جریان هستید در استفاده از وردپرس ابتدا مترجمان قالب و حتی کسانی که قالب رو خریداری کردند اقدام به نصب قالب در محیط لوکال هاست میکنند و در نهایت بعد از اینکه کارهای ترجمه قالب وردپرس به اتمام رسید و آماده این شد که قالب را در هاست آنلاین نصب کنند یک خروجی از اون تهیه کرده و در نهایت قالب را روی سایت خودشون نصب می کنند و یا اینکه بر اساس همین آموزشی که امروز خواهم داد به طور کامل سایت رو به محیط لوکال هاست منتقل میکنند، دلیل این کار هم کاملا واضح و روشن هست که چرا باید از لوکال هاست استفاده کرد و اون چیزی نیست جز اینکه به دلیل طولانی بودن پروسه ترجمه قالب و رفرش کردن صفحات گوناگون برای مشاهده تغییرات باید از یک اینترنت قوی و پرسرعت برخوردار باشیم تا سریعا نتایج رو به ما نشون بده و از طرف دیگه در اکثر مواقع به دلیل کش شدن سایت برای مدت طولانی تغییرات به درستی نمایش داده نمیشوند و فکر می کنیم بخشی از کار رو اشتباه انجام دادیم، بنابراین اینجاست که لوکال هاست به کمک ما خواهد آمد و بدون داشتن این مشکلات به راحتی میتونیم اقدام به ترجمه قالب خودمون بکنیم و طراحی سایت رو به انتها برسونیم و بعد از اینکه کارمون تموم شد در نهایت با انتقال سایت به هاست سی پنل یا دایرکت ادمین سایتمونو روی دامنه بالا بیاریم. اگر هنوز وردپرس رو روی لوکال هاست نصب نکردین به آموزش نحوه نصب وردپرس روی ومپ مراجعه کنید.
اما استفاده از لوکال هاست فقط به اینجا ختم نمیشه، همونطور که میدونید بسیاری از طراحان سایت به دلیل همین مشکل اینترنت و پهنای باند ابتدا قالب رو طراحی میکنند و سپس افزونه ها و تنظیمات کلیه بخش های سایت که برای مشتری قراره انجام بگیره رو به انتها میرسونند و در نهایت با یک خروجی گرفتن ساده از پایگاه داده و فایل های وردپرس اونو به هاست منتقل میکنند. یا در یک مورد دیگه استفاده از افزونهها هستند که خود من از لوکال هاست برای این منظور استفاده میکنم و اون اینه که ابتدا کلیه افزونه های نصب شده روی سایت خودم رو در محیط لوکال نصب میکنم و طبق تنظیمات صورت گرفته در واقع یک نسخه از سایت آنلاینم رو هم در لوکال هاست به وجود میارم با کلیه شرایط مشابه که فقط مطالب و نوشتهها رو در لوکال ندارم و بعد از اون اگر نیاز به افزونهای داشتم ابتدا تو لوکال نصب میکنم که ببینم آیا با قالب من و یا افزونه دیگه که در حال حاضر از اون استفاده میکنم تداخلی داره یا خیر، اگر تداخل نداشت که تو سایت آنلاینمم نصب و استفاده میکنم اما اگر داشت سعی میکنم دنبال افزونه مشابه بگردم و یا اینکه از افزونه مشابه دیگه برای اون افزونهای که باعث ایجاد تداخل در سایت میشه استفاده کنم. بنابراین استفاده از لوکال هاست برای ما یک مزیت بزرگ محسوب میشه و این نیست که حتما ما طراح سایت باشیم یا یک کاربر آماتور و مبتدی، بلکه هر کسی باید از لوکال هاست استفاده کند.
آموزش انتقال وردپرس از ومپ به هاست سی پنل
خُب، حالا که سایت شما در محیط لوکال هاست آماده شده و بدون هیچگونه عیب و نقصی هستش و تصمیم دارید که دیگه رسما کسب و کار خودتون رو راهاندازی کنید و سایتتون رو بالا بیارید نوبت به این میرسه تا سایت ساخته شده را از محیط لوکال هاست به محیط هاست منتقل کنید که در این آموزش فعلا قصد داریم تا انتقال وردپرس در لوکال هاست wamp به هاست cpanel را به شما آموزش بدیم که میتونید از اون استفاده کنید. حالا که تصمیم گرفتید از لوکال هاست که حکم یک دنیای مجازی را برای شما داره به هاست و دنیای واقعی یک سایت کوچ کنید یک سری کارها هستند که باید مرحله به مرحله اونها را انجام بدین تا سایتتون بدون مشکل بر روی هاست اجرا بشه و کامل نمایش داده بشه. مراحلی که در ادامه براتون تشریح میشه برای قرار دادن وردپرس بر روی هاست سی پنل هستش، و شما باید مراحل رو حتما به ترتیب و با دقت انجام بدید تا مشکلی در انتقال سایت پیش نیاد. توجه داشته باشید نام ها و مسیر هایی که استفاده می کنیم بعنوان مثال میباشند و صرفا جنبه ی آموزشی دارند و می بایست متناسب با سیستم و فایل های خود این مسیر ها و نام ها را پیدا کرده و یا اینکه اونها رو تغییر دهید. در حالت کلی شما به طی کردن مراحل زیر برای انتقال سایت از لوکال هاست ومپ به سی پنل احتیاج خواهید داشت که عبارتند از:
- خروجی گرفتن از فایلهای وردپرس موجود در لوکال هاست
- آپلود فایلهای وردپرس در فایل منیجر هاست سی پنل
- خروجی گرفتن از دیتابیس در لوکال هاست wamp
- ساخت پایگاه داده جدید در دیتابیس هاست سی پنل
- درون ریزی دیتابیس در هاست سی پنل که در لوکال هاست(wamp) از اون خروجی گرفتید
- اتصال دیتابیس به فایلهای وردپرس از طریق ویرایش فایل wp-config.php
- بهروزرسانی آدرس سایت و تصحیح آنها در phpmyadmin
بعد از طی مرحله به مرحله این مراجل شما میتونید تا به راحتی در عرض مدت زمان کوتاهی سایت وردپرس خودتونو که در لوکال هاست wamp طراحی کردید به هاست سی پنل منتقل کنید.
مرحله اول: خروجی گرفتن از فایلهای وردپرس
قبل از هرکاری لازمه تا یک خروجی با فرمت zip. از فایلهای موجود در وردپرس که در لوکال هاست wamp قرار داره تهیه کنید، بنابراین برای این کار ابتدا لازمه تا از کلیه فایل های موجود در پوشهای که وردپرس در اون نصب هست یک فایل فشرده تهیه کنید. قبل از هر کاری برنامه wamp را اجرا کنید و استارت لوکال هاست رو بزنید تا بعد از روشن شدن بتونید به محیط phpmyadmin و آپاچی و.. دسترسی داشته باشید. سپس مشابه تصویر زیر به مسیر C:\wamp64\www\mizbanfa مراجعه میکنیم. در اینجا چون من در آموزش نصب وردپرس در لوکال هاست wamp اقدام به نصب وردپرس در پوشه ای به نام mizbanfa کردم لازمه تا به این مسیر برم، بنابراین ممکنه تا نامهایی که در این آموزش میبینید با اون چیزی که در سیستم شما وجود داره متفاوت باشه، پس در کل برای خروجی گرفتن از فایلهای وردپرس ابتدا باید به مسیری که در پوشه www ومپ اون رو نصب کردید مراجعه کرده و یک خروجی از اون مشابه تصویر زیر تهیه کنید.
همونطور که در تصویر مشاهده میکنید ابتدا کلیه فایلها رو انتخاب کنید و بعد با راست کلیک کردن و به ترتیب رفتن به منوی Send to> Compressed یک فایل خروجی از اون با فرمت zip. تهیه کرده و بسته به حجم فایلهای وردپرس مدتی منتظر بمونید تا فایل مورد نظر ساخته شود. بعد از ساخته شدن فایل در اینجا من از نام mizbanfa-backup.zip برای فایل خروجیم استفاده میکنم که شما هم بنا به انتخاب خودتون میتونید از یک نام دلخواه استفاده کنید.
مرحله دوم: انتقال فایلها به هاست سی پنل
در این مرحله باید فایل خروجی گرفته شده که با نام mizbanfa-backup.zip میباشد و شامل تمامی فایلهای موجود و مورد نیاز وردپرس میباشد را در هاست خریداری شده آپلود کنم. بنابراین وارد هاست سی پنل شده و گزینه File Manager که در کنترل پنل هاست میباشد را انتخاب میکنم.
به مسیر Public_html مراجعه کرده و با انتخاب دکمه Upload که مشابه تصویر زیر اون رو مشاهده می کنید اقدام به آپبود فایل خروجی در هاست خودم میکنم.
در صفحه ی باز شده، از طریق دکمه ی select file می تونید فایل مورد نظرتونو انتخاب کنید تا آپلود بشه. و منتظر بمونید تا عملیات آپلود تا انتها پیش رود.
پس از اتمام آپلود در همان مسیر فایل mizbanfa-backup.zip رو میبینید، باید انتخابش کنید و بر روی extract کلیک کنید تا فایل ها از حالت فشرده استخراج شوند.
مرحله سوم: تهیه خروجی از دیتابیس در لوکال هاست wamp
در این مرحله وارد phpmyadmin در لوکال هاستتون بشید(ممکنه تا در این مرحله از شما نام کاربری و رمز برای ورود بخواد که نام کاربری root را وارد کرده و فیلد رمز را خالی بزارید) و پایگاه دادهی مورد نظرتون رو مشابه تصویری که در زیر مشاهده میکنید انتخاب کنید. سپس بر روی دکمه export که در منوی بالا قرار داره جهت ایجاد خروجی کلیک کنید. در نهایت تو صفحه باز شده روی دکمه go که در انتهای صفحه قرار داره کلیک کنین و بعد از مشخص کردن مسیر ذخیرهی پایگاه داده با پسوند .sql در رایانه شخصیتون اون رو ذخیره کنید.
بعد از اینکه دیتابیس خودتون رو ذخیره کردید نوبت به این میرسه تا یک پایگاه داده جدید در هاست خودتون ایجاد کنید تا با درون ریزی این پایگاه داده در اون به انتهای کارهای انتقال وردپرس از لوکال هاست wamp به هاست سی پنل برسیم.
مرحله چهارم: ساخت پایگاه داده جدید در سی پنل
در این مرحله لازمه تا ابتدا یک پایگاه داده جدید در سی پنل ایجاد کنیم و سپس با درون ریزی پایگاه دادهای که در مرحله قبل از لوکال هاست wamp یک خروجی از اون تهیه کردیم به این دیتابیس جدید ایمپورت کنیم. پس برای ساخت پایگاه داده جدید در سی پنل ابتدا به صفحه اصلی کنترل پنل هاست سی پنل خودتون مراجعه کنید و سپس مشابه تصویر زیر روی دکمه MySQL database wizard کلیک کنید تا به صفحه ساخت دیتابیس جدید در هاست سی پنل هدایت شوید.
پس از کلیک روی دکمه مورد نظر به صفحهای مشابه تصویر زیر هدایت خواهید شد، یک نام دلخواه برای پایگاه داده جدید وردپرس انتخاب کنید و سپس روی دکمه Next Step کلیک کنید تا وارد مرحله تعیین نام کاربری پایگاه داده وردپرس و رمز پایگاه داده وردپرس شده و در نهایت دیتابیس خودتون رو بسازید.
پس از اینکه روی دکمه Next Step کلیک کنید به صفحهای مشابه تصویر زیر هدایت مشوید که در اون میتونید تا نام کاربری پایگاه داده، رمز پایگاه داده رو انتخاب کنید و در نهایت پایگاه داده خودتونو ایجاد کنید. با استفاده از دکمه Password Generator قادر خواهید بود تا یک رمز قوی که سی پل به صورت خودکار برای سما میسازه ایجاد کنید و از اون برای رمز پایگاه داده خودتون استفاده کنید. در این مرحله دقت کافی را داشته باشید که رمز رو در جایی مطمئن کپی کنید و اونو هیچوقت فراموش نکنید چرا که در آینده و در مراحل بعد به این رمز و نامهای انتخاب شده احتیاج پیدا خواهید کرد.
در نهایت پس از پر کردن کلیه فیلدهای بالا به صفحه دیگری مشابه تصویر زیر هدایت خواهید شد، در این مرحله تیک گزینه ی ALL PRIVILEGES رو بزنین و روی next step کلیک کنین تا ارتباط بین یوزر و پایگاه داده برقرار بشه و سطح دسترسی های یوزر هم تصحیح بشه.
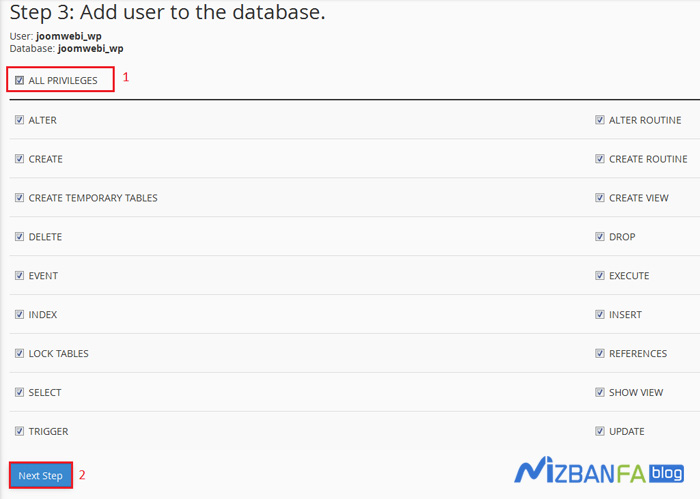
بعد از کلیک روی Next Step در این مرحله پایگاه داده به درستی ساخته شده و پیغام موفقیت آمیز بودن اون به شما نمایش داده میشود.
مرحله پنجم: درون ریزی دیتابیس در هاست سی پنل
بعد از اینکه پایگاه داده رو ساختید باید وارد phpmyadmin هاستتون بشید و فایل خروجی پایگاه دادهای که از طریق لوکال هاست wamp ازش خروجی گرفتید رو داخل این دیتابیس جدیدی که در هاست ساختید ایمپورت کنید. بنابراین به صفحه اصلی کنترل پنل در سی پنل مراجعه کنید و از قسمت databases گزینهی phpmyadmin رو مشابه اونچه که در تصویر زیر میبینید انتخاب کنید.
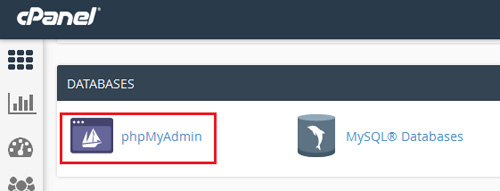
بنابراین پس از ورود به phpmyadmin، پایگاه دادهی جدید رو که در مرحله چهارم با همدیگه ساختیم را انتخاب کنید و روی دکمه import که در بالای صفحه قرار داره مشابه چیزی که در تصویر زیر میبینید کلیک کنید. سپس در صفحه ی import روی browse کلیک کرده و فایل .sql ذخیره شده رو که در مرحله سوم با همدیگه ساختیم و در این مثال با نام mizbanfa.sql در کامپیوتر خودمون ذخیره کردیم رو انتخاب کنید و در نهایت با کلیک روی دکمه go که در انتهای صفحه قرار داره عملیات ایمپورت اطلاعات پایگاه داده رو انجام بدین تا در نهایت در باکسی که با رنگ سبز به شما نشون داده میشه پیغام موفقیت آمیز بودن مراحل درون ریزی دیتابیس رو مشاهده کنید.
در این مرحله باید با تمام دقت پیش برید چرا که اگر مشابه تصویر بالا شما چندین دیتابیس داشته باشید در صورتی که به اشتباه تو دیتابیس دیگه عملیات ایمپورت و درون ریزی انجام بگیره باعث ایجاد مشکل برای شما خواهد شد. در نهایت بعد از کلیک روی دکمه Go پیغام سبز رنگ مشابه تصویر زیر به شما نشون داده شده و تیبلهای دیتابیس وردپرس رو مشاهده میکنید که مشابه تصویر زیر در سمت چپ زیر عنوان دیتابیس اضافه شدهاند.
بعد از اینکه دیتابیس با موفقیت در پایگاه داده مورد نظر اضافه شد حالا نوبت به ایجاد ارتباط دیتابیس با فایلهای وردپرس میرسه که از طریق ویرایش فایل wp-config.php صورت میگیره، پس حالا به مرحله بعد مراجعه میکنیم.
مرحله ششم: اتصال دیتابیس با ویرایش فایل wp-config
خوب ما تا اینجا همه ی فایل ها و داده های سایتمونو آپلود کردیم و روی هاستمون قرار دادیم ولی این کار کافی نیست و باید ارتباط بین اطلاعات سایت و پایگاه داده رو برقرار کنیم . برای این کار نیاز داریم تا ابتدا وارد File Manager هاست سی پنل سایتمون بشیم، بنابراین به صفحه اصلی سی پنل مراجعه کرده و سپس از قسمت Files مشابه تصویر زیر روی دکمه File Manager کلیک کنید.
بعد از اینکه به محیط مدیریت فایلهای هاست هدایت شدید حالا باید فایل wp-config.php رو ویرایش کنیم. بدین منظور وارد مسیری که فایلهای وردپرس را در مرحله دوم این آموزش آپلود کرده و سپس از حالت فشرده اون رو خارج کردید مراجعه و در نهایت فایلی که با نام wp-config.php قرار داره را انتخاب کرده و با راست کلیک کردن روی فایل مورد نظر مشابه تصویر زیر گزینه Edit را انتخاب کنید تا به صفحه ویرایش فایل هدایت شوید.
بعد از اینکه صفحه ویرایش فایل wp-config.php براتون باز شد میبایست اطلاعات دیتابیس را که در مرحله چهارم ساختید در این فایل وارد کنید. مشابه چیزی که در تصویر میبینید عمل کنید و اطلاعات دیتابیس را بر اساس توضیحات اراُه شده وارد کنید.
DB_NAME: نام پایگاه داده جدید رو وارد کنید.
DB_USER: نام یوزر پایگاه داده جدید رو وارد کنید.
DB_PASSWORD: رمزعبور کاربر پایگاه داده جدید رو وارد کنید و در آخر با کلیک روی دکمه Save که در بالای صفحه قرار داره فایل رو ذخیره کنید. در این مرحله اصلاح ارتباط پایگاه داده ما هم تموم شده و لازمه تا آدرس های سایت را اصلاح کنیم.
مرحله هفتم: بهروزرسانی آدرس سایت و اصلاح آنها
در مرحلهی آخر انتقال وردپرس از لوکال هاست ومپ به هاست سی پنل، باید لینکهای سایتمونو تصحیح کنیم زیرا ممکنه هنوز به مسیر لوکال هاستمون اشاره کنند و برای ما بارگزاری نشوند، پس اگر آدرسهای شما صحیح باشند و قادر به ورود به سایت، پیشخوان وردپرس و لود کامل سایت بدون هیچ مشکلی بودید نیازی به این کار ندارید اما اگر در این موارد مشکلی بود باید اقدام به اصلاح اونها کنید، البته این نکته را بخاطر داشته باشید که برا اطمینان باید حتما از طریق دیتابیس ببینید که تنظیمات به چه شکلی هست، چون در حالت عادی از اونجایی که wamp روشن هست شما سایت را به درستی میبینید و دلیل اونم اینه که دادهها رو از طریق لوکال هاست لود میکنه که همین اتفاق در این آموزش افتاده و اگر من ومپ رو خاموش کنم با خطای اتصال به پایگاه داده مواجه خواهم شد. بنابراین وارد phpmyadmin بشید، جدول wp-options پایگاه داده جدید که در مرحله چهارم ساختید رو انتخاب کنید، البته این امکان وجود داره که به دلیل تغییر پیشوند جداول وردپرس که در حالت عادی روی _wp هستش این بخش با یک نام دیگه برای شما نشون داده بشه که در هر صورت بعد از پیشوند جدول عبارت options قرار داره، حالا بسته به نامی که انتخاب کردید به این تیبل مراجعه کرده و سپس در رکوردهای جدول که بهتون نمایش داده میشه رکوردهای siteurl و home رو پیدا کنید و نام دامنهی سایتتون رو داخلش جایگزین کنید.
برای این کار کافیه تا روی دکمه Edit که مشابه تصویر فوق در بخش siteurl و home قرار داره کلیک کنید تا در صفحه ویرایش اونها مشابه تصویر زیر آدرس فعلی سایتتون را وارد کنید. برای نمونه در این تصویر صفحه ویرایش siteurl را مشاهده میکنید که در ویرایش رکورد home نیز به همین شکل خواهد بود.
بعد از اینکه نام دامنه رو برای سایتتون تنظیم کردین باید لینکهای داخلی وردپرس رو هم بروزرسانی کنید تا کلیه لینکهای موجود در سایت بر اساس نام دامنه تنظیم شوند. برای این کار روی نام پایگاه داده ی سایت داخل phpmyadmin کلیک کنید، سپس سربرگ sql رو باز کنین و کد زیر رو داخلش تایپ کنید.
UPDATE wp_posts SET post_content = REPLACE (post_content, 'localhost/mizbanfa/', 'www.yourlivesite.com/');
مشابه چیزی که در تصویر مشاهده میکنید کد بالا را در فیلد Run SQL query/queries on database قرار داده و در نهایت روی دکمه Go کلیک کنید و منتظر بمونید تا عملیات انتقال صورت بگیره بعد از این کار سایت شما با موفقیت از محیط لوکال هاست wamp به هاست سی پنل منتقل شده است.
بررسی صحت انتقال
خوب کارهای لازم رو انجام دادیم فقط باید سایتمونو چک کنیم، قبل از هر کاری اگر برنامه wamp روشن هست اونو خاموش کنید تا دادههای سایت از طریق لوکال هاست اگر لود میشوند و سایت به درستی منتقل نشده اطمینان حاصل کنید. حالا نام دامنه ی سایت رو داخل مرورگر اینترنتتون باز کنید، در این مرحله باید تمامی محتوای سایت و قالب وردپرستون به صورت کامل بارگزاری بشه تا مطمئن بشید مراحل فوق رو کامل و صحیح انجام داده اید، اگر احیانا استایل قالب هم لود نشد بدونید که یک جای کار میلنگه که باید برای رفع اون ببینید کدوم یکی از مراحل رو اشتباه انجام دادید. همچنین مسیر ادمین سایت یعنی domain.com/wp-admin رو هم تست کنید و جهت ورود به مدیریت وردپرس هم از همان نام کاربری و رمز عبور که در لوکال هاست wamp استفاده کردید در همینجا هم استفاده کنید.


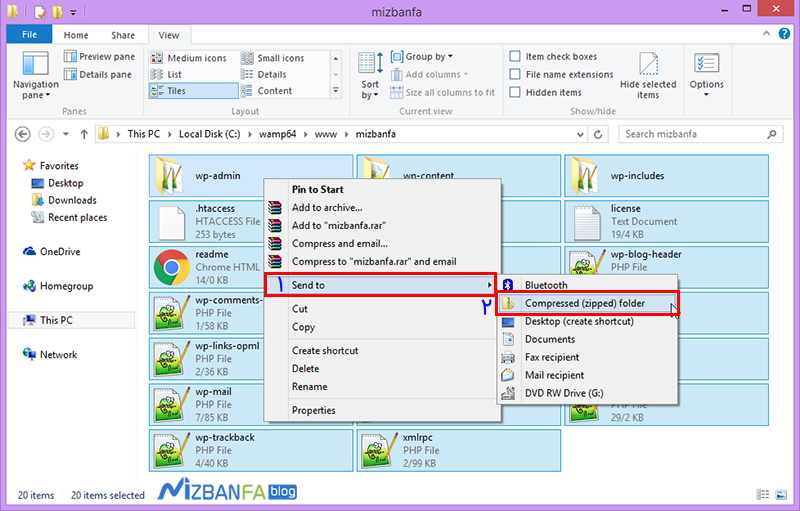
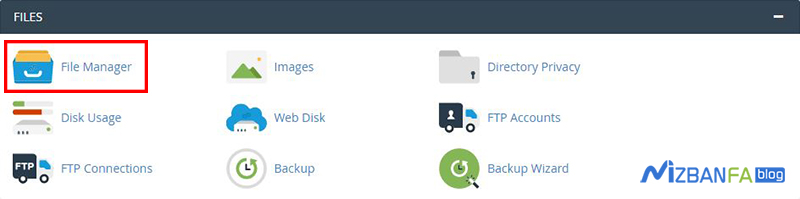
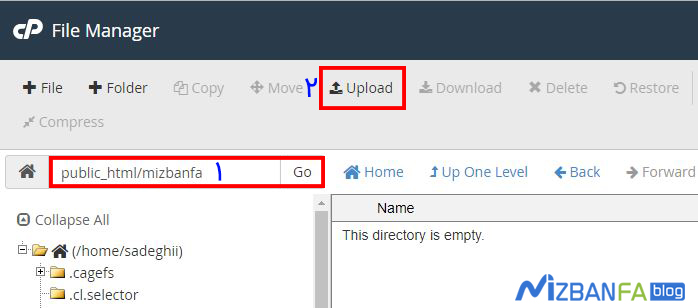
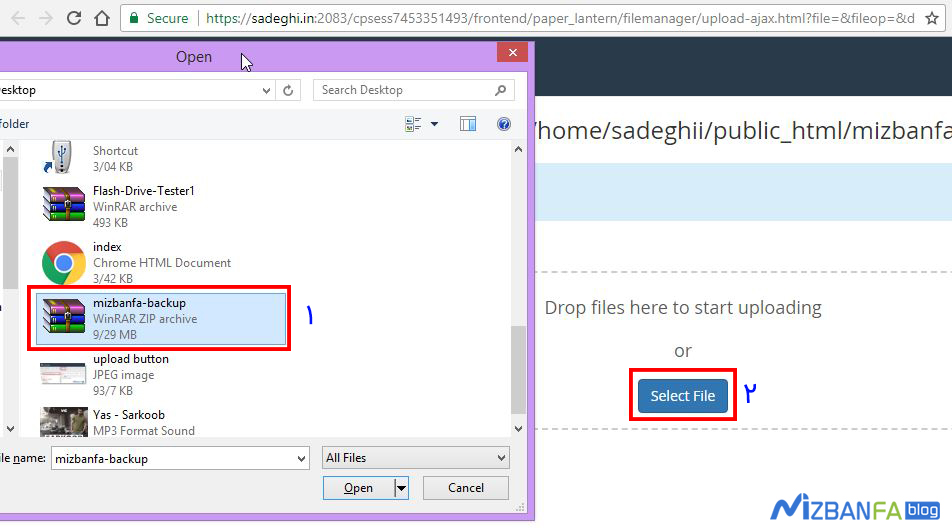
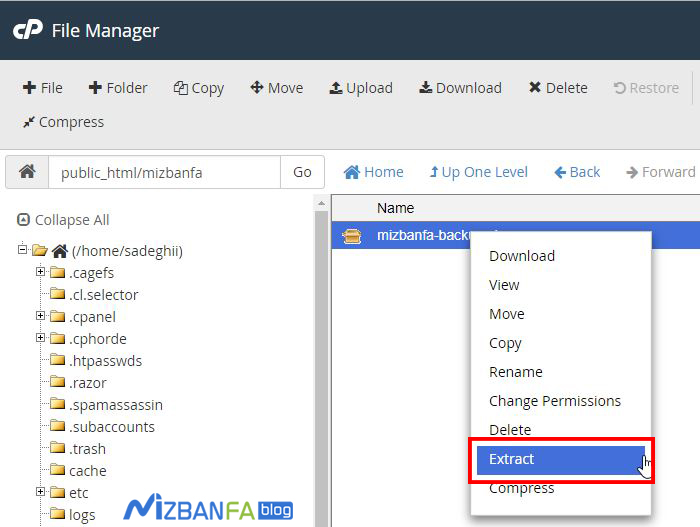
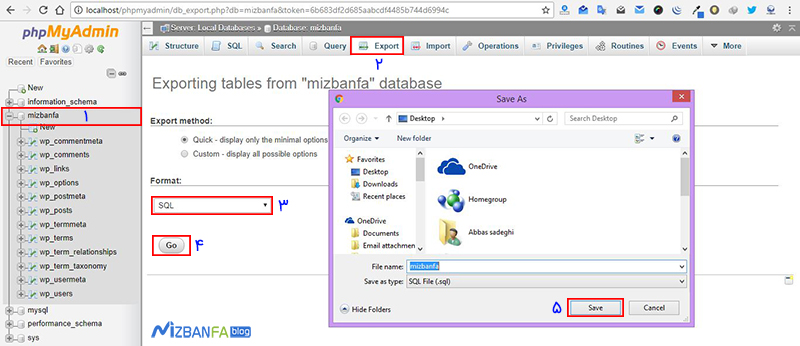

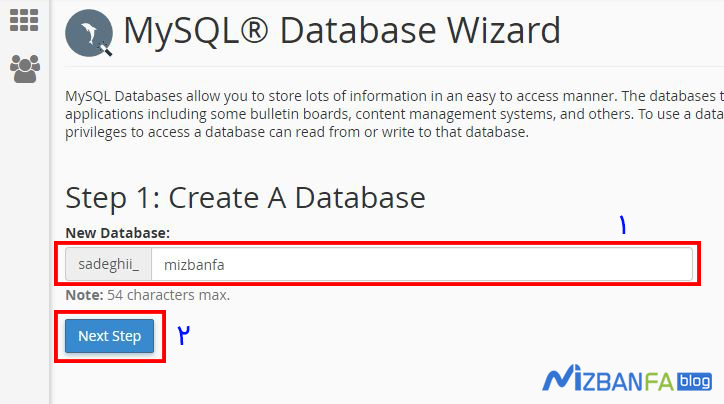
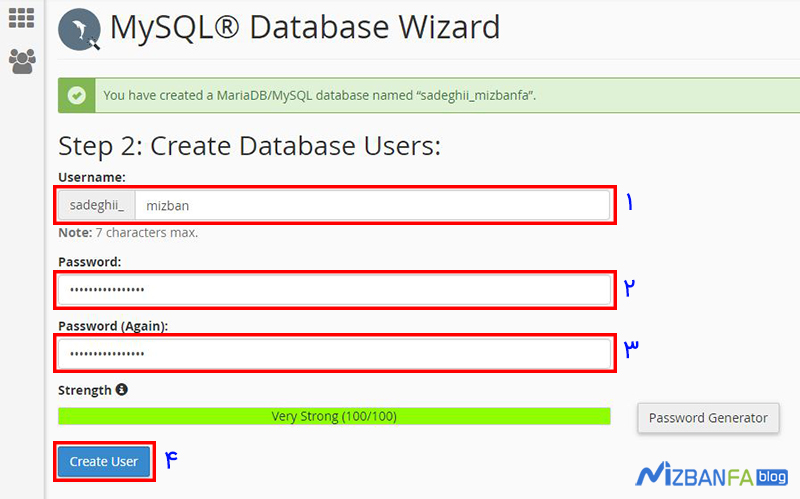
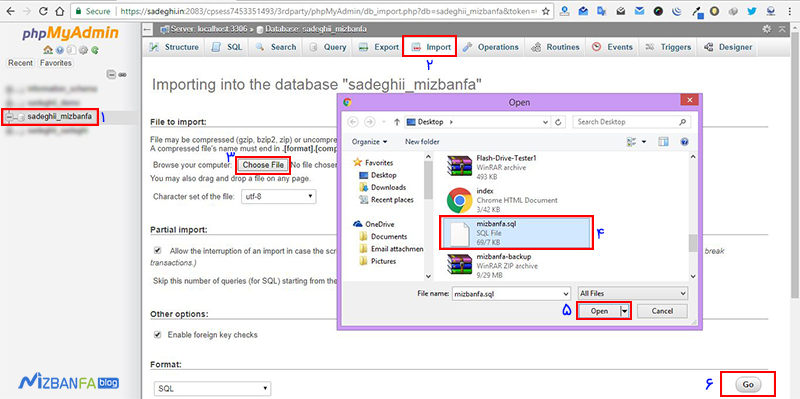
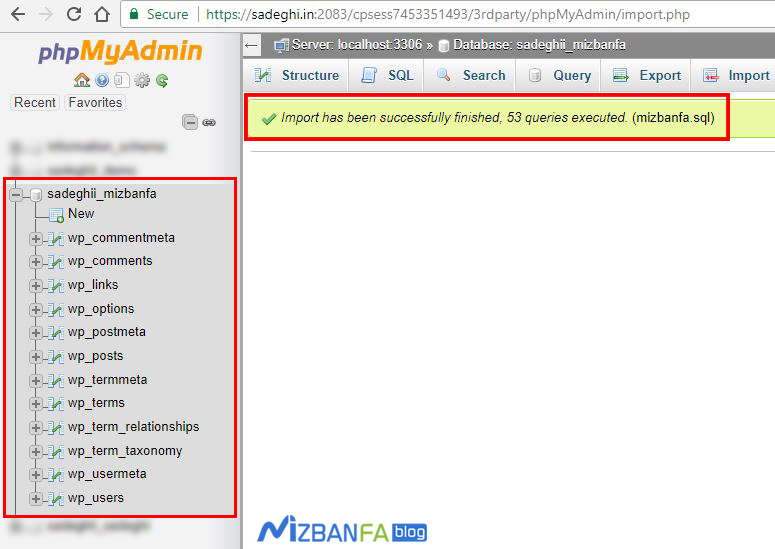
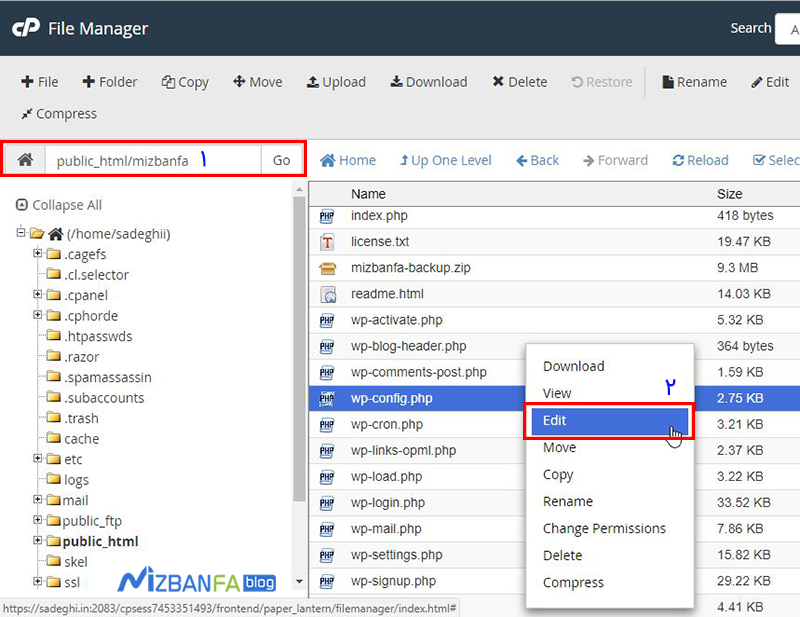
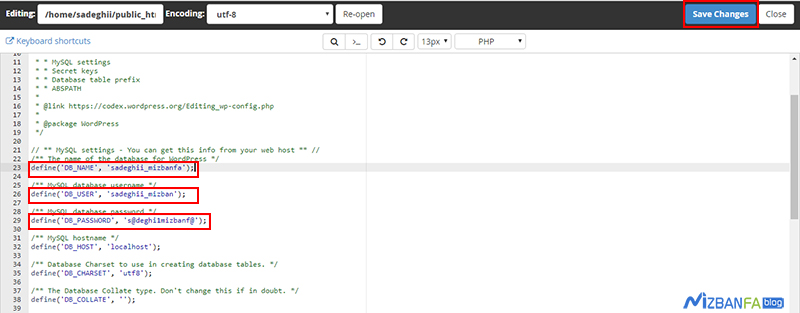
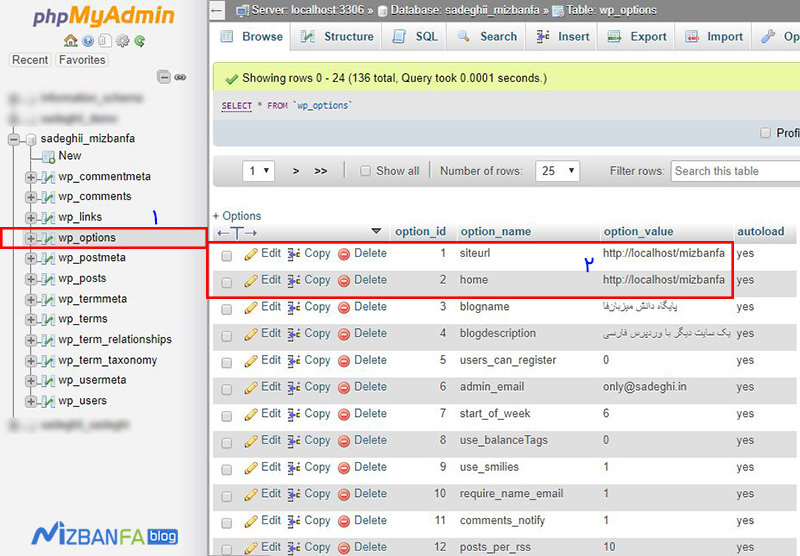
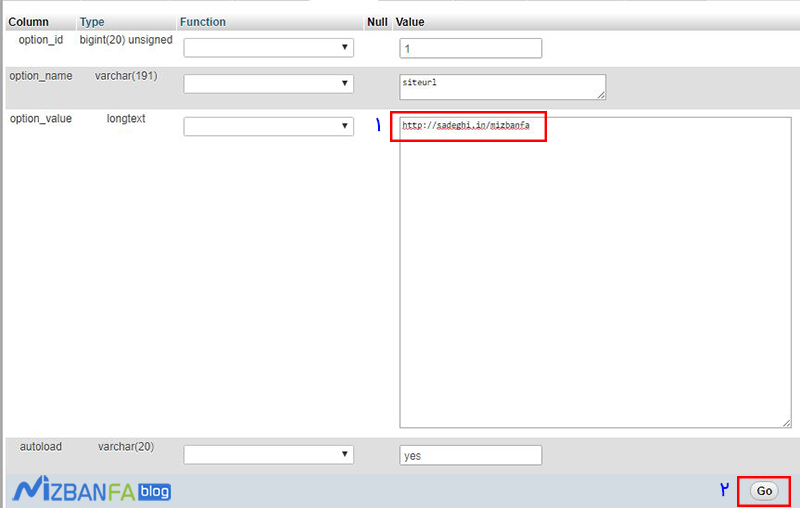
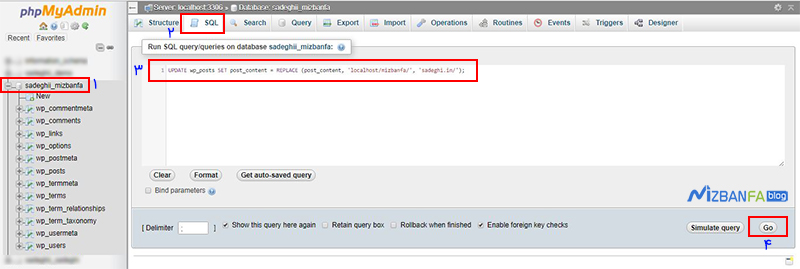
با سلام
من همه مراحل را کامل انجام می دم ولی در انتها وقتی آدرس سایت خودم را می زنم وارد آدرس mysite/wp-admin/install.php می شود و قسمت های انتهایی تنظیمات وردپرس مثل انتخاب زبان و نام سایت و یوزر پسورد wp-admin و این چیزها را برام میاره یعنی اصلا اونجوری نمیشه که بتونم باهمون یوزر و پسورد اصلی که از قبل تنظیم کردم وارد بشم.
ممنون می شم که راهنماییم کنید.
سلام، این مشکل از دیتابیس شما هستش دقت کنید باید دیتابیسی که در لوکال هاست داشتید و ازش خروجی گرفتید رو توی دیتابیس جدید ایمپورت کنید.
ایمپورت که انجام گرفت نام دیتابیس، رمز، نام کاربری دیتابیس جدید که ساختید را در فایل wp-config.php ویرایش کنید و تغییر بدین
سلام خسته نباشید من همه مراحل رو انجام دادم اما وقتی نام سایتم رو داخل مرورگر وارد میکنم این پیغام رو میده لطفا راهنمایی کنید باید چکار کنم Error establishing a database connection
سلام فاطمه خانوم
همونطور که از این خطا مشخصه ارتباط بین دیتابیس و وردپرس به درستی برقرار نشده. ترجیحا یکبار کوکی و کش مرورگر را پاک کنید یا اینکه از یک مرورگر دیگه استفاده کنید که مطمئن بشید خطا بخاطر کش و کوکی رخ نداده باشه اگر حل نشد، برای این موضوع میتونید مقاله آموزش رفع خطای اتصال به پایگاه داده در وردپرس را مطالعه کنید. اگر با روشهای گفته شده مشکلتون حل نشد از همین طریق اعلام کنید تا راهنماییتون کنم.
موفق باشید 🙂
سلام وقت بخیر. روشی هست که فقط یک قسمت از اطلاعات لوکال -مثلا قسمت ویژگی ها- رو بشه به هاست سی پنل انتقال داد؟
سلام برای این کار باید از افزونههایی که برای برون ریزی و درون ریزی هست استفاده کنید. به مسیر ابزارها> برون ریزی در پیشخوان وردپرس برید و از اون قسمت دسته مرتبط رو انتخاب کنید و از افزونهای که معرفی میشه استفاده کنید.
با سلام و خسته نباشید
آقای صادقی من تمام مراحل بالا رو مو به مو انجام دادم ولی زمانی که تو مرحله آخر
اسم سایتمو سرچ میکنم سایتم اصلا تو نتایج گوگل بالا نمیاد
چیکار باید بکنم ممنون میشم کمکم کنید.
سلام و وقت بخیر،
بعد از اینکه سایتتون را به صورت کامل و درست به هاست منتقل کردید لازمه تا اقدام به معرفی سایت به گوگل کرده و سایت خودتون را در گوگل ثبت کنید تا در نتایج جستجو نمایش داده بشه سایتتون
برای این کار از آموزش آموزش معرفی سایت وردپرسی به گوگل استفاده بکنید.
موفق باشید 🙂
سلام، خدا قوت و ممنون از آموزشتون،
یه مشکلی بر خوردم، سایتم بالا میاد ولی در بعضی از قسمت های سایت که کلیک میکنم میره به آدرس لوکال و صفحه ای رو باز نمیکنه، چیکار کنم؟
ممنون
کلیه مراحل را به ترتیب طی کنید هیچ مشکلی به وجود نمیاد. یک بررسی انجام بدین مراحل را و ببینید که مجا اشتباهی رخ داده
اگر داخل بعضی آدرسها این مشکل را دارید از آموزش آموزش جستجو و جایگزینی کلمات در وردپرس استفاده کنید.
سلام
آموزش خیلی خوبی بود. سپاسگزارم اما من در این قسمت مشکل دارم که برای ورود به php myadmin لوکال هاست،رمز عبور و یوزر را همش خطا میده،حتی این موردی که شما گفتید را هم انجام دادم اما بازهم خطا میده.راهی هست که بشه به اطلاعاتش دسترسی پیدا کرد تا مطمعن شم که یوزر وپسورذ آن چیست؟
با سپاس
سلام
برای ورود باید از نام کاربری root و خالی گذاشتن فیلد رمز استفاده کنید. اگر قبول نکرد برای هر دو فیلد نام کاربری و رمز از root استفاده کنید.
به بزرگی و کوچیکی حروف دقت کنید.
سلام و عرض خسته نباشید بنده تمام مراحل رو طبق آموزش شما جلو رفتم در مرحله آخر که آدرس سایت خودم رو وارد میکنم یک عکس کره زمین میاد و در بالا نوشته شده سرویس شما ایجاد شد!!
میشه راهنمایی کنید که مشکل از کجا میتونه باشه؟
با تشکر
سلام و احترام، فکر میکنم مربوط به شرکتی هست که ازش هاست تهیه کردید. آدرس سایتتون رو اعلام کنید تا بررسی کنم.
با سلام
من مراحل تا مرحل پنجم درست میرم ولی تو مرحله شش فایل wp-config تو پوشه public_html نیست ، حالا باید چکار کنم؟
سلام و احترام، از فایل wp-config.sample.php یک کپی تهیه کنید و اونو به نام wp-config.php تغییر نام بدین. بعد توی این مسیر قرارش بدین و روی فایل راست کلیک کنید. دکمه edit رو انتخاب کنید که به صفحه ویرایش فایل برید و اطلاعات دیتابیس جدیدی که ساختید رو وارد کرده و ذخیره کنید.
ممنون از راهنمایتون ، مراحل انجام دادم ولی وقتی به آدرس سایتم میرم فقط یه صفحه سفید میاد
اگه تو آدرس وردپرس فقط با این خطا مواجه شدید میتونید از مقاله حل مشکل صفحه سفید وردپرس در سایت و مدیریت استفاده کنید.
ممنون از راهنمایتون ، مراحل انجام دادم ولی وقتی به آدرس سایتم میرم صفحه اول سایت بالا میاد ولی به صفحات دیگه یا پیشخوان می خوام برم ارور زیر رومیده
404
Not Found
The resource requested could not be found on this server!
سلام، مرحله آخر که مربوط به تغییر url ها در دیتابیس هست رو انجام دادید؟ در صورت امکان آدرس سایتتون رو بفرمایید.
مرحله اخر هم انجام دادم
dytaweb.com
این مشکل میتونه با راهکارهای زیر رفع بشه، تست کنید و اطلاع بدین:
1. آخرین نسخه وردپرس رو دانلود کنید، از داخل فایل دانلودی وارد پوشه wordpress شده و پوشه wp-content به همراه فایل wp-config.php رو حذف کنید. حالا از محتویات پوشه wordpress یه نسخه zip تهیه کنید و داخل هاست آپلود کنید که کلیه پوشهها و فایلها جایگزین بشن.
2. ممکنه با صفحه سفید مرگ وردپرس مواجه شده باشید که با استفاده از مقاله حل مشکل صفحه سفید وردپرس در سایت و مدیریت قابل رفع هست.
3. فایل htaccess. رو بررسی کنید.
توی صحفحه سفید این پیام ظاهر شد
Parse error: syntax error, unexpected end of file in /home/dytawebc/public_html/wp-includes/formatting.php on line 2576
UPDATE wp_posts SET post_content = REPLACE (post_content, ‘localhost/mizbanfa/’, ‘www.yourlivesite.com/’);
کد بالا رو تغیر دادم درسته یا تغیری ندم
UPDATE
wp_posts
SET
post_content =
REPLACE
(
post_content,
‘localhost/wordpress/’,
‘www.dytaweb.com/’
)
این کد برای جایگزینی لینکهای سایت داخل مطالب هست و درست وارد شده.
This page isn’t working
kevintrudeau.ir is currently unable to handle this request.
HTTP ERROR 500
چیکارش بکنم الان؟؟؟؟؟؟؟؟؟؟؟؟؟؟؟؟؟؟؟؟؟؟؟؟؟؟؟؟؟؟؟؟؟؟
سلام، از راهنمای آموزش نحوه رفع خطای داخلی سرور در وردپرس استفاده کنید.
سلام عرض ادب آقای صادقی
یه سوال مهم برام پیش اومده لطفا راهنماییم کنید.
اگر سایت میزبان فا که فعال برای کاربرا بخواد یه آموزش استخراج قالب در سی پنل به دانشجو ها، به صورت ویدیویی بده چیکار میکنه؟ آیا یه هاست دیگه تهیه میکنه یا میتونه توی همون هاست فعلی که قالب سایت میزبان فا نصبه این آموزش رو ارائه بده..
میخوام اینو بدونم چون تمام فایل ها قابل نمایش در Public html نصبه و خب من نمیخوام فایل های اصلی سایتم رو پاک کنم و از نو یه آموزش استخراج و بارگذاری قالب به دانشجوهام آموزش بدم. میخوام کاری کنم که سایت اصلیم خراب نشه؟
چیکار باید کنم؟ بم گفتن باید از سایت هاستینگ بپرسی که میشه یانه؟
لطفا راهنماییم کنید.
سلام، بهتره که از لوکال هاست استفاده کنید. یا اگه حتما نیاز هست که به صورت آنلاین و از طریق هاست انجام بگیره وردپرس رو داخل یک فولدر نصب کنید و آموزش رو به این طریق بسازید.
یه راه دیگه هم استفاده از هاست رایگان هست که میزبانفا برای تست ارائه میده.
من منظورم اینه که چطور از قالب نصب آسان بدون اینکه برای فایل های اصلی در public html مشکلی پیش بیاد آموزش در هاست فعلی خودم اراِیه بدم.
دقیق بفرمایید چه کاری کنم؟ سپاسگزارم بزرگوار
سلام، چنین کاری فقط زمانی امکان پذیر هست که از هاست فعلی خودتون یک بک آپ بگیرید. بعد آموزش رو روی هاست پیاده سازی کنید. بعد از اتمام کار مجددا بک آپ رو روی هاست برگردونید. البته تو این مراحل سایت در دسترس نخواهد بود.
سلام من تمام مراحل رو درست انجام دادم در انتها با Parse error: syntax error, unexpected T_STRING مواجه شدم وقتی میخواستم وارد wp-admin بشم من توی کد ها تغییری بوجود نیاوردم
سلام، راهنمای آموزش رفع خطای syntax error در وردپرس رو مطالعه کنید.
سلام من در مرحله چهارم فقط بخش ایجاد پایگاه داده رو داشتم و بقیه مراحلش که شامل رمز گذاشتن و تیک همه گزینه رو زدن دیگه نداشت. ولی از مرحله پنج تا آخر کامل و به درستی انجام شد. مشکلی ایجاد نمیکنه؟
هنوز دامنه بهم تعلق نگرفته که بفهمم درست انجام دادم یا نه
سلام. حسته نباشید. من پس از کپی و پیست کردن کد آخر به یک پیغام خطا بر خوردم.
Table ……wp_posts’ doesn’t exist
میخوام بدونم که مشکل از کجاست و چجوری میشه رفعش کرد. ممنون میشم راهنمایی کنید.
با تشکر
سلام،
احتمالا پیشوند جدول وردپرس شما تفاوت داره و _wp نیست. چک کنید ببینید از چه پیشوندی استفاده شده و جایگزین کنید.
سلام خیلی ممنونم بابت اموزش بی نقض شما
منم تا اخر رفتم این ارور رو داد
Fatal error: Call to undefined function get_bloginfo() in /home1/shetabpa/public_html/wp-includes/class-wp-locale.php on line 231
نمیدونم باید چی کار لطفا کمک کنید
سلام،
از مقاله آموزش رفع خطای Failed to Open Stream وردپرس استفاده کنید.
سلام من تمام مراحل رو انجام میدم اما این ارور رو میده
This site can’t be reached localhost refused to connect.
Try:
Checking the connection
Checking the proxy and the firewall
ERR_CONNECTION_REFUSED
با سلام دوست عزیز
به طور کلی ارور ERR_CONNECTION_REFUSED دلایلی مختلفی را دارد که یکی از آنها مربوط به سرور و دیگری مشخصا با اینترنت شما در ارتباط است. در همین راستا شما باید وضعیت لود سایت را به کمک ابزارهای جانبی مثل gtmetrix بررسی کرده و اگر لود سایت مشکلی نداشت، نیاز است که تنظیمات مرورگر خود را بررسی و حافظه کش آن را خالی کنید.
موفق و پیروز باشید
سلام.خسته نباشین.من تمامی مراحلی که گفته بودین رو انجام دادم.درنهایت که آدرس سایتم رو وارد میکنم به جز قالب خام که روی ورد پرسم نصب کرده بودم چیزی بالا نمیاد و پیام این صفحه پیدا نشد رو میده
Oops! That page can’t be found.
It looks like nothing was found at this location. Maybe try one of the links below or a searc
بایدچیکار کنم؟توروخدا کمک کنید که مغزم دیگه کشش نداره
سلام و احترام؛
در ابتدا بررسی کنید دامنه فعال باشه. نیم سرورهای هاست روی دامنه ست و نشر شده باشه. همچنین بررسی کنید تمامی داده های سایت کامل و بدون مکل به هاست منتقل شده باشه.
دیتابیس رو مجددا چک کنید ایجاد و صحیح ایمپورت شده باشه.
مجددا در خصوص اصلاح ادرس دهی های سایت هم اقدام کنید.
سلام
من تا مرحله چهارم که گفتین رو پیش رفتم اما وقتی برمیگردم به phpmyadmin که پایگاه داده ای که توی مرحله سوم ازش خروجی گرفتم رو درون این پایگاه جدید import کنم، نمی بینمش انگار که ساخته نشده
چند بار هم refresh کردم ولی باز هم نیومد؟؟
با سلام و تشکر بابت توضیحات دقیقتون
تمام مراحل را که فرمودید انجام دادم، در انتها وقتی آدرس سایت را ریفرش میکنم این پیام نمایش داده میشه:
خطا در برقراری ارتباط با پایگاهداده
ممنون میشم راهنمایی بفرمایید
البته مشکل قبلی را برطرف کردم، الان مشکل این هست که میزنه خطا در برقراری ارتباط با پایگاهداده
ولی کارهایی که گفته شده بود رو در لینک کردن پایگاه انجام دادم
سلام واحترام؛
در خصوص مشکل ارتباط با پایگاه داده در روت هاست خود به دنبال فایلی به نام WP-CONFIG.PHP باشید سپس مقادیر زیر رو مطابق با اطلاعات دیتابیسی که ایجاد کردید اصلاح بفرمایید:
USER: نام کاربری متصل به دیتابیس
PASSWORD: رمز دیتابیس
DATABASE NAME: نام دیتابیسی که ایجاد کردید.
پیشنهاد می کنم در این خصوص راهنمای زیر رو هم مطالعه بفرمایید:
آموزش رفع خطای اتصال به پایگاه داده در وردپرس
سلام وقت بخیر
من همه مراحل رو انجام دادم ولی وقتی آدرس سایت رو جستجو میکنم وارد سایت که میشم ساختار سایت خورده بهم فونتا تغییر کرده و قالب بهم ریخته
چیکار باید بکنم راهنمایی کنید
سلام و احترام؛
اول بررسی کنید که انتقال به درستی صورت گرفته باشه و تمامی فایل ها از جمه فونت ها به هاست منتقل شده باشند.
در مرحله دوم بررسی کنید اصلاح آدرس دهی ها کامل اعمال شده باشه و آدرس های قبلی به آدرس جدید تغییر کرده باشند و فایل ها از جمله فونت ها از آدرس جدید فراخوانی بشن.
در خصوص چیدمان هم می تونید به کمک صفحه ساز قالب یه بازبینی کلی داشته باشید.
با سلام
بعد از انتقال صفحه سفید نشون میده
ممنون میشم راهنمایی کنید
سلام و احترام؛
حتما نسخه php هاست خود را بررسی و سایر نسخه ها را نیز امتحان نمایید و بررسی کنید کدام نسخه با وبسایت شما سازگاری دارد.
سلام جناب چند تا سوال داشتم:
۱ اول اینکه سایتم تو لوکال هاست باقی میمونه (کپی میشه؟یا انتقال)
۲ همین روش رو میشه از لوکال به لوکال دیگه کرد دو پوشه جدا
۳ میشه از همون فایل های زیپ و فایلی که از پایگاه خروجی گرفتیم پشتیبان گیری شه یا اگه روش بهتری برای پشتیبلنگیری دارید بگید.
ممنون.
سلام و احترام دوست عزیز؛
1- شما از کلیه اطلاعات یک فایل فشرده ایجاد و به هاست منتقل می کنید داده های درون لوکال هاست پابرجا می ماند.
2- بله مشکلی در این خصوص نیست فقط مقصد متفاوت است. درون ریزی دیتابیس هم به همین شکل صورت می گیرد تنها مسیر دسترسی به phpmyadmin متفاوت است.
3- بله بهترین روش بکاپ گیری به شکل مجزا است.
همه صفححات بجز صفحه اول ارور 404 میده
برخی تصاویر هم با استفاده از سفارشی سازی ورد پرس ایجاد کردم که وقتی اینسپکت میکنم داره از لوکال هاست ادرس رو میخونه
از کجا میتونم تغییر بدم؟ و اینکه اون ارور 404 رو چی کنم
ممنون میشم اساتید عزیز پاسخ بدند
سلام و احترام دوست عزیز؛
مرحله اصلاح آدرس دهی ها را مجددا انجام دهید.
برای این منظور دقیقا مطابق با مرحله هفتم: بهروزرسانی آدرس سایت و اصلاح آنها اقدام کنید.
سلام و درود ممنون از آموزش خوبتون بنده تمام کار های که گفتید را به ترتیب انجام دادم ولی متاسفانه سایت بالا نمیاد .و ارورThis page isn’t workinggame2plus.com is currently unable to handle this request.
HTTP ERROR 500 به من میده چیکار باید کنم
سلام روز بخیر؛
سایت پس از انتقال به هاست چنین اروری را نمایش می دهد؟
در صورتیکه روی سرویس هاست چنین خطایی مشاهده می شود به کمک راهنمای زیر می توانید خطای 500 را رفع کنید.
آموزش رفع خطای 500 Internal Server Error در هاست