آشنایی با میانبرهای صفحه کلید در وردپرس

میانبرهای صفحه کلید در وردپرس این امکان را به شما خواهند داد تا در زمان خود صرفهجویی کرده و با مدیریت زمان بتوانید سریعتر سایت خود را مدیریت کنید. با استفاده از میانبرهای صفحه کلید در وردپرس قادر خواهید بود تا به راحتی در صفحه ویرایشگر مطالب و دیدگاههای وردپرس اقدام به انجام هر یک از کارهایی که برای مدیریت آنها لازم است انجام دهید. اینو در نظر بگیرید که هرچه مدت زمان تاسیس سایت شما میگذره و بازخورد بیشتری دریافت میکنید زمان براتون از اهمیت بالاتری برخوردار میشه تا بتونید به تمامی کارهای لازم به سایتتون برسید، بنابراین برای شما سخت خواهد بود که هنگام تولید محتوا و یا کار با بخش دیدگاهها مدام در حال جابجایی استفاده از صفحه کلید و ماوس خود باشید، بنابراین بهترین راهکار این است که در یک زمان بتوانید از هر دو بهره کافی را ببرید که در این مقاله از میزبان فا قصد دارم تا به معرفی میانبرهای صفحه کلید در وردپرس بپردازم که میتوانید از آنها در بخش نوشتهها و دیدگاههای وردپرس استفاده کنید.
میانبرهای صفحه کلید در وردپرس
ویرایشگر پیشفرض وردپرس که به شخصه خیلی باهاش حال میکنم و اونو دوست دارم دارای قابلیتهای متنوع و در عین حال سادگی فراوانی هستش که مجهز به دکمهها و گزینههایی برای مدیریت محتوای نوشتهها و محصولات شماست که مطمئنا بیشترین زمانی که صرف سایتتون میکنید از طریق همین ویرایشگر انجام خواهد گرفت. اما آیا میدونستید که ویرایشگر وردپرس قابلیتهایی داره که می تونید تا بدون نیاز به استفاده از ماوس و صرفا با استفاده از صفحه کلید محتوایی که در ویرایشگر مینویسید را مدیریت کرده و از ابزاری که در ویرایشگر وجود داره و هر کدوم کار خاصی را انجام میده استفاده کنید؟
همونطور که می دونید در وردپرس دو نوع ویرایشگر داریم، که شامل ویرایشگر دیداری و ویرایشگر متنی هستند. هر دو ویرایشگر وردپرس از کلیدهای میانبر پشتیبانی میکنند و با استفاده از اونها میتونید تا با سرعت بیشتری محتوای خودتون را کنترل کنید.
کلیدهای میانبر ویرایشگر دیداری وردپرس
برای استفاده از میانبرهای صفحه کلید در وردپرس در ویرایشگر دیداری میتونید تا با استفاده از کلیدهای ترکیبی زیر عملیاتی که برای هر یک از اونها در مقابلش نوشته شده را بر روی متن خود اعمال کنید که عبارتند از:
Ctrl + b = بولد کردن نوشته Ctrl + i = ایتالیک Ctrl + c = کپی Ctrl + u = خط دار کردن Ctrl + v = پیست Ctrl + x = بریدن Ctrl + a = انتخاب همه Ctrl + z = Undo Ctrl + y = Redo Alt + Shift + [number] = درج heading یا عنوان دلخواه Alt + Shift + l = چپ چین کردن متن Alt + Shift + r = راست چین کردن متن Alt + Shift + j = تراز کردن متن نوشته Alt + Shift + c = وسط چین کردن Alt + Shift + d = خط زدن نوشته Alt + Shift + u = لیست غیر ترتیبی Alt + Shift + a = درج لینک Alt + Shift + o = لیست عددی Alt + Shift + s = حذف لینک Alt + Shift + q = نقل قول Alt + Shift + m = درج تصویر Alt + Shift + w = حالت نوشتاری تمام صفحه یا ویرایشگر بدون مزاحم Alt + Shift + t = درج تگ ادامه مطلب Alt + Shift + p = درج تگ صفحه بعدی Alt + Shift + h = راهنمای ویرایشگر دیداری Alt + Shift + n = بررسی املای متن Alt + Shift + x = افزودن یا حذف تگ کد Alt + Shift + 1 = عنوان Heading 1 Alt + Shift + 2 = عنوان Heading 2 Alt + Shift + 3 = عنوان Heading 3 Alt + Shift + 4 = عنوان Heading 4 Alt + Shift + 5 = عنوان Heading 5 Alt + Shift + 6 = عنوان Heading 6 Alt + Shift + 9 = افزودن Address * = شروع لیست دکمهای - = شروع لیست دکمهای 1. = شروع لیست عددی 1) = شروع لیست عددی ## = شروع عنوان Heading 2 ### = شروع عنوان Heading 3 #### = شروع عنوان Heading 4 ##### = شروع عنوان Heading 5 ###### = شروع عنوان Heading 6 > = افزودن نقلقول --- = افزودن خط افقی HR `..` = افزودن کد
کلیدهای میانبر ویرایشگر متنی وردپرس
با استفاده از ویرایشگر دیداری وردپرس هم همونطور که در مقاله آموزش افزودن نوشته در وردپرس توضیح دادم قادر خواهید بود تا نسبت به درج شورتکدها و کدهایی که قصد دارید تا در نوشته خودتون از اونها استفاده کنید اقدام کنید، این ویرایشگر هم از برخی شورتکدهای ساده وردپرس پشتیبانی میکنه که شامل موارد زیر خواهند بود.
Ctrl + c = کپی Ctrl + v = پیست Ctrl + x = بریدن Ctrl + z = بازگشت به آخرین عملیات قبلی Ctrl + y = بازگشت به عملیات بعدی Ctrl + p = چاپ و یا پرینت صفحه
میانبرهای صفحه کلید دیدگاههای وردپرس
میانبرهای صفحه کلید در وردپرس صرفا به نوشتهها محدود نشده و در بخش دیدگاهها یا همون نظرات وردپرس هم قادر هستید تا از اونها استفاده کرده و اقدام به مدیریت نظراتی که برای نوشتهها و مطالب شما ارسال میشوند بکنید. اما پیش از هر کاری ابتدا باید امکان استفاده از کلیدهای میانبر در دیدگاهها را فعال کنید. برای این منظور در پیشخوان وردپرس به مسیر ویرایش پروفایل خود که در بخش کاربران> شناسنامه شما و یا با مراجعه به منوی نوار ابزار وردپرس که در گوشه سمت چپ پیشخوان وردپرس قرار دارد مراجعه کرده و گزینه ویرایش شناسنامه من را انتخاب کنید. سپس در مرحله بعد که به صفحه ویرایش پروفایل هدایت شدید تیک گزینه فعالسازی میانبرهای صفحهکلید برای مدیریت دیدگاهها را مشابه تصویر زیر فعال کرده و تنظیمات را ذخیره کنید تا امکان استفاده از کلیدهای میانبر در بخش نظرات برای شما فعال شود.
حالا بعد از اینکه این امکان را فعال کردید به صفحه دیدگاهها در پیشخوان وردپرس مراجعه کنید و برای مدیریت دیدگاههای دریافت شده در سایت از دکمههای ترکیبی زیر برای مدیریت آنها استفاده کنید.
J = دیدگاه بعدی یا حرکت به پایین K = دیدگاه قبلی یا حرکت به بالا A = پذیرفتن دیدگاه U = عدم پذیرفتن دیدگاه D = حذف دیدگاه R = پاسخ به دیدگاه Q = ویرایش سریع دیدگاه Z = بازگرداندن دیدگاه از زباله دان
گزینههای فوق صرفا برای یک دیدگاه کاربرد دارند و اگه بخواهید تا به صورت گروهی چند دیدگاه را انتخاب کنید لازمه تا وقتی با استفاده از دکمههای J و K که در حال پیمایش بین دیدگاهها هستید با استفاده از کلید X دیدگاهها را انتخاب کنید و سپس بعد از اینکه گروهی از دیدگاهها را انتخاب کردید با استفاده از کلیدهای ترکیبی زیر اقدام به مدیریت گروهی دیدگاهها در وردپرس کنید.
Shift + A = پذیرش دیدگاههای انتخاب شده Shift + D = حذف دیدگاههای انتخاب شده Shift + U = عدم پذیرش دیدگاههای انتخاب شده Shift + T = انتقال دیدگاههای انتخاب شده به زباله دان Shift + Z = بازگردانی دیدگاههای انتخاب شده از زباله دان


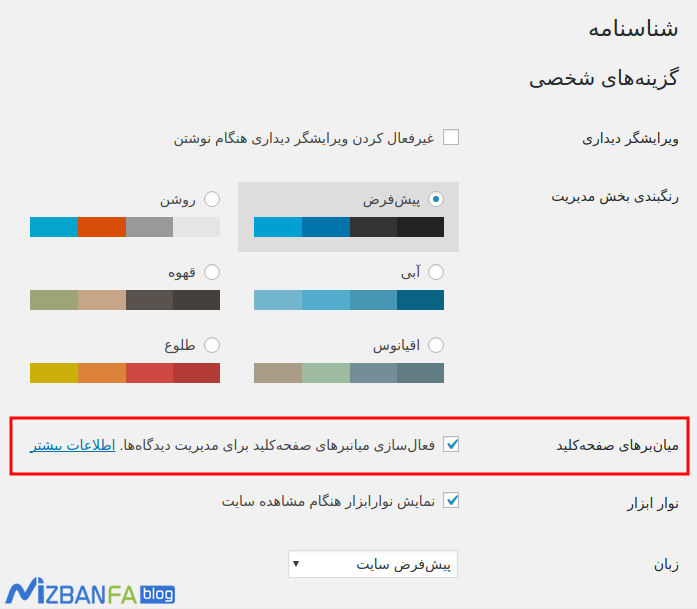
سلام ممنون از مطلب خوبتون
ببخشید الان تو ادیتور متنی وردپرسم با استفاده از ماوس کپی پیست انجام نمیشه دلیل چیه؟ چجوری میتونم مجددا فعالش کنم
سلام، با مرورگر دیگه تست کنید.