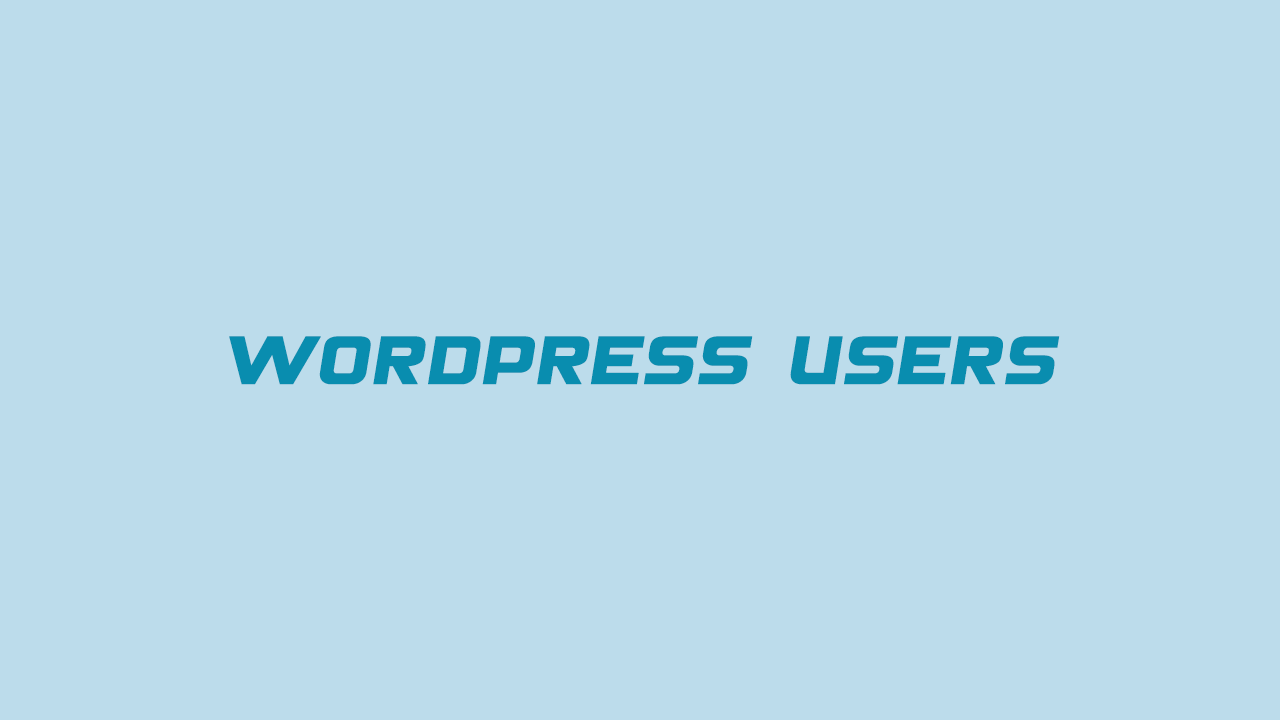افزودن کاربر در وردپرس و مدیریت نقش های کاربری یکی دیگر از بخش های مهم وردپرس است که باید توجه ویژه ای به این قسمت داشت و کاربرانی که مسئولیت های گوناگونی مثل مدیریت محتوا، ویرایش، مدیریت نظرات، پشتیبانی و… را در دست داشته باشند را به درستی انتخاب کنید تا ضمن استفاده مناسب از نقش های کاربری، با تعیین سطح دسترسی کاربران باتوجه به بخش هایی که باید در دسترس آنها باشد بتوانید امنیت وردپرس خود را حفظ کنید. در وردپرس چندین نوع نقش کاربری وجود دارد که هر یک از این نقش ها دسترسی به بخش های مختلفی از پیشخوان وردپرس را خواهند داشت که با استفاده از آن میتوانید تعیین کنید کاربری که در سایت اضافه میکنید تا چه حد روی سایت شما کنترل داشته باشند. در ادامه با ساخت کاربر جدید، تغییر سطح دسترسی کاربران و مدیریت کل یوزرها آشنا خواهید شد.
مدیریت کاربران وردپرس
اولین گامی که برای افزودن کاربر در وردپرس و تعیین سطح دسترسی کاربران باید بردارید این است که به منوی تعیین شده در پیشخوان وردپرس مراجعه کنید، بنابراین بعد از ورود به پیشخوان وردپرس به بخش کاربران مراجعه کنید. منوی کاربران دارای سه زیرمنو به شرح زیر است:
- همه کاربران: لیستی از تمام کاربران ثبت نام شده در وردپرس
- افزودن کاربر تازه: امکان ثبت نام کاربر در وردپرس
- شناسنانه: امکان تغییر برخی مشخصات مربوط به کاربر
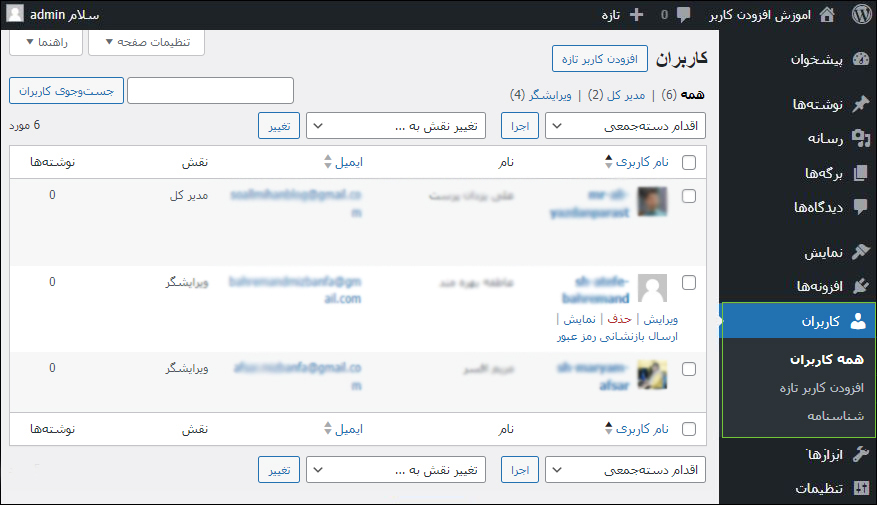
همانطور که در تصویر زیر هم مشاهده میکنید در این صفحه لیستی از کاربران موجود در سایت خود را خواهید دید که اطلاعات هر یک از آنها همچون نام کاربری، نام شخص، ایمیل، نقش کاربری، تعداد نوشته های این کاربر و سایر اطلاعاتی که با نصب افزونه های که برای کاربران در سایت قرار دارند به این بخش اضافه شده و به شما نمایش داده خواهند شد.
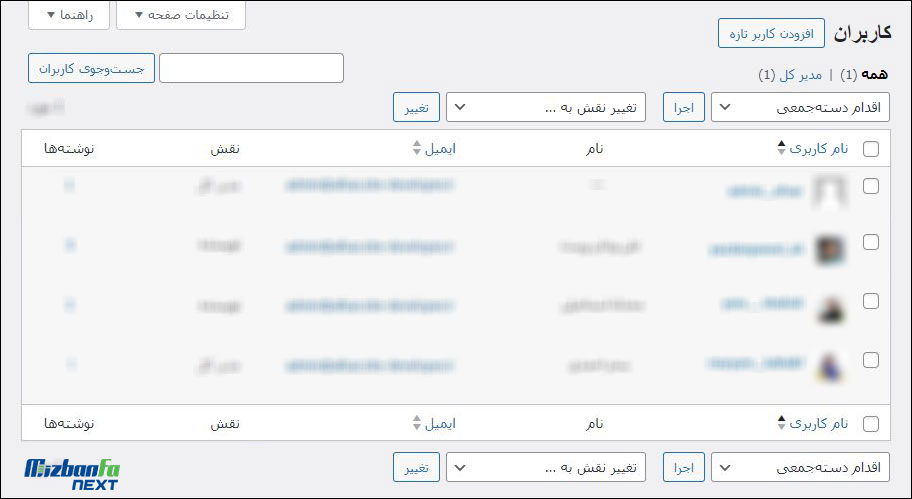
کسب و کار خود را به تازگی راه اندازی کرده اید؟ سرویس شما سرعت پایینی دارد اما بودجه کافی برای تهیه هاست با منابع بالا ندارید؟ پلن های هاست اشتراکی میزبان فا از مینی تا توسعه دهنده با منابع بالا و قیمتی مقرون به صرفه توسط میزبان فا ارائه شد!

نحوه افزودن کاربر وردپرس
برای افزودن کاربر در وردپرس مشابه تصویر زیر، در صفحه کاربران روی دکمه افزودن کلیک کنید و یا اینکه به مسیر کاربران> افزودن در پیشخوان وردپرس مراجعه کنید. به این ترتیب وارد صفحه زیر شده و اطلاعات کاربر خود را بر اساس توضیحات ارائه شده در ادامه وارد کنید.
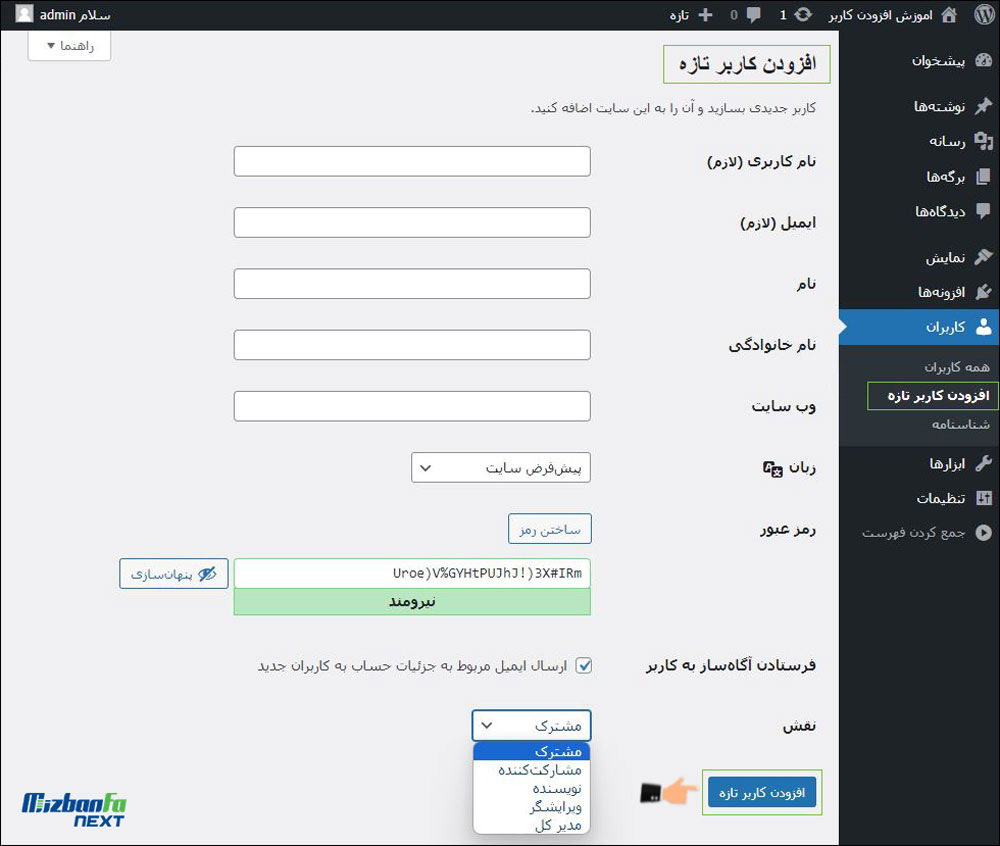
- نام کاربری (لازم): در این فیلد یک نام کاربری مناسب برای شخصی که میخواهید در سایت اضافه کنید، وارد کنید. کاربران با استفاده از این نام کاربری و رمز تعیین شده قادر به ورود در سایت خواهند بود، بنابراین دقت کنید از نام های کاربری مناسبی استفاده کنید که احتمال حدس زدن آن توسط سایرین کمتر باشد و صرفا فقط خود کاربر نام کاربری را به یاد داشته باشد. در آینده به طور پیش فرض نام کاربری از طریق پیشخوان وردپرس قابل تغییر نیست پس انتخاب درستی داشته باشید.
- ایمیل (لازم): در این فیلد ایمیل کاربر خود را وارد کنید تا اطلاع رسانی های لازم به این ایمیل ارسال شده و همچنین در صورتی که برای نوشته های این کاربر دیدگاهی ارسال شود کاربر از طریق ایمیل مطلع میشود. ایمیل صحیح و در دسترسی را وارد کنید تا اگر در آینده نیاز به اقداماتی مثل بازیابی رمز عبور داشتید، امکان دسترسی به این آدرس میسر باشد.
- نام: در این فیلد نام کاربر خود را وارد کنید.
- نام خانوادگی: در این فیلد نام خانوادگی را برای کاربر خود وارد کنید.
- وب سایت: در صورتی که کاربر شما دارای وبسایت است آدرس آن را وارد کنید تا در پروفایل وی بسته به قالب استفاده شده در سایت و امکان نمایش پروفایل کاربر برای بازدیدکنندگان نمایش داده شود.
- زبان: در این قسمت می توانید مشخص کنید که زبان پیشخوان مطابق با تنظیمات پیش فرض وردپرس باشد یا زبان دلخواه خود مثل فارسی یا انگلیسی را انتخاب کنید تا منوهای پیشخوان وردپرس با این زبان به کاربر نمایش داده شود (این گزینه مربوط به زبان پیشخوان وردپرس است و ارتباطی با زبان نمایش سایت ندارد).
- رمز: در کنار این فیلد یک دکمه به نام ساختن رمز نمایش داده میشود. درست بعد از یکی از نسخه های 3 وردپرس بود که تعیین رمز در آن دستخوش تغییراتی شد به این صورت که برای کاربران اضافه شده وردپرس به صورت خودکار رمزهای عبور قوی ایجاد میکرد و سپس رمز را در اختیار کاربر قرار میداد، اما اگر مایل نیستید این رمز برای کاربر شما تعیین شود میتوانید رمز دلخواهی برای کاربر خود تعیین کنید که در تصویر زیر این بخش را مشاهده میکنید.
- فرستادن اگاه ساز به کاربر: با فعال کردن این گزینه ایمیل اطلاع رسانی که شامل آدرس سایت و اطلاعات ورود به سایت است برای کاربر تازه ثبتنام شده، ارسال خواهد شد.
- نقش: تعیین نقش کاربری مهمترین مساله ای است که باید مورد توجه قرار گیرد چون با تعیین نقش حد و مرزهای کاربر را مشخص میکنید که به کدام قسمت از سایت دسترسی داشته باشد و بتواند تغییراتی اعمال کند. پس دسترسی صحیحی را برای کاربرتعیین کنید. در حال حاضر وردپرس به صورت پیشفرض از 5 نقش کاربری پشتیبانی میکند که هر یک از این نقش های کاربری به بخشی از پیشخوان وردپرس دسترسی دارند و با تغییر نقش یک کاربر قادر هستید دسترسی وی به پیشخوان وردپرس را کمتر یا بیشتر کنید. با نصب برخی افزونه ها این لیست گسترده تر و نقش های بیشتری به آن اضافه خواهد شد.
برای کاربر خود سطح دسترسی مناسب را انتخاب کنید و اگر نمیدانید هر نقش کاربری چه دسترسی هایی را به اشخاص اعطا میکند در این مرحله، سرفصل بعدی یعنی “سطح دسترسی کاربران در وردپرس” را مطالعه کرده و دوباره از همینجا ادامه مراحل را دنبال کنید.
در نهایت روی دکمه افزودن کاربر تازه کلیک کنید تا عملیات افزودن کاربر در وردپرس انجام گرفته و بعد از ارسال مشخصات از طریق ایمیل و یا ارائه مشخصات ورود به کاربر مربوطه قادر به وارد شدن در پیشخوان وردپرس باشد و بر اساس نقش کاربری تعیین شده قادر باشد وظایف خود را انجام دهد.
سطح دسترسی کاربران در وردپرس
حتما می پرسید هر نقش چه دسترسی هایی دارد؟ کدام را انتخاب کنیم و چطور تشخیص بدهیم کدام نقش برای ما چه فردی مناسب است؟
💡 بیشتر بدانید: نقش های کاربران وردپرس و تغییر سطح دسترسی
- مشترک: این نقش کاربری پایین ترین سطح دسترسی را ارائه میدهد. صرفا یک پروفایل در اختیار کاربران قرار خواهد داد که با استفاده از آن میتوانید برای مواردی مثل این که برای ارسال دیدگاه کاربران باید وارد سایت شده باشند از این نقش کاربری استفاده کنید تا صرفا یک پروفایل ساده که شامل نام کاربر، تصویر آواتار کاربر، بیوگرافی و لینک شبکههای اجتماعی وی خواهد بود را در بخش دیدگاهها و… نمایش دهید.
- مشارکت کننده: این نقش به کاربر اجازه میدهد که به بخش نوشته ها در وردپرس دسترسی داشته باشد و قادر است برای سایت اقدام به ارسال نوشته کند اما با این تفاوت مطالبی که توسط کاربران مشارکت کننده ارسال میشوند به عنوان پیش نویس ذخیره شده و بعد از تایید مدیر کل امکان نمایش آنها در سایت به صورت عمومی فراهم خواهد بود. مقاله آموزش افزودن نوشته در وردپرس و مدیریت آن میتواند راهنمای خوبی برای شما باشد.
- نویسنده: این نقش کاربری قادر خواهد بود نسبت به ارسال نوشته در وردپرس اقدام کرده و به صفحه نوشته ها در وردپرس دسترسی داشته باشد با این تفاوت که نویسندگان دسترسی به نوشته سایر اعضا ندارند و نمیتوانند نوشته سایر کاربران را ویرایش کنند، امکان تایید و مدیریت نظرات صرفا برای نوشته های خود آنها فراهم است و در نهایت اینکه برای انتشار نوشته نیازی به تایید مدیرکل نخواهند داشت.
- ویرایشگر: همانطور که از نام این نقش کاربری مشخص است، کاربر با این سطح دسترسی در وردپرس میتواند به مطالب و نوشته سایر کاربران دسترسی داشته باشد و آنها را ویرایش کند. در نظر داشته باشید اگر سایت شما در زمینه تولید محتوا فعالیت دارد و یا اینکه بخش وبلاگ راه اندازی کرده اید، در این صورت لازم دارید شخصی که در نویسندگی و بهینه سازی محتوای مطالب تخصص کافی دارد را استخدام کنید تا با ایجاد یک پیوند مناسب کلیه صفحات مربوط به نوشته ها را بهینه سازی و یک ارتباط قوی بین تمام نوشته های شما ایجاد کند بنابراین ویرایشگر باید امکان ویرایش نوشته های خود و سایر کاربران را داشته باشد.
- مدیرکل: اصلی ترین نقش کاربری در وردپرس خواهد بود که دسترسی کامل به تمامی بخش های سایت را دارد. کاربری که دارای نقش مدیرکل باشد میتواند سایر کاربران را مدیریت کرده و به تمامی بخش های دیگر پیشخوان وردپرس دسترسی داشته باشد. دقت کنید که این نام کاربری صرفا مختص خود شما باشد که سایت را مدیریت میکنید. اعطای نقش مدیر کل به افراد دیگر (جز در مواردی که نیاز است) میتواند خطر آفرین باشد.
ویرایش حساب کاربری در وردپرس
زمانی که کاربری ایجاد میکنید در بخش کاربران و زیر منوی همه کاربران لیستی از کلیه کاربران عضو شده در وبسایت را مشاهده میکنید که کاربر تازه ثبتنام شده شما هم در این لیست نمایش داده میشود. حالا که اقدام به افزودن کاربر در وردپرس کردید اگر قصد ویرایش کاربران خودتان را در وردپرس دارید برای این کار ابتدا به صفحه کاربران در وردپرس مراجعه کنید و سپس کاربر مورد نظر که قصد ویرایش آن را دارید انتخاب کرده و روی دکمه ویرایش کلیک کنید تا به صفحه ویرایش کاربر مورد نظر هدایت شوید.
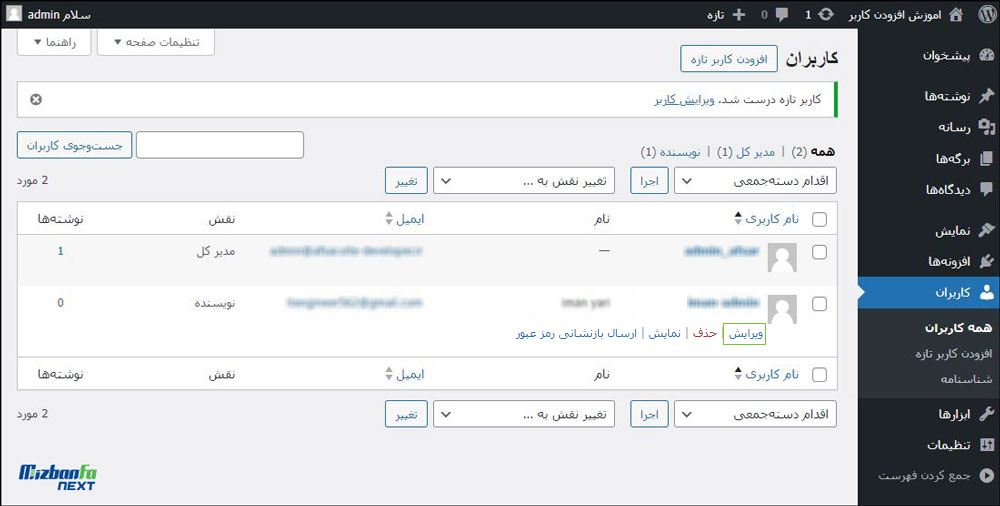
بعد از کلیک روی این گزینه به صفحه ویرایش کاربر هدایت خواهید شد که مشابه تصویر زیر میتوانید اطلاعات کاربر مثل نقش و سطح دسترسی او، نام و نام خانوادگی، لقب یا نام نمایشی او در سایت، ایمیل، رمز ورود و… را مجددا تنظیم کنید. به عنوان مثال اگر قصد دارید سطح دسترسی شخص را تغییر دهید، رمز عبور جدیدی برای این کاربر تعیین کنید یا حتی ایمیل بازنشانی گذرواژه برای او بفرستید از این قسمت اقدام کنید.
به این ترتیب میتوانید اطلاعات کاربری و سایر جزییات کاربران که امکان تغییر آنها وجود دارد را مدیریت و کنترل نمایید. علاوه بر موارد ذکر شده قادر هستید امکان استفاده کاربر از ویرایشگر دیداری، تعیین قالب و رنگ بندی دلخواه برای نمایش در پیشخوان وردپرس، امکان استفاده از میانبرهای صفحه کلید در صفحه مدیریت دیدگاه ها، امکان نمایش نوار ابزار پیشخوان وردپرس هنگام مشاهده سایت و زبان مورد استفاده در پیشخوان وردپرس را نیز برای کاربر تعیین کنید.
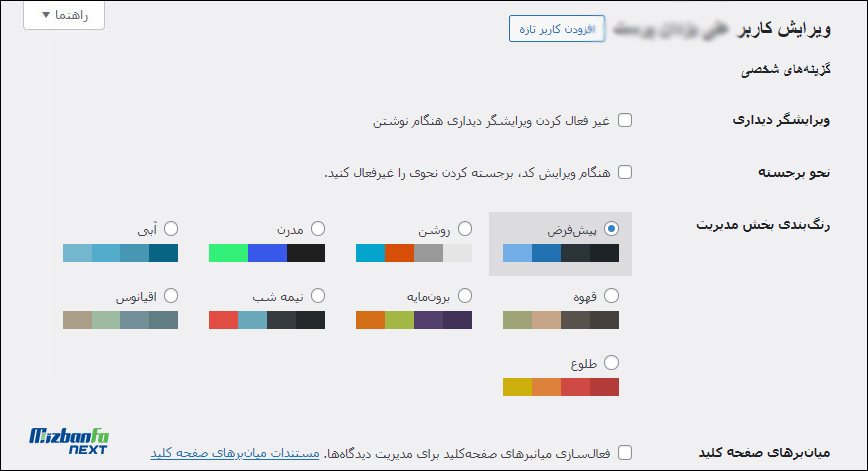
در نهایت بعد از اینکه کاربر مورد نظر را ویرایش کردید با کلیک روی دکمه به روزرسانی اطلاعات کاربر را آپدیت کرده و تغییرات را در آن ثبت کنید. در صورتیکه کاربر به هر دلیلی فعالیتی ندارد بنابر دلایل امنیتی و در صورت امکان بهتر است که حذف شود اما اگر این شخص نویسنده باشد دچار ابهام خواهید شد که تکلیف نوشته های وی چه میشود؟ در ادامه خواهیم گفت…
حدف کاربر وردپرس
برای حذف یک کاربر در وردپرس به همان ترتیب ابتدا وارد صفحه کاربران در وردپرس شده و سپس کاربر مورد نظر که قصد دارید حساب کاربری وی را پاک کنید انتخاب کرده و روی دکمه حذف کلیک کنید تا به مرحله بعد هدایت شوید.
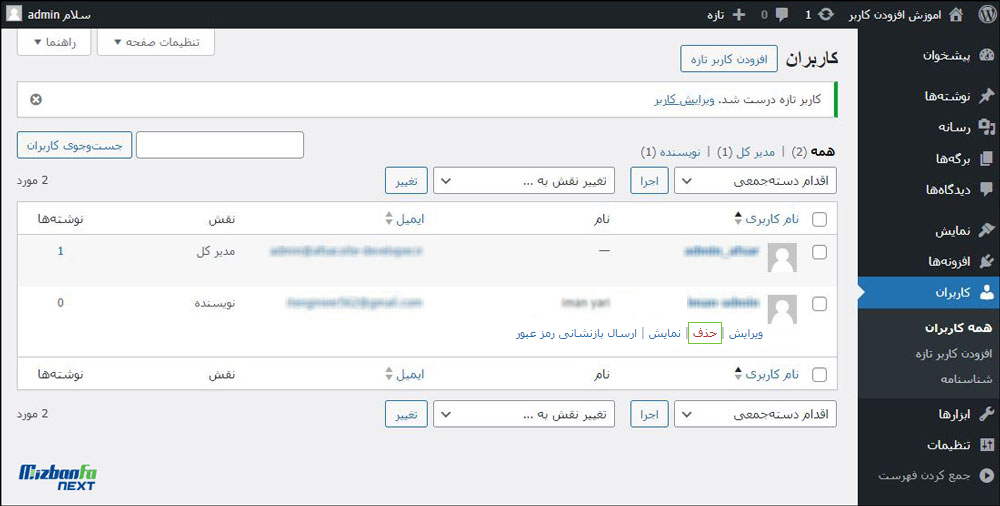
با هدایت شدن به مرحله بعدی اگر کاربر نوشته ای در سایت ایجاد کرده باشد باید وضعیت نوشته ها را به صورت زیر تعیین کنید که شامل دو گزینه است:
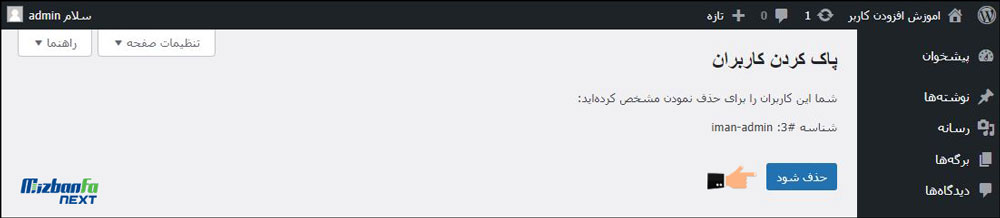
- پاک کردن همه محتوا: در صورت انتخاب این گزینه با حذف کاربر نوشته های وی نیز از سایت پاک خواهند شد (نوشته های منتشر شده 404 میشوند و باید حذف یا ریدایرکت شوند).
- اختصاص همه مطالب به: در صورت انتخاب این گزینه میتوانید یکی از کاربران سایت را انتخاب کرده و نوشته ها را به حساب کاربری وی در وردپرس منتقل کنید و از این پس نام کاربر جدید به عنوان نویسنده این مقاله نمایش داده میشود.
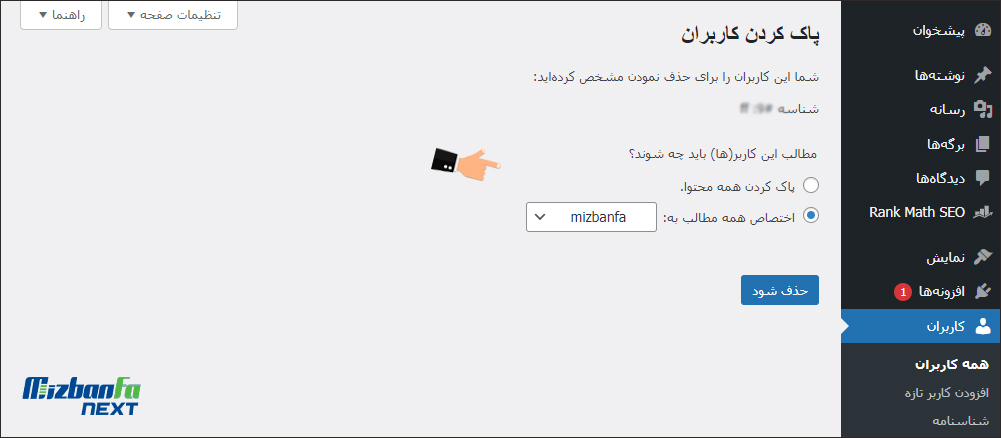
در نهایت بعد از تعیین تکلیف نوشته ها روی دکمه پاک شود کلیک کنید تا کاربر از سایت حذف شود.
شناسنامه در وردپرس چیست؟ ویرایش پروفایل کاربر در وردپرس
با افزودن کاربر در وردپرس و مراجعه به قسمت شناسنامه قادر خواهید بود پروفایل خود را ویرایش و شخصی سازی کنید. برای این کار علاوه بر منوی کاربران> شناسنامه میتوانید از طریق تصویر آواتار که در نوار ابزار پیشخوان وردپرس در سمت چپ بالای صفحه قرار دارد به صفحه پروفایل خود دسترسی داشته و آن را ویرایش کنید.
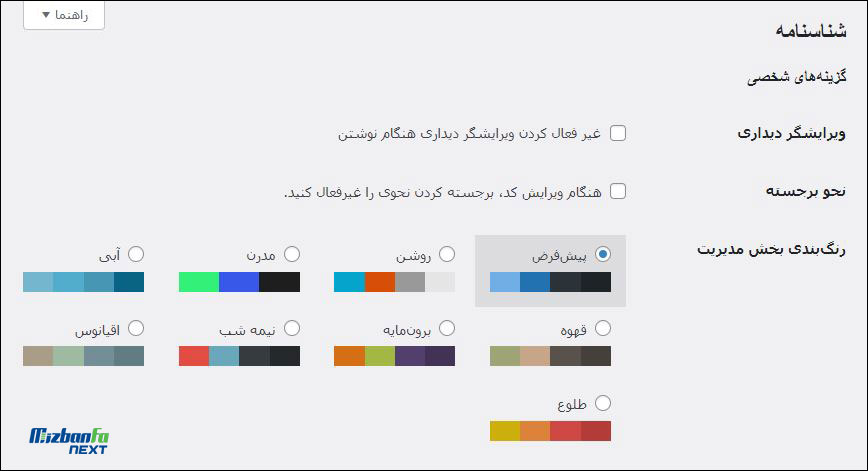
در این بخش هر کاربر میتواند اکانت خود را تا حدودی شخصی سازی کند و به موارد زیر دسترسی دارد:
- شخصی سازی رنگ بندی و زبان پیشخوان
- تغییر اطلاعاتی چون نام و نام خانوادگی، ایمیل و نام نمایشی در سایت
- فعالسازی میانبرهای صفحه کلید و نمایش نوار ابزار ادمین زمان بازبینی سایت
- تنظیم بیو و آواتار شخصی
- مدیریت نشست ها و تغییر رمز عبور جدید
نکته مهمی که در صفحه ویرایش شناسنامه قرار دارد کاربرد دکمه نشست ها است که با استفاده از آن قادر خواهید بود نشستهای فعال خود را بر روی مرورگر و سیستم دیگری که همزمان از طریق آن نیز وارد وردپرس شده اید کنترل کرده و از حساب کاربری خود خارج کنید. به بیان ساده تر فرض کنید در حال حاضر ضمن اینکه از طریق سیستم دسکتاپ خود وارد پیشخوان وردپرس شده اید از طریق موبایل نیز به آن لاگین کرده اید، حالا اگر بخواهید از سیستم موبایل خارج شوید میتوانید در حالت دسکتاپ به صفحه شناسنامه مراجعه کرده و با یک کلیک ساده روی دکمه بیرون رفتن از هر دستگاه دیگر وضعیت ورود خود را از موبایل خارج کنید. در صورتی که توسط سیستم دیگری در اکانت خود وارد نشده باشید دکمه مورد نظر به حالت غیرفعال و خاکستری رنگ خواهد بود.

تنظیمات کاربران ورپرس
جالب است بدانید در تنظیمات وردپرس بخشی برای مدیریت بهتر کاربران وبسایت ارائه شده است که پیشنهاد میکنیم حتما این قسمت را بررسی و در صورت نیاز تغییر دهید. با مراجعه به بخش تنظیمات و زیرمنوی عمومی با صفحه ای مشابه با تصویر زیر مواجه خواهید شد در انتهای صفحه دو گزینه زیر را مشاهده میکنید:
- عضویت: اگر تیک گزینه هر کسی میتواند نام نویسی کند را فعال کنیدف امکان عضویت در وبسایت شما فراهم خواهد شد اگر قابلیت عضویت ندارید این گزینه را غیرفعال کنید.
- نقش پیش فرض کاربر تازه: زمانی که اقدام به افزودن کاربر میکنید به طور پیش فرض این نقش برای او در نظر گرفته شود که در حالت عادی روی مشترک تنظیم شده است.
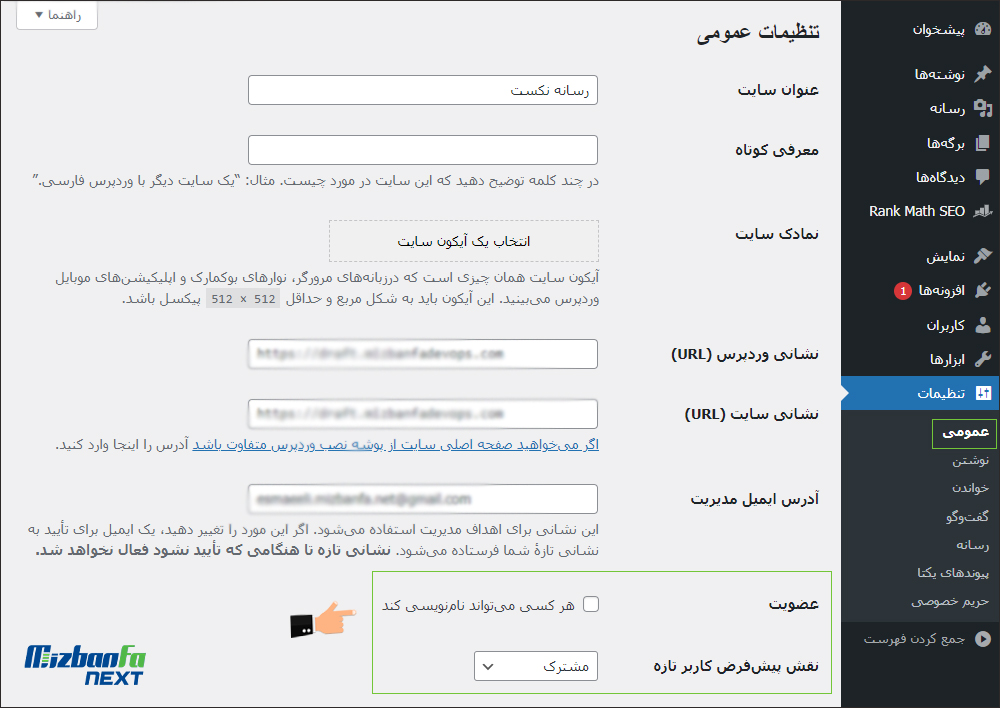
اگر وبسایت فروشگاهی دارید و تعداد کاربرانی که در سایت وردپرسی شما عضو میشوند و سفارش ثبت میکنند زیاد است، پیشنهاد میکنیم هاست مخصوص سایت های فروشگاهی که دارای منابع بسیار بالا در حد یک سرور مجازی هستند را بررسی کنید. با این سرویس حتی با زیاد شدن تعداد کاربران باز هم نگرانی بابت منابع وسرعت وبسایت نخواهید داشت.

امیدوارم که این آموزش هم مورد توجه و پسند شما قرار گرفته باشه و با استفاده از اون تونسته باشید تا به آموزش افزودن کاربر در وردپرس و نقش های کاربری وردپرس اقدام کنید. در صورتی که در رابطه با آموزش سوالی داشتید و یا مشکلی در بخش کاربران سایت برای شما به وجود اومده میتوانید در بخش دیدگاهها مطرح کنید تا در کوتاهترین زمان ممکن پاسخگوی شما باشم.
سوالات متداول درباره کاربران وردپرس و افزودن کاربر
-
بخش کاربران وردپرس کجاست و چرا اهمیت دارد؟
در پیشخوان وردپرس منویی تحت عنوان کاربران برای مدیریت تمام حساب های کاربری و سطح دسترسی انها ارائه شده و میبایست به دلایل امنیتی و جلوگیری از دسترسی های غیرمجاز این سطوح و نقش های کاربری به درسی تعیین شوند.
-
نام کاربری در کجای شناسنامه قرار دارد؟
در منوی کاربران و زیرمنوی شناسنامه و همچنین دربالا، سمت چپ صفحه پیشخوان گزینه شناسنامه در دسترس است و میتوان اطلاعات و پروفایل کاربری را ویرایش کرد.
-
امکان ساختن کاربر ادمین وردپرس در phpmyadmin وجود دارد؟
بله میتوانید از طریق دیتابیس وردپرس نیز کاربر با دسترسی دلخواه تعریف کنید که کمی فنی و پیچیده است و تنها در شرایط خاصی که نقش های کاربری با مشکل جدی مواجه هستند از این طریق کاربر تعریف و به واسطه آن وارد یشخوان وردپرس میشوند.
-
آیا امکان تغییر سطح دسترسی کار وجود دارد؟
تنها مدیر وبسایت با نقش کاربری مدیر کل میتواند با مراجعه به بخش همه کاربران، سطح دسترسی کاربر مربوطه را ویرایش کند و آن را تغییر دهد.
-
تغییر سطح دسترسی کاربران در وردپرس امکان پذیر است؟
بله چنین امکانی ارائه شده تا کاربران تنها به اندازه نیاز و ماهیت کارشان به بخش های مختلف دسترسی پیدا کنند به عنوان مثال یک نویسنده تنها به نوشته های خود دسترسی دارد حال آنکه نقش ویرایشگر علاوه بر نوشته های خود میتواند نوشته سایر کاربران را نیز بررسی و ویرایش کند.
-
برای هر کاربر طبق چه معیاری نقش کاربری را مشخص کنیم؟
بنابر فعالیتی که شخص ثالث قرار است در سایتتون انجام دهد میتونید سطح دسرسی تعیین کنید. به عنوان مثال ممکن است پشتیبان وبسایت قصد داشته باشد افزونه های نصب شده روی سایت را مورد بررسی قرار دهد در چنین شرایطی اگر نقش های نویسنده یا ویرایشگر تعریف کرده باشید چنین امکان و دسترسی نخواهد داشت!