با آموزش نصب وردپرس روی زمپ در لوکال هاست ویندوز 10 و 11 به صورت قدم به قدم تصویری با شما عزیزان همراه هستیم، اگر در شروع مراحل راه اندازی سایت با وردپرس هستید بهترین کار نصب وردپرس روی localhost ویندوز xampp هستش تا بدون پرداخت هزینه بابت خرید هاست قادر باشین وردپرس اولیه خودتون رو نصب کنید و یک سایت تستی در فضای ویندوزتون راه اندازی کنید، راستی اگر که هنوز نمیدونین وردپرس چیه و چه قابلیت هایی داره و چرا باید ازش استفاده کنیم مقاله وردپرس چیست رو بخونین، اگرم میخواین که وردپرس رو روی پلتفرم های دیگه ای به جززمپ نصب کنید هم آموزش جامع نصب وردپرس روی انواع پلتفرم ها رو بخونین. اگر هم در شروع مراحل راه اندازی سایت با وردپرس هستید و نمیدونین قدم ها رو چطور طی کنید توصیه میکنم مقاله چگونه سایت بسازیم به صورت قدم به قدم رو مطالعه کنید. خیلی خب بریم که وردپرس رو توسط نرم افزار زمپ روی ویندوزمون بدون هیچ هزینه ای نصب و راه اندازی کنیم.
نصب وردپرس روی زمپ Xampp
لوکال هاست تعریف جامعی از امکان نصب و راه اندازی یک سایت در محیط کامپیوتر و رایانه شخصی شما است و با استفاده از آن قادر هستید یک سایت را روی کامپیوتر خود ایجاد کنید و در در لوکال هاست نسبت به طراحی و یا حتی آموزش در زمینه طراحی سایت بپردازید تا ضمن اینکه نیازی به خرید دامنه و هاست نداشته باشید، مهارت خود را در زمینه طراحی سایت بیشتر کنید. بنابراین منظور از لوکال هاست این است که یک بستر واقعی روی کامپیوتر خود ایجاد کنیم و سایت خود را روی آن راه اندازی کرده و به طراحی بپردازیم و عینا مشابه یک سایت آنلاین به فعالیت و ساخت بخش های متنوع یک سایت در آن مشغول شویم با این تفاوت که وبسایت ما در لوکال هاست تنها قابل نمایش برای خودمان است و برای اینکه بخواهیم سایر کاربران هم سایت ما را مشاهده کنند باید آن را به هاست منتقل کنیم.
اگر بخواهیم به مقایسه لوکال هاست با یک سایت آنلاین بپردازیم میتوان گفت در لوکال هاست نیازی به خرید دامنه و هاست نیست و با مراجعه به آدرس localhost/yoursite قادر خواهید بود درست مشابه یک سایت واقعی به سایتی که در کامپیوتر خود طراحی و پیاده سازی کردید دسترسی داشته باشید. به جای yoursite کافیست نام دامنه خود را بدون پسوند وارد کنید که در ادامه به صورت مفصل به آن میپردازیم.

با برنامه هایی مثل XAMPP میتوانید در لوکال هاست سایت خود را طراحی و پیاده سازی کرده و بعد از نهایی شدن پروژه با پشتیبانی و بک آپ گرفتن از سایت و انتقال آن به محیط هاست به صورت آنلاین و بدون هیچ گونه عیب و نقصی به سایتی که طراحی کردید دسترسی داشته باشید.
خب، این موارد در یک هاست برای ما فراهم است و کافیست در هاست و دامنه ای که خریداری کردیم به این موارد دسترسی پیدا کنیم. اما وقتی ما بخوایم تا بر روی کامپیوتر شخصی خود وردپرس را نصب کنیم و از آن استفاده کنیم این امکان در حالت عادی فراهم نیست و لازمه تا موارد مورد نیاز که همون مفسرها و وب سرور آپاچی هستند و در بالا هم بهشون اشاره شد بر روی رایانه شخصی خود نصب و راه اندازی کنیم تا محیطی دقیقا مشابه هاست و یک سایت آنلاین داشته باشیم. اینجاست که لوکال هاست به کمک ما میاد.
| ویژگی های هاست | ویژگی های لوکال هاست |
| سایت بر بستر اینترنت برای همگان قابل مشاهده است. | سایت تنها برای خودتان در دسترس و قابل مشاهده است. |
| اطلاعات سایت بر بستر میزبانی وب و روی سرورهای واقعی قرار دارد. | اطلاعات سایت در بستر لوکال و محلی روی کامپیوتر شما قرار دارد. |
| نیازمند خرید هاست و دامنه | نیازی به خرید هاست و دامنه ندارید. |
| در بستر وب شاهد حملات اینترنتی وسیع تری هستیم. | معمولا در معرض تهدیدات امنیتی نیست چراکه دسترسی محدودی دارد. |
| صرف هزینه بابت خرید هاست و دامنه و…. | دارای پایین ترین هزینه |
| جهت راه اندازی کسب و کار آنلاین و داشتن سایتی بر بستر اینترنت | جهت انجام امور راه اندازی و طراحی سایت، آزمون و خطا و آموزش |
نصب php و MySQL هر کدام به طور جداگانه برای مبتدیان بسیار مشکل و کاری سخت است، اینجاست که با استفاده از برنامه XAMPP میتوانیم وب سایت های وردپرس، جوملا و هر نوع اسکریپت دیگری که مد نظر است را به صورت محلی در کامپیوتر خود راه اندازی کنیم در نهایت سایتی را که در لوکال هاست نصب کردیم به یک هاست واقعی منتقل کنیم.
نصب وردپرس روی ویندوز 10 و 11 توسط xampp
برای ایجاد لوکال هاست در این آموزش قصد داریم از برنامه زمپ سرور (xampp server) برای این کار استفاده کنیم، پس مراحل ایجاد لوکال هاست وردپرس با استفاده از زمپ را با هم مرور میکنیم:
- دانلود آخرین نسخه Xampp بر اساس سیستم عامل کامپیوتر (قابل نصب روی سیستم عامل های ونیدوز، لینوکس و مک)
- نصب و راه اندازی برنامه زمپ روی کامپیوتر
- دانلود آخرین نسخه وردپرس
- ساخت دیتابیس در لوکال هاست
- نصب وردپرس
دانلود آخرین نسخه Xampp بر اساس سیستم عامل کامپیوتر
برای شروع کار ابتدا با مراجعه به آدرس www.apachefriends.org/index.html آخرین نسخه برنامه xampp را برای سیستم عامل خود که در حال حاضر استفاده میکنید دانلود کنید.
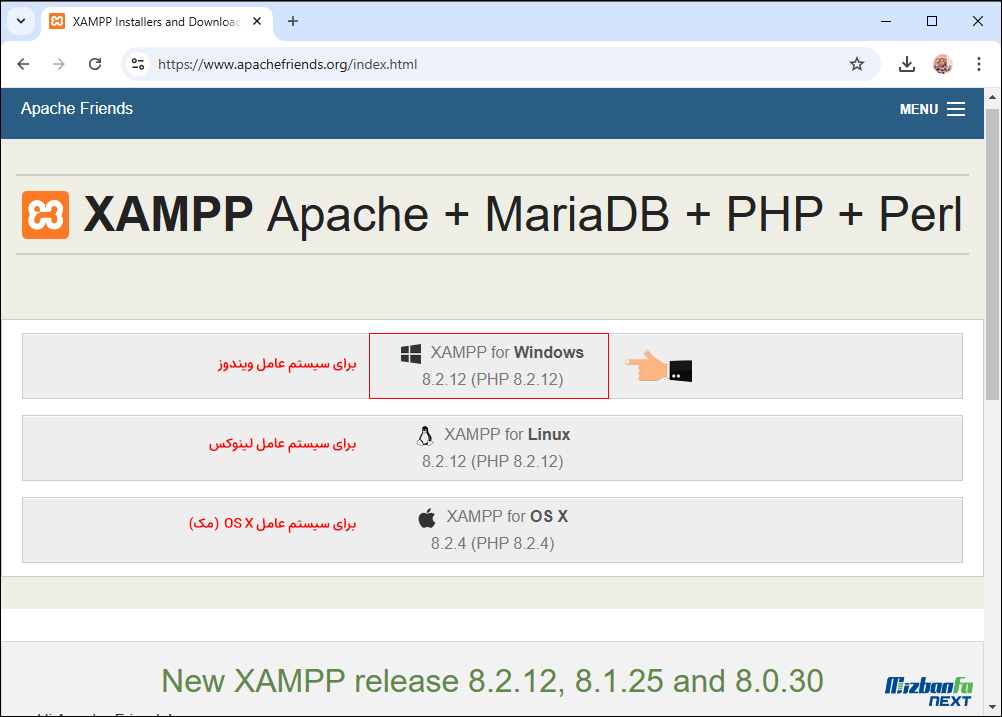
بعد از چند ثانیه زمپ به طور اتوماتیک دانلود می شود اما اگر فایل به صورت خودکار دانلود نشد روی لینک click here کلیک کنید.
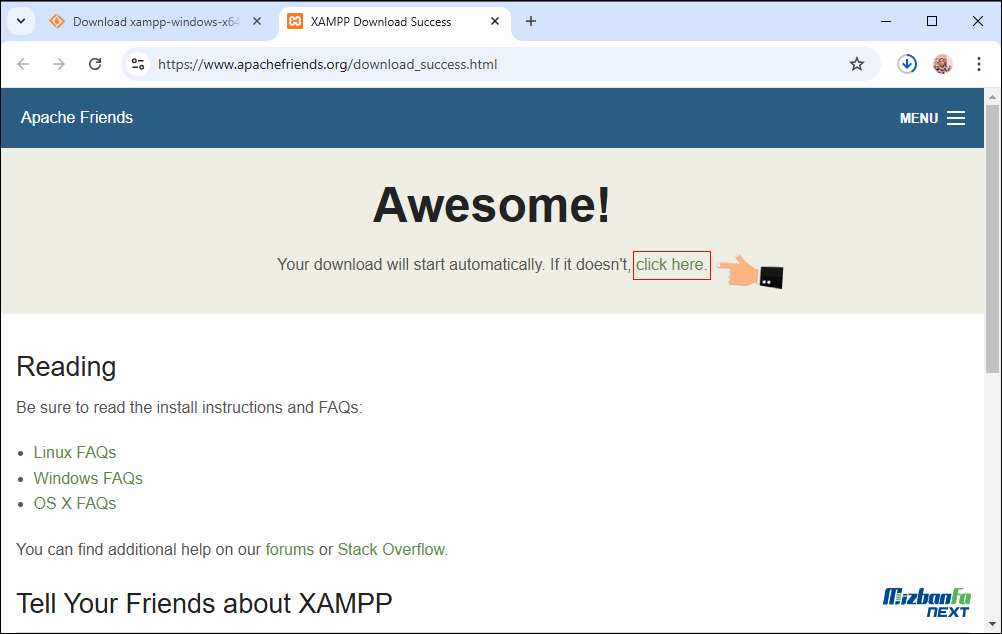
در صفحه باز شده نسخه زمپ متناسب با سیستم عامل خودتان را انتخاب کنید در این آموزش سیستم عامل ویندوز را مبنی در نظر گرفته ایم.
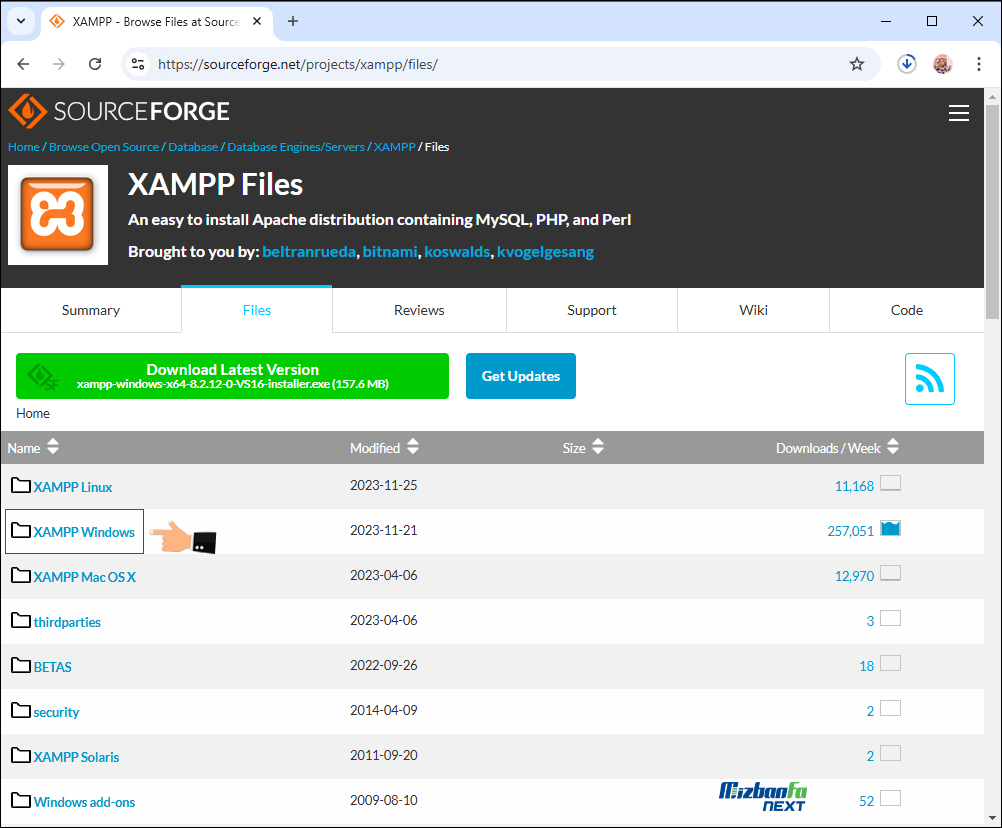
نصب و راه اندازی برنامه زمپ روی کامپیوتر
پس از دانلود فایل، مشابه سایر نرم افزار های ویندوز کافیست روی فایل EXE دابل کلیک کنید تا برای عملیات نصب اجرا شود. پس از کلیک بر روی فایل نصبی پنجره ای مشابه تصویر زیر باز میشود، مشابه تصویر روی دکمه Next کلیک کنید تا به مرحله بعد هدایت شوید.
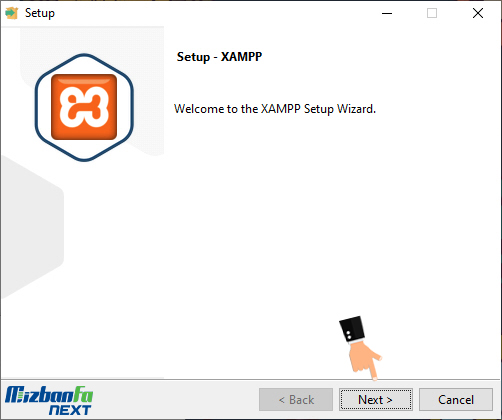
پس از کلیک روی دکمه نصب مشابه تصویر زیر میتوانید component های مورد نیاز برای نصب Xampp را انتخاب کنید. همانطور که میدانید وردپرس از پایگاه داده Mysql، زبان برنامه نویسی PHP و وب سرور های لینوکس برای نصب و اجرا بهره میبرد، بنابراین در این مرحله قادر هستید تا آنها را انتخاب کنید و علاوه بر آن، از سایر قابلیت هایی که این برنامه در اختیارتان قرار میدهد هم استفاده کنید. پیشنهاد میکنیم سایر گزینه ها مثل Filezilla و.. را دست نخورده باقی بگذارید چرا که ممکن است در آینده بخواهید از این موارد استفاده کنید.
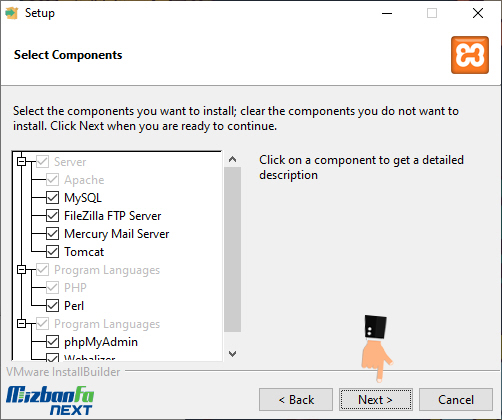
پس از عبور از این مرحله در ادامه شما باید درایو مورد نظرتان برای نصب برنامه Xampp در رایانه شخصی خود را انتخاب کنید، در حالت عادی مشابه چیزی که به صورت پیشفرض در ویندوز وجود دارد پوشه xampp که در دایرکتوری و مسیر C:\xampp قرار دارد انتخاب میشود که به انتخاب خود قادر هستید تا هر درایو دیگری از پارتیشن ویندوز خود برای نصب برنامه xampp انتخاب کنید تا اگه ویندوز شما خراب شد یا به هر دلیلی مجبور به نصب مجدد ویندوز شدید خیالتان از بابت سایتی که در لوکال هاست طراحی کردید راحت باشد، اما برای اطمینان اگر یک بک آپ و پشتیبان تهیه کنید دیگر جای هیچ نگرانی نیست.
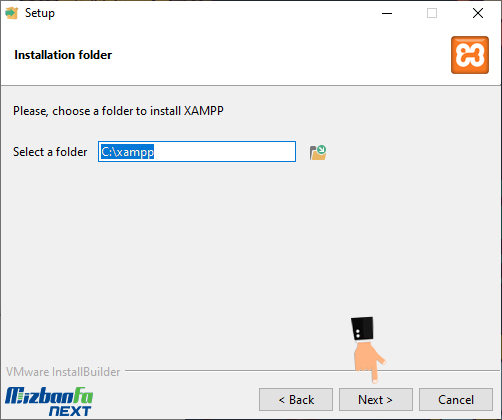
در این مرحله ممکن است با خطایی مشابه تصویر زیر مواجه شوید این خطا تنها زمانی رخ می دهد که قبلا مراحل نصب زمپ را به صورت ناقص طی کرده باشید.
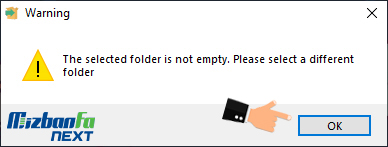
پس به پوشه زمپ مراجعه کنید و تمام محتویات آن را پاک کنید.
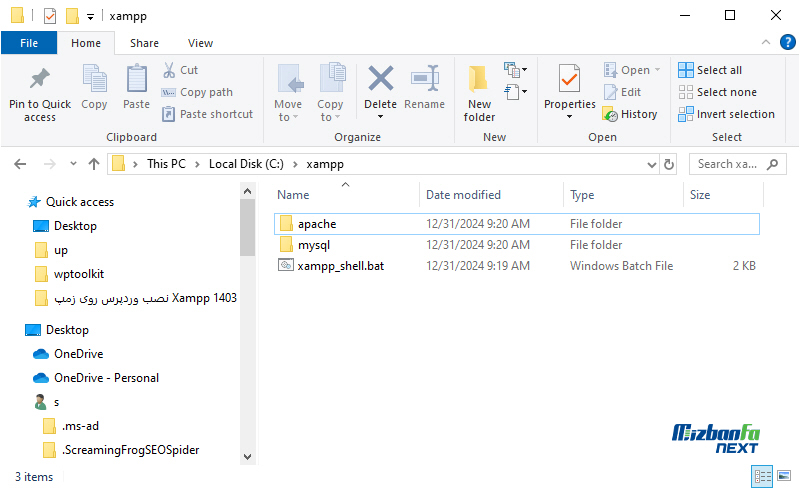
در این مرحله شما باید زبان این نرم افزار را تعیین کنید. به صورت پیش فرض آن را رها میکنیم و اجازه می دهیم که زبان English برای نرم افزار تنظیم شود.
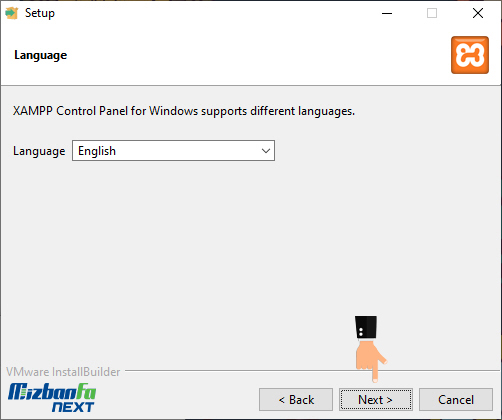
بعد از کلیک روی گزینه Next با پیغام زیر مواجه میشوید که نشان می دهد تنظیمات آماده نصب است سپس مجددا روی دکمه Next کلیک کنید.
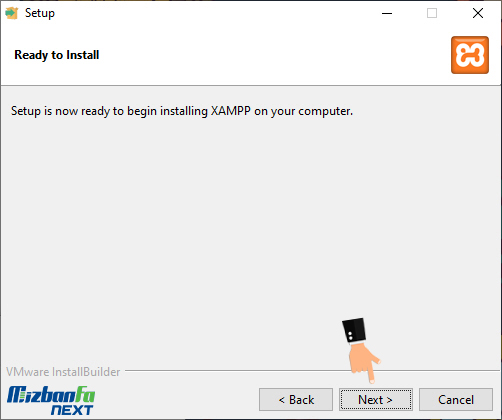
برای ادامه مراحل نصب روی دکمه next کلیک کنید.
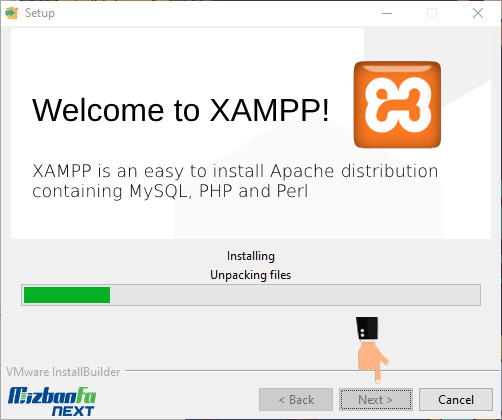
در این مرحله عملیات نصب زمپ در ویندوز شروع میشود، منتظر بمانید تا عملیات نصب تا انتها ادامه پیدا کند. چنانچه با پنجره ای مشابه تصویر زیر مواجه شدید روی دکمه allow access کلیک کنید.
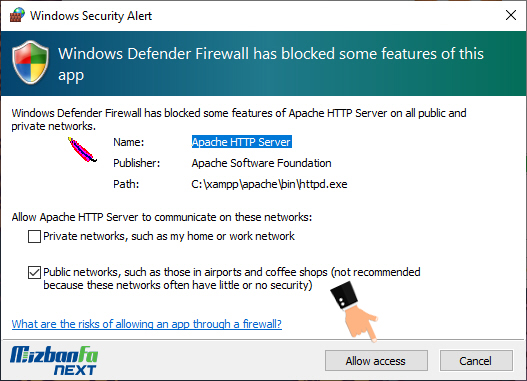
در نهایت بعد از پایان یافتن مراحل نصب در صورتی که کلیه مراحل به درستی طی شده باشد مشابه تصویر زیر پیغام موفقیت آمیز بودن نصب زمپ روی کامپیوتر برای شما نمایش داده شده و کافیست تا روی دکمه Finish کلیک کرده و کمی منتظر بمانید تا برنامه زمپ در کامپیوتر شما اجرا شود.
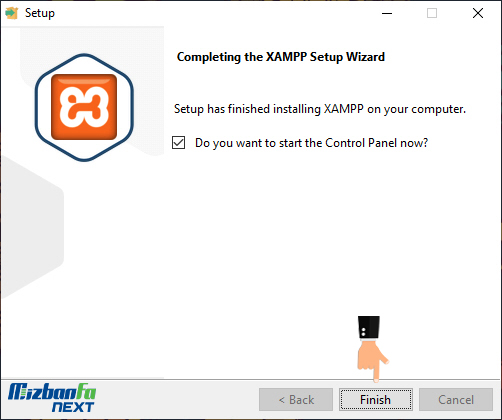
استارت زمپ و تست اتصال موفق
درنظر داشته باشید هر بار کامپیوتر شما ری استارت شده و یا به عبارت ساده تر خاموش شود لازم است مشابه تصویر زیر با کلیک بر روی دکمه های Start که در مقابل Apache و Mysql قرار گرفته، زمپ را اجرا کنید.
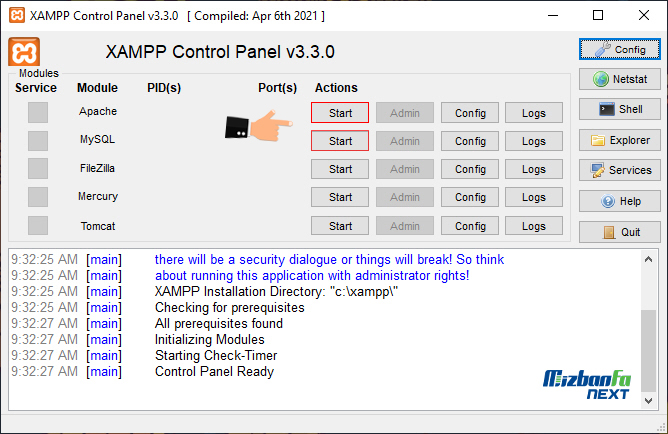
درست مثل یک سرور واقعی اقدام به روشن کردن آنها کنید تا سایت شما در محیط لوکال هاست اجرا و قابل دسترسی باشد. چرا که پس از ریست شدن سیستم برنامه زمپ پایگاه داده mysql، وب سرور آپاچی و php همگی در حالت خاموشی قرا میگیرند. همچنین برای بار اول ممکن است فایروال ویندوز پیغام زیر را نمایش دهد و ما باید با کلیک روی دکمه Allow Access اجازه دسترسی بدهیم.
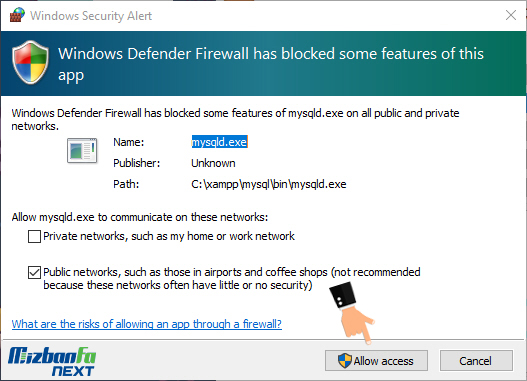
با کلیک روی دکمه های start ابتدا رنگ آنها زرد و در صورت نصب صحیح و نبود مشکل مشابه تصویر به رنگ سبز تغییر رنگ میدهند که نشان از روشن بودن این دو سرویس دارد اما در صورتی که در کمال ناباوری با رنگ قرمز مواجه شوید مشکلی در اجرای آنها وجود دارد که در پایین همین صفحه در بخش ارورها به بررسی آنها پرداخته ایم.
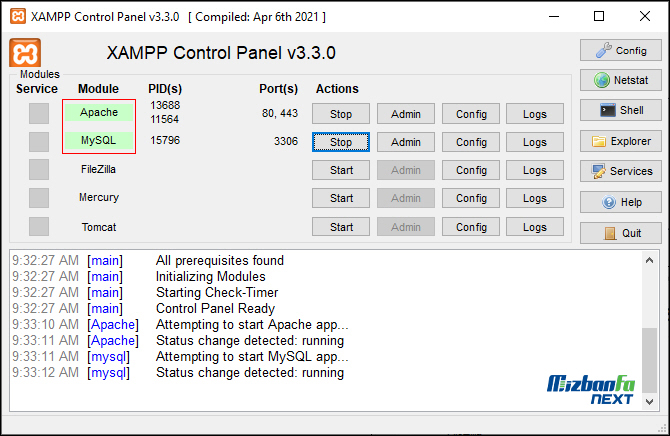
درصورت وجود مشکل تا انتهای این مقاله را مطالعه کنید تا راه های رفع خطای برنامه xampp را برای حالت های مختلفی که بین کاربران رایج است را مطالعه کرده و مشکل را برطرف کنید، برای اطمینان از اینکه تمامی موارد مربوط به نصب لوکال هاست به درستی اجرا شده کافیست مشابه تصویر زیر مرورگر خود را باز کرده و به آدرس http://localhost مراجعه کنید. اگر با خطایی مواجه نشدید به صورت زیر صفحه اصلی Xampp برای شما نمایش داده میشود که نشان از موفقیت آمیز بودن صحیح مراحل نصب داره.د.
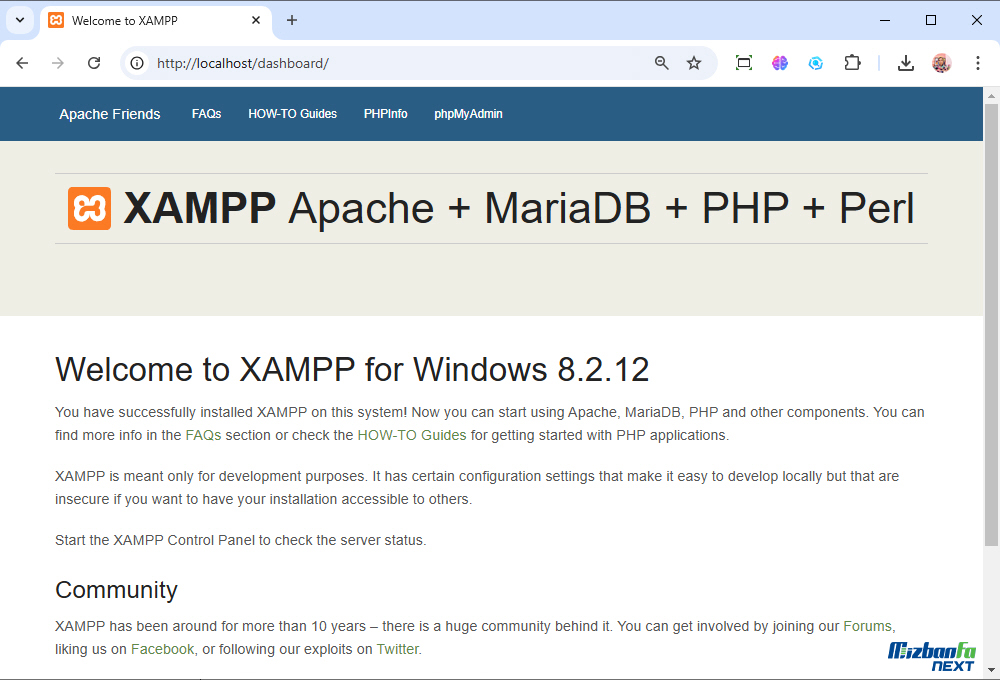
ساخت دیتابیس در لوکال هاست زمپ
پس از موفقیت آمیز بودن نصب زمپ نوبت به نصب وردپرس در لوکال هاست با استفاده از برنامه Xampp میرسد پس لازم است ابتدا یک پایگاه داده بسازید، بنابراین برای ساخت پایگاه داده آدرس localhost/phpmyadmin را در مرورگر خود باز کنید تا مشابه تصویر زیر وارد صفحه مدیریت پایگاه داده یا همان دیتابیس شده و پایگاه داده برای سایت خود در محیط لوکال هاست وردپرس را بسازید. حالا مشابه تصویر زیر میتوانید روی گزینه New که در منوی سمت چپ قرار داره کلیک کنید.
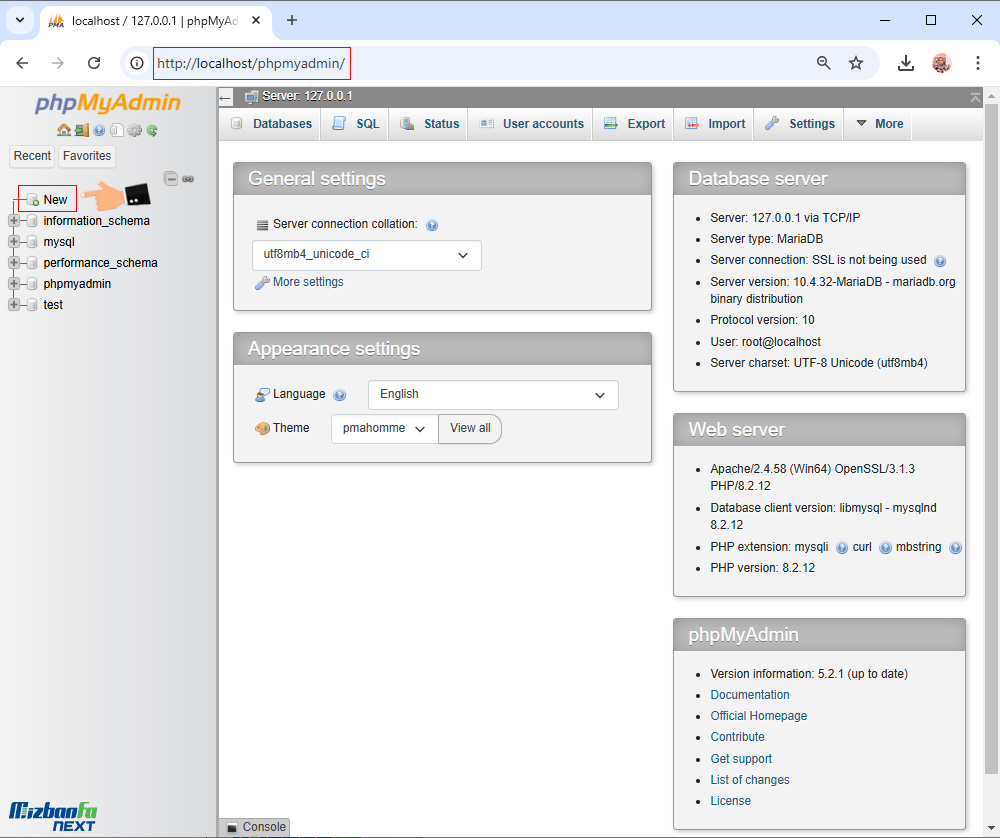
سپس در فیلد Create database که مشاهده میکنید، نام پایگاه داده خود را به زبان انگلیسی وارد کنید و در نهایت بر روی دکمه Create که در مقابل آن قرار دارد کلیک کنید. و یا اینکه مشابه تصویر زیر ابتدا روی تب Database کلیک کنید تا وارد صفحه ساخت دیتابیس شده و سپس در قسمت Create Database نام پایگاه داده وردپرسی خود را وارد کرده و در نهایت با کلیک روی دکمه Create و صرف چند لحظه خیلی کوتاه منتظر بمانید تا دیتابیس ساخته شده و پیغام موفقیت آمیز بودن آن را مشاهده کنید.
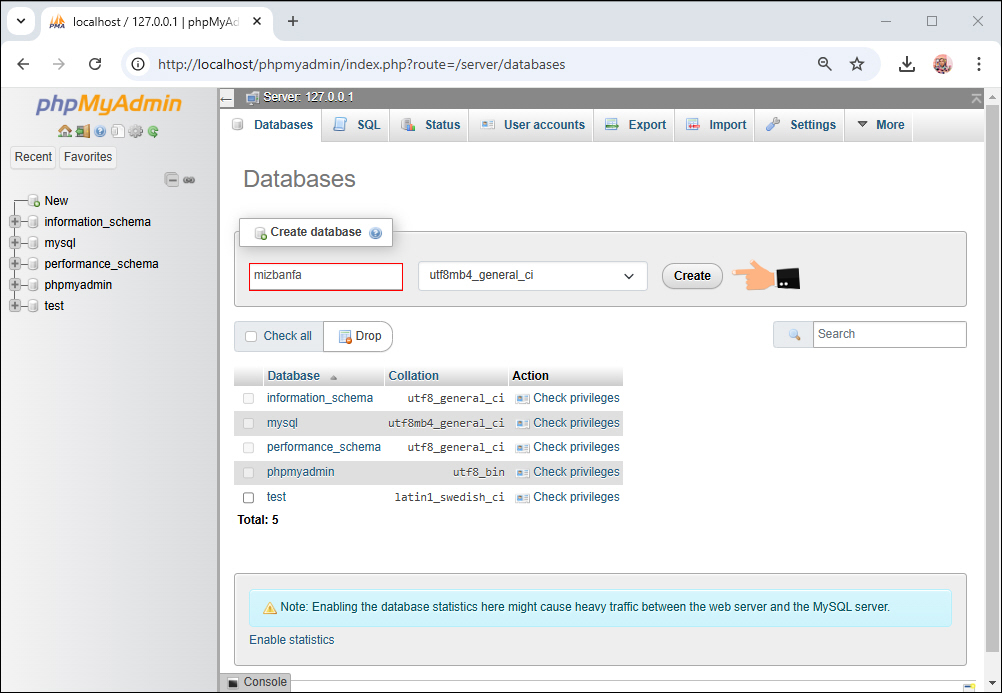
در نهایت پس از کلیک روی دکمه Create پایگاه داده مربوط به وردپرس ساخته میشود. و قادر هستید از این نام برای پایگاه داده سایت وردپرسی خود در محیط لوکال هاست استفاده کنید.
نام دیتابیسی که ایجاد میکنید را به خاطر داشته باشید چراکه در ادامه مراحل نصب وردپرس به آن نیاز خواهید داشت.
دانلود آخرین نسخه وردپرس برای نصب روی کامپیوتر
حالا برای نصب وردپرس روی xampp ابتدا با مراجعه به وبسایت رسمی وردپرس آخرین نسخه منتشر شده از این سیستم مدیریت محتوای محبوب را دانلود کنید، پیشنهاد میکنیم به آدرس wordpress.org مراجعه کنید تا نسخه فارسی را دریافت کنید و توصیه اکیدی که داریم این است که به دلیل مسائل امنیتی به هیچ وجه از سایر سایت ها وردپرس را دانلود نکنید چرا که ممکن است با قرار دادن کدهای مخرب داخل فایل های وردپرس سایت شما مورد هک قرار گیرد.
در صفحه باز شده روی دکمه Get WordPress کلیک کنید.
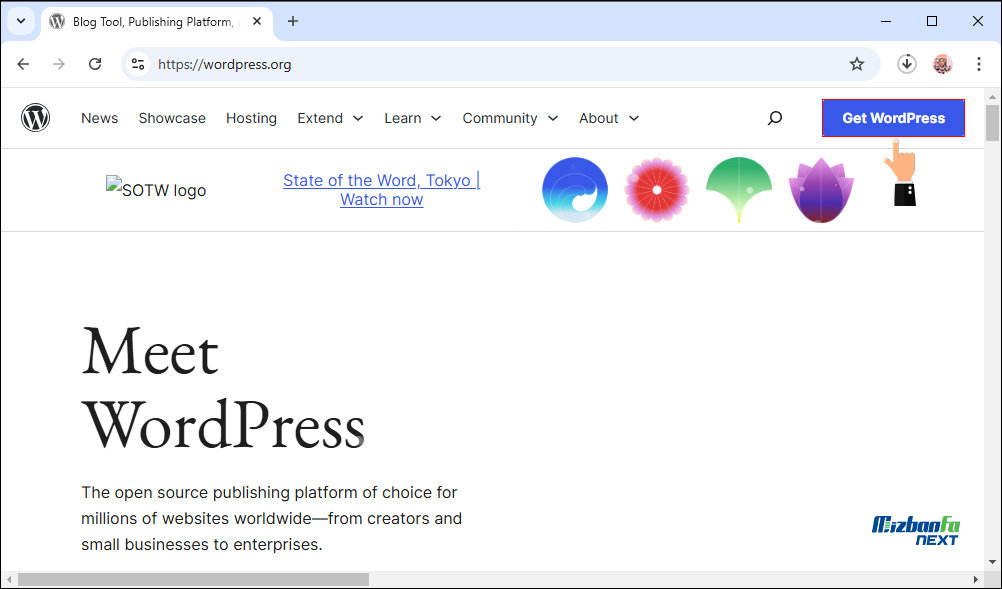
البته اگر دراینده از هاست مناسب برای سایت وردپرس استفاده کنید به راحتی با اسکن فایل های مختلف، در صورت وجود باگ و ویروس سریعا میتوان آن را شناسایی کرد بنابراین سعی کنید تا میزبانی وب که برای سایت خود انتخاب میکنید مطمئن و از امنیت بالایی برخوردار باشد تا بتوند به راحتی از نفوذ بدافزار ها در سایت جلوگیری کند.
در ادامه در پایین صفحه روی دکمه Download WordPress کلیک کنید تا فایل فشرده نصبی وردپرس روی سیستم شما دانلود شود.
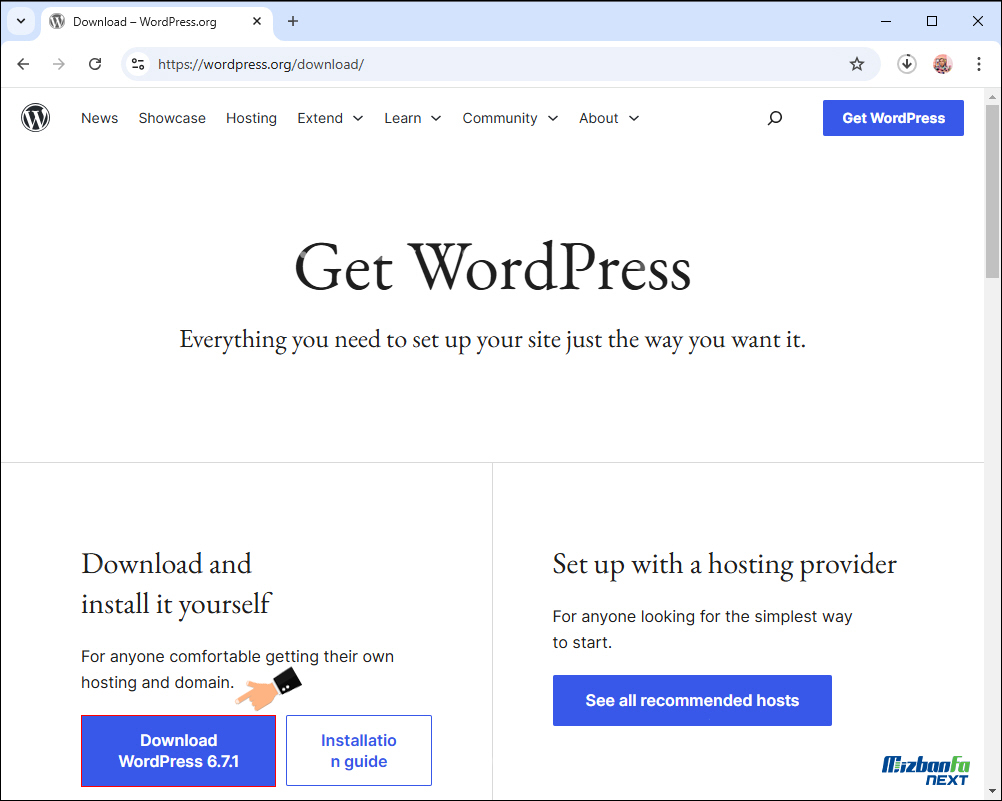
نکته مهم قبل از نصب وردپرس روی زمپ
پس از دانلود نسخه Zip وردپرس به مسیر c:\xampp\htdocs مراجعه کرده و یک پوشه جدید با آدرسی که قصد دارید در مرورگر پس از مراجعه به آن سایت اجرا شود وارد کنید. (اگر زمپ را در درایو دیگری نصب کرده اید، به همان درایو مراجعه کرده و پوشه xampp و سپس htdocs را بیابید).
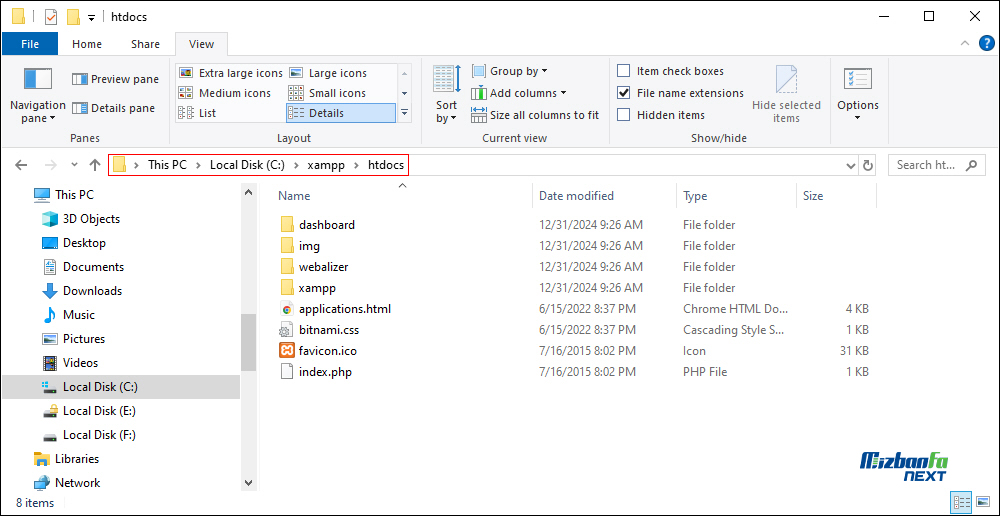
در اینجا من نام mizbanfa را انتخاب کردم، بنابراین برای دسترسی به وردپرس و مشاهده سایت در لوکال هاست لازم است به آدرس localhost/mizbanfa مراجعه کنم و تا بتوانم سایتی را که در لوکال هاست میسازم را به صورت کامل مدیریت کنم.
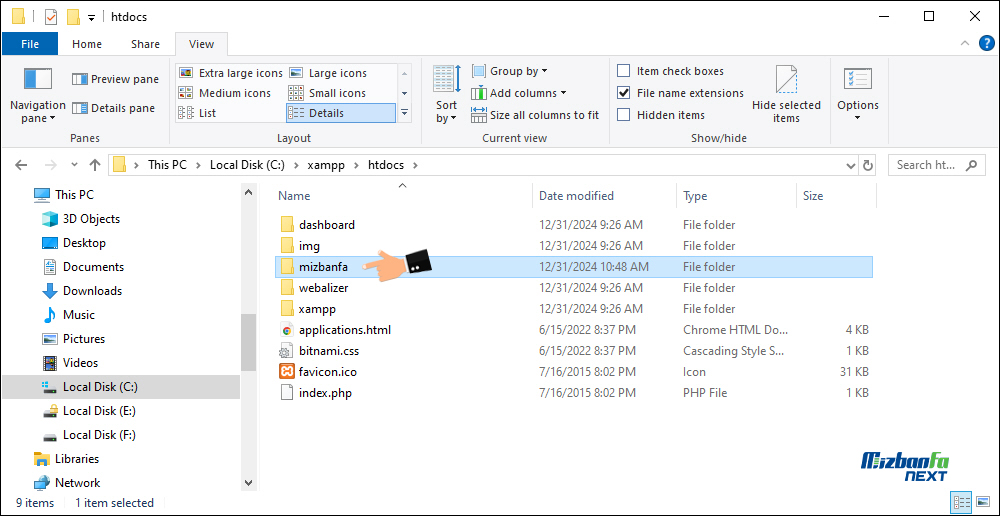
پس از ایجاد پوشه، فایل دانلود شده وردپرس را در آن کپی کرده و از حالت zip خارج کنید.
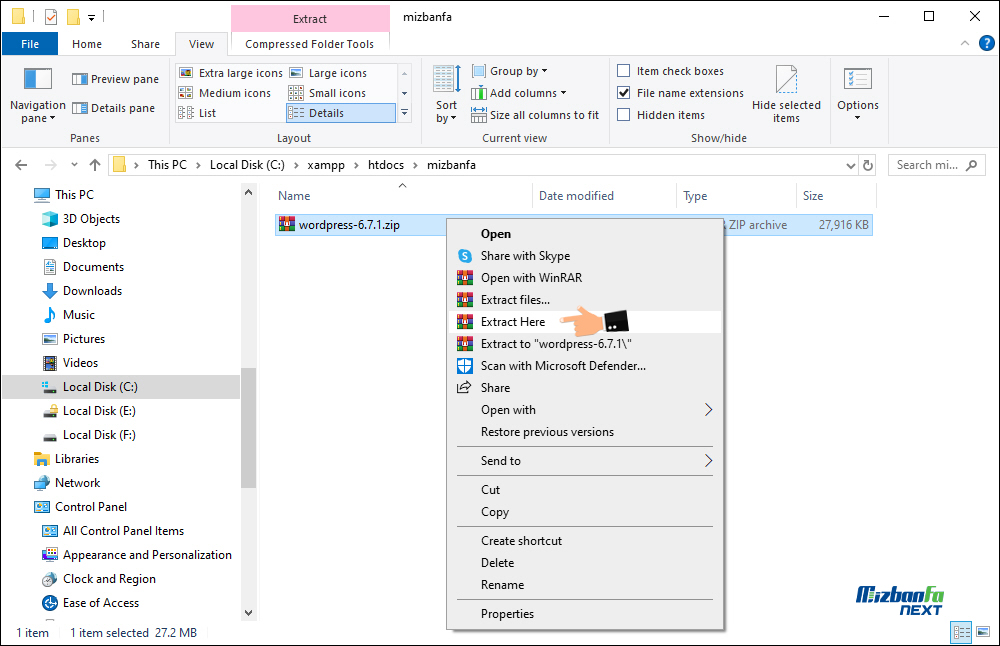
سپس فایل های موجود در پوشه wordpress را نیز با استفاده از عملیات cut به پوشه اصلی محل نصب وردپرس منتقل کنید
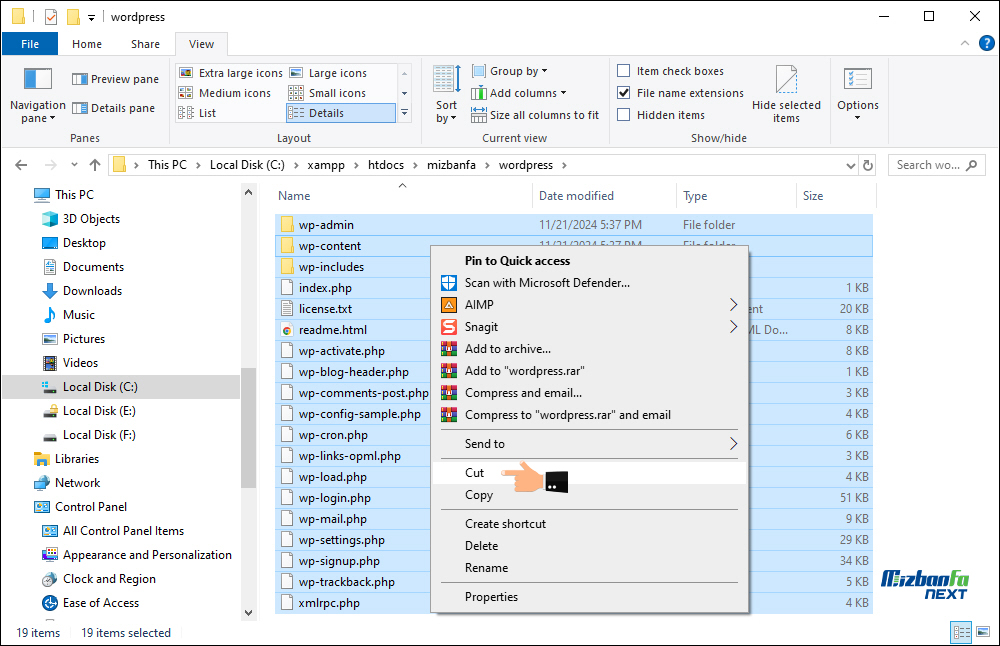
در این آموزش نام پوشه من mizbanfa است پس تمام فایل به دایرکتوی c:\xampp\htdocs\mizbanfa منتقل میکنم. در غیراینصورت زمانی که آدرس محلی سایت را در مرورگر وارد می کنید با خطای 404 مواجه خواهید شد.
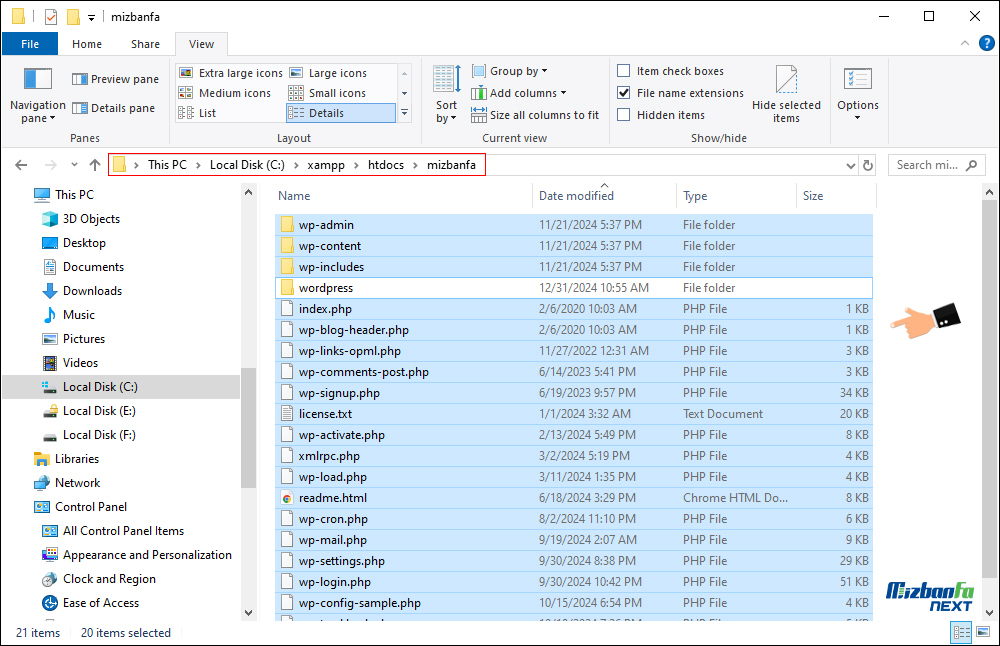
اتصال وردپرس به دیتابیس
در مرحله بعد به پوشه ای که وردپرس را در آن اکسترکت کردید مراجعه کنید مشابه تصویر زیر فایلی که با عنوان wp-config-sample.php در اسکریپت وردپرس وجود دارد را به wp-config.php تغییر نام بدهید.
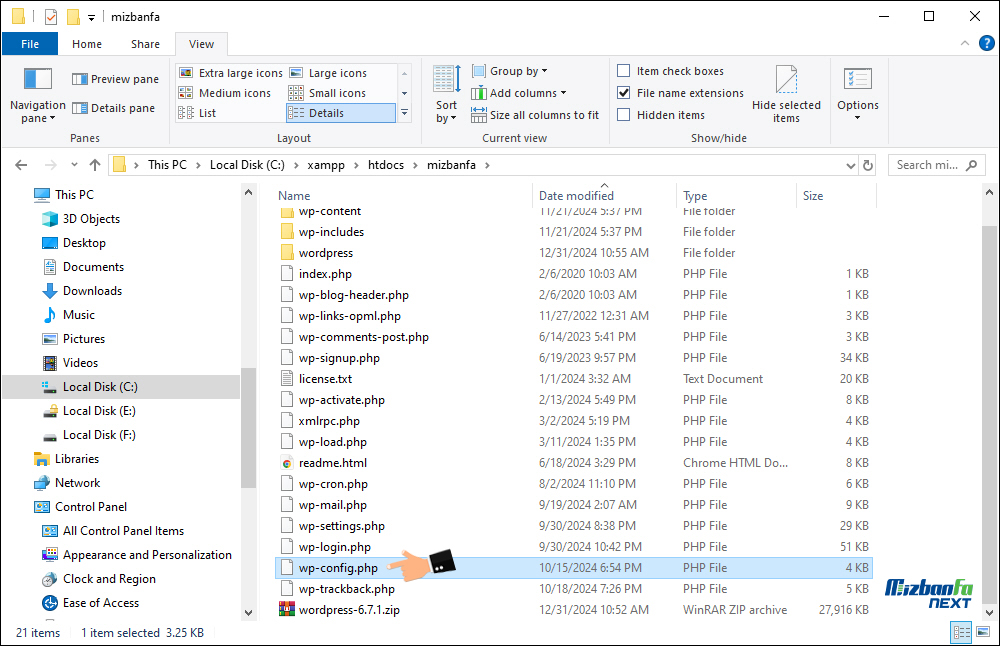
حالا فایل wp-config.php را در برنامه ویرایشگر متن مثل نوت پد باز کنید.
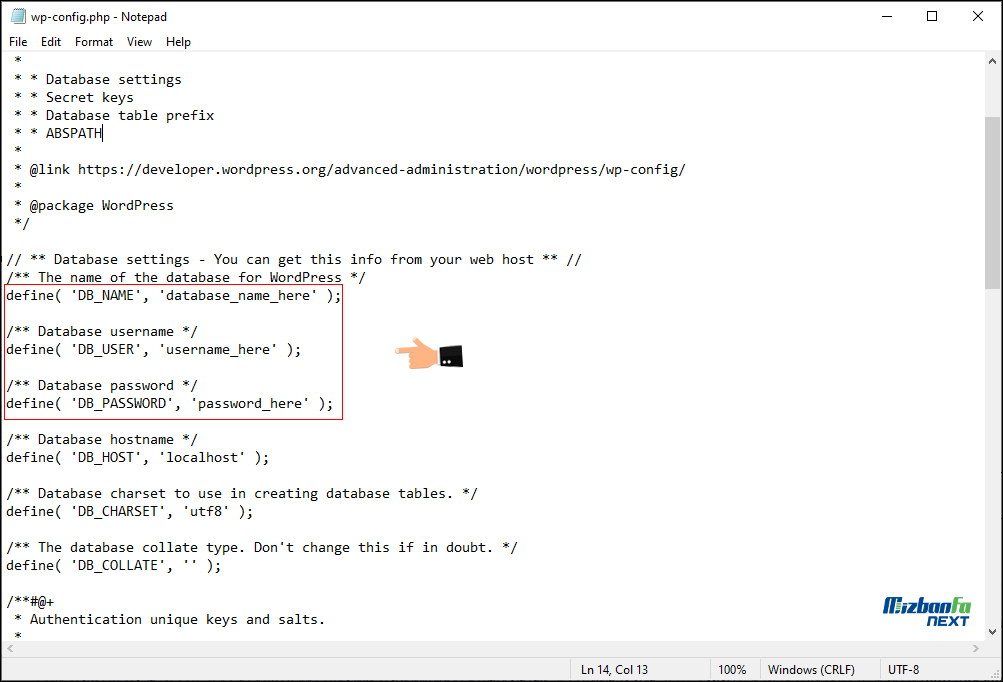
برای وارد کردن اطلاعات دیتابیس به ترتیبی که در ادامه به آن میپردازیم اقدام کنید.
- DB_NAME: این بخش شامل نام پایگاه داده وردپرس شماست که در مراحل قبلی در صفحه phpmyadmin یک دیتابیس با عنوان mizbanfa ساختیم، بنابراین کافیست مشابه نمونه زیر نام پایگاه داده خود به جای آن وارد کنید که در اینجا نام پایگاه داده ما mizbanfa میباشد.
- DB_USER: این بخش نیز شامل نام کاربر پایگاه داده وردپرس است، در حالت پیش فرض نام یوزر پایگاه داده در زمپ root است بنابراین مانند نمونه نیز به جای یوزر پایگاه داده عبارت root را وارد کنید.
- DB_PASSWORD: از آنجایی که در ساخت پایگاه داده با استفاده از برنامه زمپ پسوردی انتخاب نمیشود این گزینه باشد خالی گذاشته شود، بنابراین عبارت password_here را حذف کرده و خالی بگذارید.
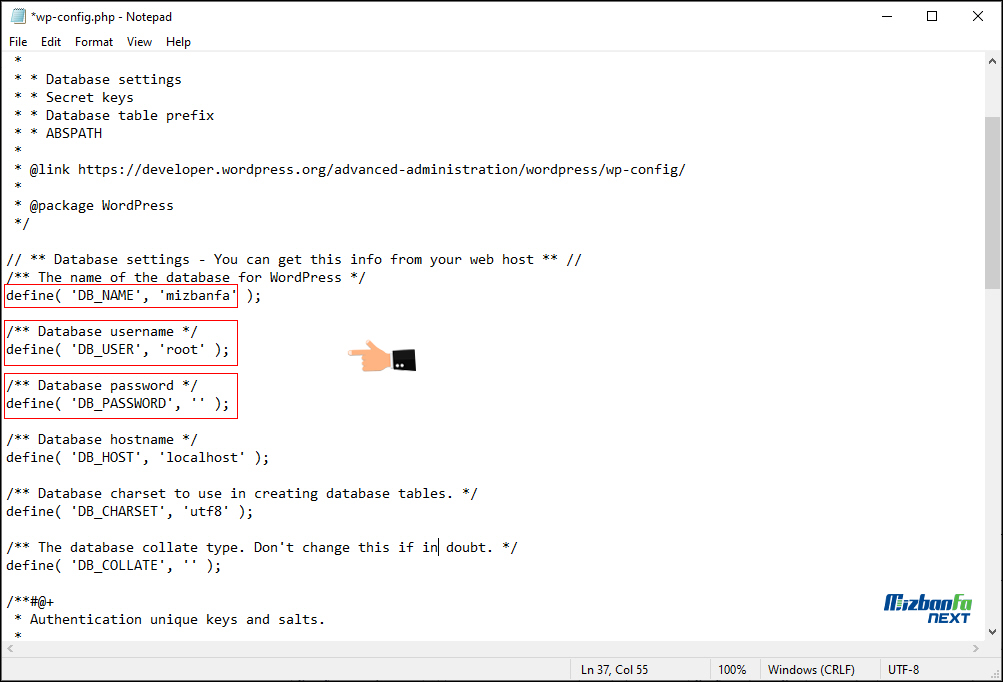
آموزش نصب وردپرس روی localhost ویندوز xampp
در این مرحله آدرس http://localhost/mizbanfa/wp-admin/ را در مرورگر وارد کنید تا به صفحه نصب وردپرس هدایت شوید در اینجا می توانید زبان پیشخوان وردپرس را انتخاب کنید. زبان فارسی هم در این لیست وجود دارد سپس روی دکمه ادامه کلیک کنید.
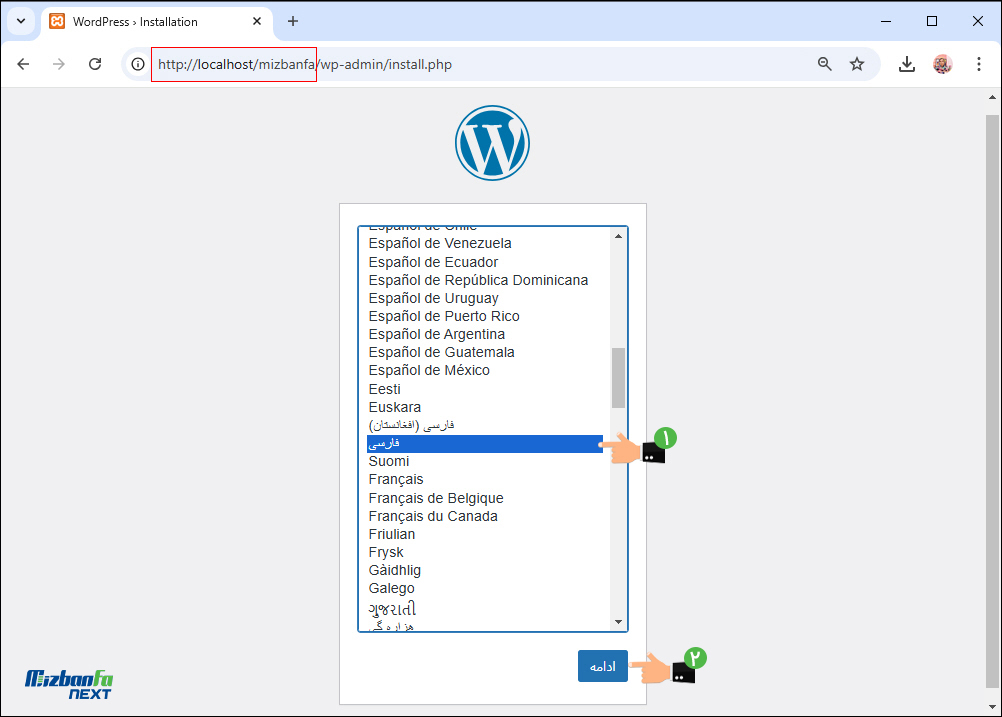
در این مرحله شما وارد بخشی میشوید که باید برای ورود به وردپرس فیلد های زیر را تکمیل کنید.
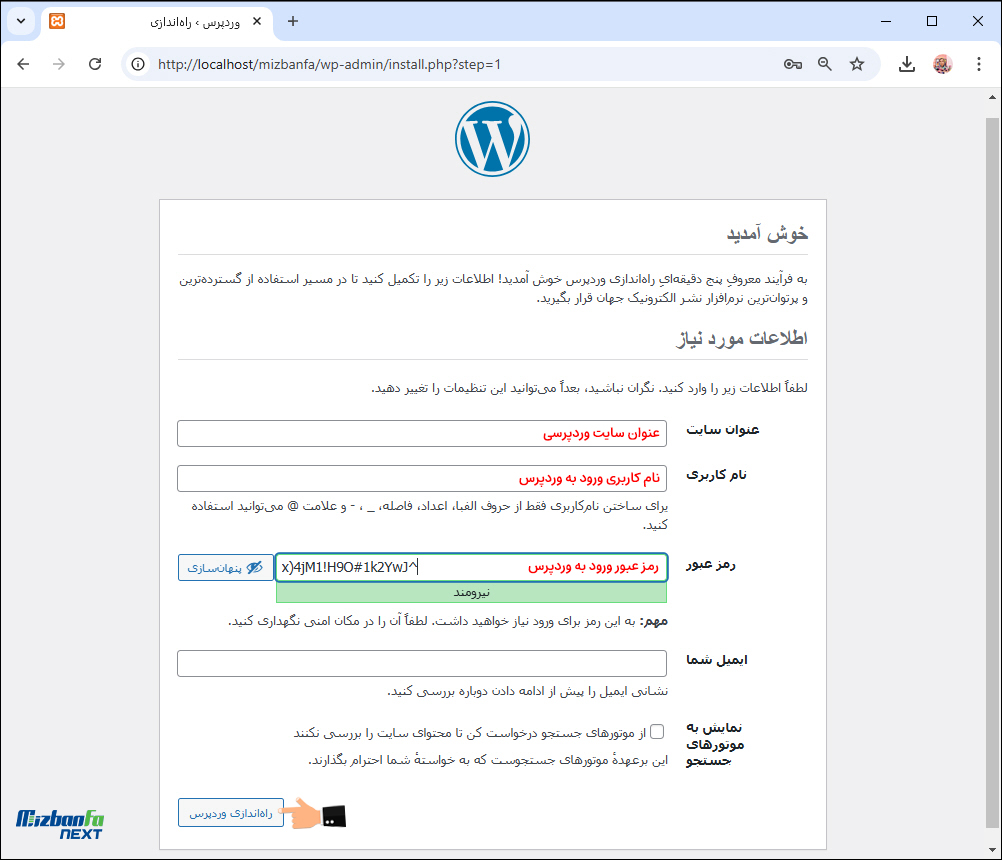
میتوانید اطلاعات مربوط به سایت را در این بخش وارد کنید که شامل موارد زیر میشود:
- عنوان سایت: در این فیلد عنوانی که برای سایت در نظر گرفتید را وارد کنید. این عنوان همان Title وبسایت شما است که با مراجعه به صفحه اصلی سایت در عنوان صفحه مرورگر نمایش داده میشود.
- نام کاربری: نام کاربری مدیر سایت را در این فیلد وارد کنید. در نگهداری و حفظ این نام کاربری دقت کافی داشته باشید چرا که برای ورود به پیشخوان وردپرس و مدیریت سایت به این نام کاربری نیاز دارید.
- رمز عبور: رمز مورد نظر برای ورود به محیط پیشخوان وردپرس را وارد کنید. سعی کنید از یک کلمه عبور قوی شامل اعداد، کاراکترهای خاص مثل # و @ و حروف بزرگ و کوچک استفاده کنید تا از امنیت بالایی برخوردار باشد.
- ایمیل: در این فیلد هم ایمیل خود را وارد کنید. از این ایمیل برای اطلاع رسانی وردپرس و موارد دیگر همچون بازیابی رمز عبور وردپرس استفاده میشود.
با فعال و غیر فعال کردن تیک گزینه نمایش به موتورهای جستجو هم میتوانید وضعیت ایندکس سایت در موتورهای جستجو را کنترل کنید که عملا در محیط لوکال هاست کاربردی ندارد، اما از آنجایی که ممکن است بخواهید تا پس از ساخت سایت در لوکال هاست و نهایی شدن طراحی سایتتونو به هاست منتقل کنید بنابراین تغییری در این گزینه ایجاد نکنید و بگذارید در حالت پیشفرض باقی بمونه. البته پس از انتقال به هاست قادر هستید تا با مراجعه به تنظیمات وردپرس آن را تغییر دهید و جای هیچ نگرانی وجود ندارد. در نهایت بر روی دکمه راه اندازی وردپرس کلیک کرده و منتظر بمونید تا عملیات نصب انجام گیرد.
ورود به وردپرس نصب شده روی ویندوز
در صورت موفقیت آمیز بودن مراحل نصب وردپرس پیغامی مشابه تصویر زیر نمایش داده شده و قادر خواهید بود با کلیک روی دکمه ورود، به صفحه لاگین وردپرس هدایت شده و وارد محیط پیشخوان وردپرس و مدیریت آن شوید.
در دفعات بعدی برای ورود به وردپرس نصب شده روی کامپیوتر تنها کافیست برنامه زمپ را اجرا کرده و روی دکمه start مقابل زمپ و آپاچی کلیک کنید سپس با درج آدرس http://localhost/yoursite/wp-admin/ در مروگر می توانید به صفحه ورود به پیشخوان وردپرس مراجعه کنید به جای yoursite نام پوشه محل نصب وردپرس که در کامیوتر خود ساختید و ودرپرس را در آن نصب کردید را بنویسید.
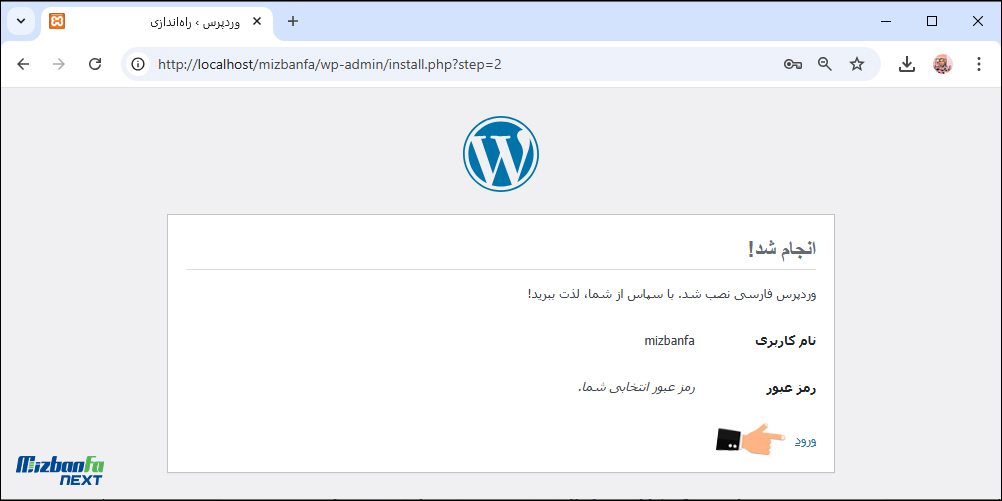
در این صفحه نام کاربری و رمز عبوری که در مراحل نصب، درج کردید را وارد کنید.
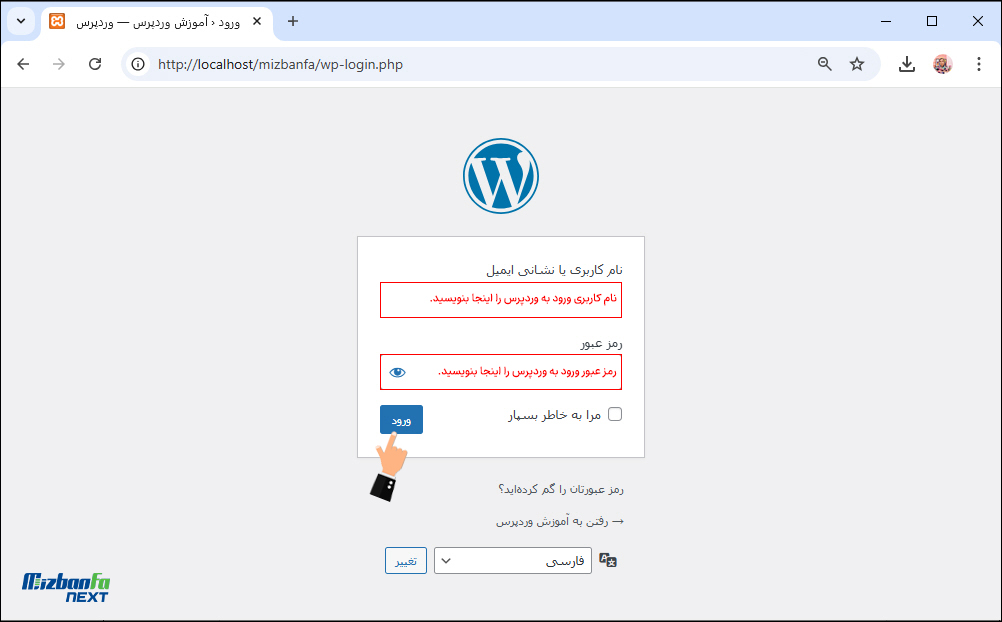
حالا می توانید از محیط وردپرس لذت ببرید.
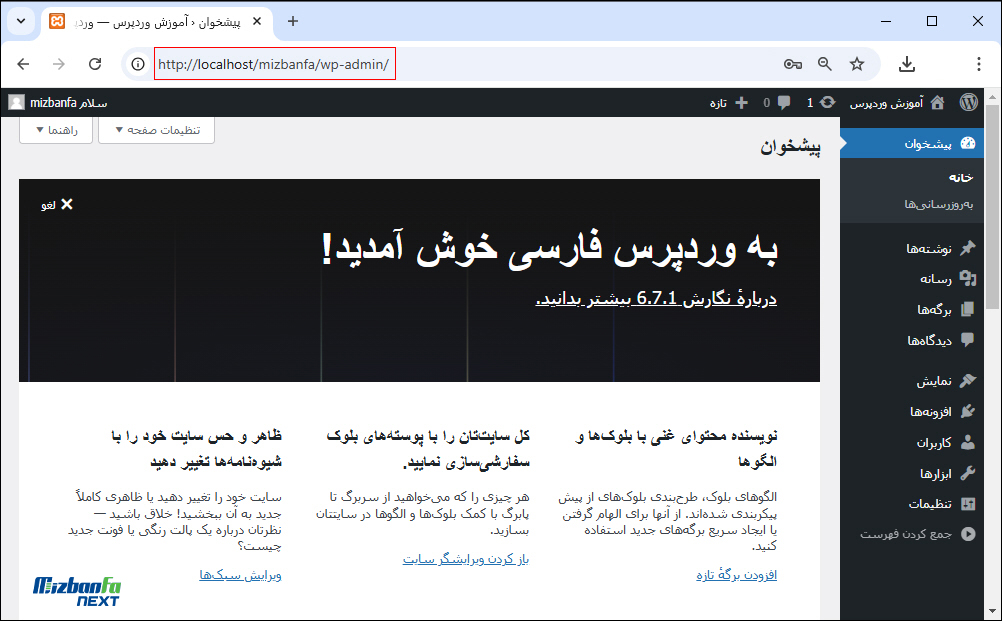
ممکن است برخی کاربران با مشکل مواجه شده و نتوانند مرحله آخر را به درستی پشت سر بگذارند در چنین شرایطی باید خطاهای زیر را که حین مراحل نصب وردپرس روی ویندوز رخ داده بررسی کنید.
رفع خطاهای موجود در هنگام نصب xampp زمپ روی ویندوز
خب در ادامه به بررسی مشکلاتی که در هنگام استفاده از زمپ سرور عموما بین کاربران رخ میدهد میپردازم تا با استفاده از راهکار های موجود بدون هیچ گونه خطایی اقدام به رفع مشکلات موجود در برنامه زمپ کنید. خطاهایی که در زیر مشاهده میکنید عموما جزو تاپیکها و دیدگاههایی هستند که در فروم ها و انجمن های وردپرس کاربران با این مشکلات مواجه شدند و با مطرح کردن این مشکلات در صفحات مختلف توانسته اند با کمک و همیاری جامعه وردپرس مشکلات خود را برطرف کنند.
رفع خطای اجرا نشدن وب سرور آپاچی در زمپ و رفع مشکل پورت 80
یکی از رایج ترین خطا ها در محیط لوکال هاست وردپرس که با زمپ ایجاد شده است این است که وب سرور آپاچی (apache) که هنگام اجرای نرم افزار و کلیک بر روی دکمه Start جهت اجرا صورت میگیرد با خطا مواجه شده و به رنگ قرمر نمایش داده می شود و از آنجایی که لازم است تا سرور آپاچی و همچنین mysql در هنگام کار با زمپ فعال باشند با خطا مواجه شده و عملا سایت ما در محیط لوکال هاست بالا نمیاد. وب سرور آپاچی از پورت 80 برای اجرا استفاده میکند ممکن است پورت 80 توسط برنامه دیگری که در کامپیوتر شما نصب است اشغال باشد به همین دلیل وب سرور آپاچی در این پورت اجرا نشده و به دلیل ایجاد تداخل با خطا مواجه خواهید شد.
برای رفع این مشکل اگر این برنامه در درایور c نصب شده به مسیر C:\xampp\apache\conf مراجعه کنید (در غیراینصورت به مسیری که برنامه Xampp نصب کردید مراجعه کنید سپس در پوشه xampp همانطور که در تصویر زیر مشاهده میکنید پوشه apache را باز کنید).
سپس با مراجعه به پوشه conf فایل httpd.conf را را با استفاده از یک برنامه ویرایشگر متن همچون notepad باز کنید.
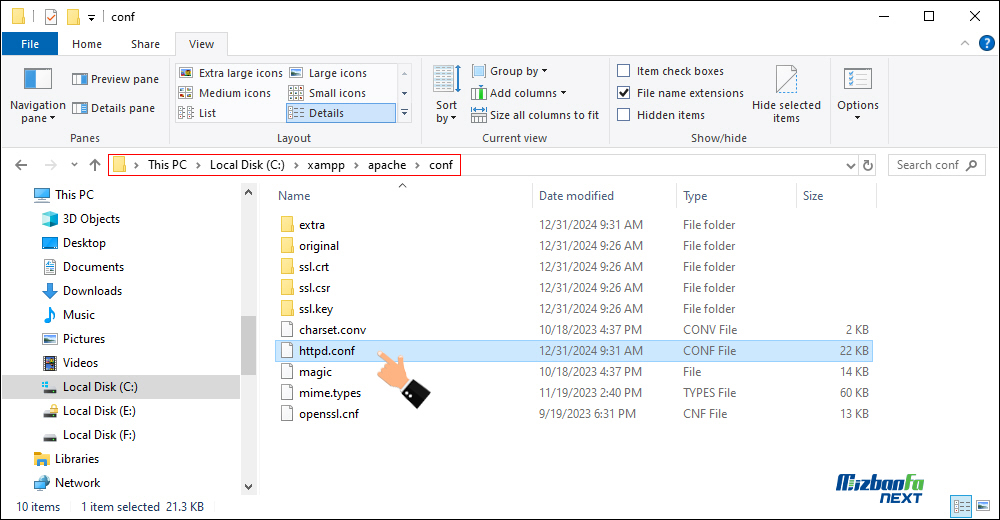
حالا سعی کنید با استفاده از قابلیت جستجو که با کلید های ترکیبی Ctrl + F در اختیار شما قرار دارد به دنبال عبارت Listen بگردید تا خط زیر را پیدا کنید.
Listen 0.0.00:80 #
Listen [::]: 80
Listen 80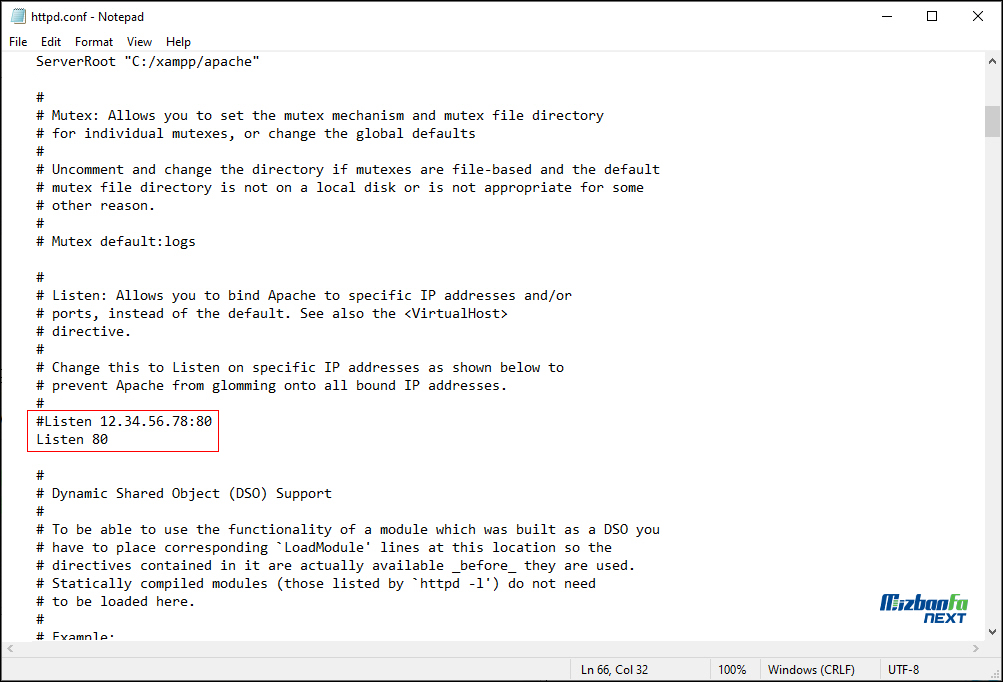
کافیست عدد 80 در تمامی خطوط فوق به عدد دیگری همچون 81 تغییر بدهید تا پورت سرور آپاچی به 81 تغییر داده شود و از این به بعد آپاچی در پورت 81 اجرا شود و بتوانید از آن استفاده کنید. در نهایت فایل مورد نظر را ذخیره کرده و سپس با کلیک روی دکمه Quit از برنامه زمپ خارج شوید.
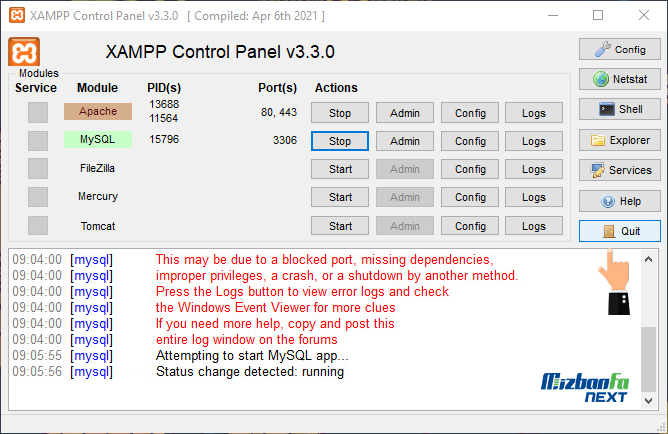
مجددا برنامه را اجرا کرده و با کلیک روی دکمه start در مقابل apache، خواهید دید که مشکل رفع شده و به رنگ سبز نمایش داده می شود، حالا روی دکمه Start مقابل mysql کلیک کنید تا پایگاه داده php هم روشن شود و به سایت خود دسترسی داشته باشید.
رفع خطای api-ms-win-crt-runtime-l1-1-0.dll
برای رفع این خطا ابتدا ویندوز خود را به آخرین نسخه موجود آپدیت کنید و سپس یک بار ویندوز را ری استارت کنید و مجددا زمپ را اجرا کنید، اگر باز هم مشکل پا برجا بود مجددا با مراجعه به مرکز به روزرسانی در ویندوز یک بار دیگر چک کنید تا ببینید ویندوز به صورت کامل آپدیت شده یا نه، اگر آپدیت جدیدی وجود داشت باز هم آپدیت کنید و پس از ری استارت مجدد سیستم زمپ را اجرا کنید، در صورتی که کاربر خوش شانسی باشید مشکل شما رفع خواهد شد.
اما در غیر این صورت باید اقدام به نصب یکی از فایل های ویندوز کنید بنابراین با مراجعه به آدرس Update for Universal C Runtime in Windows بر اساس ویندوزی که استفاده میکنید فایل مرتبط با نسخه سیستم عامل ویندوز را دانلود کرده و نصب کنید سپس مجددا پس از ری استارت کردن ویندوز برنامه Xampp را اجرا کنید تا مشکل شما برطرف شود.
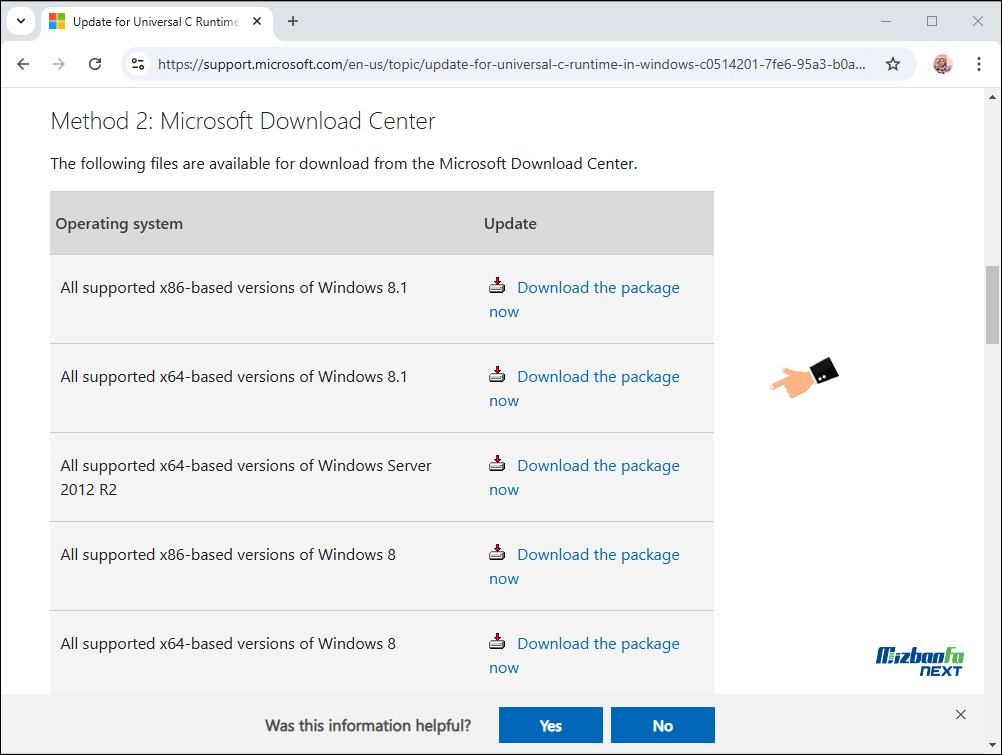
پس از انتخاب نسخه ویندوز مورد نظر مشابه تصویر زیر به صفحه دیگری هدایت خواهید شد که با کلیک روی دکمه Download یک فایل با فرمت msu. با حجم خیلی کم در اختیار شما قرار میگیرد، پس از دانلود روی فایل دانلود شده دابل کلیک کرده و پس از اجرا و نصب ساده، سیستم خود را ریاستارت کرده و برنامه Xampp را اجرا کنید تا مشکل برطرف شود.
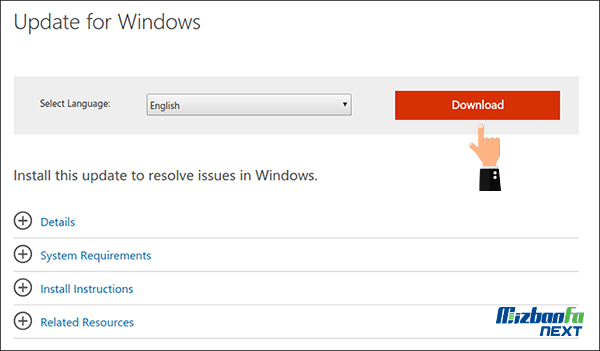
رفع خطای object not found در لوکال هاست زمپ
این خطا زمانی رخ میدهد که در دایرکتوری پوشه ای که وردپرس در آن نصب شده اشتباهی صورت گرفته باشد. این مورد معمولا در صورت تغییر پوشه ای که وردپرس روی آن نصب شده است رخ میدهد و برای رفع این مشکل باید نام پوشه را به همان نام قبلی تغییر بدهیم. به عنوان مثال در این آموزش وردپرس را در پوشه ای به نام mizbanfa نصب کردیم پس برای رفع خطا مجددا به مسیر c:\xampp\htdocs مراجعه می کنیم و بررسی می کنیم که این پوشه وجود دارد؟ آیا نام آن تغییر یافته ؟ سپس آن را اصلاح می کنیم.
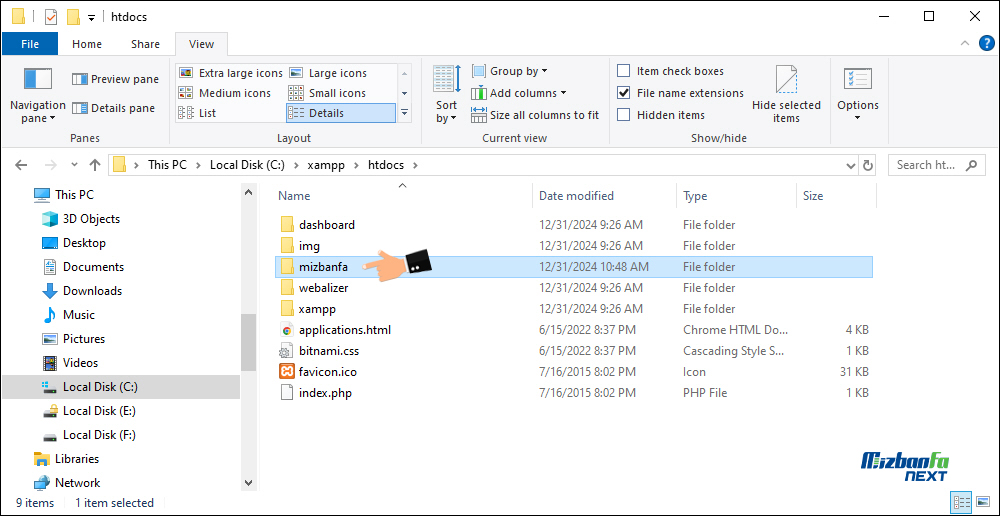
در صورتی که نام این پوشه را به خاطر تغییر آدرس سایت در لوکال هاست تغییر داده اید جای هیچ نگرانی وجود ندارد و کافیست داخل دیتابیس خود یعنی درست در قسمتی که شامل جدول مربوط به تنظیمات وردپرس است، نام پوشه جدید را وارد کنید تا در دیتابیس ذخیره شده و امکان دسترسی به سایت در حالت لوکال با آدرس جدید برای شما فراهم شود که در آموزش های آتی پایگاه دانش میزبانفا به بررسی تغییر آدرس در وردپرس میپردازیم.
رفع خطای You don’t have permission to access در زمپ
این خطا به دلیل عدم امکان اجازه دسترسی به آی پی در phpmyadmin رخ میدهد و در واقع همان خطای 403 و محدودیت دسترسی است و برای رفع آن ابتدا باید برنامه زمپ را اجرا و روی دکمه های start مقابل Apache و MySQL کلیک کنید زمانی که سبزرنگ شدند یعنی زمپ به درستی اجرا شده است.
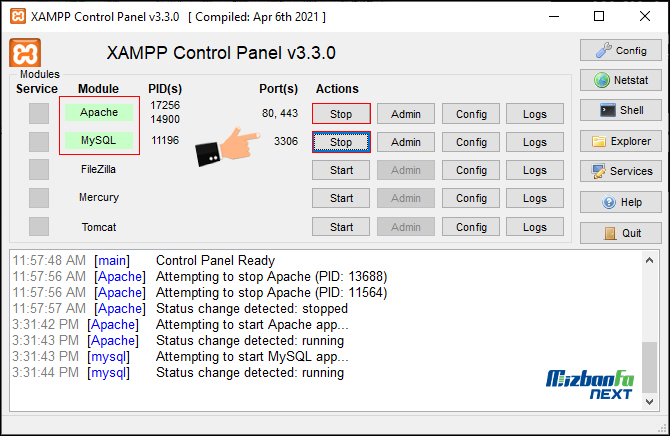
حالا روی دکمه config مقابل Apache کلیک کنید سپس گزینه Apache (httpd-xampp.conf) را بزنید.
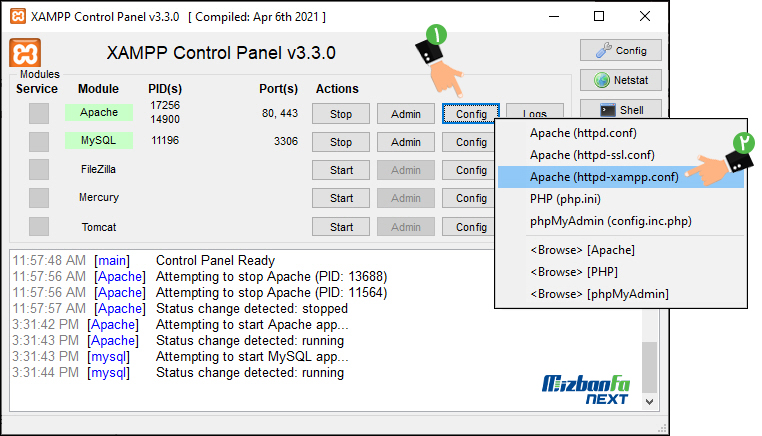
به این شکل فایل httpd-xampp.conf اجرا خواهد شد حالا باید این فایل را در یک ویرایشگر متنی مثل نوت پد ویرایش کنیم. به دنبال عبارت phpMyAdmin بگردید. در تصویر زیر بخشی که به دنبال آن هستیم با کادر قرمز رنگ مشخص شده است.
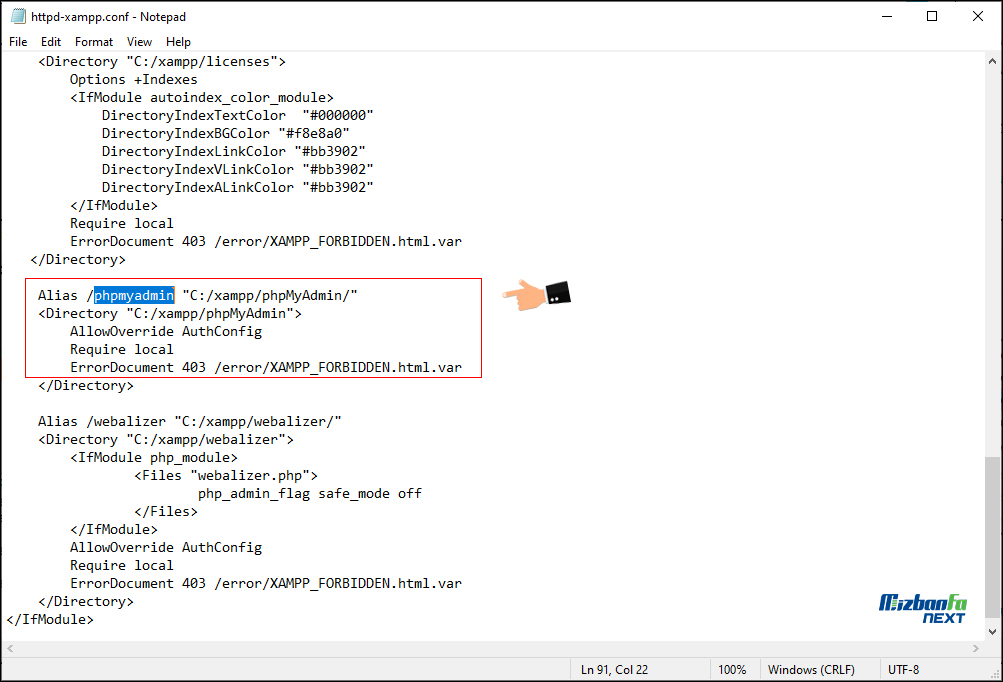
حالا به کمک کلیدهای ترکیبی ctrl+f عبارت Require local را بیابید.
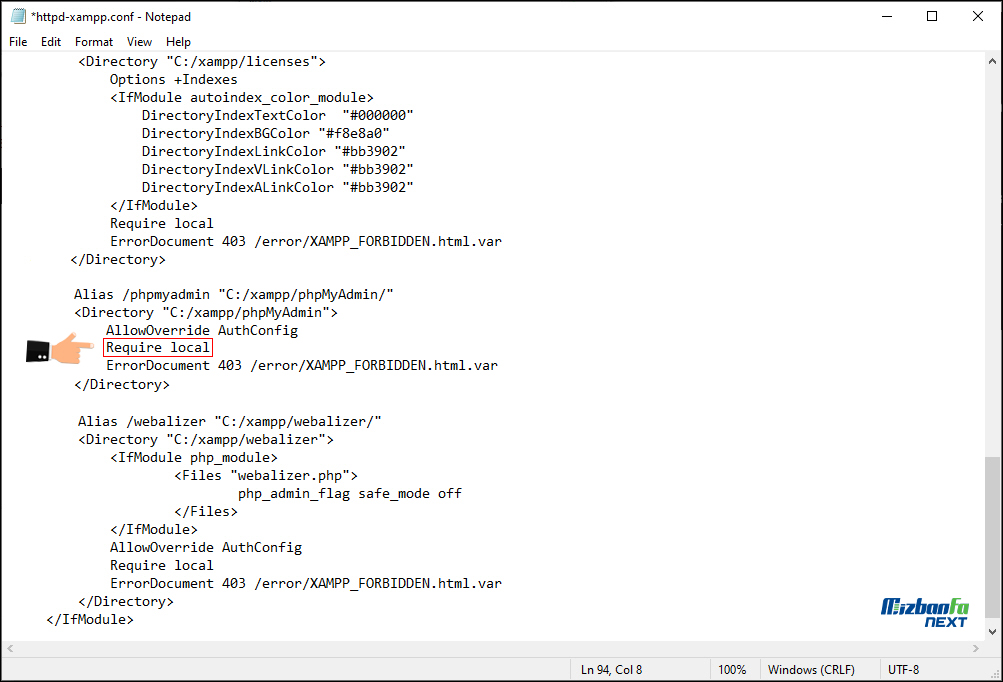
حالا عبارت httpd-xampp.conf را با Require all granted جایگزین کنید در نهایت فایل را ذخیره کنید.
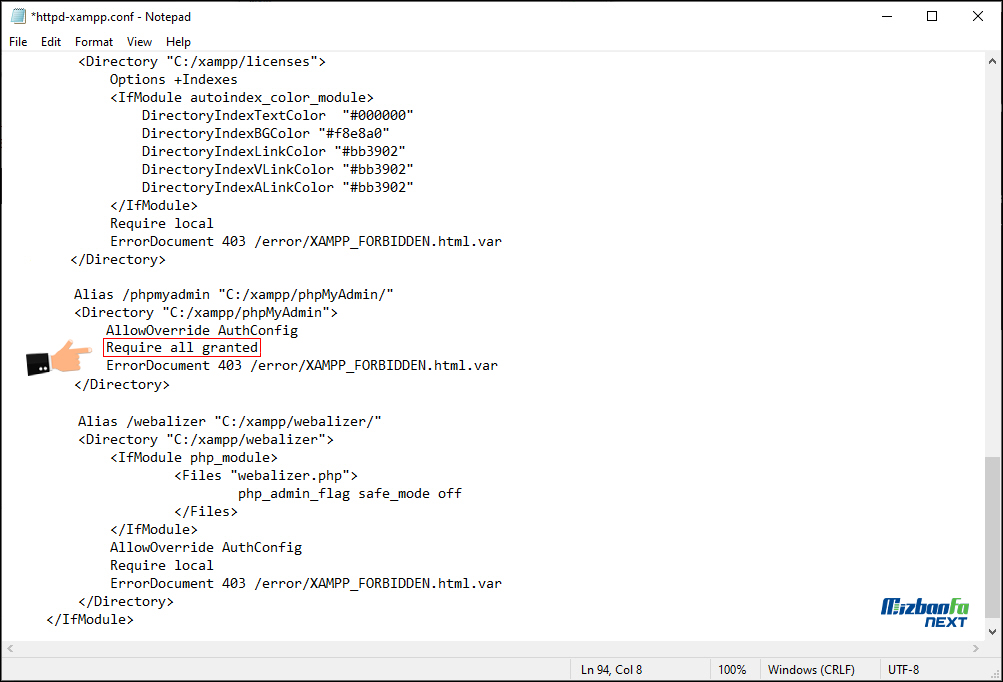
در 99 درصد مواقع مشکل شما با انجام راهکار بالا رفع خواهد شد اما اگر مشکل همچنان پابرجا بود، به مسیر C:\xampp\apache\conf\extra مراجعه کنید و سپس فایل httpd-xampp.conf را با استفاده از یک نرم افزار ویرایشگر متن همچون نوت پد باز کنید خواهید دید که کدهای زیر در آن قرار دارد.
Alias /phpmyadmin "c:/wamp/apps/phpmyadmin3.1.3.1/" #
to give access to phpmyadmin from outside #
replace the lines # #
Order Deny,Allow #
Deny from all #
Allow from 127.0.0.1 # # by # #
Order Allow,Deny # Allow from all #
Options Indexes FollowSymLinks MultiViews
AllowOverride all
Order Deny,Allow
Deny from all
Allow from 127.0.0.1همانطوری که میبینید در خط یکی به آخر عبارت Deny from all قرار داره که کافیست با تغییر دادن آن خط به Allow from all فایل را ذخیره کنید.
حال یک بار با کلیک بر روی دکمه Quit زمپ را خاموش کرده و مجددا با اجرا و کلیک بر روی دکمه های start که در مقابل آپاچی و mysql قرار دارد آن را اجرا کرده و به سایت خود مراجعه کنید.
اگر باز هم با چنین خطایی مواجه شدید این بار خط آخر که شامل Allow from 127.0.0.1 است را حذف کنید و مجددا تست کنید. در صورتی که باز هم مشکل پا برجا بود این بار مجددا فایل phpmyadmin.conf را باز کرده و عبارت Allow from all را به Allow from 127.0.0.1 ::1 تغییر بدهید و فایل را ذخیره کنید، به عبارت دیگر خروجی کامل کد های موجود در این فایل باید به صورت زیر در بیاد.
Alias /phpmyadmin "c:/wamp/apps/phpmyadmin3.1.3.1/" #
to give access to phpmyadmin from outside #
replace the lines # #
Order Deny,Allow #
Deny from all #
Allow from 127.0.0.1 # # by # #
Order Allow,Deny # Allow from all #
Options Indexes FollowSymLinks MultiViews
AllowOverride all
Order Deny,Allow
Allow from 127.0.0.1 ::1پس از ذخیره فایل مورد نظر مجددا زمپ را غیر فعال کرده و اجرا کنید تا مشکل این بار رفع شود.
رفع خطای Maximum execution time of 30 seconds exceeded در زمپ
این خطا به دلیل محدودیت زمانی در اجرای php رخ میدهد، به صورت پیشفرض به دلیل بالا بردن امنیت در php مدت زمان اجرای یک عملکرد بر روی 30 ثانیه محدود شده و به این معنی است که اگر ظرف مدت این زمان سرور شما نتواند اطلاعات را پردازش کند و خروجی به شما نمایش داده نشود این خطا را خواهید دید که در سایت های آنلاین این خطا با عبارت Timeout مشاهده می شود.
این مشکل عموما در زمان شروع اجرای زمپ رخ میدهد و برای رفع این مشکل کافیست چند لحظه صبر کنید و مجددا اقدام به اجرای زمپ کرده و به مراجعه به محیط لوکال هاست مراجعه کنید قزعا مشکل برطرف شده و میتوانید به لوکال هاست سایت خود دسترسی داشته باشید. خب تا اینجای کار ما به انتهای آموزش نصب Xampp رسیدیم و توانستیم مشکلات احتمالی که رخ داده را رفع کنیم.، اگر شما هم حین کار با برنامه Xampp با مشکلی مواجه شدید با ما در میون بزارین تا با کمک هم بتونیم مشکلات پیش اومده را برطرف کنیم.
رفع خطای Error Establishing a Database Connection در وردپرس
یکی دیگر از خطاهایی که ممکن است هنگام استفاده از برنامه Xampp برای استفاده از وردپرس با آن مواجه شوید، خطا در برقراری ارتباط با پایگاه داده وردپرس یا Error Establishing a Database Connection است به این معنی که سایت شما به هر دلیلی قادر نیست به پایگاه داده وردپرس که همون Mysql است دسترسی داشته باشد و امکان برقراری ارتباط خواندن اطلاعات را ندارد.
این خطا ممکن است به دلیل وارد کردن اشتباه اطلاعات دیتابیس، ایجاد مشکل در پایگاه داده، خطا در آدرس سایت و مواردی از این دست باشد که برای رفع این مشکل در ابتدای کار لازم است چک کنید و ببینید که آیا دسترسی به پیشخوان وردپرس برای شما فراهم است یا نه، اگر دسترسی به پیشخوان فراهم باشد مشکل ممکن است از Url های سایت باشد.
ابتدا به فایل های موجود در مسیری که وردپرس نصب شده مراجعه کنید و فایل wp-config.php را با استفاده از یک برنامه ویراشگر متن مثل نوت پد باز کرده و بررسی کنید که اطلاعات پایگاه داده که شامل نام، نام کاربر و رمز پایگاه داده است به درستی در قسمت های زیر وارد شده و تغییری در آنها اعمال نشده باشد.
define('DB_NAME', 'database-name');
define('DB_USER', 'database-username');
define('DB_PASSWORD', 'database-password');
define('DB_HOST', 'localhost');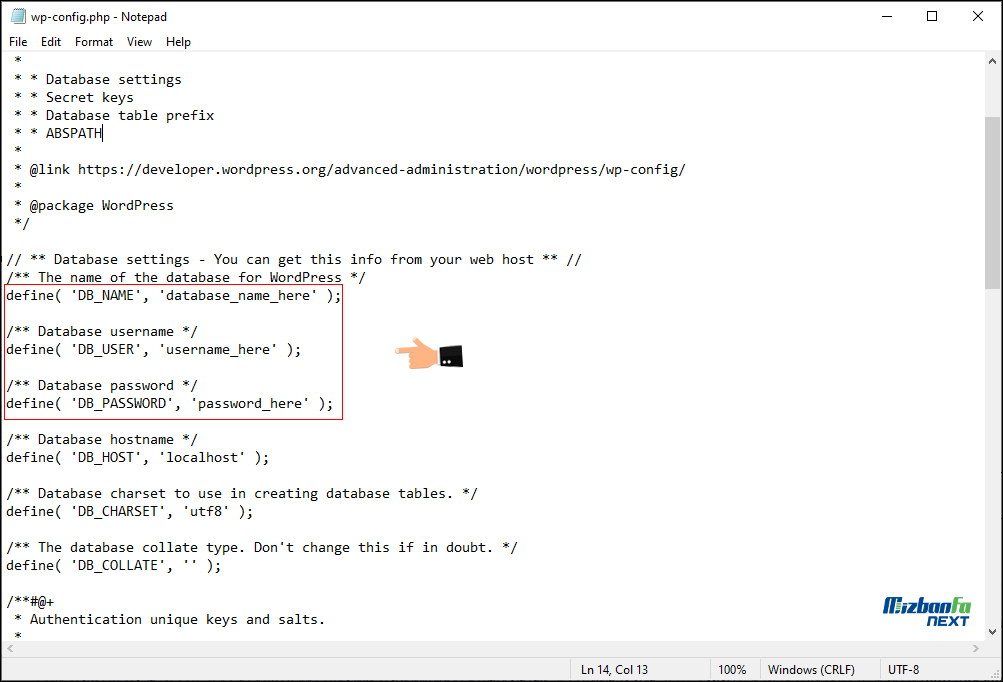
اگر اطلاعات صحیح بود این بار به http://localhost/yoursite/wp-admin/ مراجعه کرده (به جای yoursite نام پوشه ای که وردپرس در آن نصب شده ر بنویسید) اگر باز هم پیغام خطا را مشاهده کردید به مسیری که وردپرس نصب شده مراجعه کنید و فایلی که با عنوان wp-config.php در آن قرار داره باز کرده و قطعه کد زیر را در مکان مناسبی قرار داده و ذخیره کنید.
define('WP_ALLOW_REPAIR', true);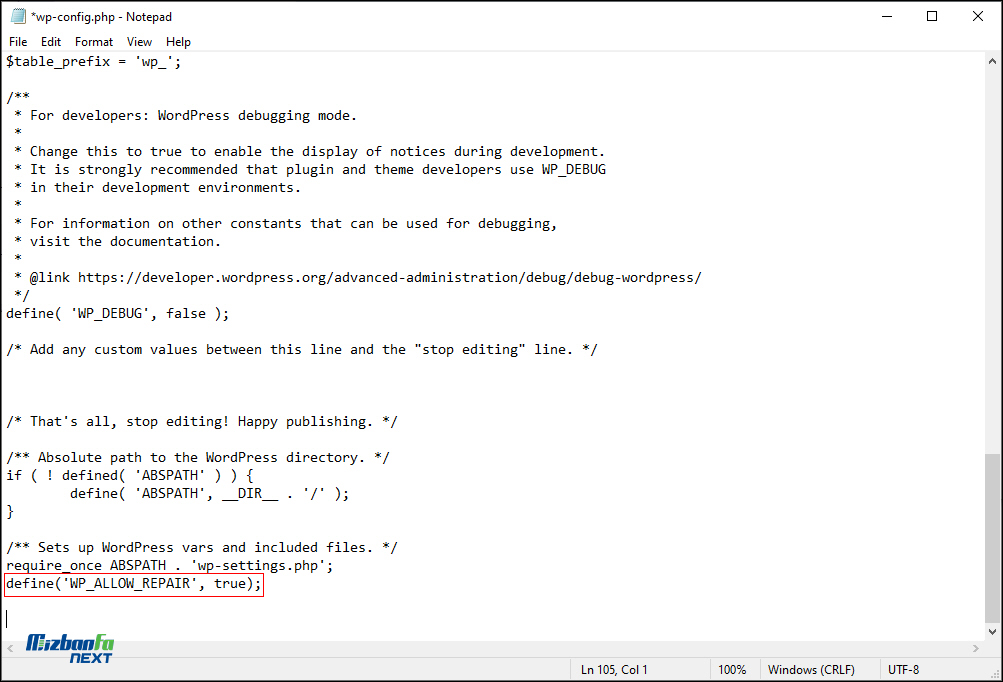
حالا به آدرس localhost/yoursite/wp-admin/maint/repair.php مراجعه کنید، دقت کنید به جای yoursite باید نام پوشه ای که وردپرس در آن نصب شده وارد کنید. صفحه زیر برای شما باز خواهد شد کافیست با کلیک روی دکمه تعمیر و بهینه سازی پایگاه داده، آن را تعمیر کنید.
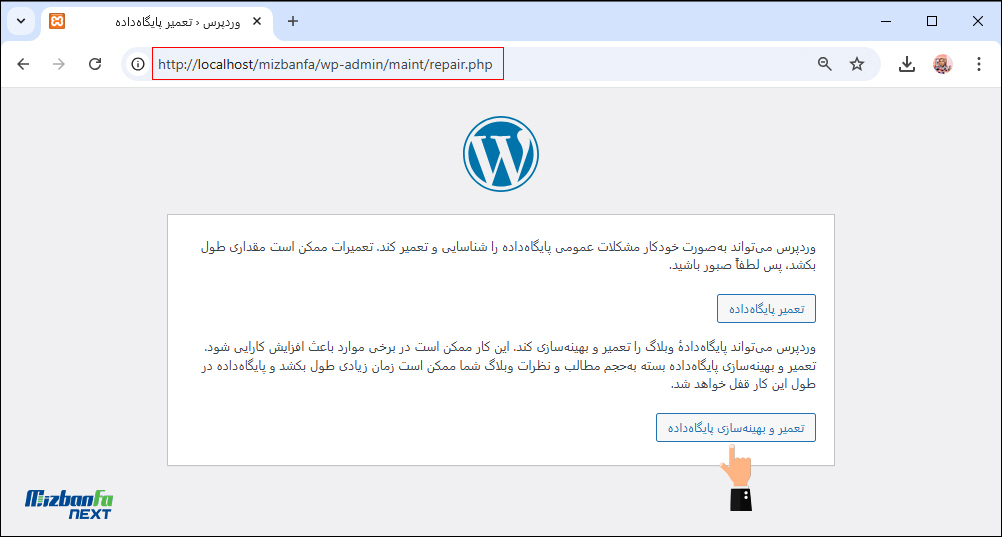
به این صورت گزارشی از وضعیت دیتابیس خواهید دید و چنانچه مشکلی وجود داشته باشد بررسی ورفع می شود.
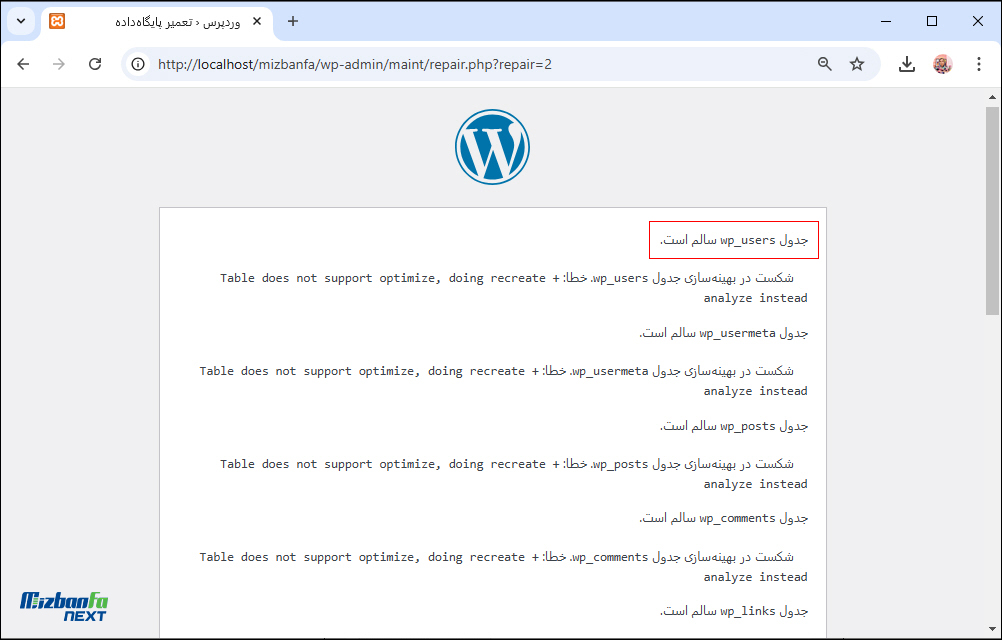
بعد از اینکه این کار را انجام دادید سایت را باز کنید و بررسی کنید مشکل برطرف شده یا نه، دقت کنید که قطعه کد مورد نظر را بعد از انجام این کار از فایل wp-config پاک کنید.
یک راه دیگر برای دسترسی به سایت این است که از طریق آی پی به آن دسترسی پیدا کنید، بنابراین فایل wp-config.php را باز کرده و کد زیر را در مکان مناسبی قرار داده و آن را ذخیره کنید.
define('DB_HOST', '127.0.0.1:8889');حال آی پی 127.0.0.1:8889 را در آدرس مرورگر وارد کرده و به آن مراجعه کنید تا سایت را مشاهده کنید.
و در نهایت برای اینکه مطمئن شوید mysql در سیستم شما به درستی نصب شده یک فایل با نام testconnection.php در پوشه ای که وردپرس در آن نصب شده است ایجاد کرده و کد های زیر را در آن قرار دهید. دقت کنید که کلمه عبور password را در این قطعه کد تغییر داده باشید.
<?php
$link = mysql_connect('localhost', 'root', 'password');
if (!$link) {
die('Could not connect: ' . mysql_error());
}
echo 'Connected successfully';
mysql_close($link);
?>حال فایل مورد نظر را با مراجعه به آدرس آن فراخوانی کنید، در صورتی که مشکلی در پایگاه داده شما وجود نداشته باشد پیغام Connected successfully به شما نمایش داده خواهد شد.
رفع خطای xampp-control.ini Access is denied
یکی دیگر از خطاهایی که ممکن است هنگام کار با XAMPP یا نصب وردپرس روی لوکال هاست با آن مواجه شوید، خطای xampp-control.ini است. اما نگران نباشید با تعریف یک سطح دسترسی ساده مشکل حل میشود. این ارور وقتی رخ میدهد که چندین مرتبه به صورت مکرر سرویس XAMPP را ببندید.

حتی اگه سرویس XAMPP را به صورت run as administrator باز کنید باز هم شاهده خطای سطح دسترسی غیر مجاز خواهید بود. بسیار ساده میشود تنظیماتی انجام داد که سرویس XAMPP را تحت عنوان مدیریت و بدون خطا اجرا کنید.
برای رفع خطای xampp-control.ini access denied تنها کافیست به محل نصب برنامه زمپ بروید اگر زمپ در درایو c نصب شده به C:\xampp بروید. به دنبال فایلی تحت عنوان xampp-control.ini بگردید.
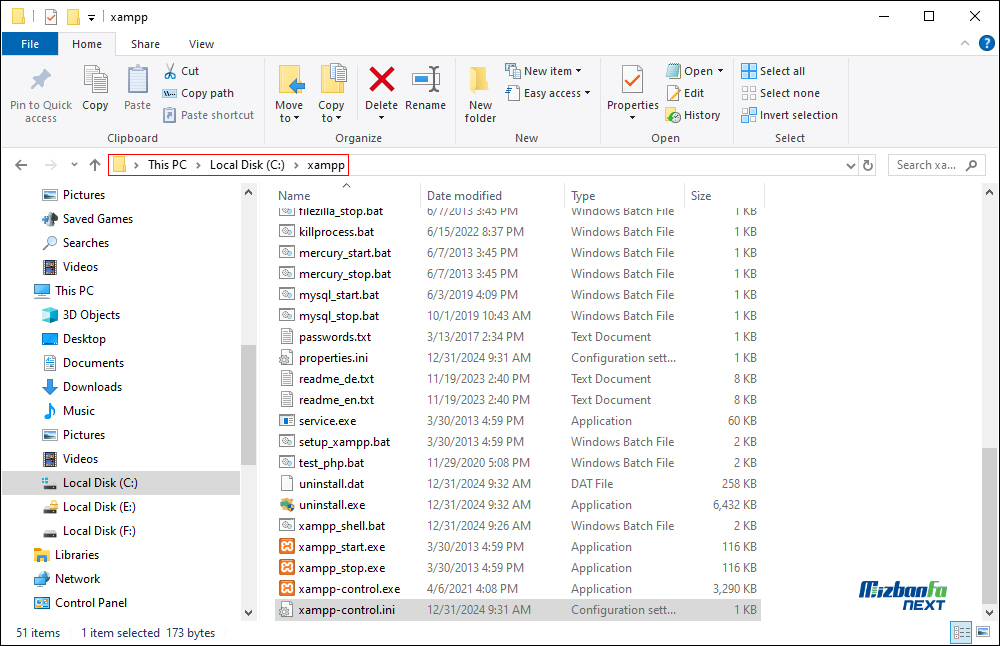
روی فایل xampp-control.ini راست کلیک و گزینه Properties را انتخاب کنید.
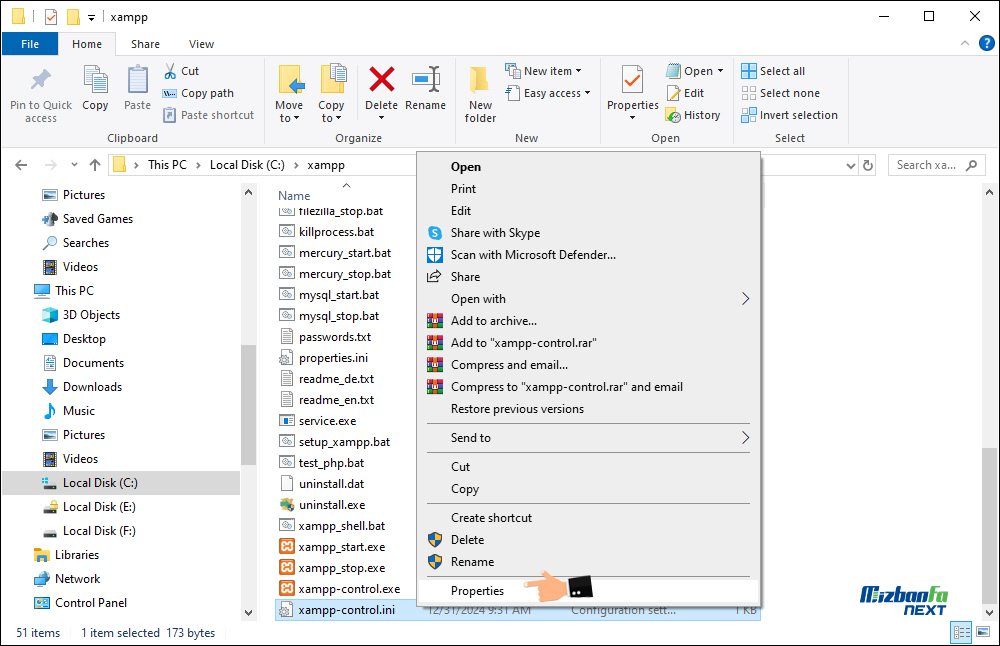
در پنجزه باز شده به سربرگ Compatibility مراجعه کنید. گزینه Run this program as an administrator را فعال کنید.

روی دکمه ok کلیک کنید. حالا سرویس را بسته و مجددا اجرا کنید. اکنون با سطح دسترسی مدیر قادر به استفاده از برنامه زمپ هستید.
امیدوارم با این آموزش تونسته باشید که نصب وردپرس روی زمپ را کامل انجام داده باشید. پس از نصب وردپرس بر روی xampp و طراحی وب سایتتان در لوکال هاست، لازم است که بدانید وردپرس یک سیستم مدیریت محتوای بسیار محبوب و پیشرفته است و برای اینکه سایت شما در دسترس عموم و در بستر اینترنتی قرار گیرد لازم است که یک هاست خریداری کرده و سایت خود را به آن منتقل کنید. توصیه می کنیم نکات مهم قبل از خرید هاست را بررسی کنید و برای انتقال سایت از کامپیوتر به هاست واقعی هم می توانید از آموزش انتقال وردپرس از لوکال هاست زمپ به هاست سی پنل کمک بگیرید.
سوالات متداول درباره نصب وردپرس روی لوکال هاست xampp
-
منظور از لوکال هاست چیست؟
لوکال هاست فضایی از یک سیستم یا کامپیوتر است که عملکرد هاست و سرور را شبیه سازی میکند و امکان راه اندازی سایت بدون نیاز به اینترنت را برای کاربر فراهم میکند البته این وبسایت فقط برای شما قابل مشاهده است و در حقیقت امکانی برای راه اندازی وبسایت و آزمون و خطا و طراحی به شما میدهد.
-
xampp چیست؟ چه کاربردی دارد؟
زمپ در واقع یک ابزار است که به برنامه نویسان و طراحان سایت این اجازه را میدهد که در محیط کامپیوتر خودشان، حتی بدون دسترسی به اینترنت لوکال هاست داشته باشند و وردپرس را نصب کرده و آزمون و خطا انجام دهند.
-
پایگاه داده چیست؟
پایگاه داده یا دیتابیس مجموعه ای سازمان یافته از داده ها است که اطلاعات در جداول آن به صورت منظم و دقیق ذخیره میشوند و قابل دسترس هستند.
-
بعد از اینکه طراحی سایت در لوکال هاست تمام شد چکار کنیم؟
باید یک هاست و دامنه خریداری کنید سپس تمام اطلاعات سایت و دیتابیس را به هاست واقعی منتقل کنید.
-
آیا میتوان وبسایتی که در کامپیوتر طراحی کردم را عمومی کنم؟
وبسایتی که در لوکال هاست ایجاد کردید فقط برای خودتان در دسترس و قابل مشاهده است اما برای اینکه سایت را در معرض عموم قرار دهید باید آن را به یک هاست منتقل کرده و سایت خود را در بستر اینترنت در معرض دید کاربران قرار دهید.
نتیجه گیری
با نصب وردپرس روی زمپ به سادگی بدون هاست و دامنه می توانید وردپرس روی کامپیوتر خودتان نصب کنید. نصب وردپرس روی ویندوز 10 و 11 توسط xampp امکان پذیر است. در این راهنما به طور کامل گفتیم که نصب وردپرس روی localhost ویندوز xampp به چه صورت انجام میشود. هنوز هم درمورد آموزش نصب وردپرس روی لوکال هاست ویندوز سوالی دارید؟ در بخش دیدگاه ها مطرح کنید. البته توجه کنید پس نصب وردپرس روی زمپ سایت شما فقط در ویندوز یا لوکال هاست ویندوز شما قابل مشاهده هستش، اگر می خواین سایتی بسازین که تو اینترنت برای عموم مردم قابل نمایش باشه باید ابتدا هاست و دامنه خریداری کنید، برای انجام این کار توصیه می کنیم آموزش قدم به قدم چگونه سایت بسازیم را دنبال کنید.



















1 دیدگاه. نوشتن دیدگاه تازه
خیلی مطالب مهم و با ارزش را ارائه کردید . تشکر از تیم موفق شما!