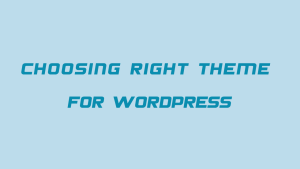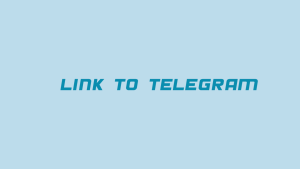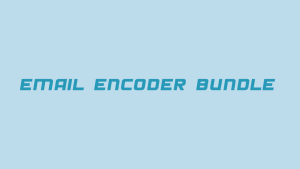برای اینکه بتوان آمار بازدید سایت وردپرس و تعداد بازدید سایت را مشاهده کرد می توان از افزونه نمایش آمار سایت در وردپرس کمک گرفته که به یک نیاز اساسی تبدیل شده است. همچنان که ما در حال فعالیت در سایت برای هدف کسب درآمد یا هر هدف دیگری هستیم لازم است تا آمار دقیقی از تعداد بازدیدها و سایتهایی که کاربران را به ما ارجاع میدهند داشته باشیم که بتوانیم برای رشد سایت و راههایی که میشه بازدید و ترافیک بیشتری جذب کرد برنامهریزی کنیم.
اینجاست که نمایش آمار سایت به میان میاد که با استفاده از اون میشه رفتار بازدیدکنندگان در سایت را دنبال کرد. در این آموزش قصد معرفی افزونه آمار وردپرس فارسی را دارم که با استفاده از این افزونه میتونید آمار کاربرانی که به سایت وارد میشوند را به همراه اطلاعاتی دیگر مشاهده کرده و به دست آورید. سپس با بررسی آمار ماهیانه و روزانه سایت روی بخشهای سایت که ترافیک خوبی دریافت کردند بیشتر کار کرده و در عین حال برای صفحاتی که کم کاری شده تلاش کنید تا اونها را هم بهبود دهید.
آموزش نمایش آمار سایت در وردپرس
افزونه نمایش آمار سایت در وردپرس که قصد معرفی اونو دارم با نام WP Statistics در مخزن وردپرس به ثبت رسیده است و تاکنون موفق شده بیش از 400.000 نصب فعال و کسب امتیاز 4.3 را ازآن خودش بکنه که با استفاده از این افزونه میتونید آمار سایت خودتون را نمایش دهید. این افزونه به عنوان بهترین افزونه آمار وردپرس شناخته میشه که کاربران زیادی از اون برای نمایش آمار در وردپرس استفاده میکنند.
برای استفاده از این افزونه کافیه به کمک آموزش ورود به وردپرس وارد پیشخوان وبسایت وردپرسی خود شوید سپس به بخش افزونه ها> افزودن افزونه تازه مراجعه کنید. افزونه WP Statistics را در بخش افزونه های وردپرسی خود جستجو کنید. در صورت وجود مشکل در نصب افزونه می توانید آموزش نحوه نصب و کار کردن با افزونه ها در وردپرس را مطالعه کنید.
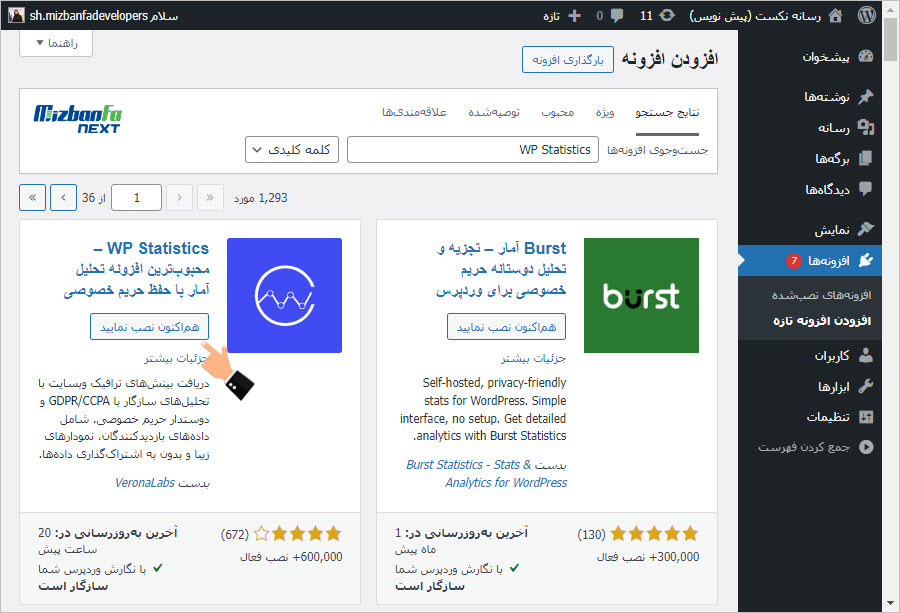
سپس اقدام به نصب و فعال کردن افزونه در سایت وردپرسی خود کنید.
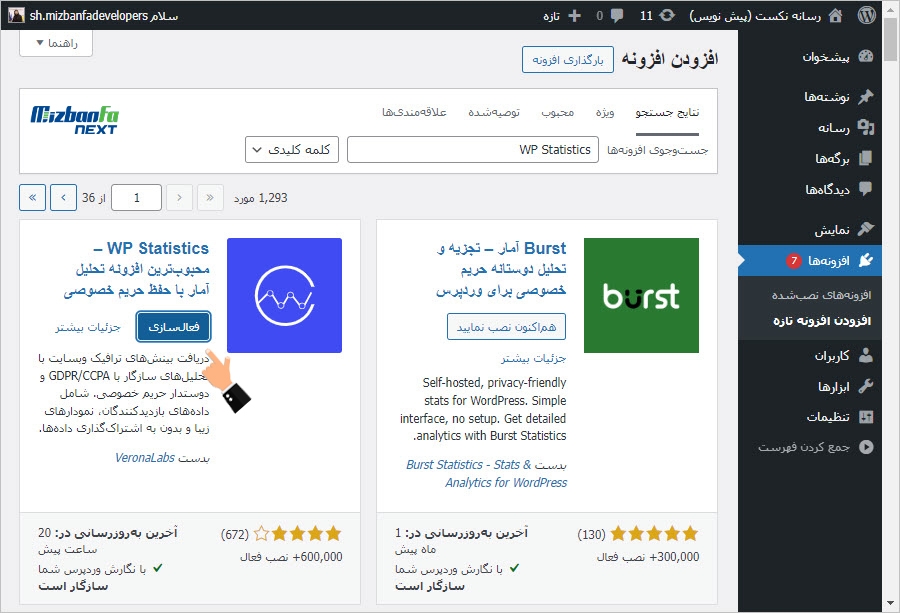
بعد از نصب و فعال کردن این افزونه مشابه تصویر زیر منویی با نام آمار در پیشخوان سایت وردپرسی شما اضافه خواهد شد که قبل از هر کاری باید به زیر منوی تنظیمات مراجعه کنید تا تنظیمات افزونه آمار وردپرس را به دلخواه خود تنظیم کنید.
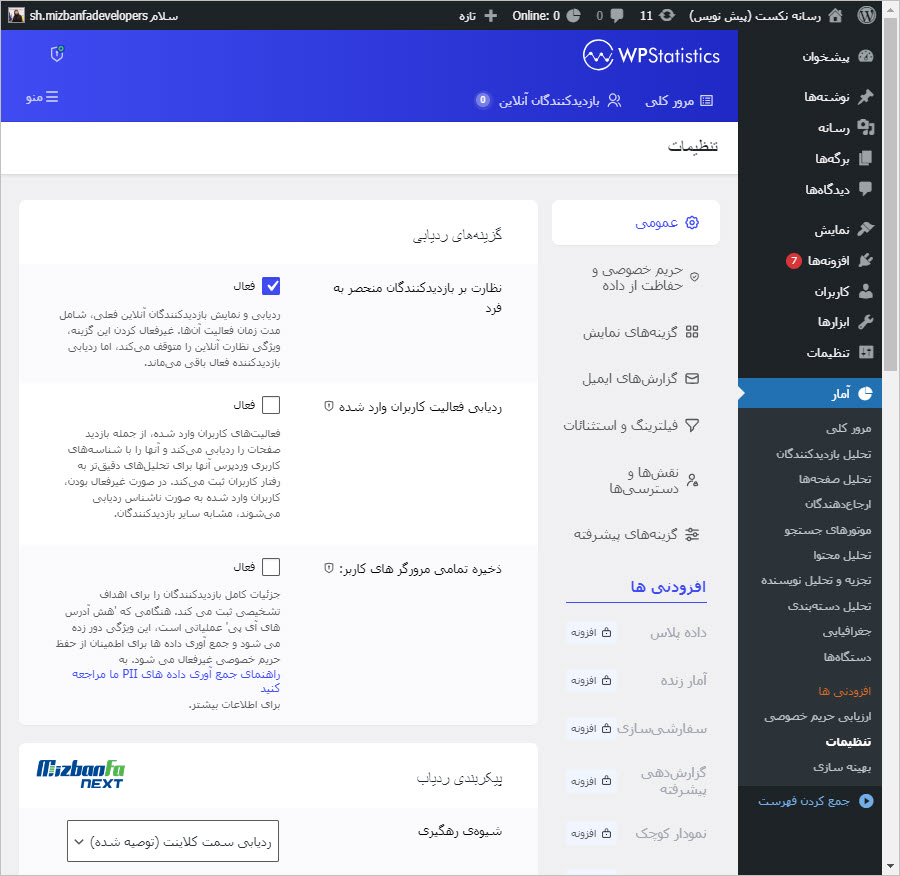
تنظیمات عمومی افزونه آمار وردپرس
با مراجعه به صفحه تنظیمات افزونه آمار وردپرس 10 تب را مشاهده میکنید که با استفاده از هر یک از این تبها میتونید تنظیمات همون بخش را برای افزونه آمارگیر وردپرس تنظیم و سفارشی سازی کنید. اولین تب با عنوان عمومی نمایش داده میشه که میتونید تنظیمات زیر را در اون اعمال کنید.
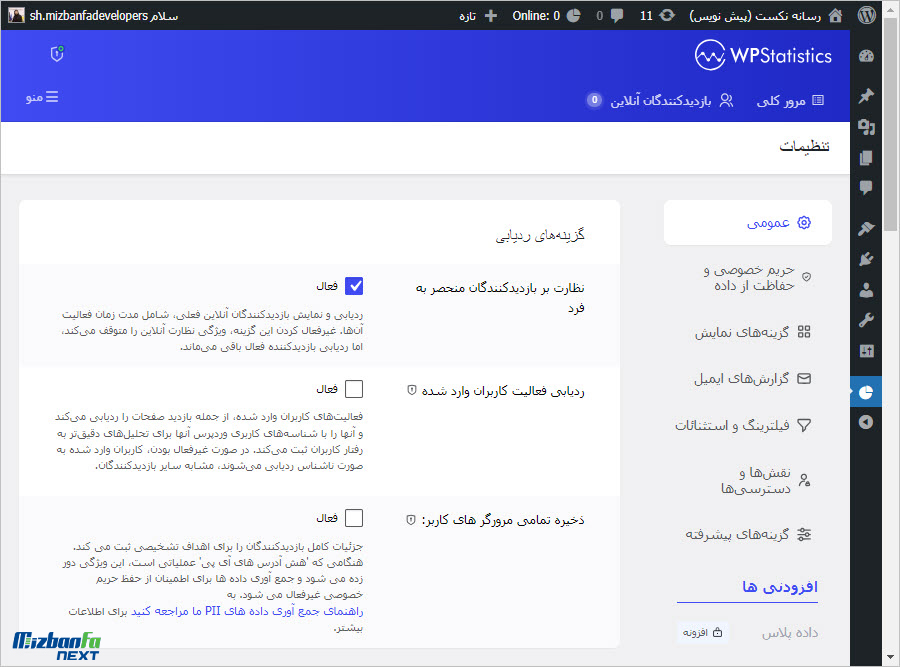
کاربران حاضر: این بخش مربوط به نمایش کاربران آنلاین در سایت یا همون نمایش آمار زنده در سایت هست که با فعال کردن اون میتونید تعداد افراد انلاین در سایت را در افزونه ببینید. برای این منظور ابتدا تیک گزینه Online User را فعال کنید.
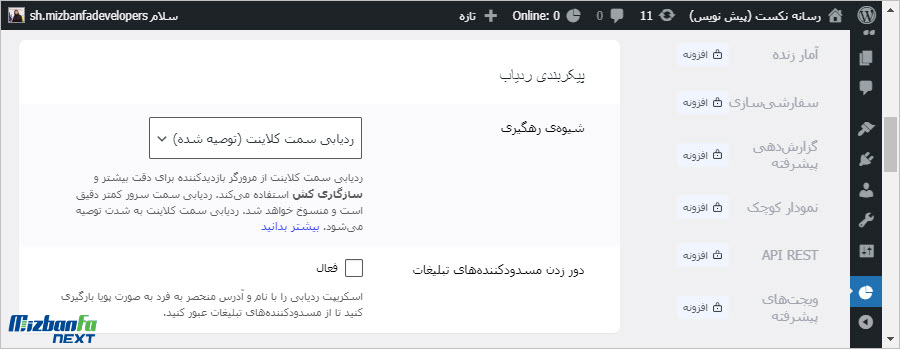
سپس از قسمت Check for online users every مشخص کنید که بررسی تعداد افراد حاضر در سایت چند ثانیه یک بار بررسی شود. برای اینکه زیاد روی هاست پردازش صورت نگیره بهتره که پیشفرض همین افزونه را روی 30 ثانبه در نظر بگیرید. برای اینکه آمار لحظهای دقیقتر باشه و صرفا کاربران را مشخص کنه تیک گزینه Record all user را در حال غیرفعال بگذارید. چرا که اگر ربات در سایت وجود داشته باشه هم جزو کاربر به حساب میاد و امار واقعی نخواهد بود.
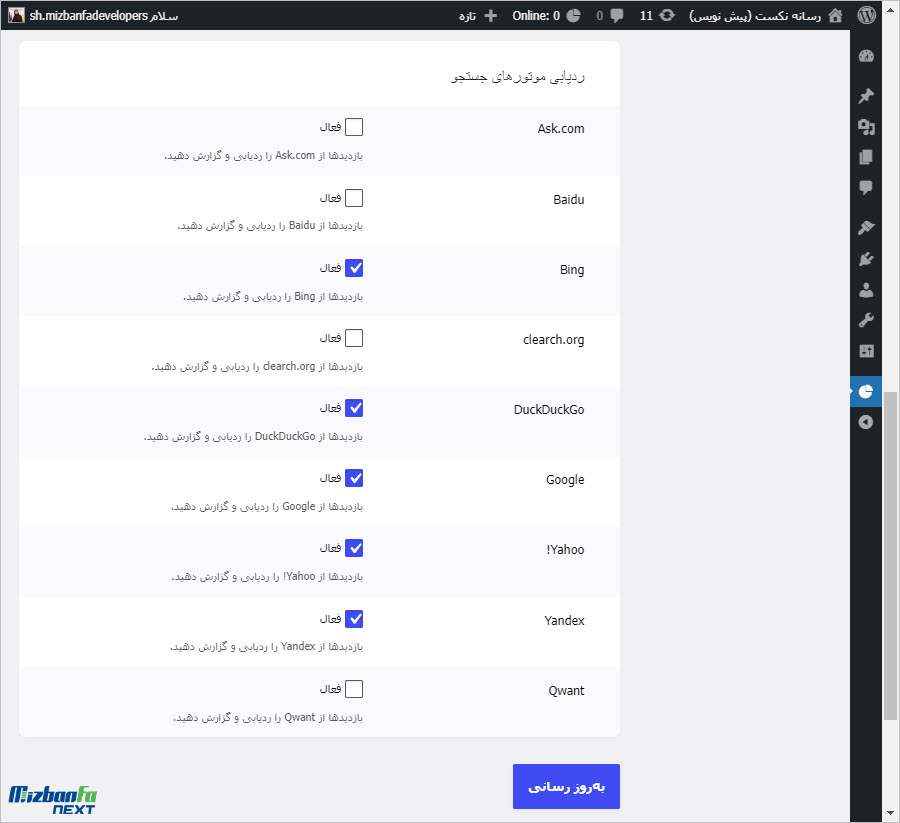
بازدیدها و بازدیدکنندگان: این دو بخش هم تعداد آمار کلی و تعداد یوزرها را نمایش خواهد داد. در صورت فعال کردن بازدیدها کل بازدیدهایی که هر کاربر از هر صفحه میکنه نمایش داده میشه و با فعال کردن بازدیدکنندگان هم تعداد کاربران هر روز نمایش داده خواهد شد. با استفاده از Coefficient per visitor هم میتونید یک ضریب برای تعداد کاربران بازدیدکننده تعریف کنید.
برگه ها و نوشته ها: با استفاده از این قسمت میتونید مشخص کنید که آمار محاسبه شده در سایت شامل چه صفحاتی باشند. در صورت فعال کردن هر گزینه آمار اون بخش در نظر گرفته نشده و محاسبه نخواهد شد.
Show stats in menu bar: با فعال کردن این بخش در قسمت متفرقه میتونید دکمه نمایش آمار را در منو پیشخوان وردپرس نمایش داده یا غیرفعال کنید.
موتورهای جستجو: با استفاده از این بخش میتونید تنظیمات هر موتور جستجو را شخصی سازی کنید. ابتدا تیک گزینه Add page title to empty search words 5را فعال کنید تا اگر عبارات جستجو شده در موتور جستجو مشخص نشد بتونید ببینید کاربران با جستجوی چه چیزی به سایت شما ارجاع پیدا کردند. سپس از بخش پایینی امکان بررسی ورودی از هر موتور جستجو را فعال یا غیرفعال کنید.
نمودار: با فعال کردن گزینه Include totals هم میتونید نمودار را برای امار وردپرس در سایت فعال کنید که در پیشخوان وردپرس نمایش داده شود.
تنظیمات حریم خصوصی و حفاظت از داده
این بخش مربوط به حریم خصوصی کاربران است که میتونید گزینههای مربوط به ذخیره دادهها و… را سفارشی سازی کنید. پیشنهاد می کنیم تنظیمات این بخش را در حالت پیش فرض رها کنید.
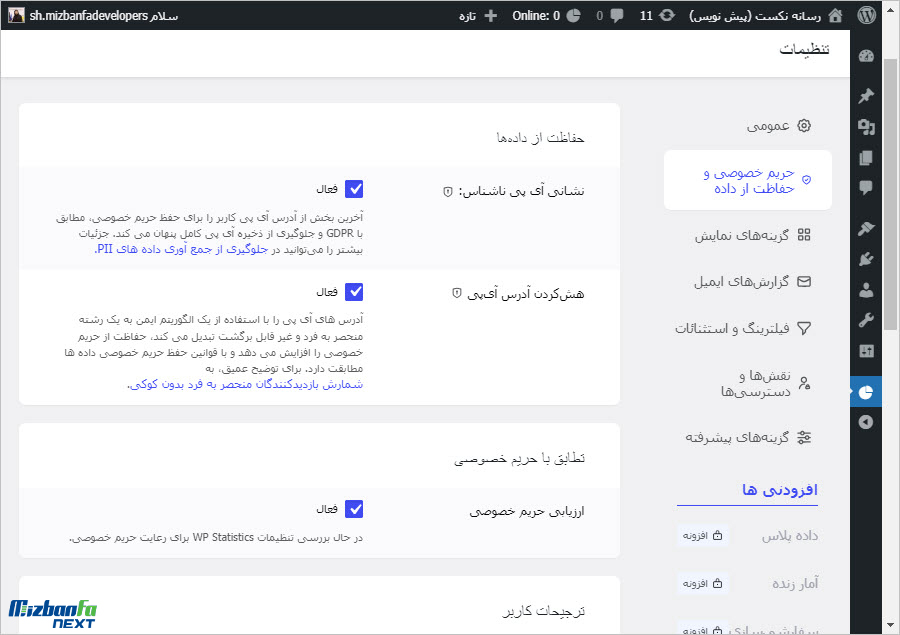
هش کردن آدرس آی پی: Hash IP Addresses هم امکان جلوگیری از آی پی مشکوک در سایت را فعال خواهد کرد. با فعال کردن گزینه Store entire user agent string هم حالت اشکال زدایی فعال خواهد شد.
ردیابی نکنید (DNT): با فعال کردن گزینه Allow Opt-out امکان قبول قوانین GDPR که مربوط به مقررات مدیریت دادهها در اتحادیه اروپا هست فعال شده و در ویرایشگر میتونید متن دلخواه را برای قبول شرایط و قوانین وارد کنید.
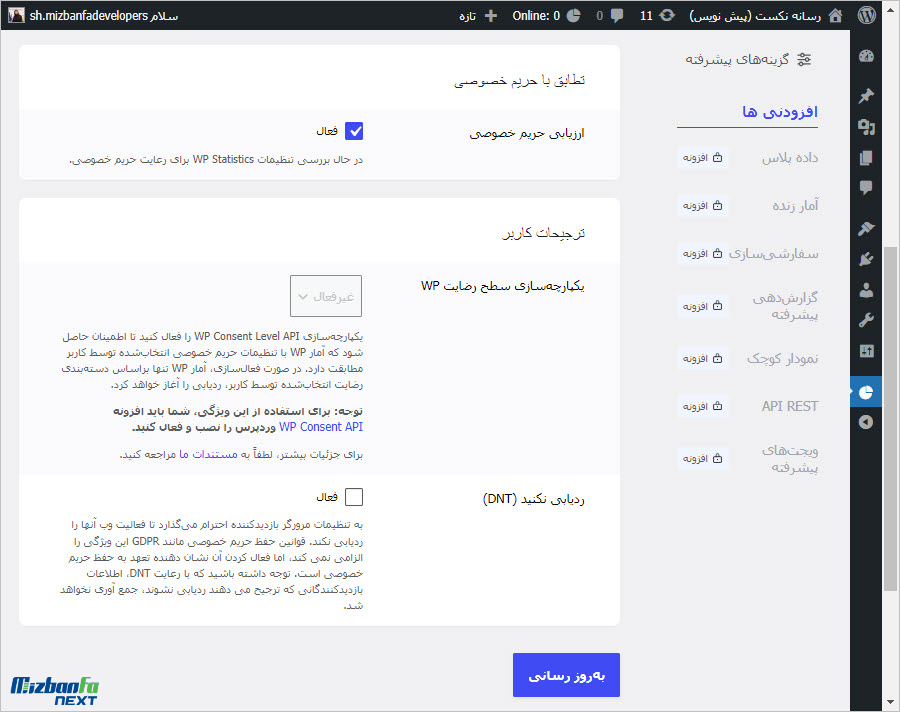
گزینه های نمایش
با استفاده از این قسمت میتونید امکان نمایش دادن ابزارک آمار وردپرس را در بخشهای مختلف سایت فعال یا غیرفعال کنید. با انتخاب هر یک از گزینههای موجود در این بخش ابزارک نمایش امار در وردپرس در اون بخش مخفی خواهد شد که به ترتیب عبارتند از:
- مشاهده آمار در ویرایشگر Disable post/page editor widget: غیرفعال کردن نمایش ابزارک آمار وردپرس در صفحه نوشته و برگه وردپرس
- ستون بازدیدها در لیست محتوا: نمایش تعداد بازدیدهای هر پست
- ستون بازدیدها در فهرست کاربران: یک ستون تحت عنوان Views در لیست کاربران اضافه ممیکند.
- نمایش آمار در منوبار مدیریت: در ادمین باز امار بازدیدها را خواهید دید.
- مشاهده آمار در داشبورد Disable dashboard widgets: غیرفعال کردن نمایش ابزارک آمار وردپرس در پیشخوان وردپرس
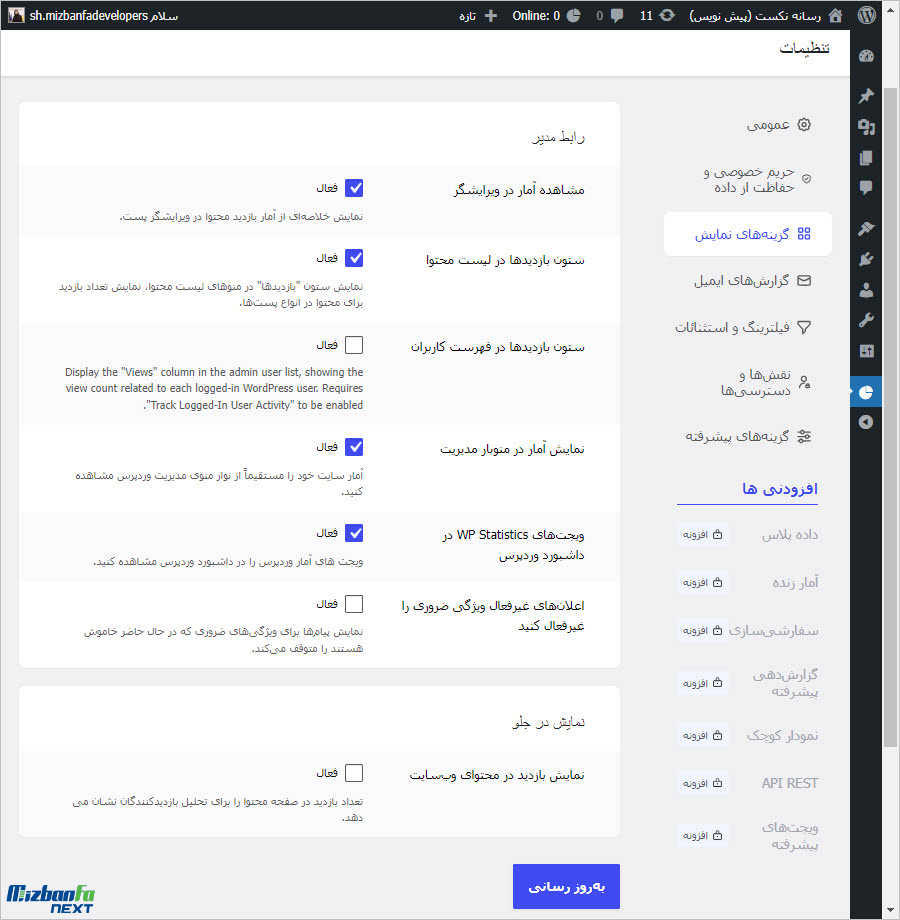
گزارش های ایمیل
این قسمت از افزونه آمار وردپرس امکان دریافت منظم اطلاعیه و تعداد آمار بازدید از سایت را در قالب یک ایمیل به شما خواهد داد. با فعال کردن این بخش میتونید یک ایمیل در افزونه وارد کنید و سپس بر اساس بازه زمانی دلخواه مشخص کنید که در چه بازه زمانی آمار بازدید سایت برای شما ارسال شود. برای این منظور کافیه دوره گزارش را فعال کرده و سپس بازه زمانی را در حالتهای روزانه، هفتگی، دو هفتگی یا ماهانه مشخص کنید تا از طریق ایمیل ارسال شوند.
برای دریافت از طریق پیامک باید افزونه WP SMS وردپرس را فعال کنید تا تنظیمات در افزونه برای sms نمایش داده شوند.
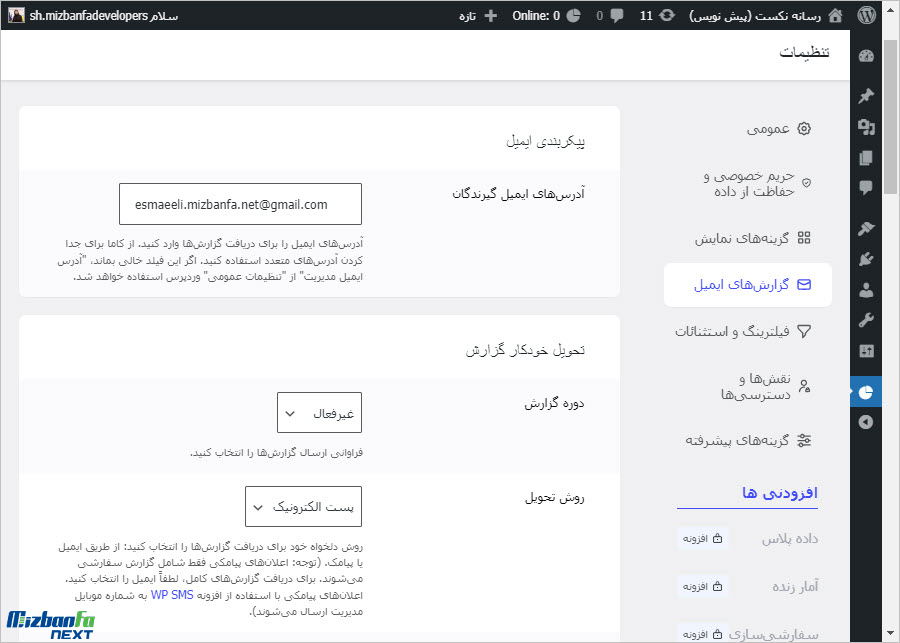
در نهایت با استفاده از بخش Message body و کدهایی که در این بخش در اختیارتون قرار میده میتونید مشخص کنید که چه آماری براتون در قالب ایمیل ارسال بشه و متن ارسالی را هم شخصی سازی کنید.
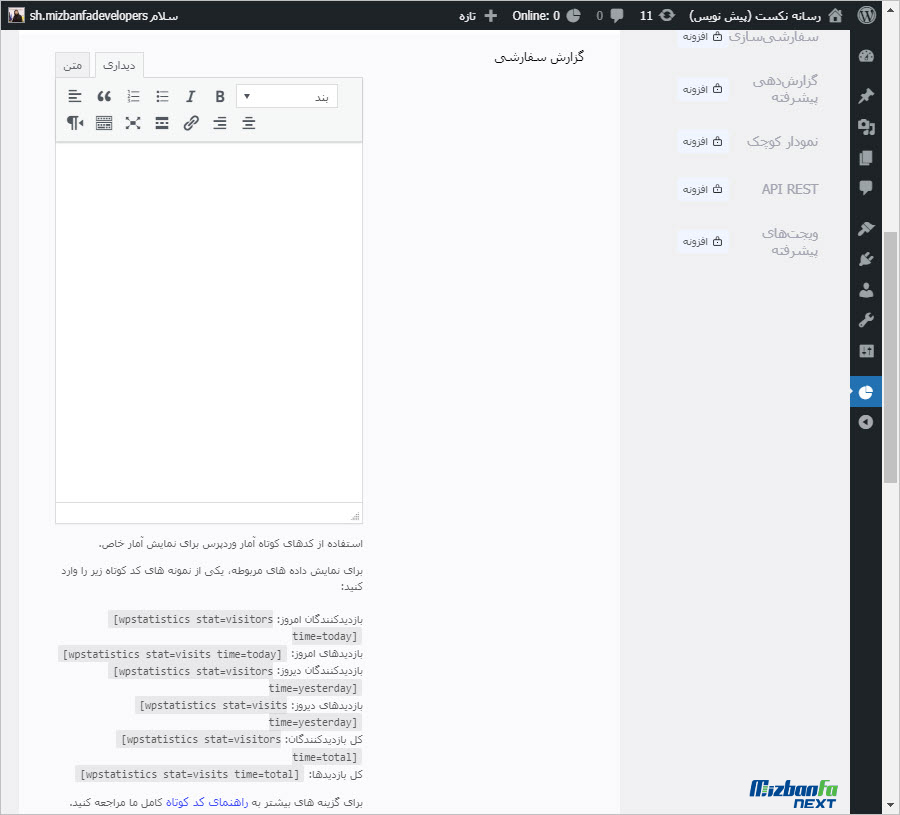
فیلترینگ و استثنائات
با استفاده از این قسمت میتونید استثنائاتی که برای محاسبه کردن آمار در وردپرس وجود داره را مدیریت و شخصی سازی کنید. بیشترین مسئلهای که در این بخش اهمیت داره نقشهای کاربری که در سایت لاگین کردند میباشد. بنابراین برای این منظور در این صفحه میتونید نقشهای کاربری مثل مدیرکل، نویسنده، ویرایشگر و… که کار مدیریت روی سایت را دارند انتخاب کنید که بازدید این کاربران در آمار وردپرس محاسبه نشود. برای محاسبه آمار چنین کاربرانی میتونید گزینه Record exclusions را فعال کنید تا در یک جدول و تیبل جدا محاسبه و نمایش داده شوند.
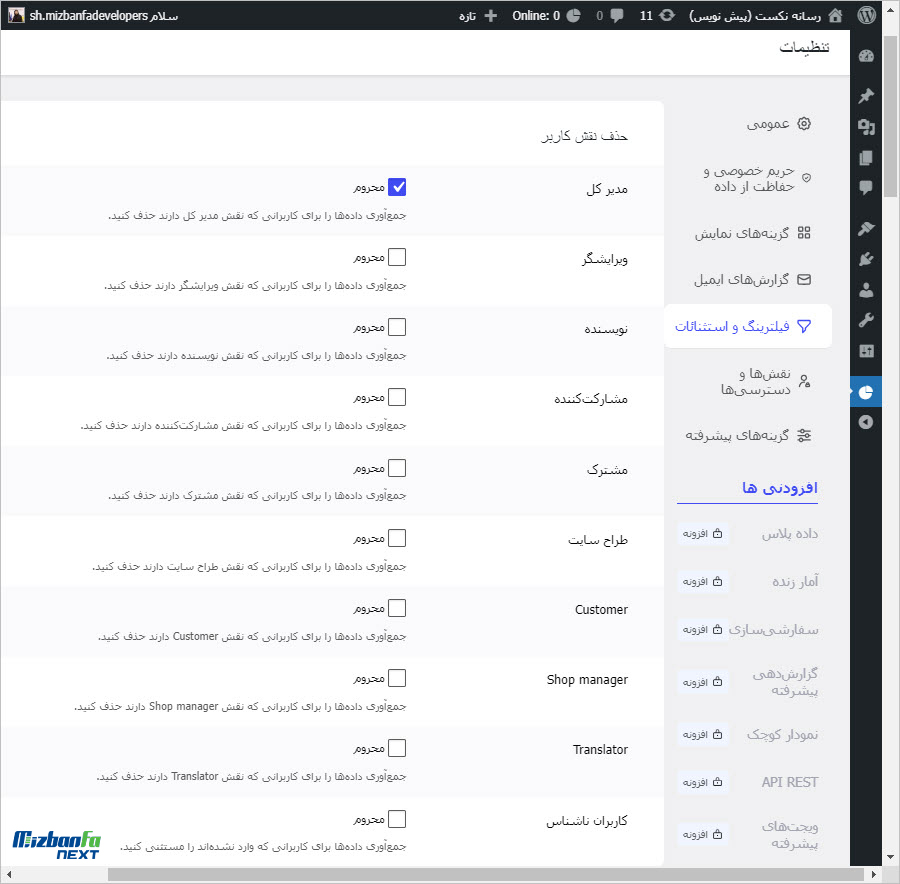
محرومیتهای آیپی/ربات: هم این امکان را میده تا آیپی یا رباتهای خاصی را وارد کنید تا بازدید این نوع کاربران در روی آمار کلی وردپرس محاسبه نشوند.
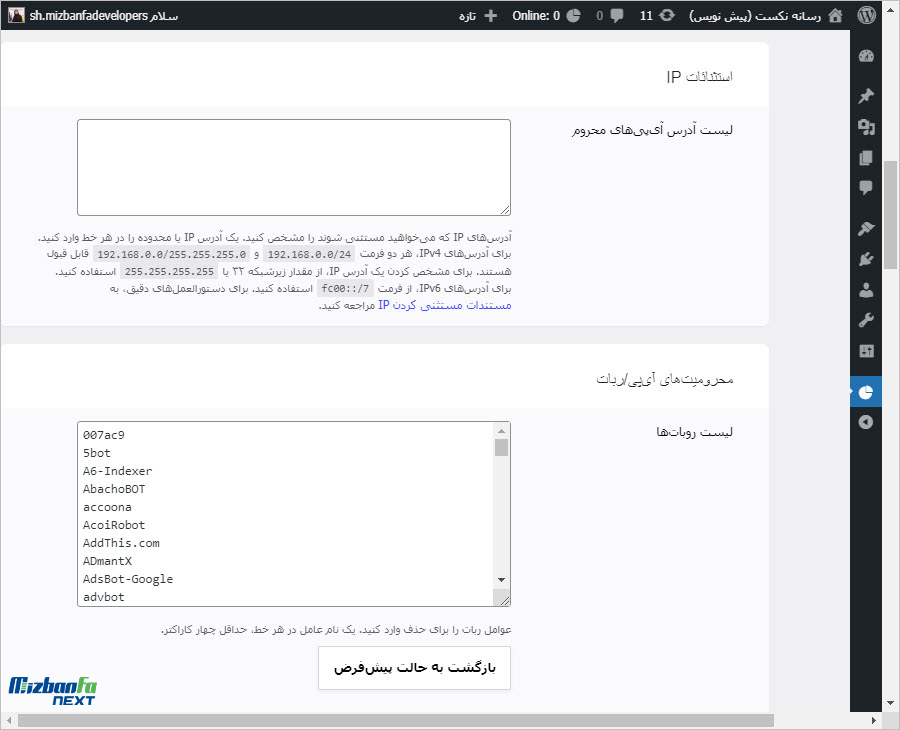
در ادامه می توانید آی پی برخی کشورها که در نظر دارید جزو آمار بازدید محسوب نشوند را نیز درج کنید.
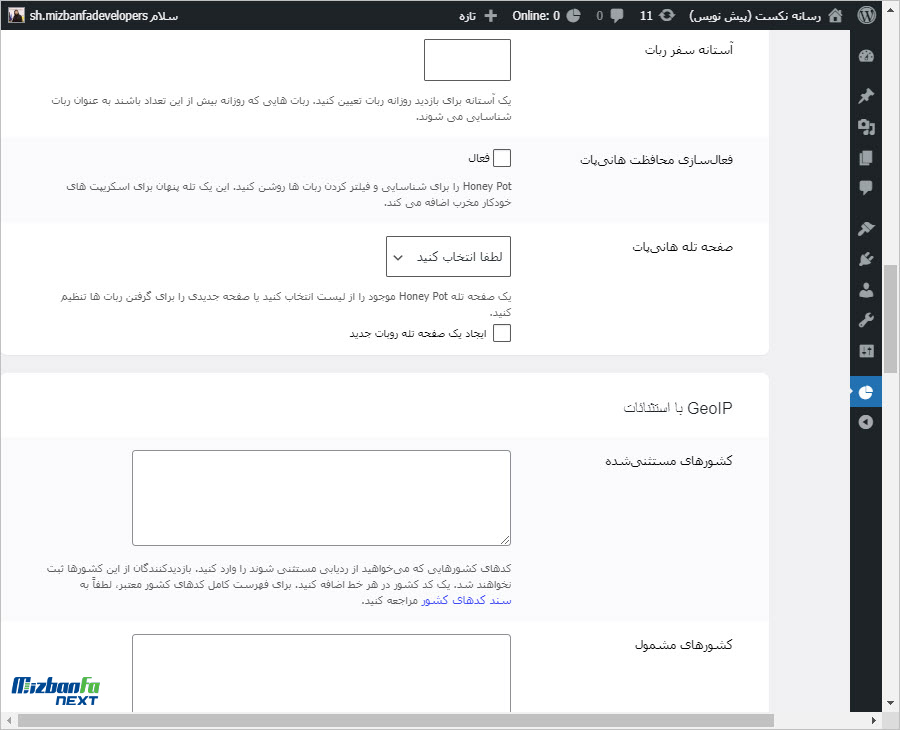
- نادیده گرفتن صفحه ورود Excluded login page: با فعال کردن این گزینه امار بازدید در صفحات ورود، ثبت نام و فراموشی رمز عبور محاسبه نخواهد شد.
- نادیده گرفتن خوراک RSS یا Excluded RSS feeds: با فعال کردن این گزینه صفحات فید وردپرس برای محاسبه بازدید در وردپرس غیرفعال خواهد شد.
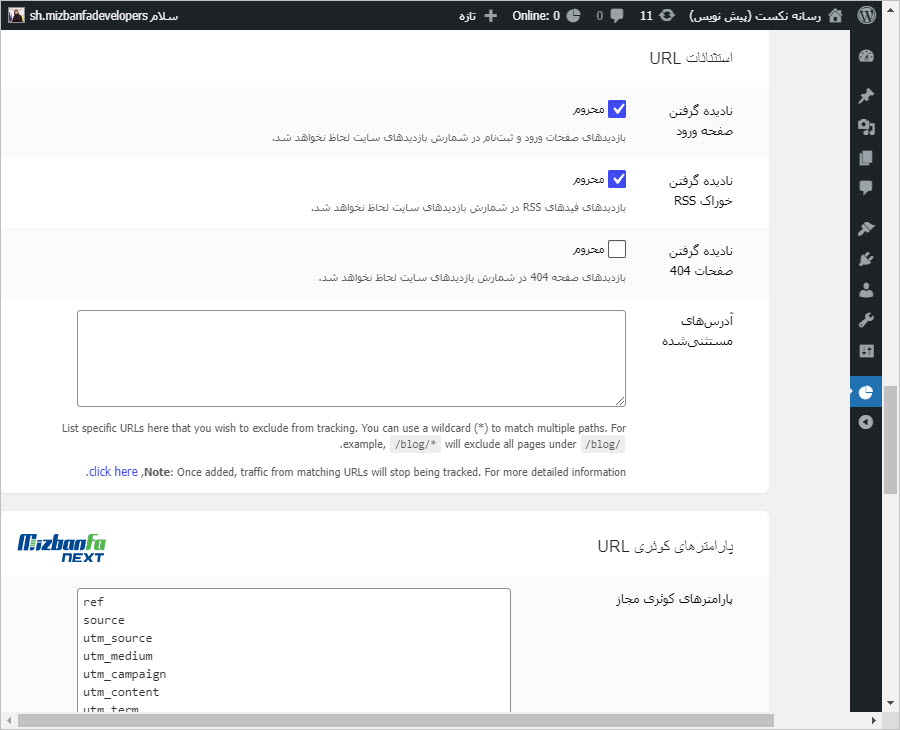
- نادیده گرفتن صفحات 404 Excluded 404 pages: با فعال کردن این گزینه صفحات 404 وردپرس در امار بازدید سایت محاسبه نخواهند شد.
- Excluded AJAX calls: با فعال کردن این گزینه صفحاتی که به صورت آجاکس هستند در بازدید محاسبه نخواهند شد.
- آدرسهای مستثنیشده Excluded URLs list: در نهایت با استفاده از این فیلد هم میتونید آدرسهای دلخواه سایت را وارد کنید تا در امار بازدید سایت وردپرس محاسبه نشوند. هر ادرس را در یک خط وارد کرده و آنها را با اینتر از هم جدا کنید.
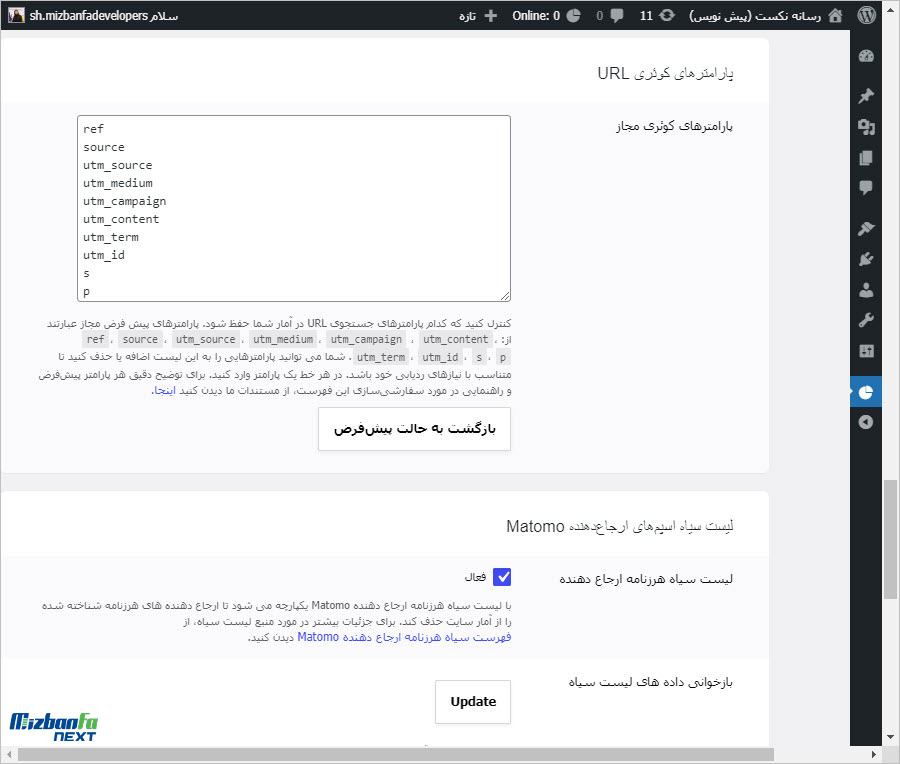
با کلیک روی دکمه UPDATE به بخش لیست آدرس آیپیهای محروم در ابتدای صفحه هدایت می شود و این لیست مجددا بررسی و بروز می شود.
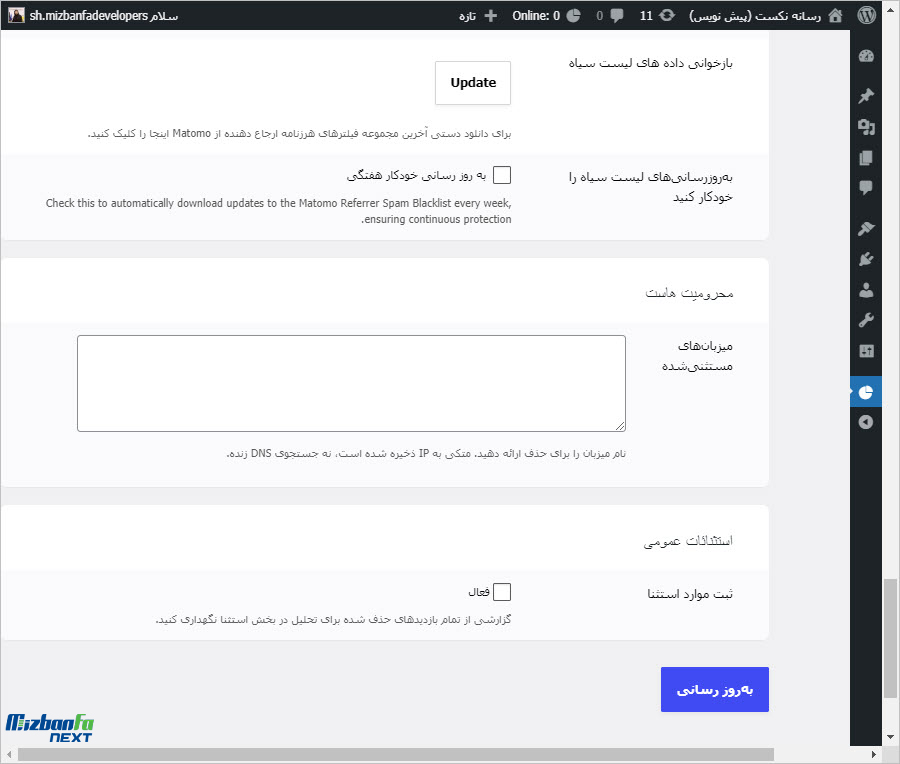
نقش ها و دسترسی ها
با استفاده از این قسمت میتونید حداقل سطح دسترسی برای مشاهده آمار وردپرس و مدیریت آمار وردپرس را انتخاب کنید تا کاربرانی که دارای این میزان دسترسی در وردپرس هستند قادر به مشاهده و مدیریت آمار در وردپرس باشند.
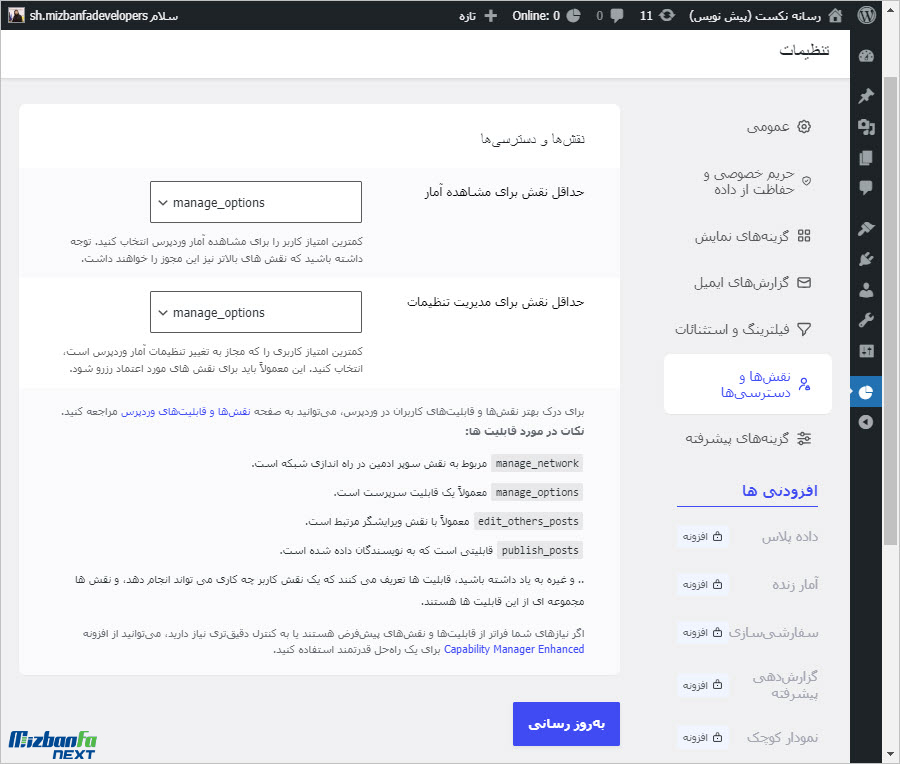
گزینه های پیشرفته
در این قسمت آی پی شما درج می شود.
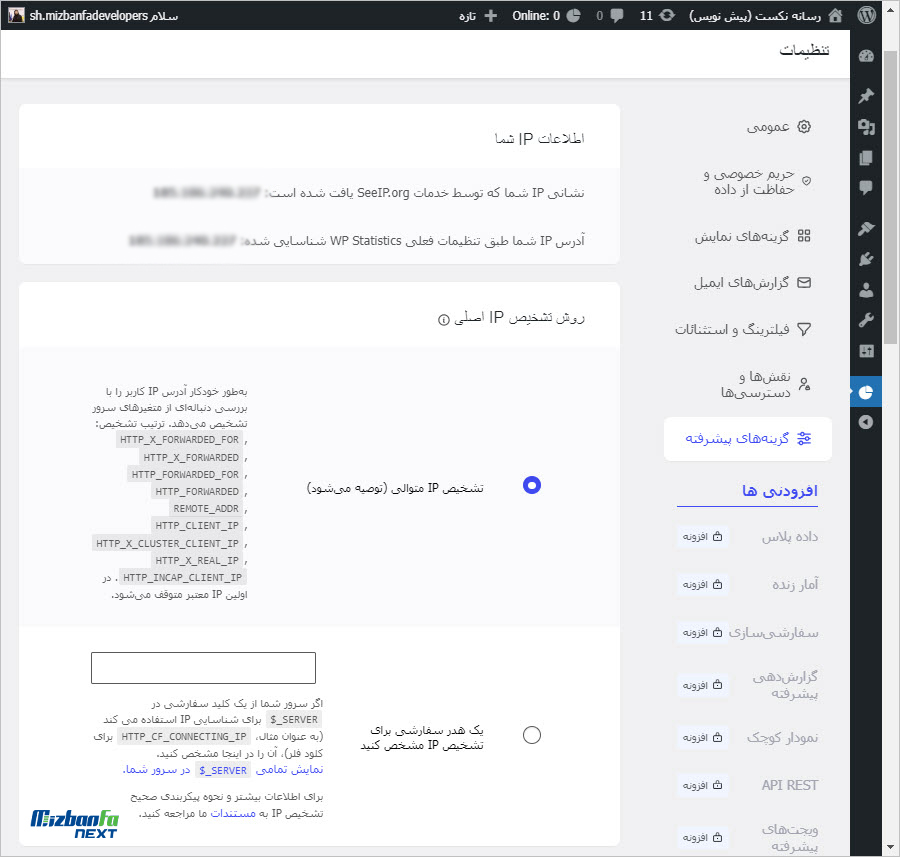
در ادامه می توانید تنظیمات اختصاصی بیشتری را اعمال کنید.
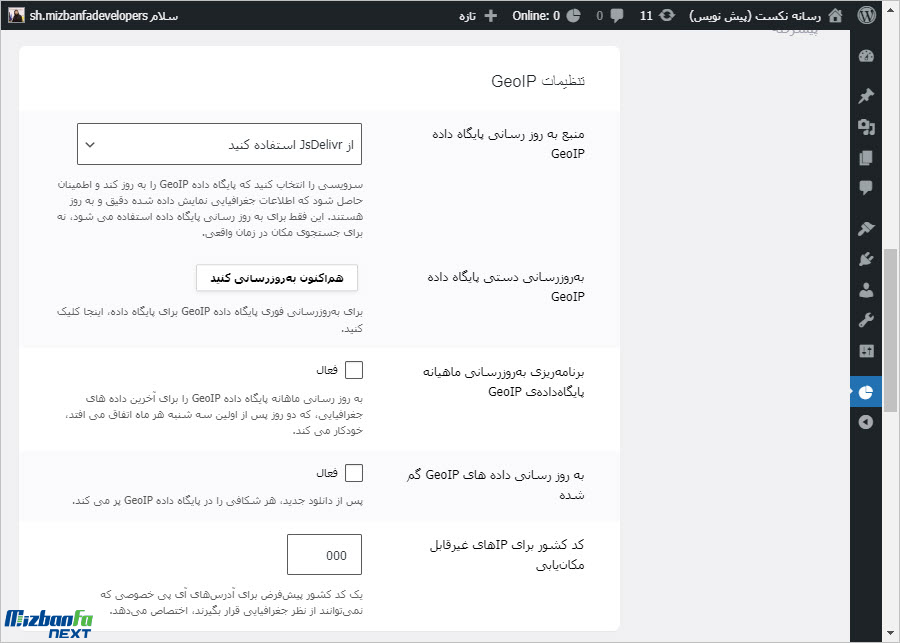
این بخش از تنظیمات افزونه آمار در وردپرس امکان حذف آمارهای تکراری یا پاک کردن آمار وردپرس در بازه زمانی خاصی را به شما خواهد داد. با فعال کردن پاکسازی خودکار میتونید تعداد روز دلخواه را وارد کنید تا بعد از گذشت این تعداد کلیه امارها از افزونه آمار وردپرس حذف شوند. به عنوان مثال در تصویر زیر تعداد روز روی 180 روز تنظیم شده که بعد از گذشت این تعداد کلیه آمار در سایت حذف خواهند شد.
با فعال کردن پاک کردن روزانه شمارش بازدیدکنندگان با کلیک بالا هم میتونید کاربرانی که بازدید روزانه زیادی را دارند را از آمار حذف کنید. به عنوان نمونه مشخص کنید کاربرانی که بیش از 50 بازدید از صفحات سایت در هر روز را دارند آمار مربوط به این کاربران از افزونه آمار وردپرس حذف شود.
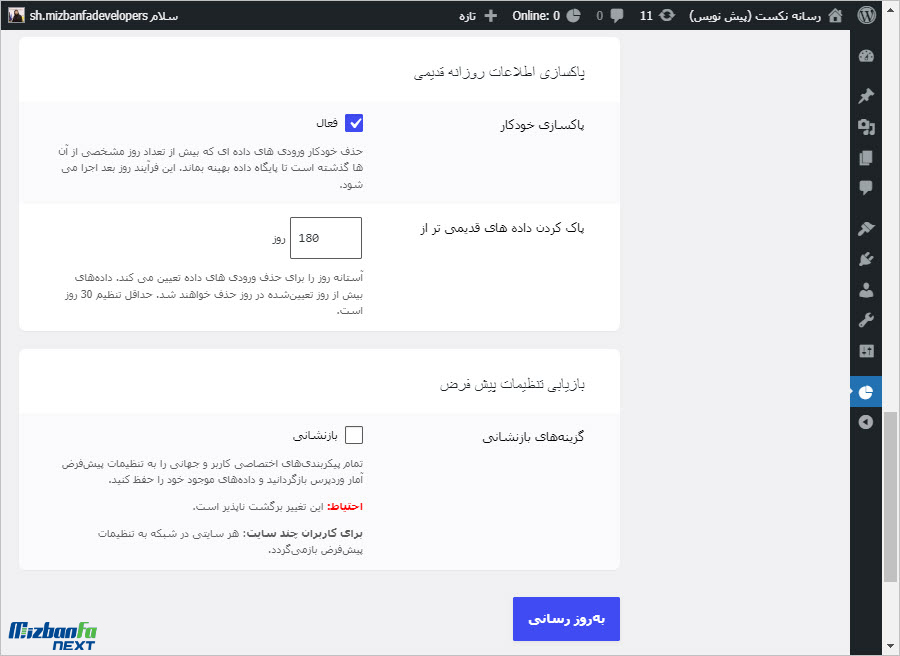
برای اعمال تنظیمات بیشتر می توانید در پیشخوان وردپرس روی گزینه بهینه سازی که زیرمنوی آمار قرار دارد کلیک کنید. به سربرگ پاسکازی داده ها بروید و باتوجه به توضیحاتی که ارائه شد، پیکربندی مورد نظرتان را اعمال کنید.
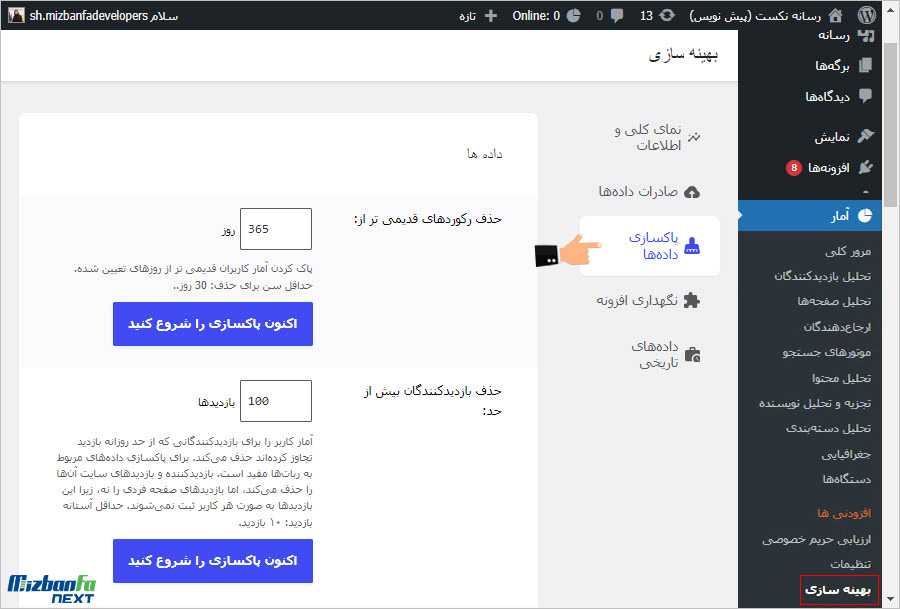
نمایش آمار بازدید در وردپرس
حالا که تنظیمات را ذخیره کردید به منوی آمار در افزونه امار وردپرس مراجعه کنید. مشابه تصویر زیر میبینید که آمار کاملی از سایت به همراه جزییات بازدید همراه با نمودار نمایش داده خواهد شد.
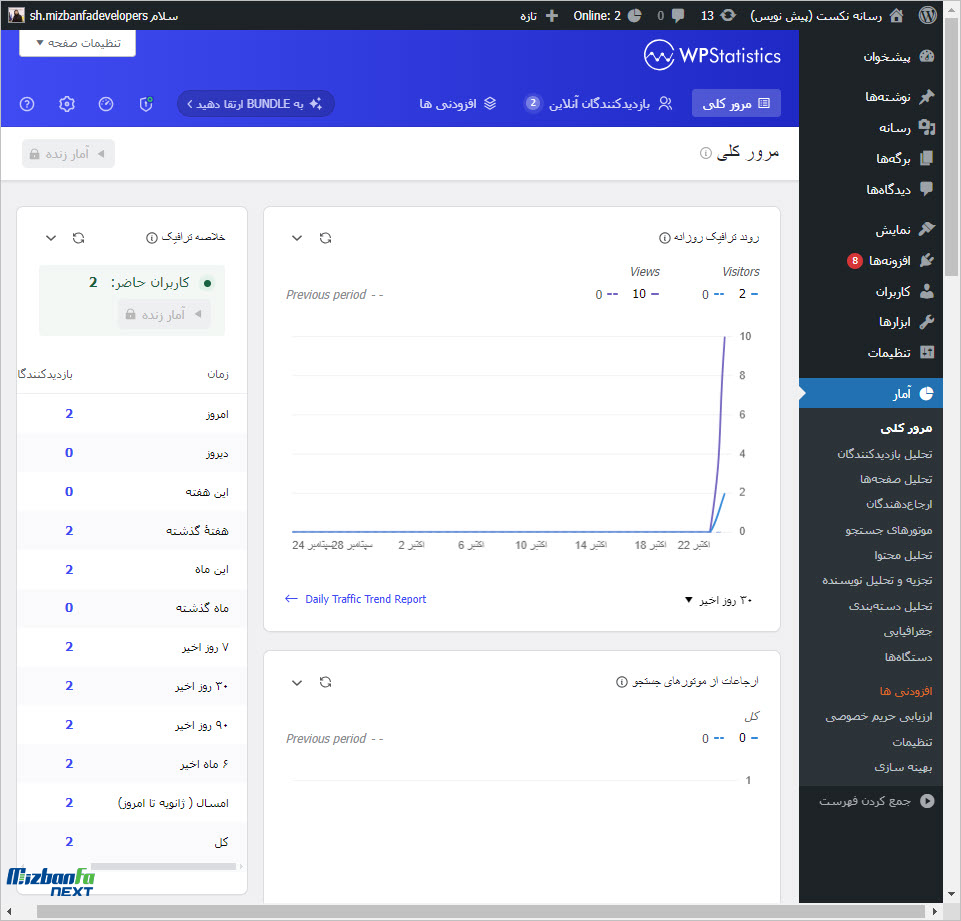
همونطور که در تصویر میبینید آمار بازدید سایت در وردپرس به صورت روزانه به همراه نمودار نمایش داده شده است که در ان اطلاعاتی مثل موارد زیر قایل مشاهده و پیگیری است.
- نمایش امار بازدید 20 روز گذشته در نمودار
- نمایش بهترین کاربران بازدید کننده به همراه آیپی، مرورگر، سیستم عامل استفاده شده و تعداد بازدید وی از سایت در هر روز
- نمایش تعداد کاربران ورودی از هر موتور جستجو به صورت نمودار متعلق به 20 روز گذشته
- نمایش آخرین کلمات جستجو شده در موتورهای جستجو
- نمایش آخرین بازدیدکنندگان در وردپرس به همراه اطلاعات صفحه در حال مشاهده، مرورگر، مکان کاربر روی نقشه و…
- نمایش برترین ارجاع دهندگان به سایت
- نمایش 10 برگه برتر و پربازدید در وردپرس
- نمایش مروگر کاربران در قالب نمودار دایرهای
- نمایش خلاصه بازدید در هر روز به صورت مرتب شده
- و…
با مراجعه به منوی آمار بازدید هم میتونید آمار سایت را در بازههای زمانی مختلف بر اساس نمودار مشاهده کرده و با ابزاری که برای فیلتر تاریخ هم وجود داره میتونید آمار بازدید سایت را در بازه زمانی دلخواهی ببینید.
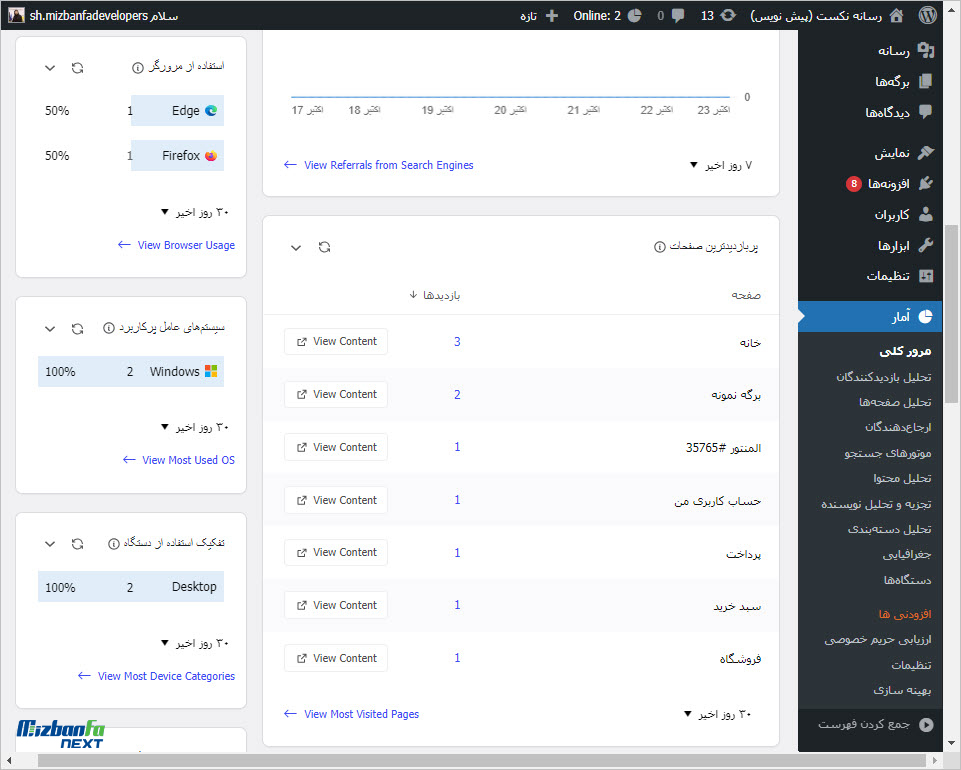
با مراجعه به منوی آنلاین هم میتونید کاربران حاضر در سایت را به همراه جزییات کاملی مثل مرورگر، مکان کاربر، صفحهای که کاربر در اون قرار داره و… را مشاهده کنید.
به همین ترتیب میتونید با مراجعه به سایر منوها مثل ارجاع دهندهها، کلمات جستجو شده، برترین کلمات جستجو شده، موتورهای جستجو، برگهها، بازدیدکنندگان، دستهبندیها، برچسبها، نویسندهها، مرورگرها و برترین بازدیدکنندگان را به همراه جزییات کامل اونها مشاهده کنید.
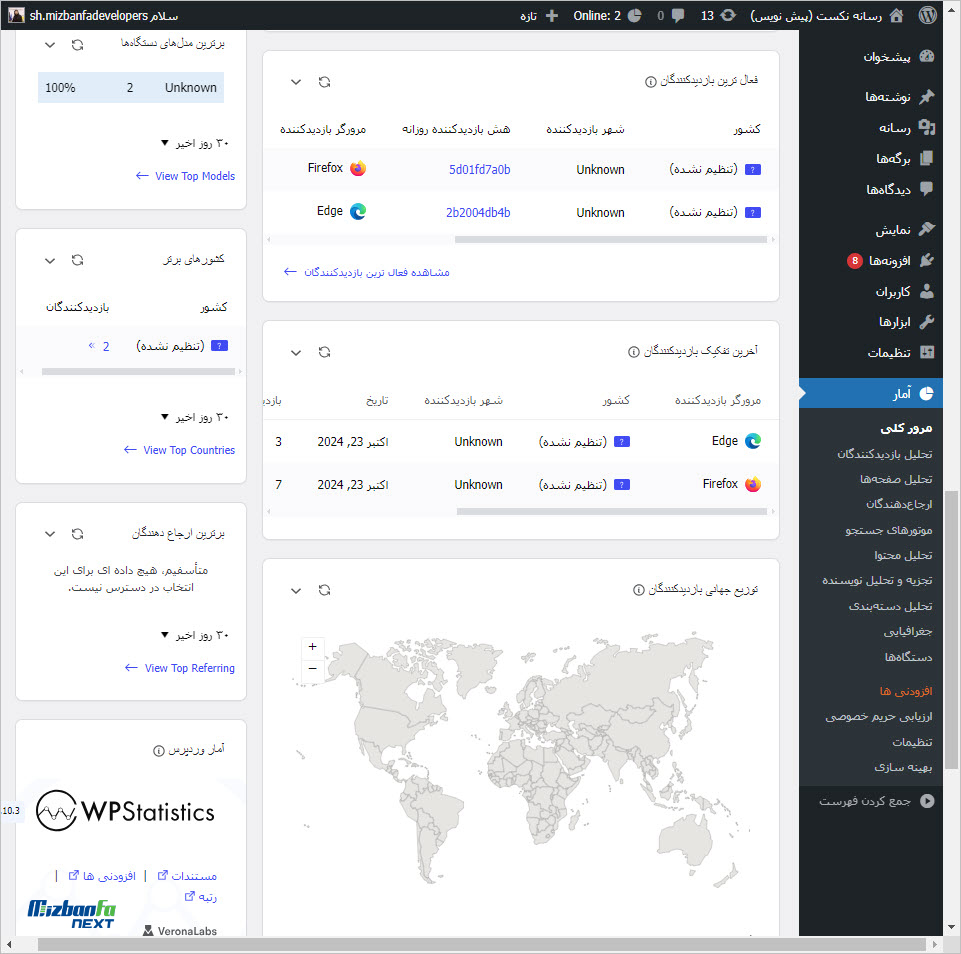
نمایش آمار بازدید سایت در وردپرس
افزونه آمار وردپرس برای نمایش امار در سایت هم کاربرد داشته و صرفا محدود به نمایش آمار وردپرس در پیشخوان وردپرس نیست. با استفاده از ابزارک این افزونه میتونید اقدام به نمایش آمار بازدید در سایت بکنید.
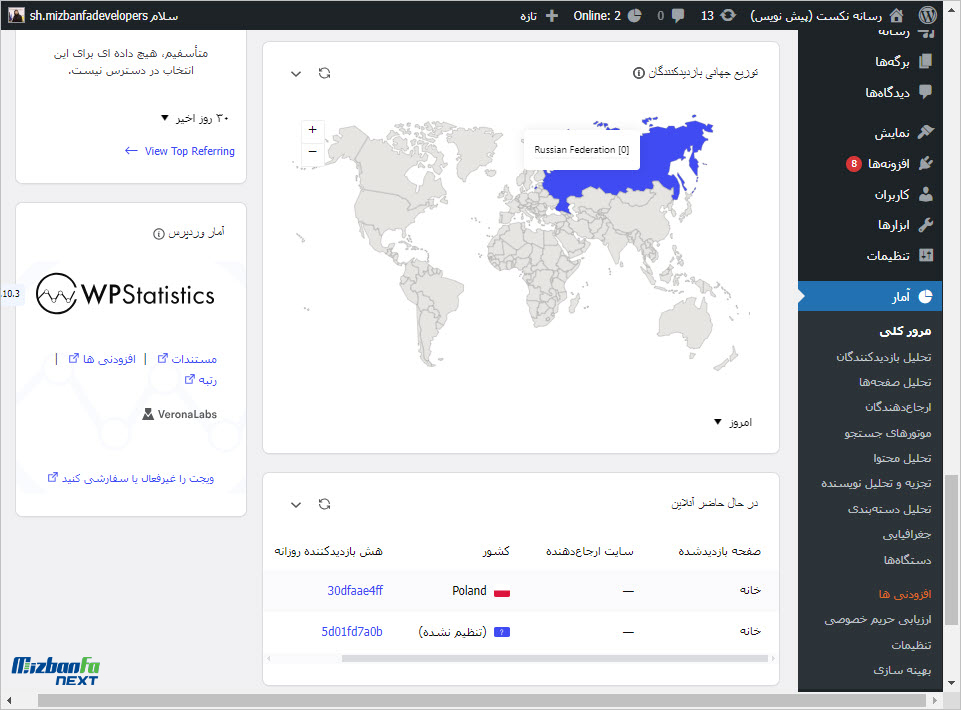
برای این کار مشابه تصویر زیر به منوی نمایش> ابزارکها مراجعه کرده و سپس روی ابزارک آمار که با نصب این افزونه به سایت اضافه شده کلیک کرده و اونو به بخش دلخواه قالب خودتون اضافه کنید.
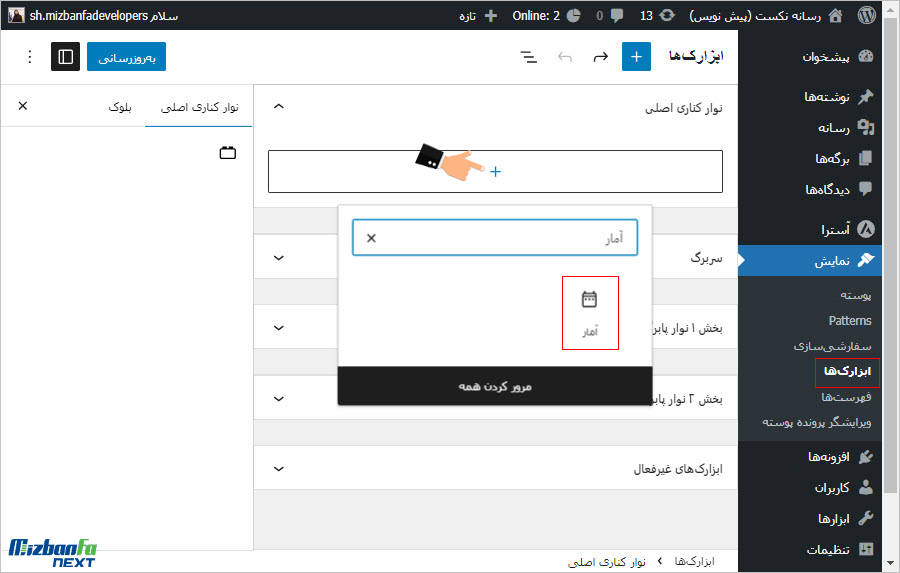
حالا همانطور که در تصویر میبینید گزینههایی که قصد دارید در آمار وردپرس نمایش داده شوند را انتخاب کنید سپس روی دکمه بروزرسانی کلیک کنید.
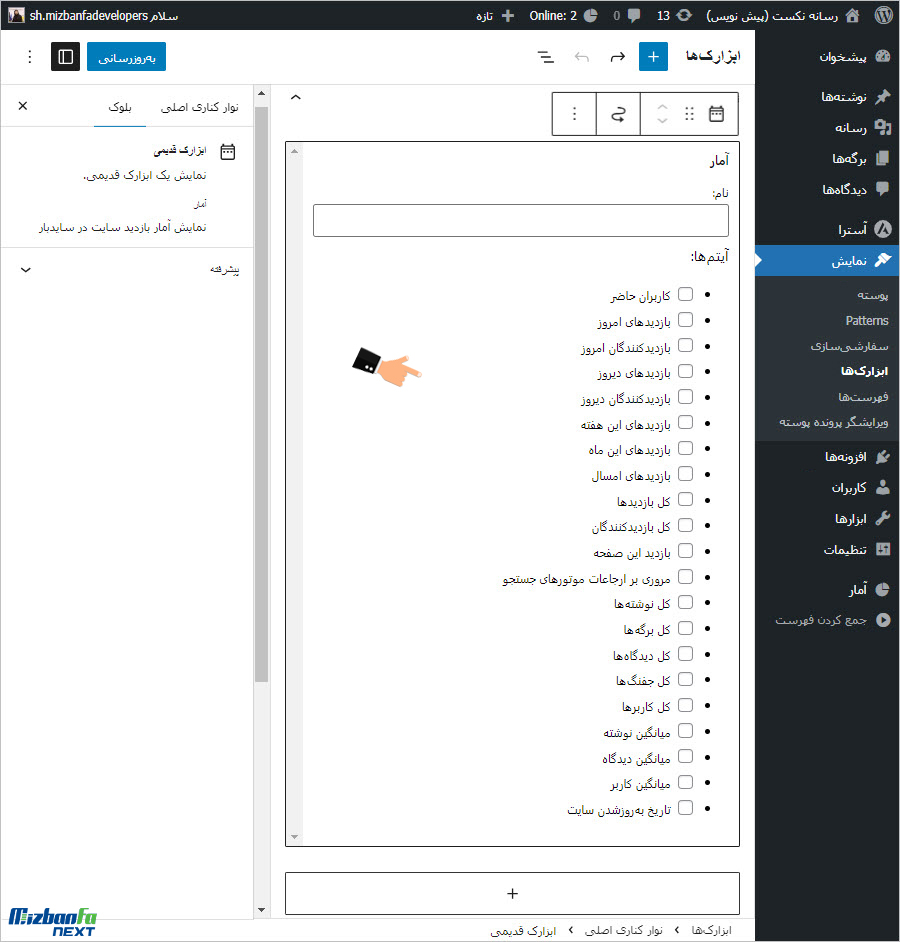
در نهایت بعد از قرار گرفتن ابزارک وردپرس در قالب سایت مشابه تصویر زیر آخرین امار سایت نمایش داده خواهند شد.
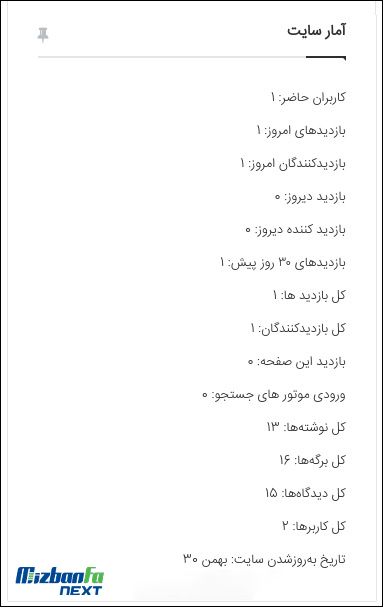
سوالات متداول درباره نمایش آمار سایت در وردپرس
-
چطور آمار سایت ورد پرسی را ببینیم؟
می توانید افزونه WP Statistics را نصب و فعال کنید تمامی آمار بازدید از سایت به همراه موقعیت و صفحات دیده شده را در داشبورد خواهید داشت.
-
چطور این امار را در معرض دید بازدیدکنندگان قرار دهم؟
در پیشخوان وردپرس به نمایش > ابزارک ها مراجعه کنید بلوک آمار را درج کنید.
-
آمار این افزونه صحیح است؟
بله ان امار تقریبی هستند و می توان به آن استناد کرد.
نتیجه گیری
با آموزش نمایش آمار بازدید سایت وردپرسی همراه شما بودیم و گفتیم که چطور قابلیت شمارنده بازدید سایت را ایجاد و در سایت نمایش دهید. افزونه آمار بازدید سایت تعداد بازدید، موقعیت بازدیدکننده، صفحات دیده شده و… را نمایش می دهد. امیدوارم که این آموزش هم مورد توجه و پسند شما قرار گرفته باشه و با استفاده از اون توانسته باشید نسبت به نمایش آمار در وردپرس اقدام کنید. در صورتی که برای استفاده از افزونه آمار در وردپرس سوال یا مشکلی داشتید در بخش دیدگاهها اعلام کنید تا در کوتاهترین زمان ممکن پاسخگوی شما باشم.

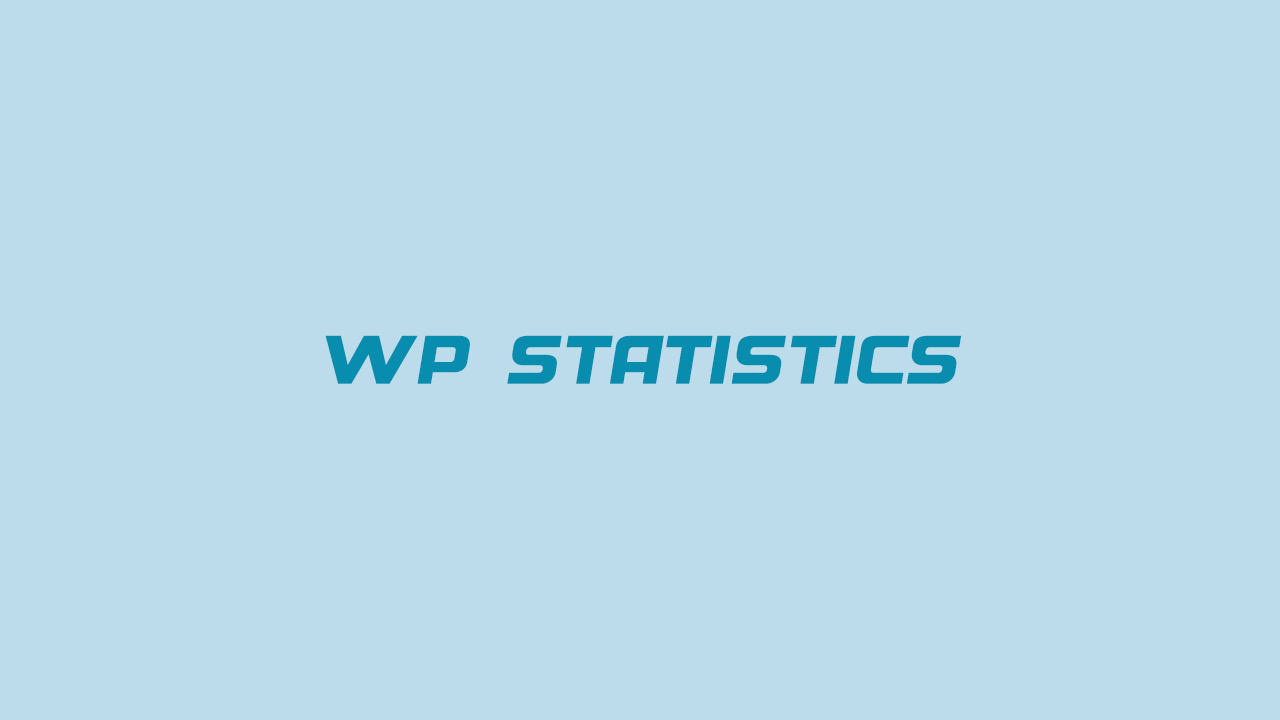








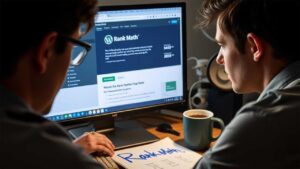


![بهترین افزونه آمار وردپرس [معرفی 5 تا از بهترین افزونه های بازدید وردپرس]](https://mizbanfa.net/next/wp-content/uploads/2025/04/best-wordpress-statistics-plugins-1-300x169.jpg)