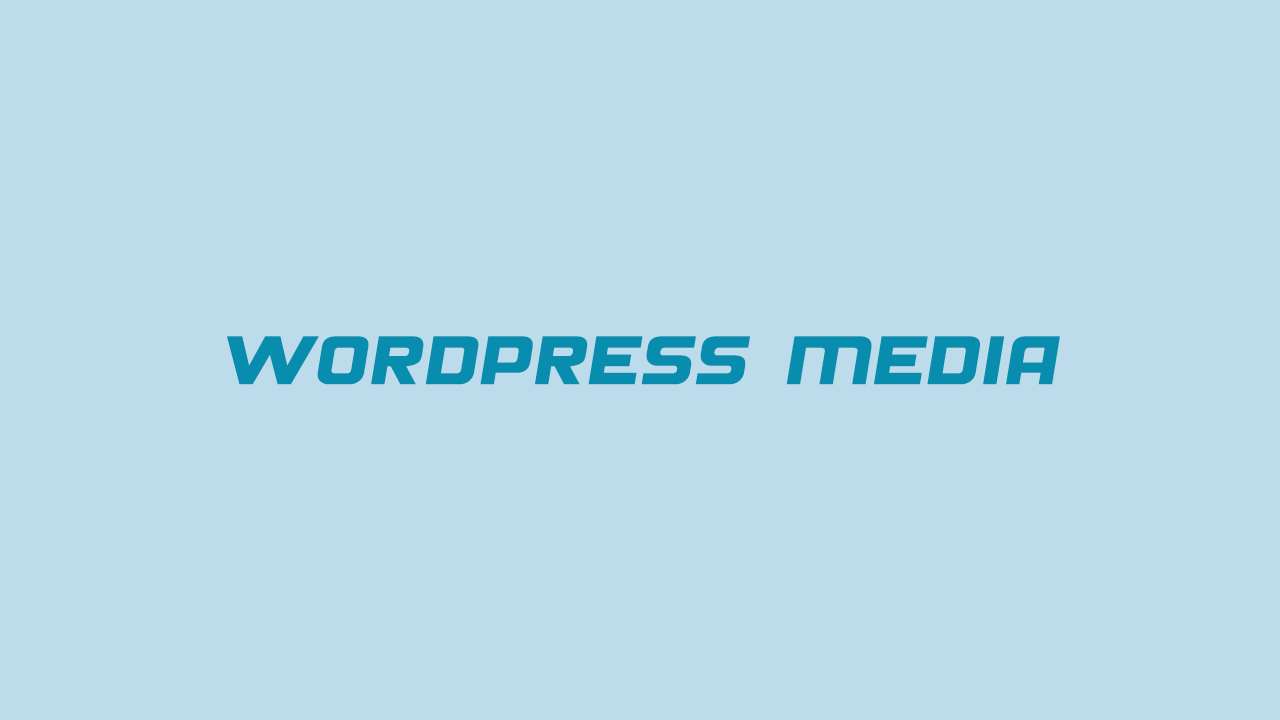در آموزش های قبلی با بخش های مختلف پیشخوان وردپرس آشنا شدیم و نحوه کار با پنل مدیریت وردپرس را یاد گرفتیم همچنین متوجه شدیم که چطورصفحات مختلف وبسایت را بسازیم و محتوای مورد نظر را درج کنیم. قطعا بین محتوای شما رسانه های تصویری و انواع فایل هم وجود دارد که باید به درستی مدیریت شوند. در وردپرس بخشی تحت عنوان رسانه وجود دارد که به کمک آن میتوانید رسانه های تصویری خود مثل انواع عکس، ویدیو، صدا یا هر نوع فایل مجاز دیگری را در این بخش آپلود کنید و به مدیریت فایل ها بپردازید. در این آموزش با بخش رسانه های وردپرس و مدیریت و درج فایل ها بیشتر آشنا خواهیم شد.
باید بدانید رسانه ها و مدیریت درست آنها نقش بسیار مهم و موثری در سرعت وبسایت وردپرسی ایفا میکنند. چنانچه از رسانه های بهینه نشده با حجم بالا یا اندازه های نادرست و غیرمنطبق با قالب استفاده کنید، وبسایت شما در زمانی نه چندان دور دچار افت سرعت خواهد شد.
مدیریت رسانه در وردپرس
وردپرس در عین ساده بودن از قابلیت های بسیاری برخوردار است و همین امر سبب انتخاب آن توسط بسیاری از افراد می شود. شاید با دیدن عنوان این مقاله با خودتان فکر کنید که بخش کتابخانه و رسانه وردپرس بسیار ساده بوده و جایی برای توضیحات بیشتر ندارد.در نتیجه نیازی ندارید که وقتتان را صرف مطالعه این مقاله کنید، اما باید گفت که رسانه وردپرس هم مانند سایر بخش های وردپرس دارای ویژگی ها و قابلیت های فراوانی است که ما با آنها آشنایی نداریم به همین دلیل در این مقاله تصمیم داریم تا به صورت جامع به معرفی تمام قابلیت های پرونده چند رسانه ای در وردپرس بپردازیم. اگر قصد دارید وارد بخش رسانه وردپرس شوید، باید به ترتیب زیر پیش بروید.
اولین قدم برای کار با رسانه وردپرس این است که با وارد کردن نام کاربری و رمز عبور در خصوص ورود به پیشخوان وردپرس اقدام کنید.
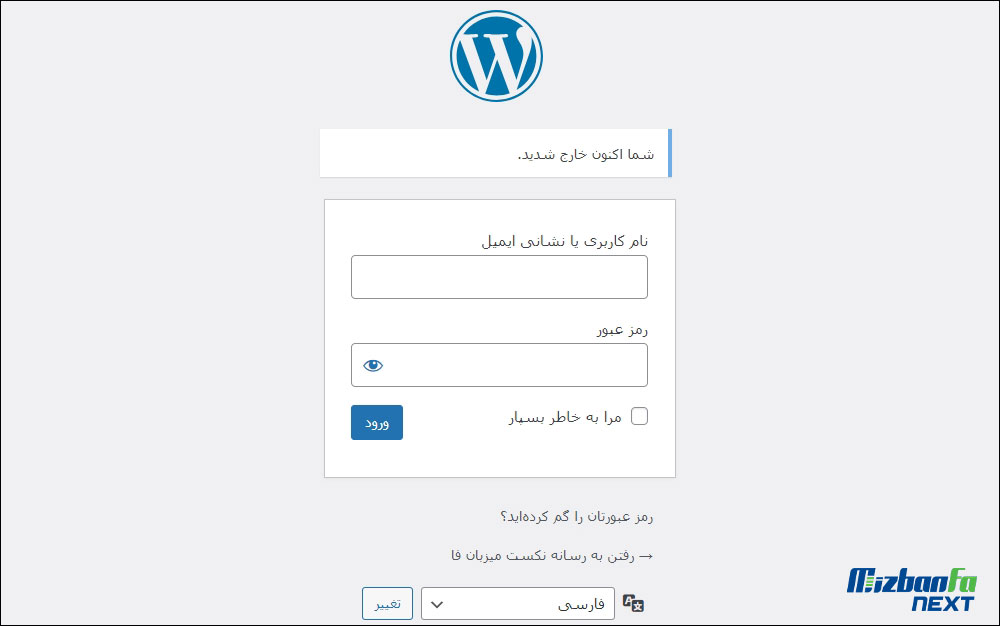
در پیشخوان منویی به نام رسانه وجود دارد که دارای دو زیر منو کتابخانه و افزودن پرونده رسانه جدید است. در این دو بخش امکان بررسی کلیه رسانه های آپلود شده و همچنین امکان آپلود فایل جدید وجود دارد.
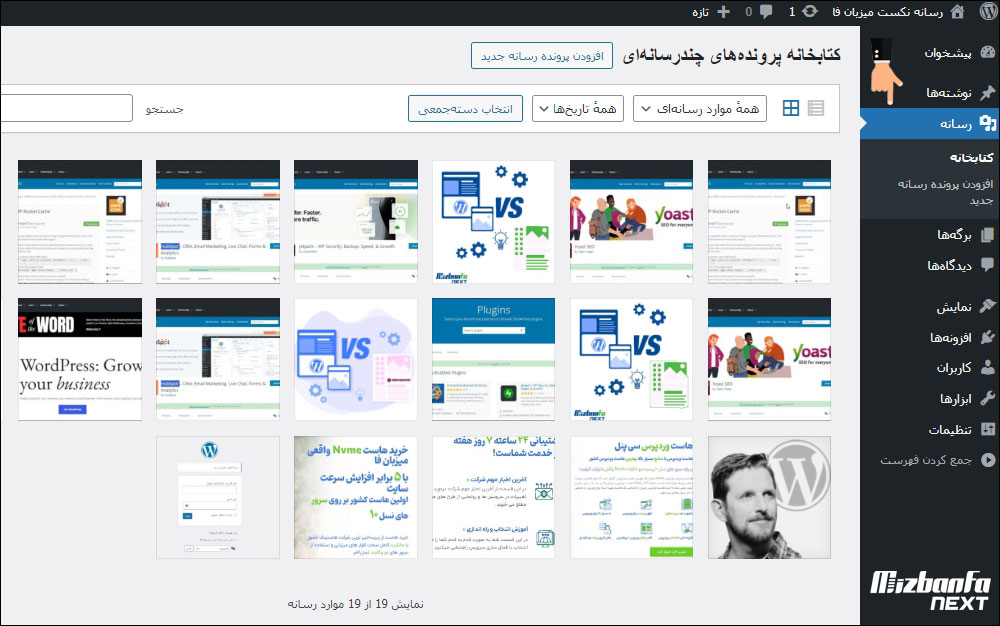
- بخش کتابخانه: شامل تمامی تصاویر، ویدیوها و فایل های صوتی و هر نوعی فایلی است که تاکنون در وردپرس آپلود کرده اید و در این جا میتوانید کلیه این فایل رو مشاهده کنید. همچنین می توانید جزییات کامل هر فایل مثل نام پرونده، نوع، اندازه و ابعاد آن را مشاهده و در صورت نیاز از امکاناتی مثل ویرایش فایل، ویرایش مشخصات و … استفاده کنید.
- افزودن پرونده رسانه جدید: با کلیک روی زیر منو افزودن پرونده رسانه ی جدید این امکان را خواهید داشت که فایل های موجود روی سیستم خود که فرمت مورد قبول ورپرس هستند را آپلود و در کتابخانه پرونده های چند رسانه وردپرس قرار دهید.
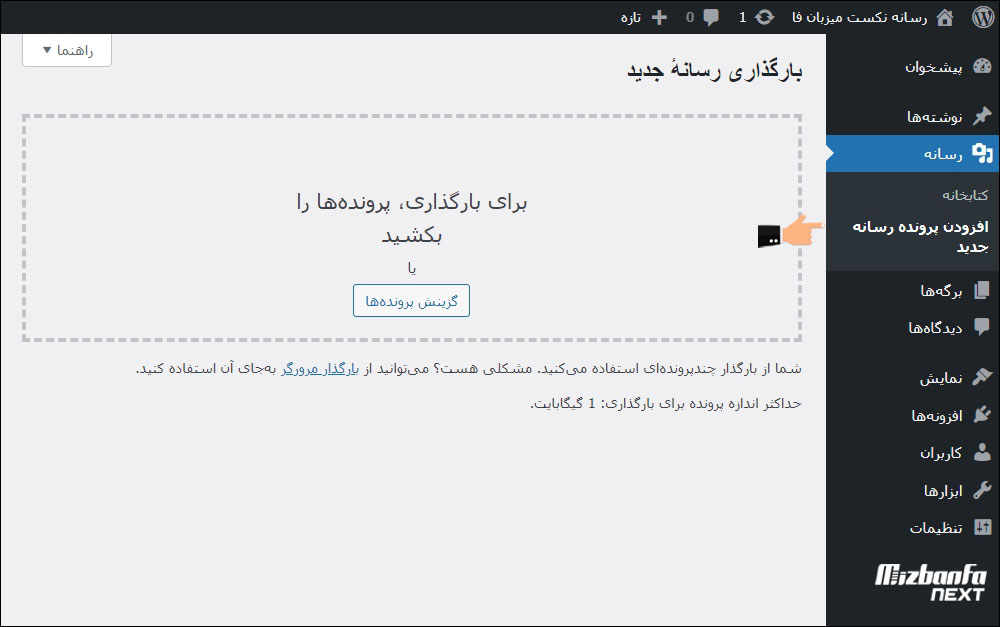
در ادامه به شکل دقیق تری به توضیح این دو بخش خواهیم پرداخت.
آپلود محتوای چند رسانه ای در وردپرس
در نظر داشته باشید که بیشترین امکانات مرتبط با رسانه وردپرس که می توانید مانور خیلی مناسبی روی آنها داشته باشید مربوط به صفحه آپلود فایل در داخل نوشته، برگه و یا هر نوع پست تایپ سفارشی وجود خواهد داشت. پس اگر شما هم به دنبال این هستید تا با امکان آپلود عکس در وردپرس آشنا شده و با قابلیت های بسیار جالب افزودن پرونده چند رسانه وردپرس آشنا شوید تا انتها همراه ما باشید. در بخش انتهایی مقاله به یک نکته بسیار مهم در خصوص استفاده بهینه از عکس ها اشاره کرده ایم. برای آپلود فایل های چند رسانه ای داخل وردپرس دو روش کلی وجود دارد:
- مراجعه به بخش رسانه و زیر منوی افزودن پرونده رسانه جدید
- آپلود مستقیم فایل مورد نظر از طریق بلوک های وردپرسی و درج رسانه داخل برگه ها یا نوشته ها
1- بارگذاری رسانه جدید در وردپرس
برای افزودن فایل جدید در رسانه وردپرس می توانید به مسیر رسانه و زیر منوی افزودن پرونده رسانه جدید مراجعه کنید. بدین ترتیب با صفحه ای همانند تصویر زیر رو به رو می شوید. در این صفحه می توانید به دو شکل پرونده چند رسانه ای مورد نظر خود را آپلود کنید:
- با استفاده از خاصیت کشیدن و رها کردن، فایل مورد نظر خود را آپلود کنید.
- روی دکمه گزینش پرونده ها کلیک کرده و فایل را از روی سیستم خود انتخاب و آپلود کنید تا در رسانه وردپرس اضافه شود.
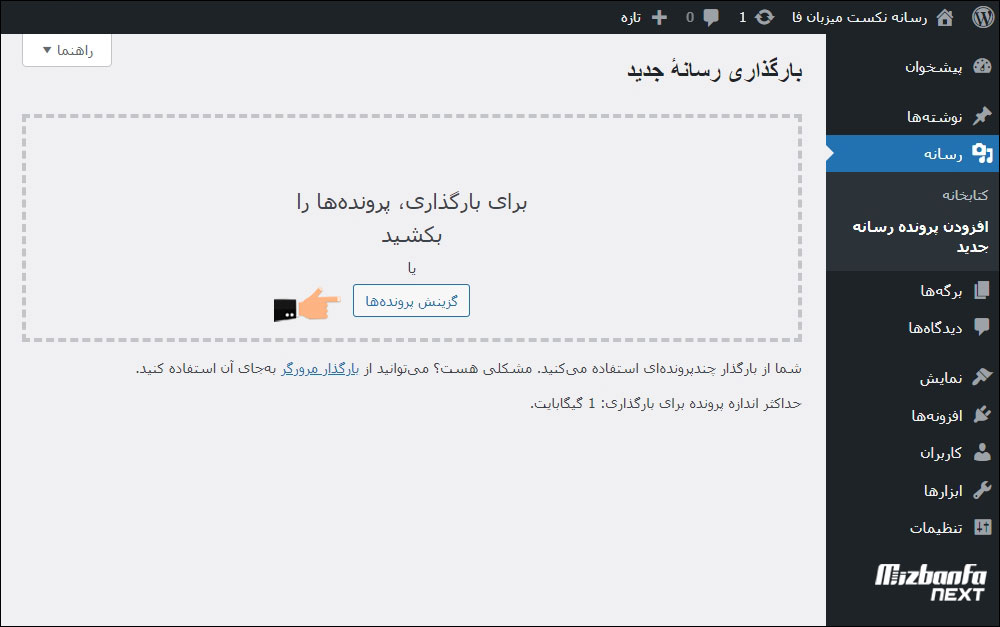
برای افزودن فایل می توانید از طریق صفحه کتابخانه نیز اقدام کنید. برای این کار تنها کافی است روی دکمه افزودن پرونده رسانه جدید در کنار عنوان کتابخانه پرونده های چند رسانه ای کلیک کنید تا امکان آپلود محتوای چند رسانه ای در وردپرس برای شما فراهم شود.
2- افزودن رسانه در برگه یا نوشته وردپرس
فرض کنید قصد دارید در یک برگه یا نوشته از رسانه های وردپرسی استفاده کنید در گام اول با توجه به صفحه ای که قصد دارید فایل های مورد نظر در آن درج شود به صفحه نوشته یا برگه در وردپرس مراجعه کنید. ما در اینجا یک نوشته را به عنوان نمونه ایجاد کردیم اما روال در هر دو یکسان است.
در ابتدا باید به صفحه مورد نظر خود مراجعه کنید. در این مقاله ما به عنوان نمونه افزودن پرونده چند رسانه ای به یک نوشته را آموزش خواهیم داد. بعد از اینکه وارد صفحه مورد نظر شدید در هر جایی که می خواهید رسانه ای مثل تصویر اضافه کنید، مشابه عکس زیر روی آیکون + کلیک کنید. سپس بلوک تصویر را انتخاب کنید.
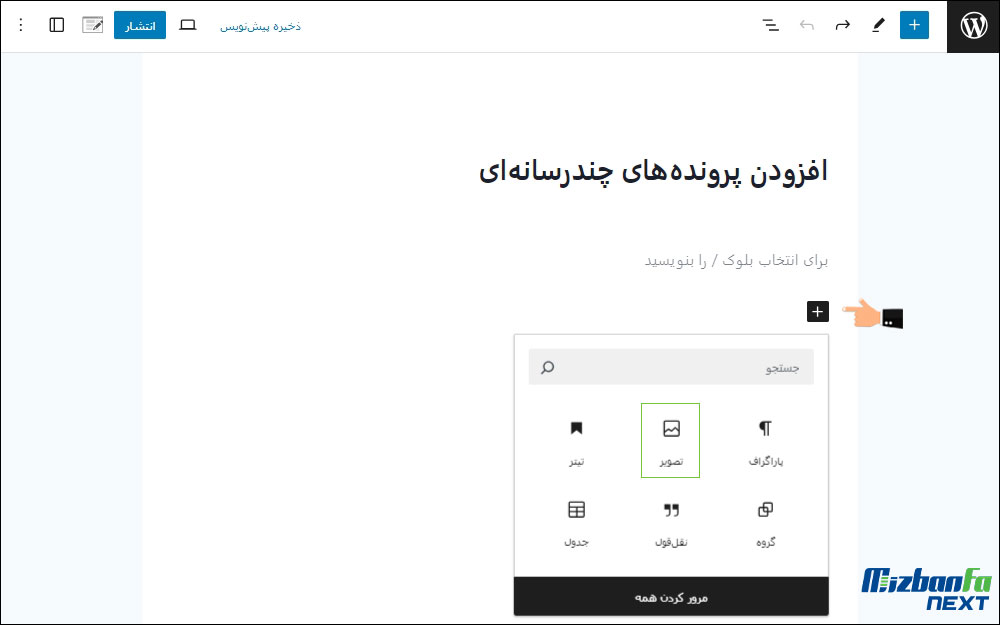
صفحه ای مشابه تصویر زیر به شما نشان داده می شود که از طریق آن می توانید یکی از فایل های موجود را انتخاب یا فایل جدیدی را آپلود کنید.
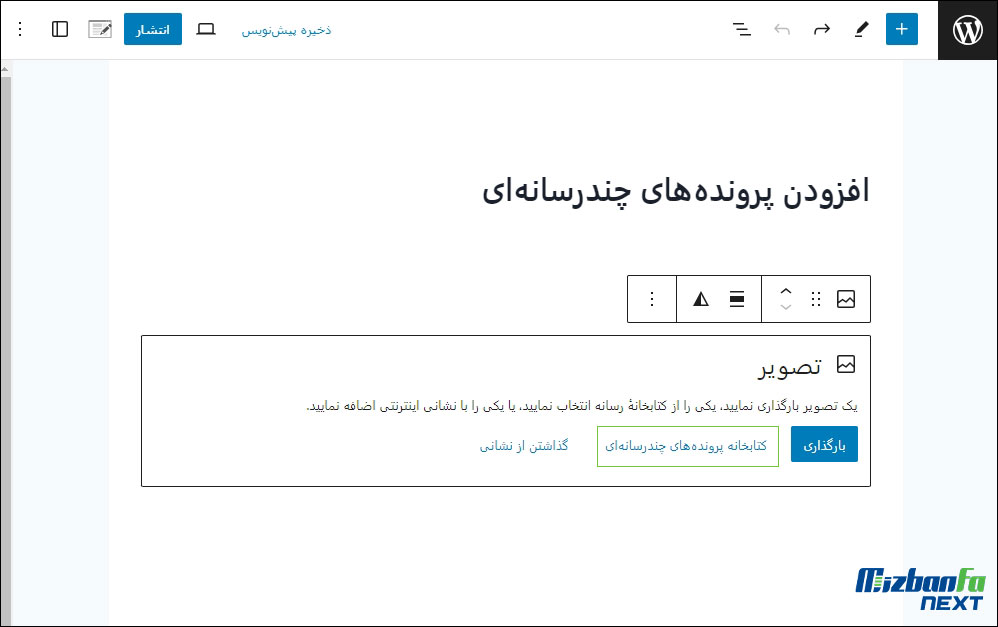
صفحه ای مشابه تصویر بالا به شما نشان داده می شود که شامل سه دکمه زیر است:
- بارگذاری: پنجره جدیدی باز شده و میتوانید فایل جدیدی را آپلود کنید.
- کتابخانه پرونده های چند رسانه ای: یکی از فایل های موجود که قبلا آپلود شده را انتخاب کنید.
- گذاشتن از نشانی: فایلی که در فضای دیگری آپلود کرده اید را از طریق گزینه گذاشتن از نشانی درج کنید (لینک فایل را در این بخش درج کنید).
با کلیک روی کتابخانه پرونده های چند رسانه ای، کادری مشابه تصویر زیر نمایش داده می شود. در سربرگ بارگذاری پرونده ها میتوانید فایل جدیدی آپلود کنید همچنین در سربرگ کتابخانه پرونده های چند رسانه ای می توانید به فایل های آپلود شده در رسانه وردپرس دسترسی داشته باشید.
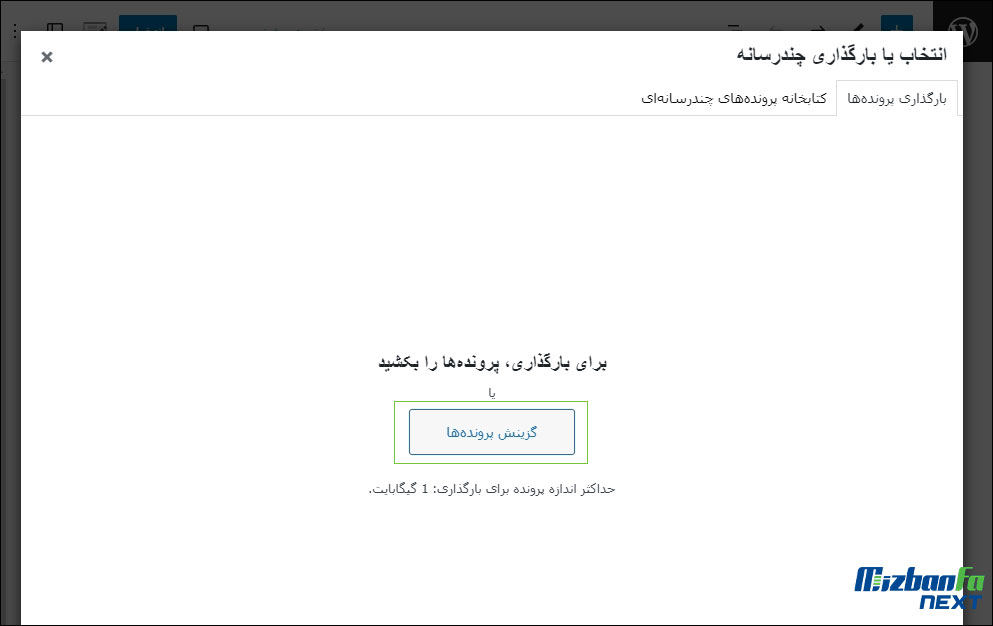
بدین ترتیب می توانید از فایل هایی که قبلاً آنها را آپلود کردید و در نوشته های دیگر از آنها استفاده شده در نوشته جدید هم استفاده کنید. برای این کار کافی است تا فایل مورد نظر را انتخاب کرده و سپس روی دکمه گزینش کلیک کنید تا فایل در نوشته شما قرار گیرد.
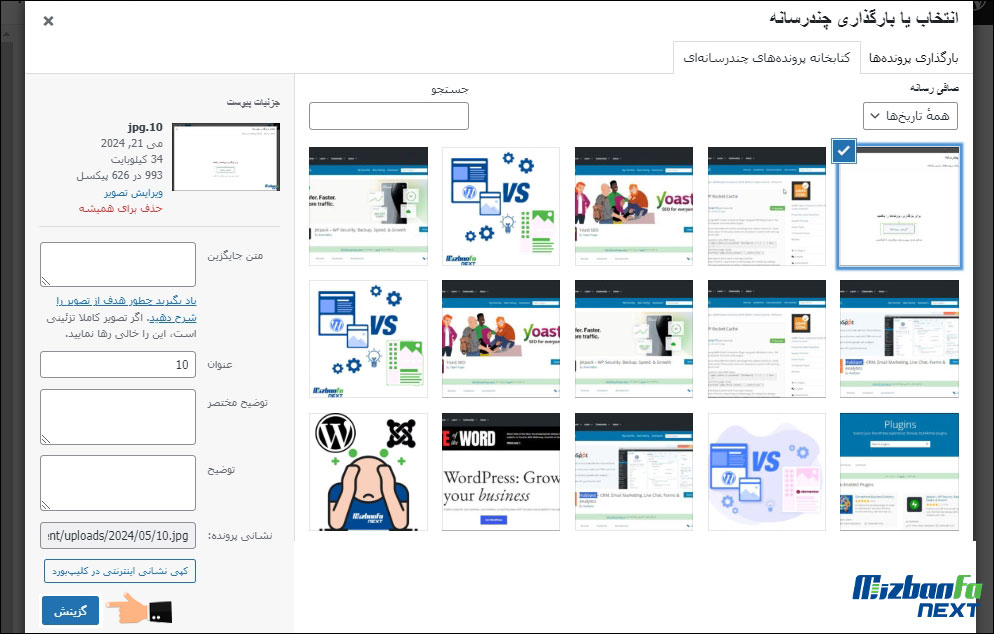
همانطور که در سمت چپ تصویر مشاهده می بینید بخشی تحت عنوان جزییات پیوست وجود دارد که می توانید از طریق آن جزییاتی مثل متن جایگزین یا ویژگی Alt تصاویرو توضیح تصویر که درست مثل کپشن برای آن عمل می کند و در زیر تصویر نشون داده می شود را اضافه کنید.
همچنین می توانید با کلیک روی دکمه ویرایش تصویر اقدام به ویرایش آن نمایید که در انتها به معرفی صفحه ویرایش تصویر نیز خواهم پرداخت.در نهایت تصویر چند رسانه ای شما روی محتوا درج خواهد شد و به همین ترتیب به کمک بلوک های وردپرسی میتونید سایر رسانه ها را روی محتوای مورد نظر قرار دهید و اقدامات زیر را داشته باشید:
- آپلود پرونده های چند رسانه ای مختلف: اپلود در کتابخانه وردپرس
- درج تصویر: با بلوک تصویر
- ساخت گالری: به کمک بلوک گالری
- درج رسانه صوتی: با بلوک صدا
- درج ویدیو: به کمک بلوک ویدیو
- گذاشتن عکس کنار متن در وردپرس: با بلوک رسانه و متن
در ادامه به معرفی و توضیح هر یک از آنها خواهیم پرداخت.
ساخت گالری در وردپرس
با استفاده از قابلیت ساخت گالری در وردپرس قادر هستید تا چندین تصویر و رسانه را در کنار هم قرار دهید تا در نوشته شما به حالت یک گالری نمایش داده شوند. گالری وردپرس یک قابلیت بسیار ساده است که می توانید با استفاده از آن تصاویر را به صورت شبکه ای در نوشته قرار دهید. اما اگر می خواهید تا برای ساخت گالری از امکانات بیشتری بهره مند شوید لازم است از افزونه های مناسب استفاده کنید که در مقالات بعدی به معرفی آنها خواهیم پرداخت. برای ساخت گالری در وردپرس باید به ترتیب زیر پیش بروید:
در ابتدا باید همانند تصویر زیر در صفحه برگه یا نوشته مورد نظر، روی علامت + کلیک کنید تا لیست بلوک های وردپرسی نمایش داده شود سپس بلوک گالری را انتخاب کنید.
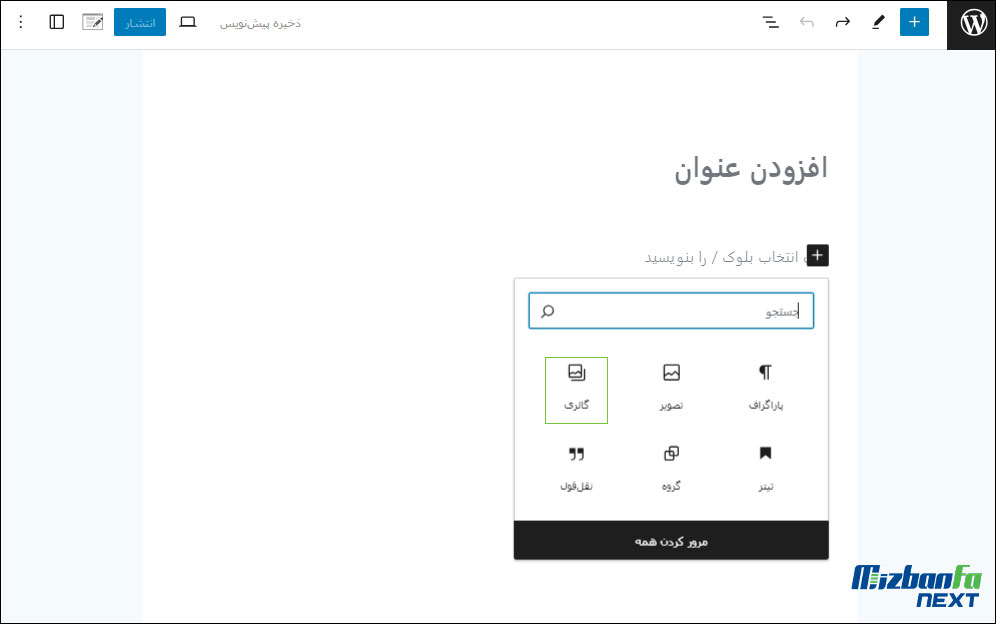
سپس در کادر نمایش داده شده برای آپلود فایل های گالری گزینه بارگذاری و برای استفاده از فایل های موجود در کتابخانه گزینه کتابخانه پرونده چندرسانه ای را انتخاب کنید.
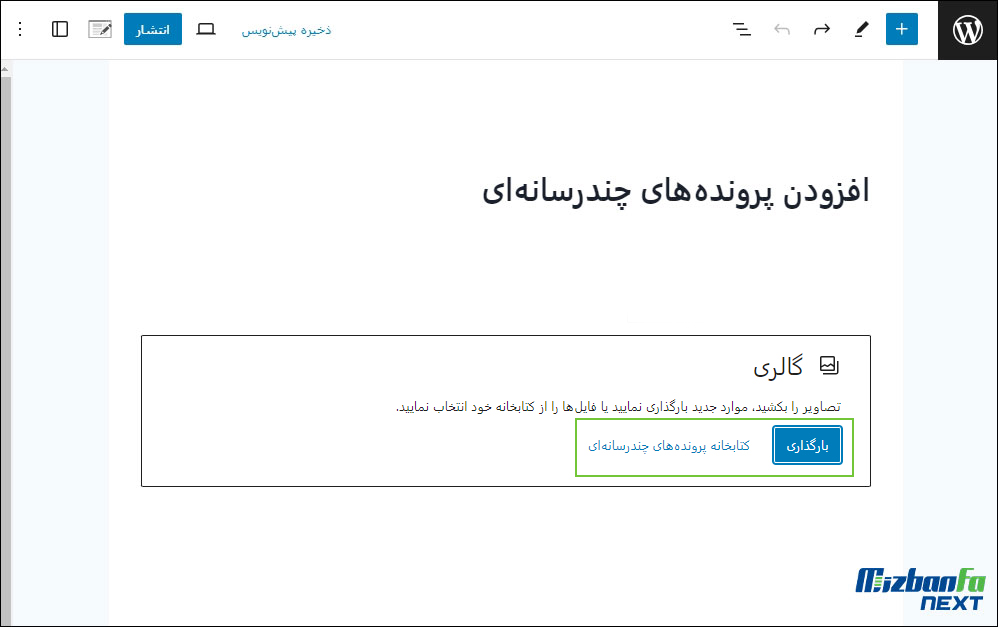
در صفحه ای که به شما نشان داده می شود تصاویر موجود در رسانه وردپرس را انتخاب کنید. اگر هنوز آنها را آپلود نکردید، از طریق تب بارگذاری پرونده ها همگی را به صورت یکجا انتخاب کرده و آپلود نمایید. در نهایت نیز آنها را برای ساخت یک گالری انتخاب کنید.
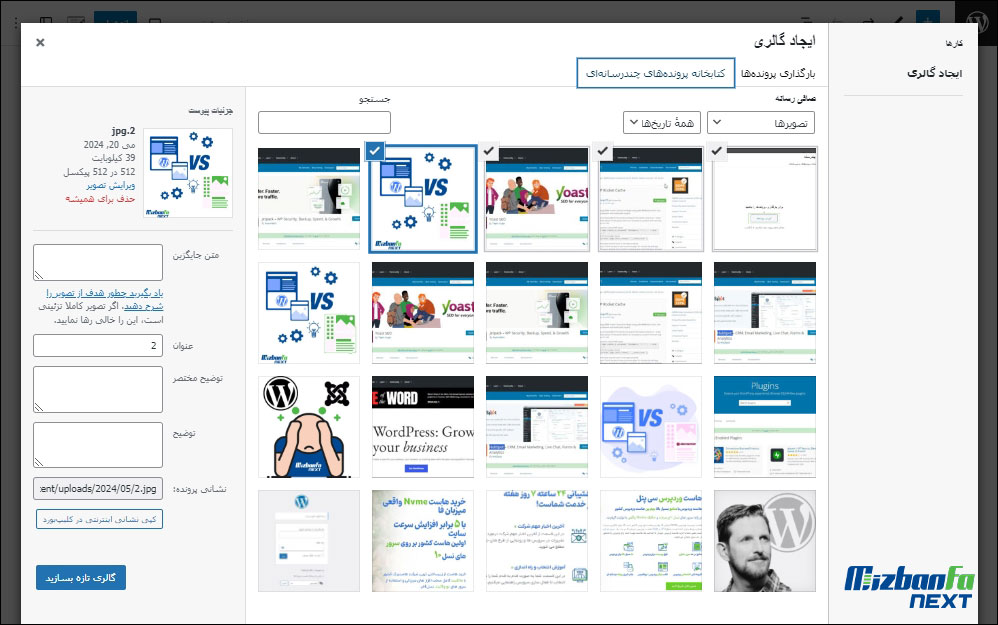
بعد از اینکه تصاویر مورد نظر خود را انتخاب کردید، بخش نام، توضیحات کوتاه و سایر موارد مورد نظر را از طریق فیلدهای موجود در سمت چپ صفحه کامل کرده و روی دکمه گالری تازه بسازید کلیک کنید تا وارد مرحله بعد شوید.
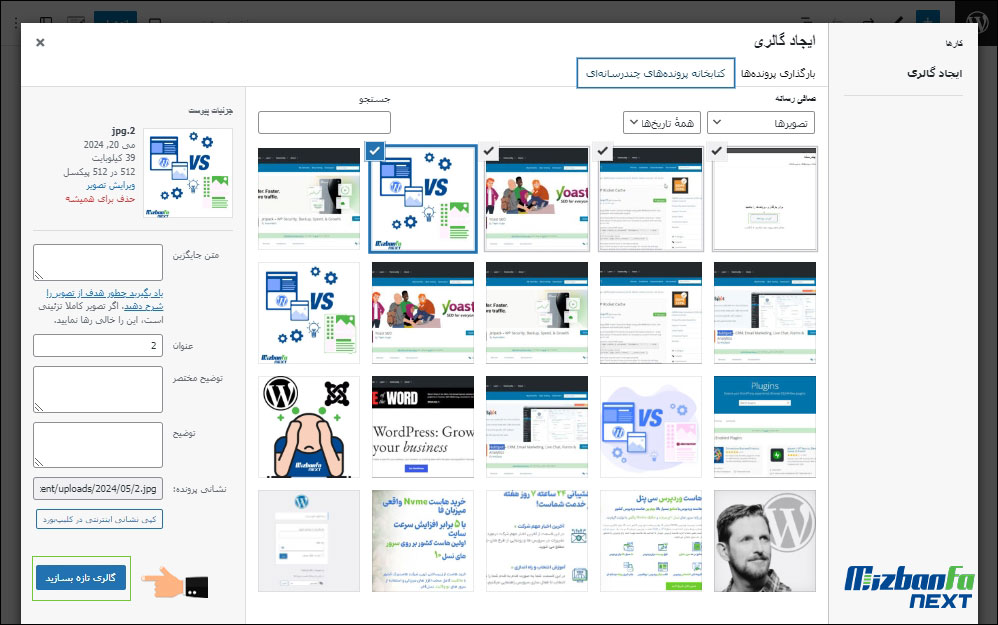
ممکن است ترتیب قرار گیری رسانه ها با آن چینشی که در نظر دارید متفاوت باشند! این امکان را دارید که چینش تصاویر را با استفاده از قابلیت drag and drop به صورت ترتیبی مشخص کرده یا با فعال کردن تیک گزینه چینش تصادفی این حالت را برای نمایش تصاویر انتخاب کنید. همچنین می توانید نسبت به درج زیرنویس (کپشن تصاویر و رسانه ها) و یا امکانات دیگری مثل تعیین تعداد ستون، اندازه تصاویر و یا لینک دار کردن تصاویر اقدام کنید. در آخر نیز با کلیک روی دکمه درج گالری، این رسانه های تصویری را در نوشته یا برگه قرار دهید.
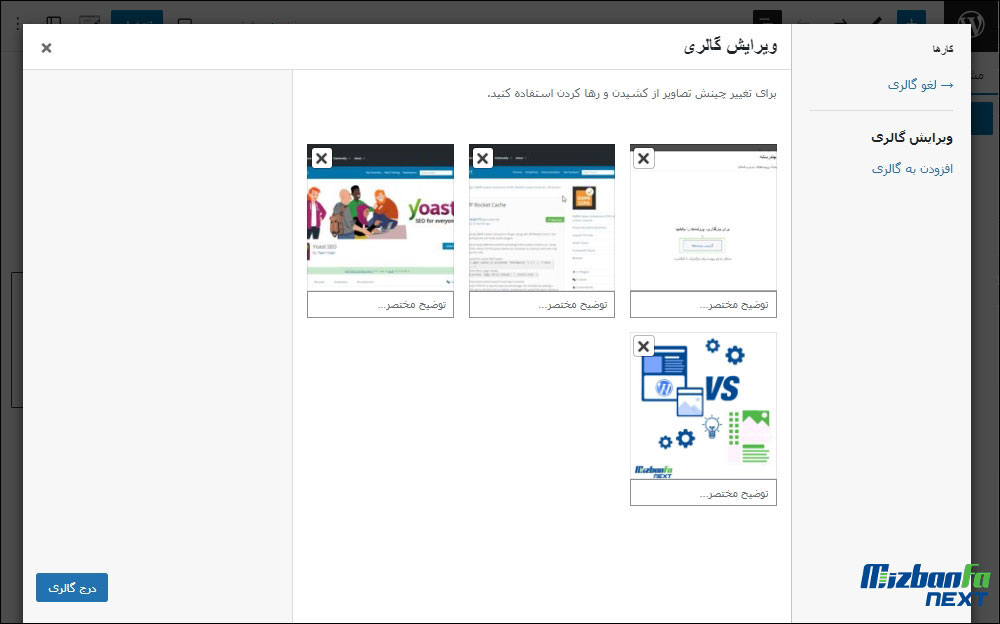
بعد از اینکه گالری خودتان را ایجاد کردید و در نوشته قرار گرفت نیز می توانید با بررسی پیشنمایش نوشته، تغییرات را مشاهده کرده و گالری ساخته شده را مشاهده کنید.
قرار دادن فایل صوتی در وردپرس
همانند چیزی که در ساخت گالری تصاویر بیان شد، شما می توانید در سایت خود امکان پخش فایل صوتی قرار دهید تا در برگه یا نوشته قرار گرفته و امکان پخش آن برای کاربر فراهم باشد.
- در گام اول باید در برگه یا نوشته روی آیکون + کلیک کرده و بلوک صدا را انتخاب کنید.
- سپس فایل های صوتی مورد نظر خود را از رسانه وردپرس انتخاب کرده و یا اینکه آنها را آپلود کرده و انتخاب کنید.
- بعد از اینکه فایل صوتی مورد نظر خود را انتخاب کردید، در این مرحله همانطور که در تصویر مشاهده می کنید قادر هستید برای فایل صوتی انتخاب شده نامی در نظر گرفته و توضیحات مختصری را برای هر فایل وارد کنید. در نهایت نیز روی دکمه گزینش کلیک کنید.
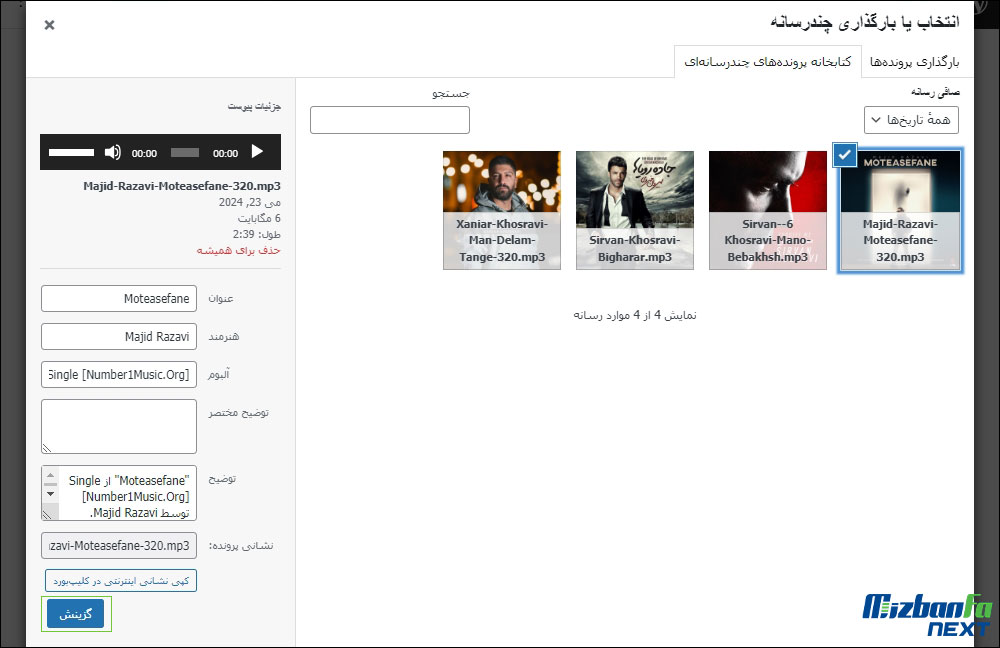
نکته: به خاطر داشته باشید که اگر فایل های صوتی شما دارای تصویر نمایه باشند، به جای آیکون موسیقی تصویر مرتبط با هر فایل نمایش داده خواهد شد.
نحوه قرار دادن ویدیو در وردپرس
برای امکان پخش ویدیویی از طریق بخش رسانه وردپرس، شما باید همانند چیزی که در ساخت گالری تصاویر و پخش صوتی یاد گرفتید پیش بروید. با استفاده از این قابلیت می توانید فایل ویدئویی مورد نظر را در برگه یا نوشته دلخواه قرار دهید. برای اینکار باید مسیر زیر را دنبال کنید:
- در برگه یا نوشته مورد نظر پس از کلیک روی آیکون + بلوک ویدیو را انتخاب کنید.
- سپس فایل های ویدئویی خودتون را از رسانه وردپرس انتخاب کرده یا همانند نمونه های قبل آن را با استفاده از زبانه بارگذاری پرونده ها انتخاب و آپلود نمایید.
- بعد از آپلود فایل ویدیویی و اعمال تغییرات لازم در فیلدهای موجود در سمت چپ صفحه، روی دکمه گزینش کلیک کنید تا وارد مرحله بعد شوید.
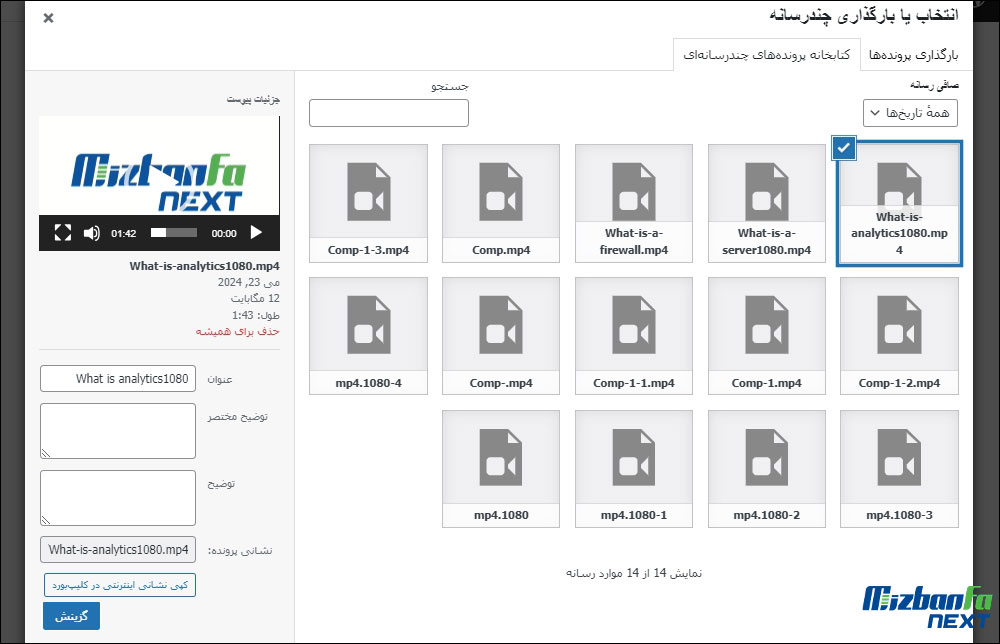
نکته: مشابه آنچه که در قابلیت پخش صوتی وردپرس گفته شد این نکته را به خاطر داشته باشید که اگر فایل ویدیویی شما دارای تصویر نمایه باشد، تصویر مرتبط آنها نمایش داده می شود.
گذاشتن فایل از آدرس دیگر
فرض کنید از یک سرویس هاست دانلود استفاده میکنید و تمام فایل های تصویری، ویدیویی، صوتی و… در آنجا ذخیره شده یا اصلا فایل شما در یک فضا خارج از فضای هاست اصلی ذخیره شده و حالا تصمیم دارید از آدرس آنها استفاده کرده و فایل ها را در برگه یا نوشته های خود درج کنید پس باید از قابلیت گذاشتن از نشانی، کمک بگیرید.
- ابتدا به برگه یا نوشته مورد نظر مراجعه کنید.
- روی آیکون + کلیک کنید و سپس بلوک دلخواه که میتواند ویدیو، تصویر، صدا و… باشد را انتخاب کنید.
- در کادر باز شده مشابه تصویر زیر، گزینه گداشتن از نشانی را انتخاب کنید.
- حالا کافی است آدرس فایل مورد نظر را به صورت کامل در فیلد آدرس وارد کرده و کلید Enter را بزنید.
- منتظر بمانید تا پیش نمایش رسانه مورد نظر برای شما نشان داده شود.
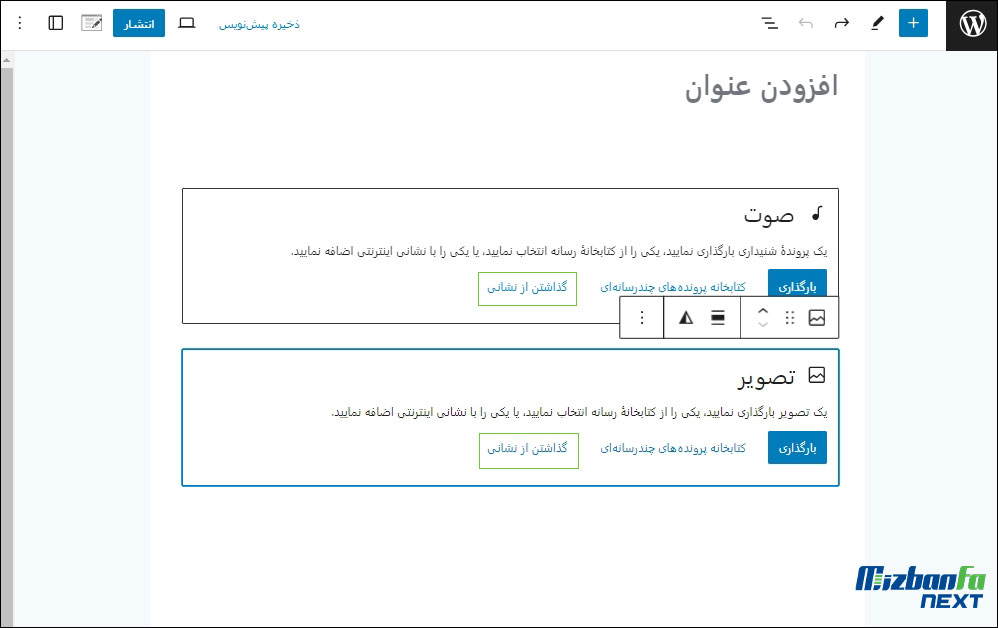
اگر پیش نمایش نشان داده نشد یعنی آدرس وارد شده اشتباه بوده و باید بررسی کنید تا ببینید علت خطا چه چیزی می تواند باشد. بعد از اینکه پیش نمایش به شما نشان داده شد کافی است تا روی دکمه گذاشتن در نوشته کلیک کنید.
تنظیمات عکس در وردپرس
مهم ترین قابلیتی که در رسانه وردپرس وجود دارد و ما قصد داریم در این مقاله به معرفی آن بپردازیم امکان ویرایش تصاویر در وردپرس است. با استفاده از این قابلیت شما این امکان را خواهید داشت تا نسبت به کارهایی مثل برش تصاویر، تغییر اندازه تصاویر، چرخش تصاویر در جهت های مختلف و تغییر نسبت ابعاد آن اقدام کنید. برای این کار باید به شکل زیر پیش بروید:
- در ابتدا در پیشخوان وردپرس از منوی رسانه ها وارد کتابخانه وردپرس شده و تصویر مورد نظر خودتان را انتخاب کنید.
- سپس از طریق قسمت جزییات پیوست روی گزینه ویرایش تصویر کلیک کنید تا وارد صفحه ویرایش تصاویر در وردپرس شوید.
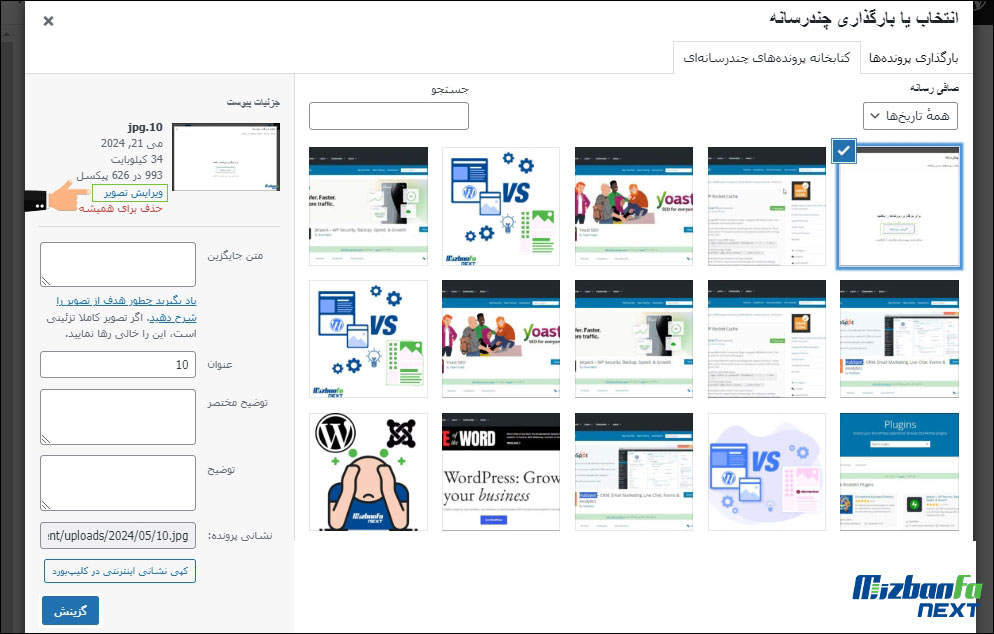
بعد از اینکه روی دکمه ویرایش تصویر کلیک کردید، وارد صفحه ای مشابه تصویر زیر خواهید شد که در آن می توانید اقدام به ویرایش تصویر کرده و کارهایی که در بالا مثل برش تصویر، چرخش تصویر، تغییر مقیاس بندی تصویر و… به آنها اشاره شد را انجام دهید. تمامی این کارها بدون نیاز به استفاده از نرم افزارهای کامپیوتری تصاویر صوت گرفته و مستقیماً با استفاده از ابزاری که در وردپرس وجود دارد، تصاویر را ویرایش و شخصی سازی کنید.
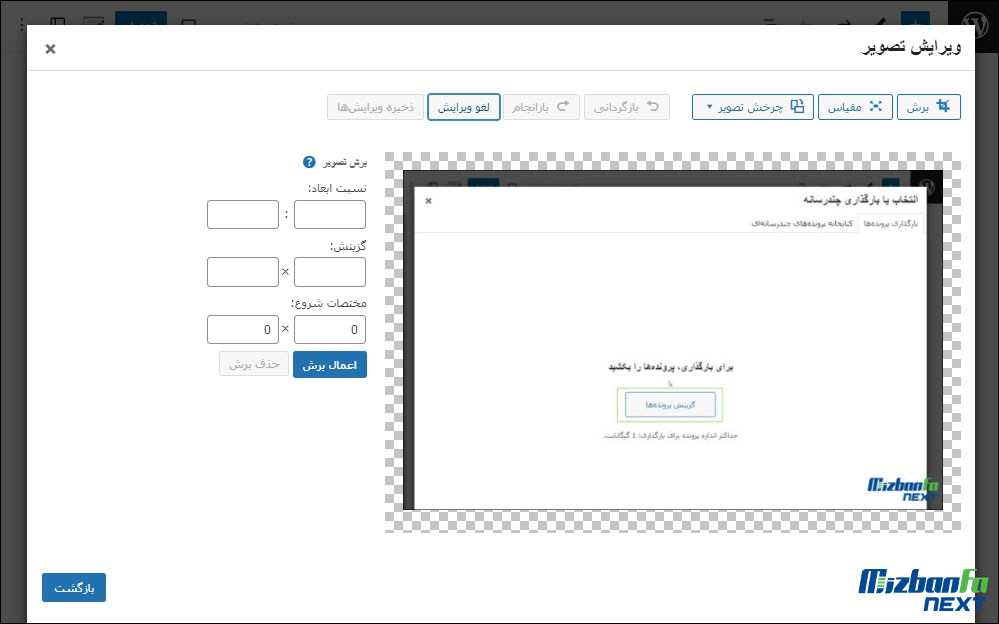
بعد از اینکه کار ویرایش تصاویررا با استفاده از ابزار موجود شروع کنید، دکمه ذخیره فعال شده و با کلیک روی دکمه اعمال، تغییرات را روی تصویر خودتان پیاده کنید.
در اینجا کار ما با بخش اصلی رسانه وردپرس به پایان رسیده و حال زمان آن می رسد تا به معرفی بخش کتابخانه وردپرس و امکانات آن بپردازیم. در این بخش می توانید از قابلیت ها و امکانات متنوعی بهره ببرید که به احتمال زیاد با بسیاری از آنها آشنایی ندارید اما در ادامه این مقاله با آنها آشنا خواهیم شد.
مدیریت رسانه وردپرس
در پیشخوان وردپرس بعد از مراجعه به منوی رسانه و کلیک روی زیر منو کتابخانه وارد صفحه ای همانند تصویر زیر می شوید. همانطور که در تصویر مشاهده می کنید در بخش کتابخانه تمامی فایل های آپلود شده در رسانه وردپرس در این صفحه برای شما قابل مشاهده خواهد بود. شما می توانید کلیه فایل ها را بر اساس فرمت که شامل گزینه های مختلفی مثل همه موارد رسانه ای، تصاویر، صوت، ویدئو، پیوست نشده و … می باشد، مشاهده کنید. برای اینکار تنها کافی است روی باکس زیر کلیک کنید سپس به دنبال فایلی با مشخصات مورد نظر بگردید.
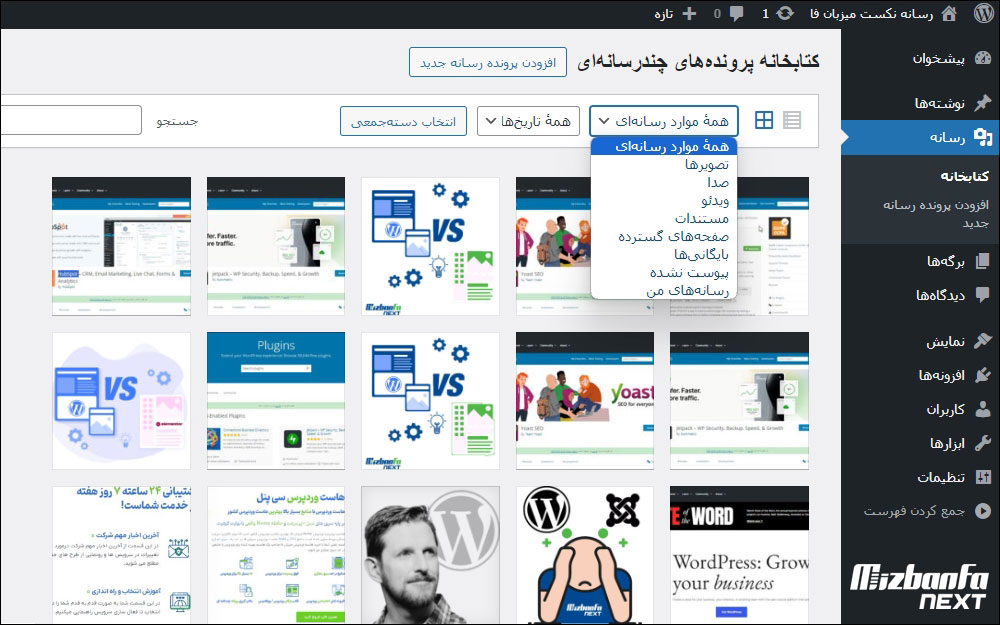
اگر به دنبال یک تصویر هستید که در یک تاریخ خاص آپلود شده، می توانید با کلیک روی لیست کشویی همه تاریخ ها، فایل های آپلود شده را بر اساس ماه و سال بارگذاری مشاهده کنید و اگر به دنبال فایل خاصی هستید که نام یا حتی بخش از نام آن را به خاطر دارید با استفاده از فیلد جستجو قرار گرفته در سمت چپ صفحه، می توانید بر اساس نام فایل ها که در کتابخانه پرونده چند رسانه ای وردپرس آپلود شدند اقدام به جستجو کرده و نتایج جستجوی فایل ها در وردپرس را مشاهده کنید.
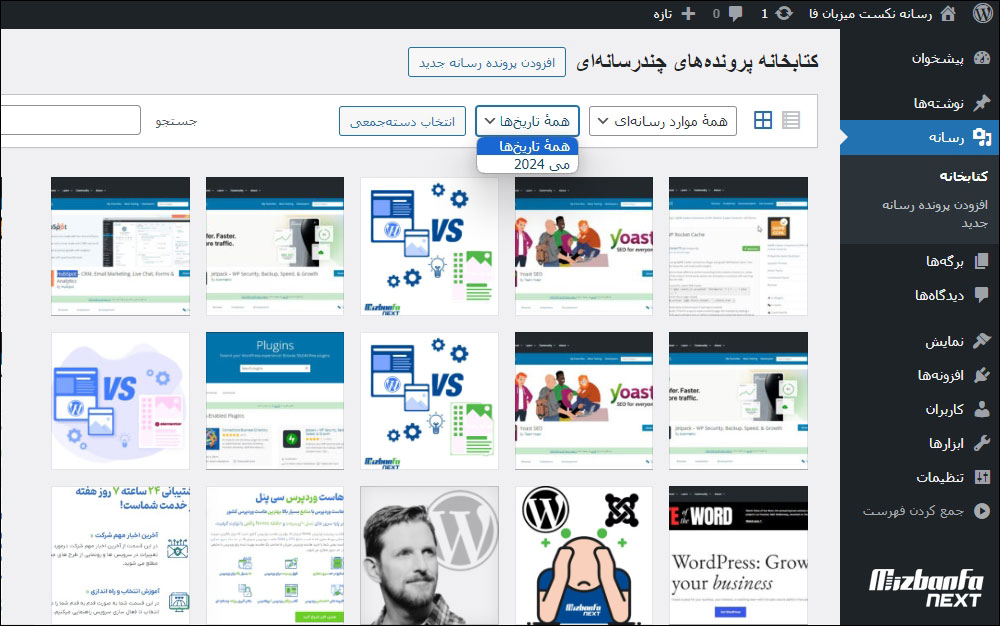
با استفاده از قابلیت انتخاب دسته جمعی نیز این امکان را خواهید داشت که فایل ها و تصاویر مورد نظر خود را انتخاب و همه آنها را به صورت همزمان حذف کنید.
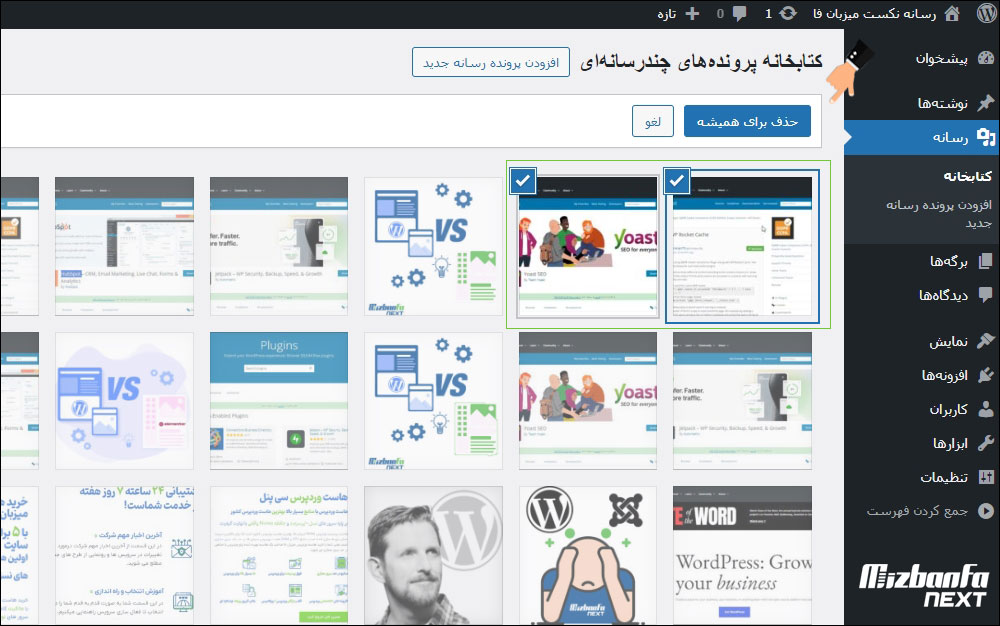
فایل های پیوست نشده که در بالا اشاره شده به این صورت هستند که اگر شما فایلی را آپلود کردید اما در هیچ یک از نوشته ها، برگه ها، محصولات و یا… استفاده نکرده باشید جزو این دسته قرار میگیرند. بنابراین اگر میبینید که حجم فایل های هاست شما افزایش پیدا کرده می توانید با مراجعه به این صفحه فایل هایی که اصلا در جایی از سایت از آنها استفاده نکردید را پیدا کرده و با حذف آنها فضای ذخیره سازی خودتان را آزاد کنید. این نکته را نیز در نظر داشته باشید به طور پیش فرض وردپرس اجازه آپلود برخی فرمت را نمیدهد.
تنظیمات رسانه در وردپرس
در ودرپرس بخشی برای تنظیم رسانه های تصویری ارائه شده است. کافیست در پیشخوان وردپرس به منوی تنظیمات و زیرمنوی رسانه مراجعه کنید.
- در صفحه باز شده میتونید اندازه تصاویر بندانگشتی کوچک را مشخص کنید که دارای چه عرض و ارتفاعی باشند.
- ابعداد مربوط به اندازه میانه تصاویر را تعیین کنید.
- مشخص کنید که اگر در هنگام درج عکس، گزینه اندازه بزرگ انتخاب شد تصویر در چه ابعادی در سایت قرار گیرد.
حتی میتوانید گزینه “پروندهها را ماهانه و سالانه سازماندهی کن” را هم فعال کنید تا رسانه هایی که اپلود میکنید به صورت طبقه بندی شده براساس تاریخ اپلود در سرویس هاست شما سازماندهی شوند.
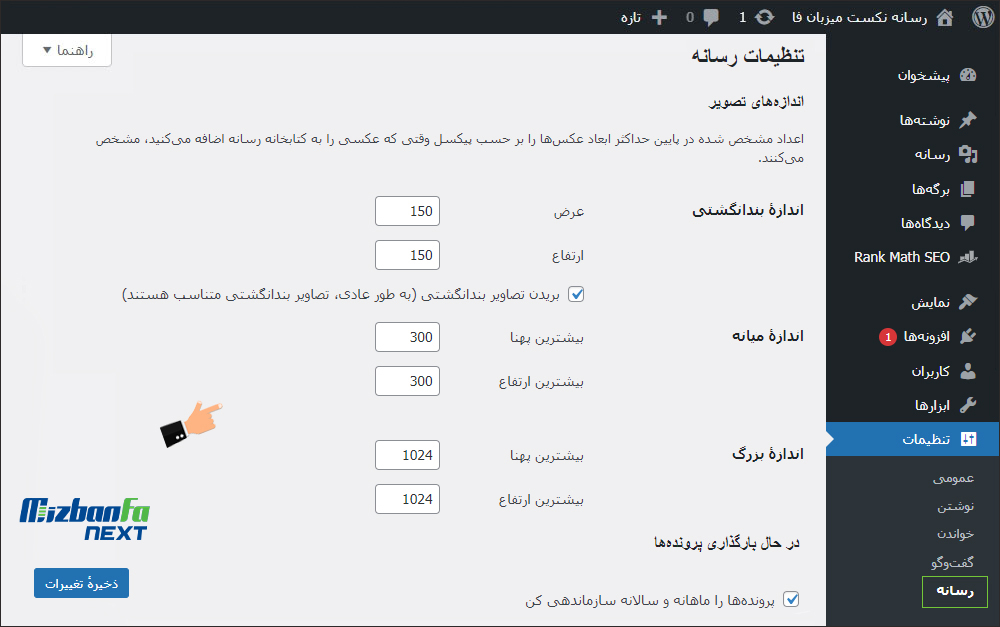
وردپرس اجازه آپلود کدام نوع فایل را نمی دهد؟
باید بدانید فرمت برخی فایل ها به عنوان محتوای مجاز جهت آپلود در رسانه وردپرس به طور پیش فرض تعیین شده و برخی دیگر امکان آپلود ندارد در چنین شرایطی اگر نیاز داشتید فایلی که توسط وردپرس غیرمجاز شناخته میشود را آپلود کنید از افزونه WP Extra File Types جهت تعیین پسوندهای مجاز کمک بگیرید. اما در پاسخ به این سوال که چه نوع فایل های رسانه ای را می توان در کتابخانه رسانه در وردپرس آپلود کرد باید بگوییم که:
- تصاویر (jpg, jpeg,png, gif, ico)
- فایل صدا (mp3, m4a, ogg, wav)
- ویدیو (mp4, m4v, mov, wmv, avi, mpg, ogv, 3gp, 3g2)
- فایل PDF
- فایل ورد Word documents
- فایل اکسل Excel spreadsheets
- فایل پاورپوینت PowerPoint presentations
- فایل های فتوشاپ Adobe Photoshop documents
مدیریت رسانه وردپرس به شما این امکان را میدهد که از قابلیت های مختلف قرار گرفته در آن مثل افزودن گالری تصاویر وردپرس، پخش صوتی، افزودن ویدئو، ویرایش تصاویر در وردپرس، قرار دادن فایل از نشانی و … بره ببرید و وب سایت خود را به شکل بهتری مدیریت نمایید. رسانه های وردپرس نقش بسیار مهم و تاثیرگذاری در سرعت وبسایت و سئو آن ایفا میکنند و مدیریت نادرست انها میتواند آسیب های جدی به دنبال داشته باشد. در صورت داشتن هرگونه سوال یا ابهامی در خصوص بخش رسانه و افزودن پرونده چند رسانه ای در وردپرس می توانید از طریق بخش دیدگاه های این مقاله با همراه شوید.
سوالات متداول درباره مدیریت رسانه در وردپرس
-
بخش رسانه در وردپرس چیست و چه کاربردی دارد؟
بخش رسانه وردپرس جهت مدیریت فایل ها در نظر گرفته شده است و شامل دو زیرمنو به نام های کتابخانه جهت مدیریت فایل های آپلود شده و افزودن پرونده رسانه جدید باهدف آپلود فایل می باشد.
-
منظور از عناصر رسانه ای در وردپرس چیست؟
کتابخانه رسانه وردپرس شامل تصاویر، فیلم ها، فایل های صوتی و فایل هایی است که می توان در هنگام نوشتن یک صفحه یا پست وردپرس در محتوا استفاده کنیم.
-
افزونه های مدیریت رسانه وردپرس برای چکاری استفاده می شوند؟
در مخزن وردپرس افزونه ایی برای مدیریت رسانه ها وجود دارد که با استفاده از این افزونه میتوانید رسانه خود که شامل صدا، تصویر، ویدیو و… می باشد را به طور حرفه ای تر مدیریت کنید اما میزبان فا نکست این افزونه ها را چندان توصیه نمیکند چراکه بخش رسانه وردپرس کاملا پاسخگوی نیازهای شماست و به جز در شرایط خاص به نصب افزونه مجزا احتیاجی نیست.
-
در نوشته وردپرس یک فایل ویدئویی با فرمت wmv قرار میدهم ولی نمایش داده نمیشود. مشکل چیست؟
مشکل میتواند مربوط به قالب سایت یا مرورگر شما باشد. یک بار قالب پیشفرض وردپرس را فعال کرده و صفحه ای که این فایل را در آن قرار دادید را باز کنید اگر فایل نشد با یک مرورگر بروز مجددا بررسی کنید و ببینید مشکل از مرورگر شما هست یا خیر.
راهکار دیگر این است که مستقیما آدرس فایل را داخل ویرایشگر قرار دهید تا به صورت Embed نمایش داده شود.
اگر با این راهکارها مشکل حل نشد پیشنهاد نیشود این فرمت را با استفاده از نرم افزار یا ابزار آنلاین به فرمتهای رایج تری مثل mp3 یا mp4 تبدیل کنید. -
چرا اجازه اپلود برخی فایل ها وجود ندارد؟
امکان ارسال هر نوع پرونده چندرسانه ای و نمایش آن در وردپرس به راحتی وجود ندارد. برای این منظور به کمک افزونه WP Extra File Types پسوندهای دلخواه را در لیست مجاز قرار دهید.
-
افزونه ای هست که بتوان به صورت کپی – پیست، فایل متنی به همراه عکس را از روی سیستم مستقیم در نوشته آپلود کرد؟
برای این کار میتونید از افزونه Mammoth .docx converter استفاده کنید.
-
برای آپلود فایل ورد باید چطور عمل کرد؟
برای آپلود هر فایل میتوانید به شکلی که در آموزش عنوان شد، عمل کنید و فایل ورد را در رسانه وردپرس درست مثل آپلود عکس در سایت خود قرار دهید.
-
میتوان کاری کرد که دانلود فایل صوتی بعد از پراخت انجام شود؟
برای این منظور باید از افزونه هاب فروشگاهی مثل ووکامرس یا EDD استفاده کنید.
-
زمان آپلود فایل با خطای “به دلایل امنیتی نمیتوانید این فایل را بارگذاری کنید” مواجه میشوم. راهکار چیست؟
در این خصوص پیشنهاد می گردد آموزش افزودن فرمت غیرمجاز برای آپلود در وردپرس را مطالعه نمایید.