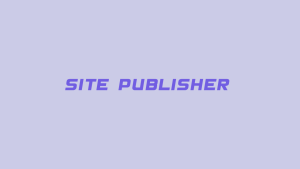تهیه بکاپ از اطلاعات یک وب سایت یکی از اصلی ترین مواردی است که صاحبان وب سایت ها باید به آن توجه داشته باشند. به طور معمول افراد باید به صورت منظم از اطلاعات وب سایت خود یک بکاپ تهیه کنند. که در این خصوص در آموزش های پیشین به نحوه تهیه فول بک آپ از هاست سی پنل و چگونگی بکاپ گیری از هاست دایرکت ادمین پرداختیم. اما در کنار آن نیز می توانید از بکاپ هایی که توسط شرکت هاستینگ به صورت خودکار تهیه می شود نیز استفاده نمایید. این بکاپ ها معمولاً به صورت خودکار در بازه های زمانی مشخصی تهیه شده و در بخشی تحت عنوان Jetbackup ذخیره می شوند.
در نتیجه به راحتی می توانید به این قسمت مراجعه و بکاپ مورد نظر خود را ریستور کرده یا با استفاده از قابلیت دانلود بکاپ با آن را روی سیستم خود ذخیره نمایید. در همین راستا تصمیم گرفتیم در این مقاله از نحوه بکاپ گیری در سی پنل با Jetbackup، چگونگی ریستور بکاپ سی پنل با جت بکاپ و همچنین قابلیت دانلود بکاپ با jetbackup در سی پنل را به شما آموزش دهیم. پس تا انتهای این مقاله با ما همراه باشید.
آموزش کار با Jetbackup سی پنل
با توجه به اینکه امروزه کسب و کارها شکل آنلاین به خود گرفته اند، محافظت از اطلاعات آن ها از اهمیت بسیار بالایی برخوردار است. چرا که از دست رفتن اطلاعات یک وب سایت ممکن است به نابودی کامل آن کسب و کار منجر شود. در همین راستا همواره به صاحبان کسب و کارهای اینترنتی توصیه می شود تا یک نسخه پشتیبان کامل از اطلاعات وب سایت خود تهیه کرده و در جایی مطمئن نگهداری کنند. در حال حاضر برای وب سایت هایی که از پنل مدیریت سی پنل استفاده می کنند، امکان تهیه فول بکاپ از طریق Jetbackup فراهم شده است.
با استفاده از این قابلیت افراد می توانند به بکاپ هایی که به صورت خودکار توسط شرکت ارائه دهنده خدمات هاستینگ آنها به صورت روزانه، هفتگی یا ماهانه تهیه می شود، دسترسی پیدا کرده و در صورت تمایل آن را ریستور یا دانلود نموده و روی سیستم خود ذخیره کنند. در ادامه به شکل گام به گام نحوه ریستور بکاپ سی پنل با جت بکاپ و همچنین دانلود بکاپ با jetbackup در سی پنل را به شما آموزش خواهیم داد.
در جت بکاپ سی پنل بخش هایی تحت عناوین زیر وجود دارد:
- Dashboaed: در بخش داشبورد دسترسی کامل و سریعی به تمامی بخش های جت بکاپ خواهید داشت.
- Restore & Download: در این قسمت می توانید بکاپ مورد نظر خود را انتخاب و آن را ریستور یا دانلود نمایید. (چنانچه از این قسمت نسخه بکاپی را دانلود کنید فایل مربوطه روی سرورهای بکاپ میزبان فا ذخیره می شود.)
- Download: از این قسمت بکاپ هایی که روی سرور دانلود میزبان فا ذخیره کرده اید را می توانید برای ذخیره روی سیستم کامپیوتری خود دانلود کنید.
- Alerts: در این بخش گزارشاتی از فعالیت هایی که تاکنون در جت بکاپ انجام داده اید نمایش داده می شود چنانچه مشکلی در روند بکاپ گیری یا ریستور وجود داشته باشد می توانید اختلال مروبطه را از این قسمت بررسی نمایید.
- Queue: اینجا صف انتظار بکاپ های شماست. فرایندهای دانلود و ریستور بکاپ ها در این بخش نمایش داده می شوند. در حقیقت از طریق این بخش می توانید چک کنید که عملیات ریستور بکاپ یا دانلود آن به درستی صورت گرفته است یا خیر و یا اگر درخواست ریستور یا بکاپی در این صف وجود داشته باشد که شما از آن اطلاعی نداشته اید در این بخش متوجه خواهید شد و میتوانید مدیریت بهتری برای انجام این کار داشته باشید.
نحوه ریستور بکاپ سی پنل با jetbackup
هدف اصلی کار با جت بکاپ سی پنل ریستور بکاپ و یا دانلود نسخه های بکاپ تهیه شده از سایت روی سیستم کامپیوتری است. بدین منظور می توانید از قسمت داشبورد یا بخش Restore & Download مشخص نمایید که قصد دارید کدام بخش از هاست شما ریستور شود.
در اولین گام از فرآیند ریستور بکاپ سی پنل با jetbackup باید مطابق با آموزش ورود به سی پنل وارد پنل مدیریتی هاست خود شوید.
پس از آن از قسمت Files روی دکمه Jetbackup کلیک کنید.

سپس از طریق قسمت Restore & Download زیر منوی مورد نظرتان که قصد رستور کردن آن را انتخاب کنید به عنوان مثال می توانید تنها دیتابیس های هاست را ریستور کنید یا اینکه با کلیک روی گزینه فول بکاپ تمامی اطلاعات شامل دیتابیس، یوزرها، اطلاعات روت و… ریستور نمایید. در این بخش تب هایی تحت عناوین زیر مشاهده می شود با توجه به نیاز خود روی یکی از تب ها کلیک کنید:
- Full Backup: فول بکاپ و نسخه کاملی از کل هاست (شامل دیتای روت+ دیتابیس ها و…)
- Home Directory: بکاپی از فایل های موحود روی هاست
- Cron Jobs: نسخه بکاپ کرون جاب ها و برنامه های زمانی تعریف شده روی هاست
- Database: نسخه هایی از دیتابیس های موجود روی هاست شما
- Databasa Users: یوزرهایی که برای دیتابیس های خود تعریف نموده اید.
- DNS Zone: نسخه هایی از dns ها
- Certificates: سرتیفیکت ها همچون گواهی ssl
- Email Accounts: نسخه ای از ایمیل های هاست
- FTP Accounts: نسخه هایی از اکانت های ftp هاست
در این تصویر ما قصد فول بکاپ را بازگردانی کنیم پس زیر منویی که تحت عنوان Full Backups قابل مشاهده است را انتخاب می کنیم.

در صفحه جدیدی که باز می شود، شما لیستی از فایل های بکاپ گیری شده را مشاهده خواهید کرد. در این لیست شما می توانید اطلاعات مربوط به هر یک از بکاپ های موجود را به صورت جداگانه مشاهده نمایید. اطلاعاتی که برای هر بکاپ قابل مشاهده است عبارت است از:
- Created: این بخش مربوط به نمایش زمانی است که بکاپ گیری خودکار صورت گرفته و تاریخ و زمان آن را به شما نمایش می دهد. بازه های زمانی بکاپ گیری در شرکت های هاستینک مختلف متفاوت است.
- Schedules: این قسمت به شما نشان می دهد این بکاپ روزانه، هفتگی یا ماهانه تهیه شده است.
- Stracture: در این قسمت شما می توانید نوع بکاپی که گرفته شده است را مشاهده نمایید.
- Destination: با استفاده از این بخش شما می توانید متوجه شوید که بکاپ تهیه شده در چه مسیری از هاست ذخیره شده است. این گزینه بسیار کاربردی است.
- Note: اگر تمایل دارید یادداشتی را روی بکاپ مورد نظر خود قرار دهید یا آن را نشانه گذاری کنید، می توانید از طریق این بخش اقدام نموده و با دابل کلیک روی بخش Double click to add Note متن یادداشت خود را وارد نمایید.
- Size: در این قسمت شما می توانید سایز بکاپ گرفته شده را برحسب MB مشاهده نمایید. بدین ترتیب می توانید به راحتی متوجه شوید که بکاپ های صورت گرفته چقدر از حجم هاست شما را شغال کرده اند.
حال در راستای ریستور بکاپ سی پنل پس از انتخاب بکاپ مورد نظر با توجه به تاریخ آن باید روی دکمه restor کلیک کنید:

در این مرحله وارد پنجره Restore Summary می شوید که از طریق آن می توانید آیتم های موجود در فایل بکاپ را مشاهده نموده و از طریق Remove items هر کدام از آیتم هایی که به آن نیازی ندارید را حذف کرده و سپس از طریق دکمه Restore Selected Items اقدام به ریستور کنید و در غیر اینصورت با کلیک روی گزینه Cancel فرایند ریستور بکاپ را متوقف کنید. در صورتیکه تمایل داشته باشید بکاپ مورد نظر در صف ریستور قرار بگیرد می توانید گزینه Go to Queue after I click Restore را انتخاب کنید.

بدین ترتیب فرآیند ریستور بکاپ آغاز می شود. لازم است در نظر داشته باشید که فرآیند ریستور بکاپ با توجه به حجم بکاپ ممکن است متغیر باشد. در نتیجه باید منتظر باشید تا فرآیند ریستور به صورت کامل صورت گیرد.
چگونگی دانلود بکاپ با jetbackup در سی پنل
اگر قصد دارید یکی از بکاپ های گرفته شده را دانلود کرده و برای همیشه روی سیستم خودتان داشته باشید، لازم است که با نحوه دانلود بکاپ با Jetbackup در سی پنل نیز آشنا شوید.
مهم: موضوعی که لازم است در نظر داشته باشید، بکاپ هایی که به صورت خودکار تهیه می شوند، به ترتیب و در همان بازه های زمانی روزانه، هفتگی و ماهانه با بکاپ های جدید جایگزین می شود. این امر ممکن است برای کسانی که تمایل دارند بکاپی را ریستور کنند که در لیست وجود ندارد، مشکل ساز باشد. به همین دلیل به این دسته از افراد پیشنهاد می شود تا بکاپ های مورد نظر خود را روی سیستم نیز ذخیره کنند تا حتی در صورت جایگزین شدن آن با بکاپ جدیدی که گرفته می شود، بکاپ مربوطه را در اختیار داشته باشند.
به منظور دانلود بکاپ با jetbackup در سی پنل شما باید مراحل زیر را به ترتیب دنبال کنید:
همانند حالت قبل با وارد کردن نام کاربری و رمز عبور خود وارد پنل مدیریت هاست سی پنل خودتان شوید.
سپس از میان آیتم های موجود در قسمت Restore & Download بر روی هر آیکونی که قصد دانلود بکاپ آن را دارید کلیک کنید که در این تصویر ما قصد دانلود یکی از بکاپ های موجود در قسمت فول بکاپ را داریم پس روی منو Full Backup کلیک نمایید.
در صفحه جدید مربوط به Restore & Download روی بکاپ مورد نظر کلیک کنید تا در حالت انتخاب قرار بگیرد سپس بر روی دکمه نارنجی رنگ Download کلیک کنید تا وارد مرحله بعدی شوید.

بعد از اینکه دکمه عنوان شده را انتخاب کردید وارد پنجره Download Summary می شوید که همانند مرحله ریستور کردن از این قسمت می توانید هر کدام از آیتم ها را نیاز ندارید با استفاده از Remove items کرده و سپس با کلیک بر روی Download Selected Items اقدام به دانلود بکاپ مورد نظر کنید. در صورتیکه قصد داشته باشید دانلود مورد نظر را در صف دانلود قرار دهید کافی است که گزینه Go to Queue after I click Download را انتخاب کنید. بدین ترتیب یک نسخه از بکاپ مورد نظرتان دانلود شده و در صف دانلودها قرار می گیرد.

پس از برای دانلود بکاپ مورد نظر به تب Downloads رفته و با انتخاب دکمه نارنجی رنگ Downloads مقابل آن بکاپ مورد نظر را در سیستم خود دانلود و ذخیره نمایید. توجه داشته باشید که بکاپ های موجود در ین بخش به مدت یک هفته نگهداری خواهند شد پس در صورت نیاز به دانلود باید قبل از پایان این مهلت اقدام به این کار نمایید.

مدیریت بکاپ های جت بکاپ
برای اینکه مطمئن شوید که ریستور بکاپ سی پنل با jetbackup یا دانلود بکاپ به درستی انجام شده است، می توانید صف ریستورها و بکاپ های صورت گرفته را مشاهده کنید، به همین منظور زمانی که وارد پنل مدیریت هاست خود می شوید از طریق منو JetbacKup زیرمنو Queue را انتخاب نمایید.

- Type: با توجه به اینکه تمامی دانلودها و ریستورهای صورت گرفته در یک صف قرار می گیرند، به کمک این بخش می توانید متوجه شوید که فایل مورد نظر مربوط به چه فرایندی می باشد. عبارت Download نشان دهنده دانلود بکاپ با jetbackup در سی پنل و عبارت Restore نشان دهنده ریستور بکاپ سی پنل با jetbackup می باشد.
- Information: با استفاده از این قسمت می توانید متوجه شوید که فایل بکاپ به چه نامی و در چه فرمتی ذخیره شده است.
- Created: در این قسمت میتوانید تاریخ و ساعت ایجاد را مشاهده نمایید.
- Owner: در این قسمت می توانید یوزری که از آن بکاپ گیری به عمل آمده را مشاهده کنید.
- Execution Time: در این قسمت می توانید مدت زمان اجرا را مشاهده نمایید.
- Status: مهم ترین بخشی که در این صفحه باید به آن توجه داشته باشید بخش Status است. با استفاده از این قسمت شما می توانید متوجه شوید که آیا فرآیند ریستور یا دانلود بکاپ مورد نظرتان به صورت کامل صورت گرفته است یا نه.
برای اطمینان از اینکه فرآیند با موفقیت به اتمام رسیده است توصیه می کنیم حتما وضعیت ریستور بکاپ در سی پنل به کمک جت بکاپ یا دانلود آن را از طریق این قسمت بررسی نمایید.
در صورتی که در بخش Status بکاپ مورد نظر خود با عبارت Completed مواجه شدید، می توانید مطمئن باشید که ریستور یا دانلود بکاپ مورد نظر با موفقیت انجام شده است.
گزارش خطاهای دریافتی جت بکاپ 5 در قسمت Alerts
در بخش Alerts از منوی سمت چپ جت بکاپ می توانید گزارش خطاهای دریافتی موجود در هنگام بکاپ گرفتن یا ریستور کردن را مشاهده کنید. این خطا ها در سه Level یا سه سطح تقسیم بندی می شوند که در زیر به اختصار توضیح داده خواهد شد:
- سطح Information: گزارشی که در این Level به شما نمایش داده می شود بیشتر جنبه اطلاع رسانی خواهد داشت و به شما نشان می دهد که بکاپ یا ریستور مورد نظر در چه تاریخی و توسط چه اکانتی انجام شده است. این سطح با رنگ آبی نمایش داده می شود.
- سطح Critical: گزارش این Level که با دکمه ای به رنگ نارنجی نمایش داده می شود در واقع فرایند های Failed شده را به شما نمایش می دهند. بکاپ و ریستورهایی که در حین فرآیند با مشکلی مواجه شده اند و به طور کامل به اتمام نرسیده اند و باید به مدیر سرور اطلاع رسانی شوند.
- سطح Warning: گزارش های این Level با رنگ قرمز نمایش داده می شوند و در واقع اخطارهای جدی هستند و باید در اسرع وقت به مدیر سرور اطلاع داده شوند.
در این مقاله به قابلیت Jetbackup موجود در سی پنل پرداخته و نحوه ریستور بکاپ سی پنل با استفاده از این پلاگین را آموزش دادیم. بدین ترتیب امکان مدیریت بکاپ گیری های صورت گرفته توسط شرکت هاستینگ برای شما فراهم می شود و شما دیگر نیازی به مکاتبه با پشتیبانی هاست خود برای بازگردانی بکاپ نداشته و می توانید هر زمان که تمایل داشتید آخرین بکاپ موجود را ریستور کنید. در صورت داشتن هرگونه سوال یا وجود هر نوع ابهامی در خصوص آموزش های ارائه شده در این مقاله می توانید از طریق بخش دیدگاه های مقاله با ما در ارتباط باشید.