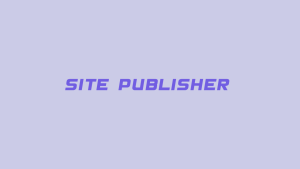امروزه راه اندازی یک فروشگاه اینترنتی به یکی از راه های کسب درآمد بالا با استفاده از دنیای پهناور اینترنت تبدیل شده است. به همین دلیل افراد مختلفی که قصد راه اندازی کسب و کار اینترنتی خود را دارند، تمایل دارند از یک سیستم مدیریت محتوا فروشگاهی ساده و حرفه استفاده کنند. پرستاشاپ یکی از محبوب ترین سیستم های مدیریت محتوایی است که افراد از آن استفاده می کنند. شما با دانلود فایل پرستاشاپ از وب سایت آن و با استفاده از راهبر پرستاشاپ که به فارسی ترجمه شده است، می توانید اقدام به نصب آن روی هاست خود نمایید. در این مقاله تصمیم داریم نحوه نصب پرستاشاپ روی هاست سی پنل را به شما آموزش دهیم.
ساخت سایت با نصب پرستاشاپ روی سی پنل
پرستاشاپ یک برنامه تحت وب متن باز است که از آن برای راه اندازی فروشگاه اینترنتی استفاده می شود. با نصب این برنامه روی وب سایت فروشگاهی اینترنت خود می توانید یک تجربه خرید لذت بخش را هم برای کاربران خود رقم زده و هم اینکه خودتان احساس خوبی را داشته باشید. فروشگاه ساز پرستاشاپ کاملا سفارشی سازی شده است و از تمامی خدمات پرداخت اصلی پشتیبانی می کند. به دلیل محبوبیت بالای آن، این فروشگاه ساز را به زبان های مختلفی ترجمه کرده اند که زبان فارسی نیز یکی از آنهاست. در ادامه به توضیح هر یک از این مراحل به صورت دقیق و گام به گام خواهیم پرداخت.
آموزش نصب پرستاشاپ روی هاست سی پنل
به افرادی که به تازگی قصد دارند فروشگاه اینترنتی خود را راه اندازی کنند و ترجیح می دهند کار خود را با یک فروشگاه ساز ساده و در عین حال حرفه ای دنبال کند، پرستاشاپ را پیشنهاد می کنند. به منظور نصب پرستاشاپ روی هاست سی پنل باید 3 مرحله اصلی را پشت سر بگذارید:
- دانلود فایل نصبی پرستاشاپ و آپلود آن روی سی پنل
- ایجاد دیتابیس روی هاست سی پنل
- نصب و راه اندازی پرستاشاپ روی هاست سی پنل
اگر می خواهید پرستاشاپ را روی سی پنل خود نصب نمایید، باید مراحل زیر را یک به یک دنبال کنید:
بیشتر بدانید: آموزش نحوه ورود به cpanel
1. آپلود فایل پرستاشاپ روی سی پنل
در اولین مرحله از نصب پرستاشاپ باید فایل مربوط به آن را روی سیستم خود دانلود کرده و سپس آن را روی هاست سی پنل خود آپلود نمایید. برای این کار باید:
- به سایت Prestashop.com مراجعه کرده و همانند تصویر زیر بعد از وارد کردن آدرس ایمیل خود و فعال کردن تیک مربوط به قوانین و مقررات فایل نصبی پرستاشاپ را دانلود نمایید.

- سپس به کمک آموزش ورود به سی پنل با وارد کردن نام کاربری و رمز عبور خود وارد پنل مدیریتی هاست سی پنل خود شوید.
- در مرحله بعد نیز از منو «Files» روی زیر منو «File Manager» کلیک کنید تا وارد صفحه اصلی سی پنل خود شوید.

- در این صفحه نیز دایرکتوری «Public_html» را انتخاب کرده و مطابق با آموزش آپلود فایل در سی پنل فایل نصب پرستاشاپ را روی هاست خود قرار دهید. در مرحله بعدی می بایست بسته نصبی آپلود شده را از حالت فشرده خارج و اصطلاحا آن را اکسترکت کنید.
نکته بسیار مهم: شما باید بعد از استخراج فایل ها در سی پنل ، تمامی فایل ها و پوشه ها را کپی کرده و در مسیر اصلی هاست خود یعنی «Public_html» یا محل مورد نظرتان جهت نصب (ساب دامین/ساب فولدر یا ادان دامین) قرار دهید. در غیر این صورت پرستاشاپ روی وب سایت شما بالا نیامده و نمی توانید آن را نصب کنید.
2. ایجاد دیتابیس روی هاست سی پنل
حال که فایل نصبی پرستاشاپ را به درستی در دایرکتوری «Public_html» یا مسیر نصب مورد نظر آپلود و اکسترکت کردید، باید دیتابیس جدیدی را ایجاد کرده و آن را در مرحله نصب prestashop معرفی کنید. برای ایجاد یک پایگاه داده جدید باید مسیر زیر را دنبال کنید:
- در گام اول باید از طریق منو «DATABASES» روی زیر منو «MySQL® Database» کلیک کنید.

- سپس همانند آموزش بیان شده در مقاله زیر پیش بروید تا دیتابیس مورد نیاز برای نصب پرستاشاپ ایجاد شود.
نکته مهم: دقت داشته باشید نام دیتابیس، نام کاربری و رمز عبور را پس از ساخت دیتابیس در یک فایل متنی ذخیره نمایید چون در مراحل بعدی به آن ها نیاز خواهید داشت.
3. نصب و راه اندازی پرستاشاپ روی هاست سی پنل
بعد از پشت سر گذاشتن دو مرحله بالا که در واقع پیش نیاز نصب پرستاشاپ بشمار می روند، زمان آن می رسد که اقدام به نصب و راه اندازی prestashop نمایید. به همین منظور شما باید 5 مرحله زیر را یک به یک دنبال کنید:
- در گام اول باید آدرس وب سایت خود را به صورت yourdomain.com در مرورگر وارد نمایید.
- سپس صفحه ای همانند تصویر زیر به شما نمایش داده می شود که از طریق آن می توانید زبان مورد نظر خود را انتخاب نمایید. بعد از انتخاب زبان روی دکمه «بعدی» کلیک کنید. خوشبختانه پرستاشاپ از زبان فارسی پشتیبانی می کند و شما می توانید با انتخاب این زبان مسیر راحت تری را داشته باشید.

- بعد از انتخاب زبان وارد بخش «موافقت نامه» می شوید. در این قسمت نیاز است که تیک گزینه «من با شرایط و ضوابط زیر موافق هستم.» را فعال کرده و سپس روی دکمه «بعدی» کلیک کنید

- حال باید اطلاعات مربوط به فروشگاه و حساب کاربری خود را در صفحه ای همانند تصویر زیر وارد کنید. بعد از پر کردن فیلدهای خالی با اطلاعات خود روی دکمه «بعدی» کلیک کنید.

مهم: بررسی نمایید اطلاعات وارد شده در فیلدهای بالا به درستی وارد شده باشند همچنین نام کاربری و رمز عبوری که در این مرحله وارد می کنید را یادداشت نمایید تا در مراحل بعدی بتوانید به بخش پیشخوان وارد شوید
- در این مرحله باید پرستاشاپ در حال نصب را به دیتابیس ایجاد شده متصل کنید. پس اطلاعات مربوط به دیتابیسی که در گام دوم ساخته اید را وارد کرده و روی دکمه «هم اکنون اتصال به دیتابیس را بررسی کن!» کلیک کنید. در صورتی که با خطایی مواجه نشدید، روی دکمه «بعدی» کلیک نمایید.

- بعد از طی کردن فرآیند نصب که نسبت به مراحل قبلی کمی طولانی تر است، در صورتی که همه گام ها را به درستی برداشته باشید با پیغام نمایش داده شده در تصویر زیر رو به رو می شوید. این پیغام نشان دهنده این است که عملیات نصب با موفقیت صورت گرفته است و وب سایت شما با پرستاشاپ بالا خواهد آمد.

نکته: همانطور که در تصویر بالا مشخص شده است، به منظور حفظ امنیت باید پوشه «install» را در دایرکتوری «public_html» پیدا و حذف نمایید.

اکنون سیستم مدیریت محتوای پرستاشاپ با موفقیت روی هاست سی پنل شما نصب شده است. در دفعات بعدی برای ورود به داشبورد پرستاشاپ تنها کافیست آدرس سایت خود را به صورت yoursite.com/admin در مرورگر بنویسید سپس نام کاربری و رمز عبور خود را وارد کنید.
در این مقاله از پایگاه دانش میزبان فا تلاش بر این بوده است تا نحوه نصب پرستاشاپ روی هاست سی پنل را به شما آموزش دهیم. بدین ترتیب شما می توانید در کوتاه ترین زمان مکن فروشگاه اینترنتی حرفه ای خود را راه اندازی کرده و شروع به کسب درآمد نمایید. فروشگاه ساز پرستاشاپ به دلیل امکانات و قابلیت های بسیار زیادی که دارد، می تواند به یکی از گزینه های اصلی شما برای راه اندازی فروشگاه اینترنتی تان تبدیل شود.