با آموزش نصب وردپرس روی wamp یا همان لوکال هاست ومپ ویندوز همراه شما هستیم. نصب وردپرس در لوکال هاست wamp ویندوز این امکان را به شما می دهد تا یک سایت آفلاین بدون خرید هاست و دامنه روی کامپیوتر شخصی راه اندازی کنید. پس از آن به کمک آموزش ساخت سایت می توانید وبسایت خود را گسترش داده و در نهایت آن را به بستر اینترنتی منتقل کنید.
شما با استفاده از برنامه wamp درست مثل برنامه Xampp قادر هستید با استفاده از برنامه wamp اقدام به نصب هر نوع اسکریپت و سایت ساز از جمله وردپرس کنید و در طراحی سایت که برای مشتریانتون در نظر گرفتید به راحتی یک سایت را پیادهسازی کرده و بعد از نهایی شدن با تهیه یک نسخه پشتیبان عینا به همراه کلیه تنظیمات به هاستی که خریداری کردید منتقل کنید.
نصب وردپرس روی لوکال هاست ومپ
خب همانطور که در نصب وردپرس در لوکال هاست Xampp اشاره کردیم لوکال هاست این امکان را برای شما فراهم میکند تا با استفاده از نصب نرمافزارهای مورد نیاز که همان مفسر و سرور آپاچی ما در رایانه شخصیمون هستند به راحتی قادر باشیم تا فضای موجود در کامپیوتر خود را درست مثل یک هاست در نظر بگیریم و با استفاده از پایگاه داده Mysql و نصب php و سایر موارد مورد نیاز اقدام به پردازش اطلاعات و مشاهده خروجی کدهای php کنیم.

در برنامه Wamp هم شما قادر هستید درست مثل محیط لوکال هاست که با برنامه Xampp ایجاد کردید با مراجعه به آدرس localhost در مرورگر خود به محیط لوکال دسترسی پیدا کرده و یک سایت را در آن طراحی و پیادهسازی کنید.
برنامه wamp با فراهم کردن بستر مناسب و مورد نیاز php، پایگاه داده Mysql و در نهایت یک سرور آپاچی کمک میکند تا بتوانید سایتی را در حالت آفلاین روی رایانه شخصی خود راه اندازی کنید.
بزرگترین مزیت استفاده از لوکال هاست این است که شما نیازی به صرف هزینه برای خرید هاست و دامنه ندارید و میتونید عینا سایتی را داخل کامپیوتر خود بسازید و با آن کار کنید و تنها تفاوتی که دارد این است که دیگران قادر نیستند با وارد کردن آدرس سایت در لوکال از طریق کامپیوتر خود سایت را مشاهده کنند.
مراحل نصب wamp روی ویندوز و آموزش کار با wamp در کامپیوتر
برای نصب وردپرس در لوکال هاست wamp لازمه تا ابتدا ما برنامه wamp را دریافت کرده و بر روی سیستم عاملی که داریم نصب و راهاندازی کنیم. پس شما برای اینکه بتونید تا اقدام به نصب وردپرس در لوکال هاست کنید لازمه تا موارد زیر را دریافت کنید.
- دانلود آخرین نسخه برنامه wamp مرتبط با سیستم عامل کامپیوتر خود
- نصب و راه اندازی برنامه wamp
- دانلود آخرین نسخه وردپرس از سایت رسمی
- ایجاد پایگاه داده در لوکال هاست
- نصب وردپرس
1- دانلود برنامه wampserver برای ویندوز
برای شروع کار ابتدا با مراجعه به آدرس www.wampserver.com/en/#download-wrapper آخرین نسخه برنامه wamp را برای سیستم عامل خود که در حال حاضر استفاده میکنید مشابه تصویر زیر دانلود کنید. با کلیک روی دکمه زرد رنگ فایل نصبی ومپ پس از گدشت چند ثانیه به صورت خودکار دانلود خواهد شد.

نسخه ویندوز من 64 بیت است که روی دکمه زرد رنگ که برای این نسخه است کلیک میکنم. با کلیک روی این دکمه پنجره ای براتون مثل تصویر زیر باز میشه که لازمه با کلیک روی دکمه download directly به لینک دانلود مستقیم برنامه هدایت شده و در صفحهای که باز میشه 5 ثانیه منتظر بمونید تا دانلود برنامه شروع بشه و آن را ذخیره کنید.

2- نصب لوکال هاست ومپ روی کامپیوتر
برای نصب برنامه wamp پس از دانلود فایل مشابه سایر نرمافزارهای ویندوز کافیه تا روی فایل EXE دابل کلیک کنید تا برای عملیات نصب آماده اجرا بشه. پس از کلیک بر روی فایل نصبی پنجرهای مشابه تصویر زیر براتون باز میشه، که باید زبان مورد نظرتون را انتخاب کنید، در حالت پیشفرض زبان برنامه روی انگلیسی است که ما هم بدون تغییری آن را انتخاب میکنیم و با انتخاب دکمه Ok وارد مرحله بعد میشیم.

در مرحله بعد قوانین و مقررات مربوط به برنامه شرح داده شده که لازمه برای استفاده از برنامه آن را تایید کنیم بنابراین در پنجره ای که به شکل زیر براتون باز ابتدا گزینه I accept the agreement را انتخاب کنید و سپس روی دکمه Next کلیک کنید تا به مرحله بعدی هدایت شوید.

در مرحله بعدی اطلاعات برنامه و موارد مورد نیاز برای اجرای برنامه wamp نمایش داده میشه که باید بر روی ویندوز شما نصب و همچنین از بهروزترین نسخه موجود استفاده کنید. بنابراین در این مرحله هم مثل تصویر زیر کافیه تا روی دکمه Next کلیک کنید تا وارد مرحله بعد بشید.

در این مرحله ممکن است با خطایی مشابه تصویر زیر مواجه شوید.

اگر با این پیغام مواجه شدید به آدرس wampserver.aviatechno.net مراجعه کنید سپس روی بخش VC++ کلیک کنید و در نهایت بر اساس اینکه ویندوز شما نسخه 32 بیتی است یا 64 بیتی، یکی از نسخه های vc را برای نصب انتخاب کنید.

فایل دانلود شده را اجرا کنید تا پکیج نصب شود.

پس از انجام این کار، به مراحل نصب ومپ برگردید خواهید دید مشکل برطرف شده و با کلیک روی دکمه Next به مرحله بعدی هدایت می شوید. حالا باید درایو و پوشه ای که قصد دارید برنامه wamp در آن نصب بشه را انتخاب کنید بنابراین با کلیک روی دکمه Brows از قسمت تعیین شده پوشه دلخواه موجود در درایو مورد نظر از پارتیشنبندی فضای کامپیوتر رو انتخاب کنید و روی دکمه Next کلیک کنید.

بعد از گذشتن از این مرحله در مرحله بعد هم میتونید نام پوشه دلخواه برای قرار گرفتن برنامه wamp در منوی استارت ویندوز را به دلخواه خودتون تعیین کنید. بنابراین با کلیک روی دکمه Brows میتونید تا بین دایرکتوریهای موجود در استارت ویندوز گشتی بزنید و پوشه دلخواه خودتونو انتخاب کنید. با کلیک روی دکمه Next وارد مرحلهای میشوید که به شما میگوید برای نصب آمادهاید یا نه، البته اگر تمامی موارد مورد نیاز برای نصب Wamp به درستی بر روی سیستم شما نصب و فعال باشد به این گزینه خواهید رسید و خطایی به شما نمایش داده نخواهد شد. اکنون عملیات نصب ومپ در ویندوز شروع می شود.

در حین نصب ومپ در ویندوز دو پنجره پشت سر هم به شما نمایش داده میشه که از شما میخواد مرورگر پیشفرض برای نمایش لوکال هاست وبرنامه و ویرایشگر متن پیشفرض خود را انتخاب کنید.

بنابراین کافیه تا با کلیک بر روی دکمه Yes در هر دو پنجره به ترتیب مرورگر پیشفرض و برنامه ویرایشگر متن همچون notepad یا سابلایم تکست و هر نوع برنامه ویرایشگر متن و کد که در ویندوز نصب دارید را انتخاب کنید.

در صورت عدم دسترسی به فایروال توسط برنامه wamp ممکنه پنجرهای به شما نمایش داده بشه و از شما بخواد که دسترسی به فایروال برای برنامه wamp را براش صادر کنید، بنابراین برای این کار کافیه با کلیک روی دکمه Allow access قابلیت دسترسی به فایروال را تعیین کنید. پس از تکمیل شدن مرحله لود در هنگام نصب برنامه wamp پنجرهای حاوی اطلاعات هنگام نصب برنامه به شما نمایش داده میشه که مشابه تصویر زیر کافیه تا با کلیک روی دکمه Next به مراحل نهایی نصب ومپ در ویندوز هدایت بشین.

خب، اینجا لازمه تا یک تبریک بهتون بگم، شما با موفقیت تونستید تا با عبور از این مرحله به انتهای نصب برنامه wamp در ویندوز برسین که کافیه روی دکمه Finish کلیک کنید تا مراحل نصب به صورت کامل به انتها برسد.

3- بررسی نصب برنامه wamp و کار با لوکال هاست
اکنون عملیات نصب با موفقیت به پایان رسید، حالا برای اجرای برنامه Wamp کافیه تا با دابل کلیک کردن آن را اجرا کنید و یا اینکه با مراجعه به Taskbar ویندوز با کلیک روی آیکون Wamp که در ابتدا به رنگ قرمز است کلیک کنید. قرمز بودن آیکون به این معنی است که سرور آپاچی و mysql خاموش هستند و برای اجرای آن ها درست مثل برنامه xampp لازمه تا اقدام به ران کردن و start آنها کنید. با کلیک روی آیکون ومپ در تسکبار ویندوز، گزینه start all services را انتخاب کنید تا کلیه موارد مربوط به اجرای محیط لوکال هاست wamp روشن بشه.

منتظر بمونید تا بعد از زرد شدن آیکون ومپ رنگ آن به سبز تغییر کنه که نشون از اجرای صحیح و کامل لوکال هاست در رایانه شخصی شما است.

4- مراجعه به آدرس لوکال هاست ویندوز
بعد از روشن شدن لوکال هاست برای اینکه مطمئن بشین که مراحل نصب و راهاندازی به درستی اجرا شده است مرورگر خود را باز کرده و به آدرس localhost مراجعه کنید. در صورت کارکرد صحیح برنامه wamp محیط لوکال هاست به صورت زیر برای شما نمایش داده میشود که قادر خواهید بود تا با مراجعه به بخشهای مختلف آن نسبت به مدیریت تنظیمات محیط لوکال هاست در wamp بپردازید و تغییرات خود را در آن اعمال کنید.

5- ساخت دیتابیس در لوکال هاست ومپ
حالا بعد از اینکه با موفقیت محیط لوکال هاست را اجرا کردید و به درستی تونستید به لوکال هاست دسترسی داشته باشید نوبت به نصب وردپرس میرسه، بنابراین برای نصب وردپرس پیش از هر کاری لازمه یک پایگاه داده در لوکال هاست ایجاد کنید. برای این منظور به آدرس localhost/phpmyadmin مراجعه کنید و یا اینکه با کلیک بر روی آیکون wamp در taskbar ویندوز گزینه phpmyadmin را انتخاب کنید.
بعد از مراجعه به این آدرس از شما میخواد تا اطلاعات ورود که شامل نام کاربری و کلمه عبور است وارد کنید. از انجاییکه با نصب برنامه wamp محیط پایگاه داده mysql رمزی از شما نمیخواد تا در آن وارد کنید صرفا کافیه تا نام کاربری پایگاه داده که همون root است را وارد کنید و فیلد رمز را خالی بگذارید و در نهایت با کلیک روی دکمه Log in به محیط پایگاه داده هدایت شوید.

حالا برای ساخت پایگاه داده وردپرس مشابه تصویر زیر میتونید از منویی که در سمت چپ قرار داره یعنی گزینه New کلیک کنید تا صفحه ساخت پایگاه داده براتون نمایش داده بشه و یا اینکه از تب بالا روی گزینه Database کلیک کنید تا در نهایت باز هم همین بخش برای شما نمایش داده بشه.
ممکنه با خطایی مشابه با تصویر زیر مواجه شوید، حتما باید با همان مروگر پیش فرضی که در مراحل قبلی انتخاب کردید به localhost/phpmyadmin مراجعه کنید که در حالت پیش فرض مرورگر Edge بود. البته شما می توانید در تنظیمات ومپ مرورگر مورد نظرتان را مشخص کنید. برای رفع این مشکل، آدرس را در یک مرورگر دیگر وارد کنید.

ابتدا از ستون سمت راست روی گزینه New کلیک کنید و همونطور که در تصویر مشاهده میکنید کافیه در فیلد Create Database نام پایگاه داده خودتونو به صورت لاتین وارد کنید و در نهایت با کلیک بر روی دکمه Create چند لحظه ای تامل کنید تا پایگاه داده شما ساخته شود.

در اینجا ما پایگاه داده را با نام mizbanfadb انتخاب کردیم که قراره از این نام در قسمت کانفیگ و راهاندازی وردپرس در لوکال هاست استفاده کنیم. بنابراین دقت کنید تا اسم پایگاه داده به درستی وارد شده باشد تا با خطایی مواجه نشوید.

همانطور که در تصویر بالا مشاهده میکنید، دیتابیس ما ایجاد شد.
6- دانلود وردپرس برای نصب روی کامپیوتر
بعد از اینکه پایگاه داده شما ساخته شد نوبت اینه که وردپرس را دانلود کنید و در مکانی که قصد دارید نصب کنید قرار بدین.
همیشه دقت کنید که وردپرس را از منبع اصلی آن دانلود کنید و به هیچ وجه از منابع دیگر برای نصب وردپرس استفاده نکنید. چه بسا که ممکنه افرادی برای سوءاستفاده بیان و با قرار دادن کدهای مخرب باعث ایجاد مشکل در سایت شما شوند.
بنابراین برای این کار به وبسایت wordpress.org مراجعه کرده و مشابه تصویر زیر آخرین نسخه وردپرس را دانلود کنید. برای این منظور روی دکمه Get WordPress کلیک کنید.

حالا در پایین صفحه روی دکمه Download WordPress کلیک کنید.

7- مراحل نصب وردپرس روی لوکال هاست wamp
بعد از دانلود وردپرس به مسیری که برنامه wamp را در آن نصب کردید مراجعه کنید و یک پوشه جدید برای سایت وردپرسی جدید خود بسازید و فایل دانلود شده وردپرس را در آن قرار دهید. در این آموزش من برنامه wamp را در درایو C ویندوز نصب کردم بنابراین به آدرس C:\wamp64\www مراجعه میکنم. هر چیزی که در پوشه www قرار بگیره در لوکال هاست قابل نمایش دادن است. پس یک پوشه با نام انتخابی خود بسازید در این آموزش من نام mizbanfa را انتخاب کردم.

پس چون قصد دارم وردپرس را در مسیر localhost/mizbanfa نصب کنم لازم است به پوشه www مراجعه کرده و پس از ساخت یک پوشه با نام mizbanfa محتویات وردپرس را در آن قرار دهم. حالا فایل دانلود شده وردپرس که در حالت zip. قرار دارد را در پوشه ای که ساختید کپی و از حالت زیپ خارج کنید.

8- نکته بسیار مهم در مراحل نصب وردپرس روی ومپ ویندوز
بعد از اکسترکت کردن فایل فشرده وردپرس، خواهید دید که پوشه دیگری با نام wordpress در پوشه انتخاب شده نمایش داده میشود.

بنابراین وارد پوشه wordpress شده و کلیه فایلهای موجود در آن را با استفاده از قابلیت cut سیستم عامل به پوشه ساخته شده که در این آموزش mizbanfa می باشد منتقل کنید. در غیراینصورت زمانی که قصد مشاهده وبسایت خود را در محیط لوکال هاست دارید با خطای 404 مواجه خواهید شد.

9- ادامه مراحل نصب وردپرس روی ویندوز
حالا مرورگر خود را باز کنید و پس از /localhost نام پوشه ای که وردپرس در آن قرار داره وارد کنید. در اینجا پوشه ما با عنوان mizbanfa ذخیره شده، بنابراین برای دسترسی به وردپرس و ادامه نصب مراحل وردپرس باید به آدرس localhost/mizbanfa مراجعه کنیم.
در این مرحله زبان پیشخوان وردپرس خود را از کشو انتخاب کنید. ما زبان فارسی را انتخاب کردید سپس روی دکمه ادامه کلیک کنید.

در این مرحله روی دکمه بزن بریم کلیک کنید تا مراحل نصب وردپرس روی لوکال هاست ومپ آغاز شود.

10- اتصال وردپرس نصب شده روی لوکال هاست ومپ به دیتابیس
حالا میتونید اطلاعات مربوط به سایتتونو در آن وارد کنید که شامل موارد زیر میشه:

- نام پایگاه داده DB_NAME: این بخش شامل نام پایگاه داده وردپرس شماست که در صفحه phpmyadmin یا همدیگه یک دیتابیس با عنوان mizbanfa ساختیم، بنابراین کافیه تا مشابه نمونه فوق نام پایگاه داده خودتونو به جای آن وارد کنید که در اینجا نام پایگاه داده ما mizbanfa می باشد.
- نام کاربری DB_USER: این بخش نیز شامل نام کاربر پایگاه داده وردپرس می باشد، در حالت پیشفرض نام یوزر پایگاه داده در زمپ root می باشد بنابراین مانند نمونه نیز به جای یوزر پایگاه داده عبارت root را وارد کنید.
- رمز عبور DB_PASSWORD: از آنجایی که در ساخت پایگاه داده با استفاده از برنامه زمپ پسوردی انتخاب نمیشه این گزینه باشد خالی گذاشته بشه، بنابراین عبارت password_here را از آن حذف کرده و خالی بگذارید.
چنانپه با خطای زیر مواجه شدید حتما بررسی کنید که نام دیتابیس را به درستی وارد کرده اید یا خیر.

سپس روی دکمه راه اندازی نصب کلیک کنید.

در مرحله بعدی باید اطلاعات مربوط به وبسایت وردپرسی خود را وارد کنید:

- عنوان سایت: در این فیلد عنوانی که برای سایت در نظر گرفتید وارد کنید. این عنوان همون Title وبسایت شما را تشکیل میدهد که با مراجعه به صفحه اصلی سایت در عنوان صفحه مرورگر نمایش داده خواهد شد.
- نام کاربری: نام کاربری مدیر سایت را در این فیلد وارد کنید. در نگهداری و حفظ این نام کاربری دقت کافی داشته باشید چرا که برای ورود به پیشخوان وردپرس و مدیریت سایت با این نام کاربری نیاز داریم.
- رمز عبور: رمز مورد نظر برای ورود به محیط پیشخوان وردپرس را وارد کنید. سعی کنید از یک کلمه عبور قوی که شامل اعداد، سمبلها و حروف بزرگ و کوچک میشه استفاده کنید تا از امنیت بالایی برخوردار باشد.
- ایمیل شما: در این فیلد هم ایمیل خود را وارد کنید. از این ایمیل برای اطلاعرسانی وردپرس و موارد دیگر همچون بازیابی رمز عبور وردپرس استفاده میشه که در مقالههای بعدی به صورت مفصل در مورد آن بحث خواهیم کرد.
دقت کنید نام کاربری و رمز عبوری که در این فیلدها وارد می کنید را جایی یادداشت کنید، چون در دفعات بعدی برای ورود به وردپرس به این اطلاعات نیاز دارید.
با فعال و غیرفعال کردن تیک گزینه نمایش به موتورهای جستجو هم میتونید وضعیت ایندکس سایت در موتورهای جستجو را کنترل کنید که عملا در محیط لوکال هاست کاربردی نداره، اما از انجایی که ممکنه بخواهید تا پس از ساخت سایت در لوکال هاست و نهایی شدن طراحی سایتتونو به هاست منتقل کنید بنابراین تغییری در این گزینه ایجاد نکنید و بگذارید در حالت پیشفرض باقی بماند.
البته پس از انتقال به هاست قادر هستید با مراجعه به تنظیمات وردپرس آن را تغییر دهید و جای هیچ نگرانی وجود ندارد. در نهایت بر روی دکمه راهاندازی وردپرس کلیک کرده و منتظر بمونید تا عملیات نصب انجام گیرد.

11- ورود به وردپرس در لوکال هاست ومپ
خب مراحل نصب وردپرس با موفقیت به پایان رسید، حالا با کلیک بر روی دکمه ورود به صفحه ورود به پیشخوان وردپرس مراجعه کنید و اقدام به مدیریت و مشاهده سایتی که در لوکال هاست قصد راهاندازی ان را دارید مراجعه کنید. در دفعات بعدی برای ورود به پیشخوان وردپرس کافیه آدرس localhost/mizbanfa/wp-admin را در مرورگر وارد کنید و به جای mizbanfa نام پوشه ای که در کامپیوتر ساختید و وردپرس را روی اون نصب کردید بنویسید سپس نام کاربری و رمز انتخابی که در مرحله قبل انتخاب کردید را در فرم ورود وارد کرده و وارد پیشخوان وردپرس شوید.

اگر برای اولین بار است که از وردپرس استفاده میکنید شما با ورود به پیشخوان با صفحهای مانند صفحه زیر روبهرو میشوید.

اکنون می توانید از وردپرس در محیط کامپیوتر خود استفاده کنید.
نصب وردپرس روی wamp بهتره xampp؟
قبل از اینکه بخواهید از برنامه xampp استفاده کنید ممکن است بپرسید کدام مناسب تر است؟ در اصل کار این دو برنامه هیچ سنخیتی وجود نداره و هردو کاری که انجام میدهد این است که یک محیط لوکال هاست که لازمه آن پایگاه داده mysql، سرور آپاچی و php است را در اختیار شما قرار میدن.

نکته مهم این است که سیستم شما چه مقدار قدرت پردازشی دارد. برنامه Wamp همانطور که از اسمش مشخص است و اولش با W آغاز شده نشون دهنده اینه که صرفا برای ویندوز مناسبه و برای سیستم عامل های دیگری همچون لینوکس و مک در دسترس نیست، بنابراین به شخصه پیشنهاد میکنم که اگر کاربر ویندوز هستید از wamp استفاده کنید.
در مقابل برنامه xampp علاوه بر ویندوز از سایر سیستم عامل های دیگر مثل لینوکس و مک هم پشتیبانی میکند و مزیت دیگری که داره اینه که نسخه های php، سرور آپاچی و پایگاه داده در xampp بروزتر از wamp است. اما به طور کلی اگر قصد دارید تا در محیط ویندوز استفاده کنید wamp براتون مناسبه و سبک تر هم است.
| نرم افزار wamp | نرم افزار xampp |
| قابل نصب روی ویندوز | قابل نصب روی ویندوز، لینوکس و مک |
| نسخه های php، سرور آپاچی و پایگاه داده نسبت به زمپ پایین تر است. | بروز تر بودن php، سرور آپاچی و پایگاه داده نسبت به ومپ |
| مخصوص ویندوز طراحی و توسعه داده شده است پس سبک تر است. | نسبت به ومپ برای ویندوز سنگین تر و نیازمند منابع پردازشی بالاتری است. |
| عملکرد بهتر در مصرف حافظه هارد دیسک (فضای کمتری مصرف میکند). | عملکرد بهتر در مصرف حافظه رم |
به معنای ساده تر xampp از نظر مصرف حافظه رم بهتر است و میتواند با قدرت بهینه تری عمل کند در مقابل wamp از نظر مصرف حافظه هارد بهتر عمل میکند، چون xampp برای داشتن سرویس ftp و… حجم بیشتری را مصرف میکند و از نظر اعمال تنظیمات و پیکربندی دلخواه مناسب تر است. بنابراین با این تفاسیر میتوانید یکی از این دو گزینه را برای استفاده در ویندوز انتخاب کنید.
من با نصب برنامه xampp بر روی کامپیوتر هنگام شروع و اجرای برنامه به دلیل پایین بودن سخت افزار و قدرت پردازش سیستم با کندی مواجه بودم و علاوه بر آن هنگامی که به مدت طولانی از ان استفاده میکردم برنامه به طور کلی با کندی و اختلال مواجه میشد. پس سخن آخر اینه که شما هم از wamp استفاده کنید، اما اگر بهروز بودن مفسرها و آپاچی براتون مهمه میتونید از xampp استفاده کنید و بدون مشکلی از آن بهرهمند بشید.
رفع خطاهای موجود در هنگام نصب wamp ومپ
خب همونطور که در ابتدای آموزش اشاره شد در ادامه به بررسی مشکلاتی که در هنگام استفاده از برنامه wamp server عموما بین کاربران رخ میده میپردازم تا با استفاده از راهکارهای موجود بدون هیچگونه خطایی اقدام به رفع مشکلات موجود در برنامه wamp کنید.
خطاهایی که در ادامه مشاهده میکنید عموما جزو تاپیکها و دیدگاههایی هستند که در فرومها و انجمنهای وردپرس بیشتر کاربران با این مشکلات مواجه شدن و با مطرح کردن این مشکلات در صفحات مختلف تونستن تا با کمک و همیاری جامعه دوستداران وردپرس مشکلات خودشونو برطرف کنند که ما هم قصد داریم تا با کمک همدیگه جهت رفع مشکلات و خطاهای موجود در برنامه ومپ بپردازیم.
اشغال بودن پورت 80 و خطای سبز نشدن آیکون wamp
یکی از رایج ترین مشکلات و خطاهای موجود در برنامه wamp سبز نشدن و یا به عبارتی روشن نشدن پایگاه داده و سرور آپاچی ومپ در محیط لوکال هاست است که مشابه برنامه xampp بیشترین دلیل که باعث میشه تا آیکون برنامه سبز نشه اشغال شدن پورت 80 در کامپیوتر شما است.
هنگامی که شما روی آیکون برنامه wamp کلیک میکنید تا آن را استارت بزنید و شروع میکنید به طراحی و مدیریت سایتتون در محیط لوکال هاست ومپ در کمال ناباوری میبینید که آیکون برنامه به رنگ زرد یا قرمز تبدیل میشه و هرکاری میکنید به رنگ سبز در نمیاد تا بتونید اقدام به کار در محیط لوکال هاست wamp کنید. پورت 80 ممکن است توسط برنامه های دیگری همچون اسکایپ اشغال بشه چرا که این برنامه هم برای اجرا در محیط ویندوز از پورت 80 استفاده میکند.

وقتی آیکون برنامه زرد باشد به این معنی است که یکی از سرویسهای آپاچی و یا پایگاه داده شما روشن نمیشود، اگر هم قرمز باشد به معنی این است که هیچ یک از سرویس های آپاچی و پایگاه داده در لوکال هاست اجرا نشده و عملا سرور در محیط رایانه شما خاموش شده است.
اولین راهکاری که میتونید انجام بدین بررسی اشغال بودن و یا نبودن پورت 80 است، بنابراین برای این کار روی آیکون ومپ راست کلیک کنید و سپس به منوی tools مراجعه کرده و در نهایت test port 80 را بزنید، اگه با پیغام Your port 80 is actually used by : مواجه شدید به این معنی است که پورت 80 در سیستم شما مشغول شده و باید آن را آزاد کنید، در ضمن برای راحتی کار پایین این پیغام نام نرم افزاری که این پورت توسطش اشغال شده هم نوشته شده که باید پورت 80 را از آن پس بگیرید.

برای آزاد سازی پورت 80 در ومپ میتوانید با مراجعه کردن به مسیر Control Panel> Administrative Tools> Services مراجعه کنید و سپس با انتخاب گزینه automatic آنها را به manual تغییر دهید. دلیل این کار هم اینه که وقتی سیستم شما ریاستارت میشه به صورت خودکار برنامه مورد نظر آماده کار شده و پورت 80 را اشغال میکند بنابراین وقتی بر روی حالت اتوماتیک باشد همیشه پورت 80 در سیستم شما مشغول است اما اگر بر روی حالت دستی باشد تا زمانی که در حال اجرای برنامه نباشید پورت 80 توسط برنامه مورد نظر اشغال نخواهد شد.
راهکار دوم که میتونید انجام بدین تغییر پورت 80 در برنامه wamp هست که برای این کار میتونید روی آیکون wampserver کلیک کرده و با انتخاب گزینه Apache گزینه httpd.conf را انتخاب کنید.

سپس در فایل مورد نظر به دنبال Listen 80 بگردید و 80 را به 8080 و یا هر عدد دیگری تغییر داده و آن را ذخیره کنید.

پس از ذخیره کردن فایل مورد نظر یک بار با کلیک روی آیکون ومپ کلیه سرویسهای آپاچی و پایگاه داده را خاموش کرده و مجددا آنها را روشن کنید تا مشکل برطرف شود. اما دقت داشته باشید که بعد از تغییر دادن پورت 80 به این روش برای دسترسی به محیط لوکال هاست در wamp باید به آدرس localhost:8080 مراجعه کنید.
رفع خطا در برقراری ارتباط با پایگاه داده وردپرس در لوکال هاست wamp
خطای عدم اتصال به پایگاه داده وردپرس در برنامه ومپ نیز درست مشابه برنامه xampp میتونه رخ بده و برای رفع آن باید از تمام راهکارهای موجود که میتونه شامل بررسی کردن فایل wp-config.php وردپرس و اطمینان از صحت اطلاعات دیتابیس، خطا در اجرای پایگاه داده mysql و سایر موارد باشد.
بنابراین اولین کاری که میکنید درست مشابه رفع این خطا در برنامه xampp، پس به مسیر c:\wamp64\www مراجعه کرده و پوشه ای که برای نصب وردپرس ایجا کرده بودید را باز کنید سپس فایل wp-config.php موجود در مسیری که وردپرس در آن نصب شده را باز کنید و در خطهایی که اطلاعات دیتابیس مشابه زیر در آن قرار داده شده را با نام پایگاه داده، نام کاربری پایگاه داده و رمز پایگاه داده مطابقت دهید تا از صحت این اطلاعات اطمینان کامل پیدا کنید.
define('DB_NAME', 'database-name');
define('DB_USER', 'database-username');
define('DB_PASSWORD', 'database-password');
define('DB_HOST', 'localhost');
اگر مطمئن شدید که اطلاعات به صورت صحیح وارد شده کد زیر را در مکان مناسبی از فایل wp-config.php قرار بدین تا اقدام به بهینه سازی و تعمیر پایگاه داده وردپرس کنید.
define('WP_ALLOW_REPAIR', true);
حالا به آدرس localhost/yoursite/wp-admin/maint/repair.php مراجعه کنید، دقت کنید به جای yoursite باید نام پوشه ای که وردپرس در آن نصب شده وارد کنید. با مراجعه به این صفحه، صفحه زیر برای شما باز خواهد شد که کافیه با کلیک روی دکمه Repair Database دیتابیس سایت وردپرسی خودتونو تعمیر کنید، یا با انتخاب دکمه تعمیر و بهینه سازی پایگاه داده هم میتونید علاوه بر تعمیر پایگاه داده اقدام به بهینه سازی پایگاه داده وردپرس کنید.

به این شکل کلیه جداول دیتابیس بررسی خواهند شد.

اما اگر باز هم مشکل شما برطرف نشد ممکنه در برنامه wamp قادر باشید از طریق آی پی به مدیریت سایت در محیط لوکال هاست دسترسی داشته باشید، بنابراین میتونید کد زیر را در فایل wp-config.php قرار دهید تا از طریق آی پی قادر به دسترسی به سایت باشید. اگر به این روش مشکلتون برطرف شد جای نگرانی نیست و میتونید از همین طریق اقدام به ادامه کار و طراحی برای سایتی که در لوکال هاست wamp ایجاد کردید ادامه دهید.
define('DB_HOST', '127.0.0.1:8889');حال آی پی 127.0.0.1:8889 را در آدرس مرورگر وارد کرده و به آن مراجعه کنید تا سایت را مشاهده کنید.
ممکنه این مشکل به خاطر خطایی در اجرای پایگاه داده mysql وردپرس نیز رخ بده، بنابراین برای اینکه مطمئن بشید mysql در سیستم شما به درستی نصب شده یک فایل با نام testconnection.php در پوشه ای که وردپرس در آن نصب شده است ایجاد کرده و کدهای زیر را در آن قرار دهید. دقت کنید که نام کاربری، یوزر و کلمه عبور را در این قطعه کد تغییر داده باشید.
<?php
$link = mysql_connect('localhost', 'root', 'password');
if (!$link) {
die('Could not connect: ' . mysql_error());
}
echo 'Connected successfully';
mysql_close($link);
?>حال فایل مورد نظر را با مراجعه به آدرس آن فراخوانی کنید، در صورتی که مشکلی در پایگاه داده شما وجود نداشته باشد پیغام Connected successfully به شما نمایش داده خواهد شد.
رفع خطای dll is missing هنگام نصب wamp
این خطا به دلیل عدم وجود فایلهای لازم در هنگام نصب wamp در کامپیوتر رخ میدهد که تنها راهکار آن این است که اقدام به نصب برنامهها و فایلهای مورد نیاز کنیم تا مشکلات ما نیز برطرف شوند.
سرور آپاچی برای اجرا شدن نیاز به یک سری فایلها با فرمت dll. داره که در صورتی که بر روی کامپیوتر شما وجود نداشته باشد با این خطا مواجه میشوید، که از جمله فایل های dll مهم برای اجرای Apache میتونم به MSVCR110 و MSVCR100 اشاره کنم. بنابراین اگر مشابه تصویر زیر با خطای msvcr dll در برنامه wamp مواجه شدید به ترتیب زیر عمل کنید.

برای رفع خطاهای dll باید از ++Microsoft Visual C مخصوص آن نرم افزار استفاده کنید این نرمافزار یکی از نیازمندی های سرور آپاچی است که برای اجرای آپاچی در محیط لوکال هاست wamp به آن نیاز داریم. بنابراین با مراجعه به وبسایت رسمی مایکروسافت اقدام به دانلود آن برای سیستم عامل مورد استفاده کرده و در نهایت با نصب آن مشکل را برطرف کنید.
تفاوت نصب وردپرس روی ومپ و هاست واقعی چیه؟
تفاوت نصب وردپرس روی لوکال هاست ومپ با هاست واقعی در محل نصب، دسترسی سایرین به سایت شما و امکانات آن است. در شیوه نصب وردپرس در لوکال هاست شما به هاست و دامنه نیازی ندارید و وردپرس را مستقیما روی سیستم کامپیوتری خود نصب میکنید به تبع سایر کاربران اینرنتی هم به سایت شما دسترسی نخواهند داشت و شما به صورت آفلاین و تنها از طریق سیستم کامپیوتری خودتان میتوانید وبسایتتان را مدیریت کنید. در جدول زیر عمده تفاوت های لوکال هاست و هاست واقعی ذکر شده.
| ویژگی های شیوه نصب | نصب وردپرس روی لوکال هاست ومپ | نصب وردپرس روی هاست واقعی |
|---|---|---|
| محل نصب وردپرس | روی کامپیوتر شخصی | روی هاست واقعی بر بستر اینترنت |
| دسترسی به سایت | فقط برای خود شما به صورت آفلاین و روی کامپیوتر شخصی در دسترس است. | در دسترس همه کاربران اینترنت قرار دارد. |
| کاربرد اصلی | برای توسعه، تمرین، طراحی سایت و تست | راه اندازی سایت واقعی برای کاربران اینترنت |
| سرعت بارگذاری وبسایت وردپرسی | وابسته به سخت افزار سیستم شما | به زیرساخت میزبانی و کانفیگ و بهینه بودن سایت بستگی دارد. |
| سطح امنیت سایت | نیاز به اقدامات امنیتی ندارد. | نیازمند فایروال، آنتی ویروس، اقدامات امنیتی روی سایت، آنتی شل و… |
| امکان اتصال به دامنه واقعی | با آدرس localhost کار میکند و نیاز به اتصال به دامنه واقعی را ندارد. | به دامنه متصل می شود. |
| امکان ارسال ایمیل از سایت | فعال نیست. | امکان ارسال ایمیل وجود دارد. |
| هزینه های نصب و راه اندازی | کاملا رایگان و بدون هزینه | نیاز به خرید هاست و دامنه |
| مجهز به دامنه و ایمیل | خیر | دارای دامنه و امکان ساخت اکانت ایمیل |
| برای چه کسانی مناسبه؟ | توسعه هندگان، طراحان، کارآموزان و… | کسب و کارها و کسانی که به سایتی بربستر اینترنت نیاز دارند. |
| پشتیبانی فنی | ندارد | اغلب دارای پشتیبانی ۲۴ ساعته توسط شرکت هاستینگ |
سوالات متداول درباره نصب وردپرس روی لوکال هاست ومپ
-
لوکال هاست چیست؟ چطور لوکال هاست را راه اندازی کنیم؟
با نصب برنامه هایی مثل xamp یا Wamp یا Lamp روی کامپیوتر خود محیطی شبیه به هاست را شبیه سازی می کنید. به این شکل قادر هستید بدون داشتن هاست و دامنه، وردپرس را روی سیستم کامپیوتری خود نصب و راه اندازی کنید این قابلیت برای طراحی سایت، آزمون و خطا و یادگیری مفید است. در نظر داشته باشید این وردپرس تنها در دسترس شماست و کاربران اینترنتی و موتورهای جستجو به آن دسترسی ندارند.
-
برای راه اندازی لوکال هاست، Wamp بهتر است یا xamp؟
Wamp مخصوص سیستم عامل ویندوز ارائه شده اما xamp قابلیت نصب روی ویندوز، لینوکس و مک را دارد. Wamp سبک تر بنظر می رسد اما پیکربندی xamp ساده تر است. هر دو نرم افزارهای مطرح و معتبری هستند پیشنهاد می کنیم قبل از نصب، محیط و پیکربندی هر دو را در آموزش های نکست بررسی و مقایسه کنید.
-
با خطای api-ms-win-crt-runtime-l1-1-0.dll is missing مواجه میشوم راهکار چیست؟
باید windows runtime را روی ویندوز خود نصب کنید.
-
آیا وردپرس راه اندازی شده روی لوکال هاست در دسترس کاربران اینترنتی است؟
خیر، تنها خود شما امکان مشاهده و کار روی این سایت وردپرسی را دارید بعد از اتمام فرایند طراحی سایت می توانید هاست و دامنه تهیه کرده و سایت خود را به هاست منتقل کنید و آن را در دسترس عموم قرار دهید.
-
چطور در لوکال هاست وارد وردپرس شویم؟
در دفعات بعدی بعدی برای ورود به وردپرس نصب شده روی لوکال هاست ومپ، پس از استارت ومپ آدرس http://localhost/yoursite/wp-admin/ را در مروگر وارد کنید دقت داشته باشید به جای yoursite نام پوشه ای که وردپرس را در آن نصب کردید، بنویسید.
نتیجه گیری
در این آموزش به نحوه نصب وردپرس در لوکال هاست wamp پرداختیم و به طور کامل نحوه کار با wamp و همچنین راه اندازی لوکال هاست ومپ را به صورت جامع توضیح دادیم. به این صورت شما می توانید نرم افزار ومپ را نصب کرده و وردپرس را روی آن نصب کنید و به آزمون و خطا و یادگیری وردپرس بپردازید. مزیت لوکال هاست ومپ این است که می توانید در خصوص راه اندازی وردپرس روی کامپیوتر بدون هاست و دامنه اقدام کنید. در صورتی که سوالی دارید در بخش دیدگاه ها مطرح کنید تا سریعا پاسخگوی شما باشیم.

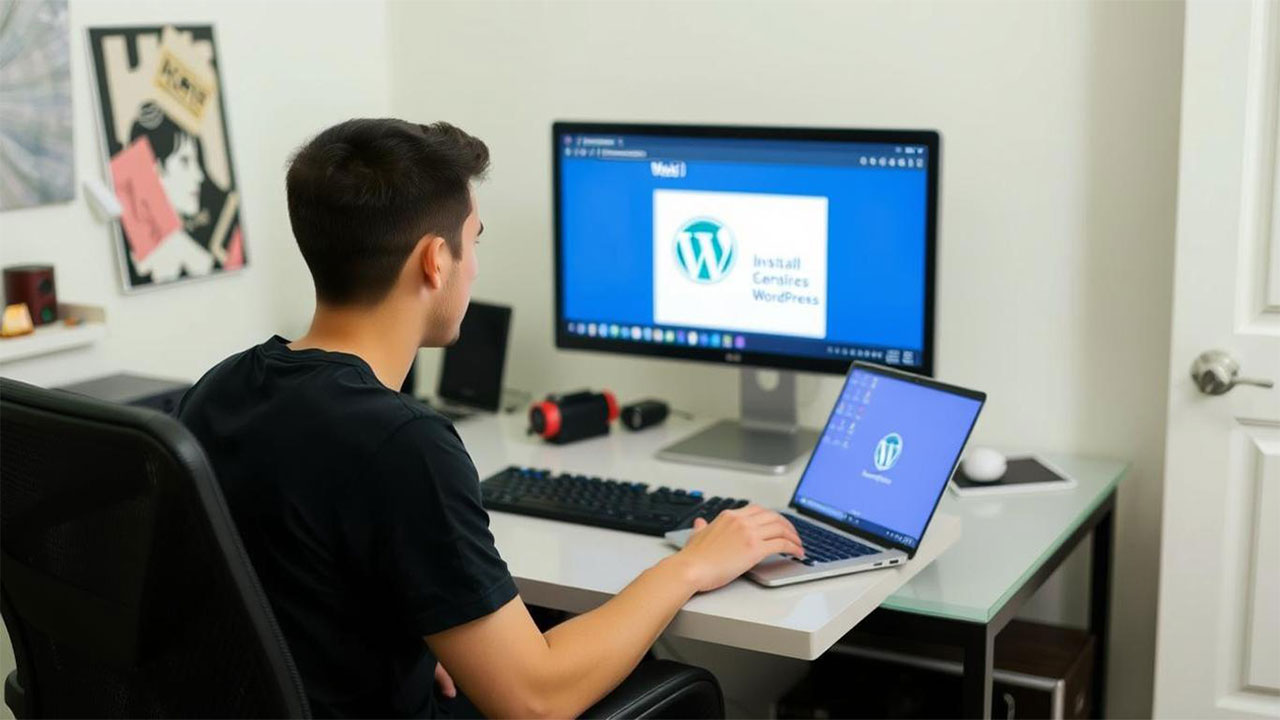



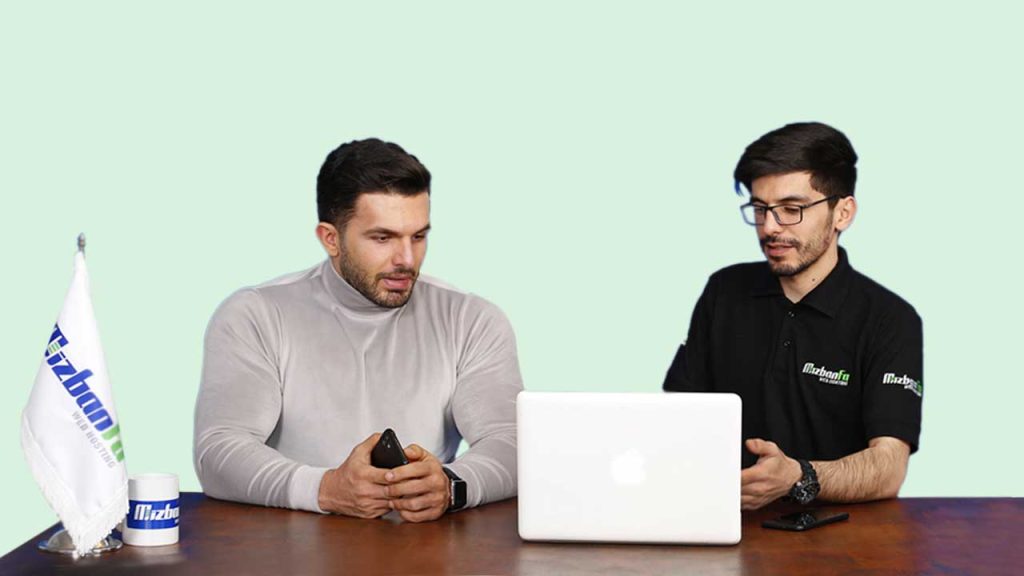





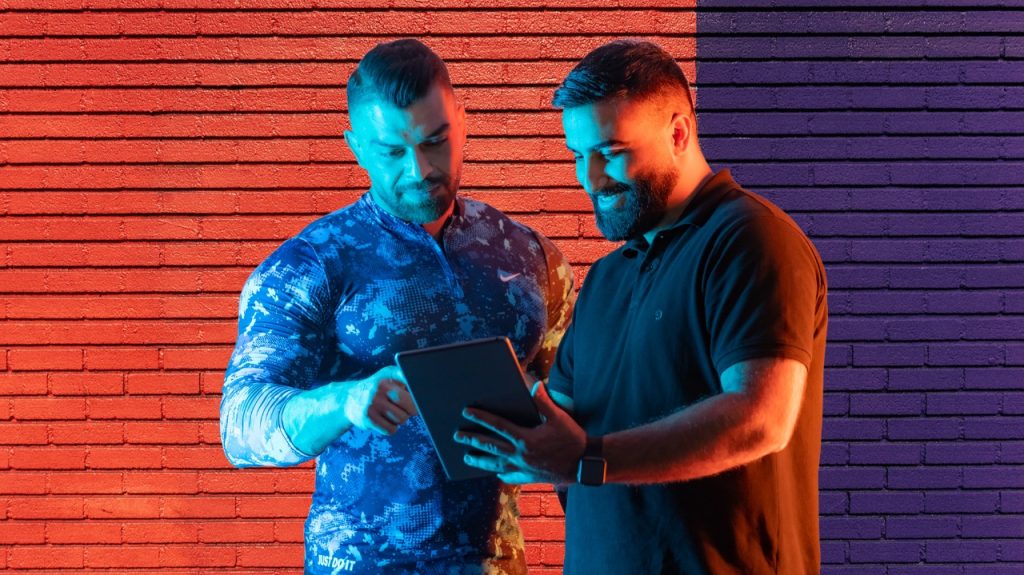
2 دیدگاه. نوشتن دیدگاه تازه
واقعا ازتون ممنونم بهترین هستید
بی نظیرید ❤️❤️❤️❤️👌👌👌👌👌
سلام وقت بخیر.
آموزشتون عالی بود
موفق باشید