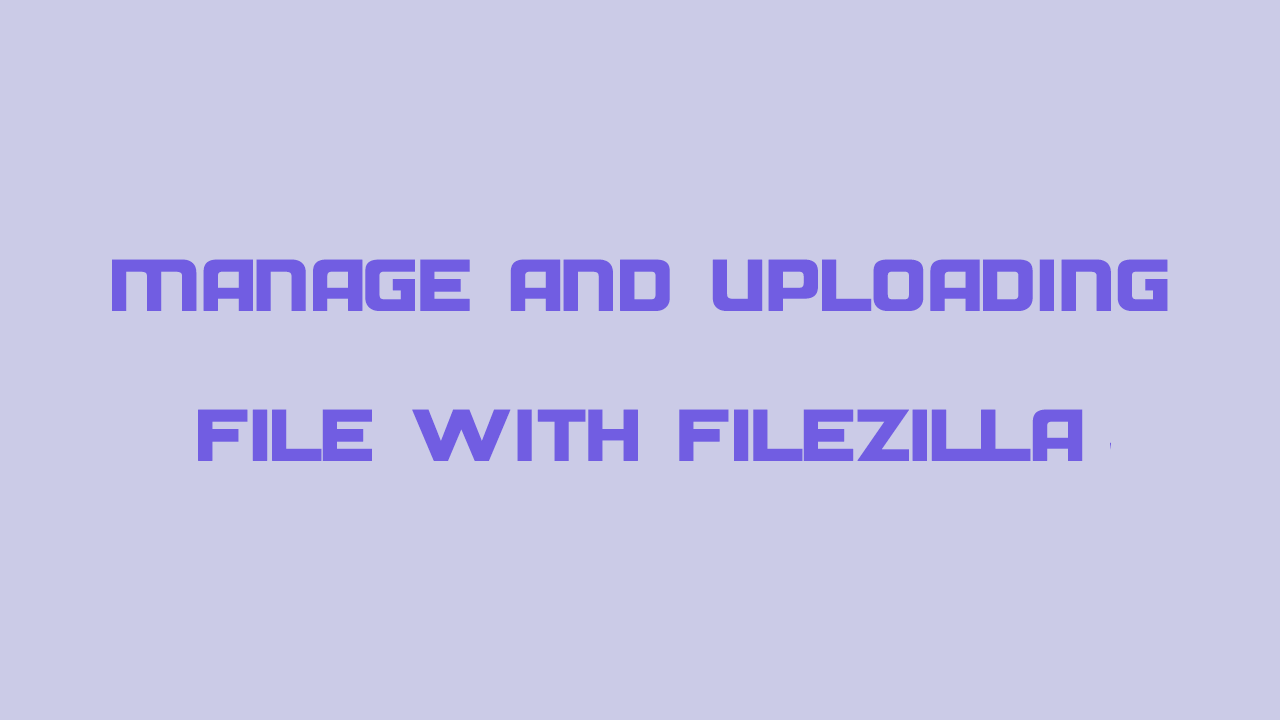در این آموزش آپلود فایل با filezilla را خواهیم آموخت. در حقیقت با اتصال به ftp با filezilla می توانید به سادگی در کامپیوتر خود هر فایل یا پوشه ای که تمایل دارید را مستقیما روی هاست خود آپلود کنید. همچنین از طریق فایل زیلا امکان ویرایش فایل ها و تغییر سطح دسترسی فایل و پوشه ها امکان پذیر است. پس با ما همراه باشید تا چگونگی آپلود کردن فایل روی هاست با فایل زیلا را مرور کنیم.
داخل آموزش قبلی نحوه اتصال اکانت ftp سی پنل به نرم افزار filezilla رو به شما آموزش دادیم و توسط اون آموزش قادر شدین اکانت ftp ایجاد شده داخل هاست سی پنل سایتتون رو به نرم افزار filezilla متصل کنید، تو این ویدئو آموزشی تصمیم داریم نحوه مدیریت و آپلود فایل ها در هاست توسط نرم افزار filezilla رو به شما آموزش بدیم.
آموزش آپلود فایل با filezilla
Filezilla یکی از محبوب ترین و پرسرعت ترین نرم افزار های انتقال اطلاعات از طریق ftp محسوب میشه که در عین سادگی رایگان هم هستش و هواداران زیادی هم داره، شما می تونین این نرم افزار را روی کامپیوتر خود نصب کنید و بعد از خرید هاست، از طریق آموزش نحوه اتصال اکانت ftp به نرم افزار filezilla هم قادر هستین به filezilla متصل شود و در ادامه این آموزش کاربردی که تصمیم داریم نحوه آپلود فایل و مدیریت فایل های داخل هاست از طریق filezilla رو به شما آموزش بدیم با ما همراه باشید.
http://filezilla-project.org/download.phpآموزش کار با نرم افزار filezilla و مدیریت و آپلود فایل در هاست
نرم افزار filezilla ارا باز کنین و از منو های بالا بر روی file کلیک کنید و حالا ابزار site manager رو انتخاب کنید، تو اینجا قادر هستین اکانت ftp مور نظرتون رو انتخاب کنین و واردش بشین، ما روی اکانت mizbanfatv که از قبل ساختیمش کلیک می کنیم تا واردش بشیم و حالا برای اتصال به این ftp بر روی دکمه connect کلیک می کنیم تا محتویات هاست ما رو بهمون نمایش بده.
همچنین میتونید نام کاربری و رمز ورود به هاست را وارد کنید و در فیلد پورت عدد 21 را بزنید.
بعد از اتصال به ftp هاست، دوتا باکس سمته چپ مربوط هستند به دایرکتوری ها و فایل های ویندوز کامپیوتر ما، که باکس بالایی کلیات و تمام دایرکتوری ها رو نمایش میده.
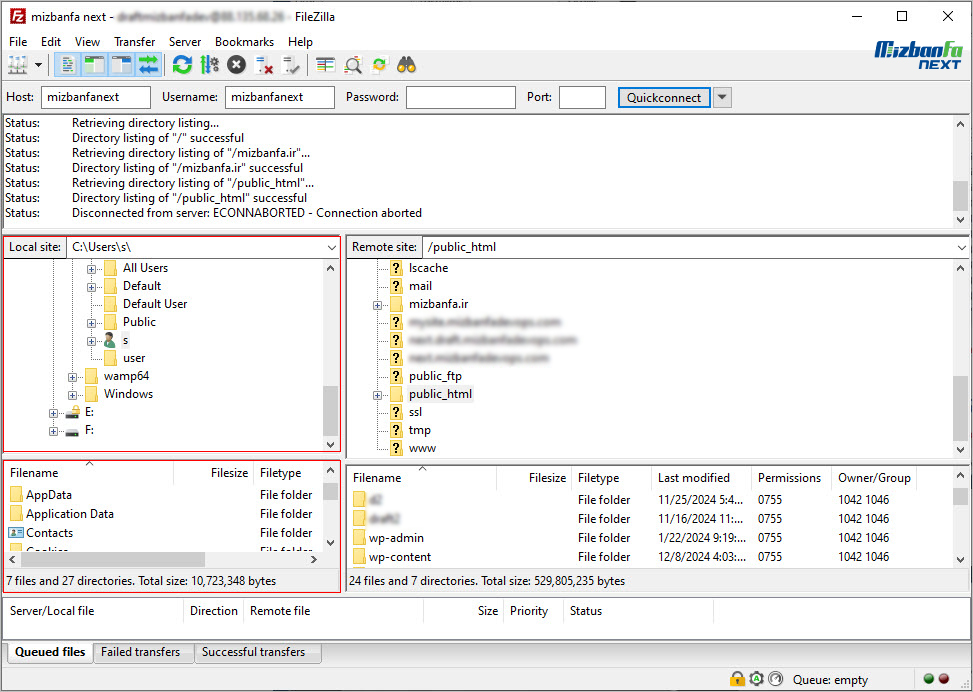
و اگه روی یکی از دایرکتوری ها یا فولدر ها کلیک کنیم محتویات داخل اون فولدر داخل باکس پایینی برای ما به نمایش درمیاد، مثلا ما تو باکس بالایی بر روی desktop کلیک می کنیم و همونطوری که میبنین تو باکس پایینی کل محتویات داخل دسکتاپ رو به ما نمایش میده، حالا مثلا ما روی فولدر v کلیک می کنیم و همونطوری که میبنین محتویات داخلش رو به ما نمایش میده و حالا روی فولدر cpanel کلیک می کنیم و همونطور که میبینین داخل اینجا هم کلی فولدر وجود داره که به ما نمایشش میده.
حالا دوتا باکس هم در سمته راست مشاهده می کنید که این دوتا باکس مربوط میشن به دایرکتوری ها و فایل های داخل هاست که توسط ftp بهش متصل شدیم،
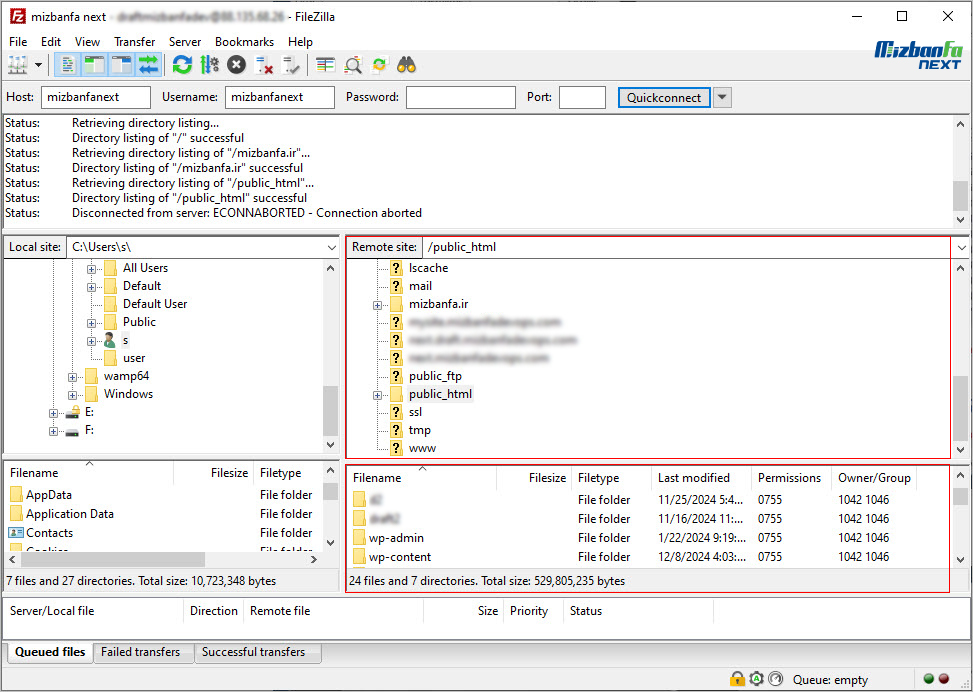
باکس بالایی مسیر ها و دایرکتوری های اصلی هاست رو به ما نمایش میده و باکس پایینی فایل ها و محتویات داخل هر مسیر رو به صورت جزئی به ما نمایش میده، مثلا الان از باکس بالا سمته راست بر روی آیکون + کلیک می کنیم تا تمام دایرکتوری های داخل هاست رو به ما نمایش بده و حالا روی دایرکتوری public_html کلیک می کنیم و همونطور که میبینین تو باکس پایینی تمام فولدر ها و فایل های داخل مسیر public_html نمایش داده میشه، در بالای نرم افزار سمته راست قسمت remote site رو مشاهده می کنید.
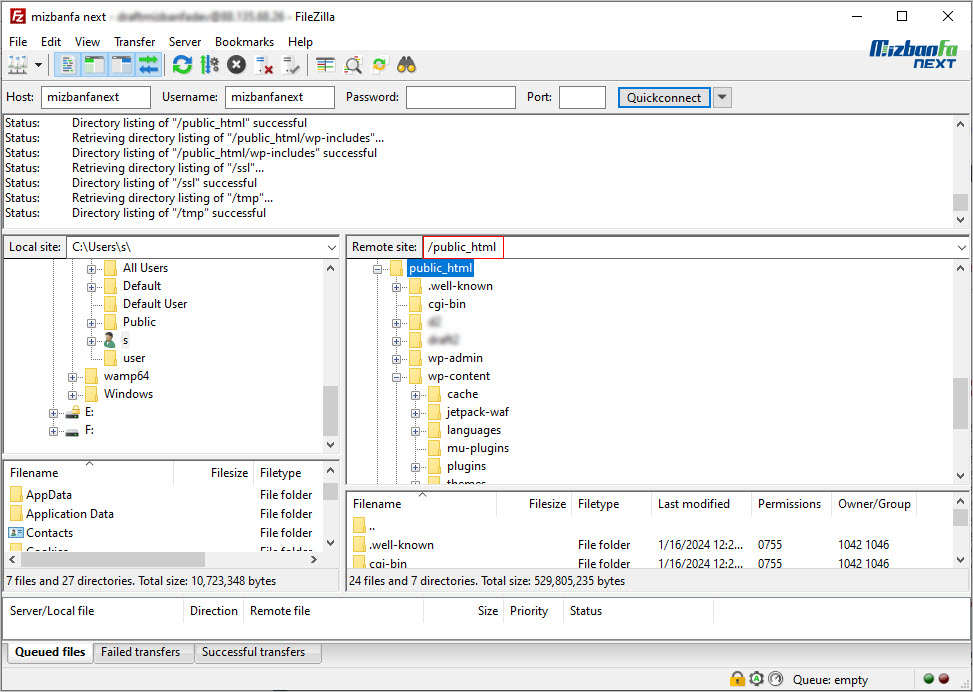
و تو اینجا اون مسیری از هاست که داخلش هستین رو مشاهده می کنید.
نحوه آپلود فایل در نرم افزار filezilla فایل زیلا
حالا اگه تصمیم دارین فایلی رو از ویندوز داخل هاست آپلود کنید، اول باید از باکس سمته راست برید به اون مسیری که تصمیم دارید فایل رو داخلش آپلود کنید و بعد فایل یا دایرکتوری مورد نظرتون میتونین به راحتی دراپ و درگ کنید به اون مسیری از هاست که تصمیم دارید فایل داخلش آپلود بشه. حالا ما میخوایم فولدر images که داخل ویندوز کامپیوتمون هستش رو داخل public_html هاستمون آپلود کنیم، فولدر images رو از باکس سمته چپی داخل ویندوز کامپیوترمون پیداش می کنیم.
حالا تو باکس سمته راستی بر روی public_html کلیک می کنیم تا وارد این دایرکتوری از هاستمون بشیم، حالا برای آپلود فولدر images داخل این دایرکتوری دوتا راه وجود داره:
اولیش اینه که بر روی فولدر images کلیک راست کنیم و مطابق تصویر دکمه upload رو بزنیم.
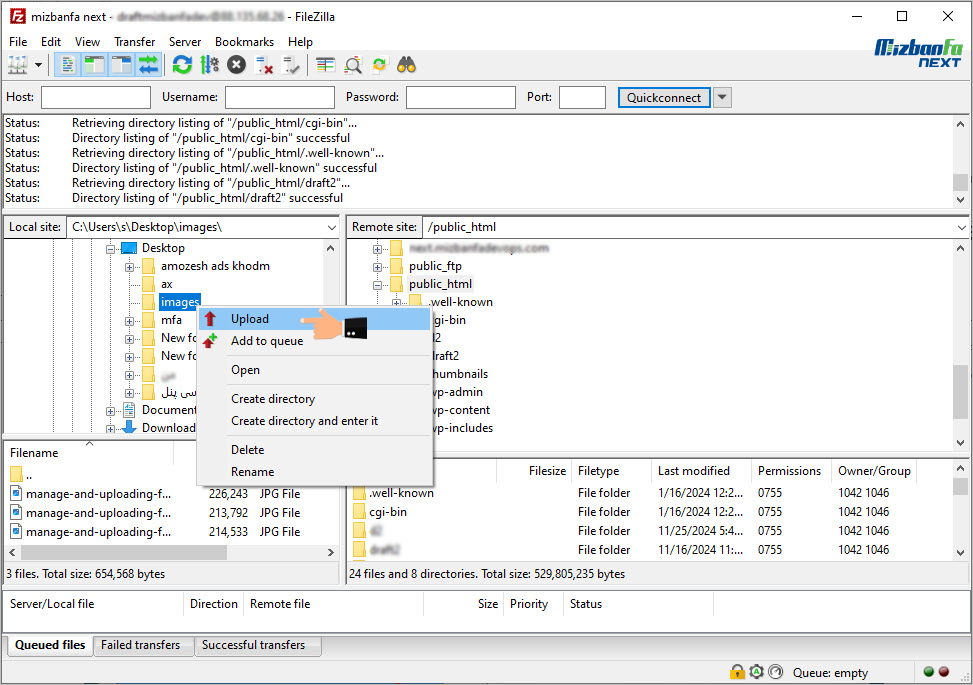
و دومیش هم اینه که این فولدر رو با موس درگ و درآپ کنیم داخل اینجا، و همونطور که میبینین این فولدر به راحتی در حال آپلود داخل هاست هستش، اما اگه تصمیم دارین بدون استفاده از filezilla فایل یا فولدر هاتون رو داخل سی پنل آپلود کنین، لطفا ویدئو آموزشی نحوه آپلود فایل در سی پنل رو مشاهده کنید.
نحوه ویرایش فایل ها در نرم افزار filezilla
حالا مثلا میخوایم از طریق filezilla فایل های داخل هاست رو ادیت کنیم، مثلا تصمیم داریم یک فایل وردپرسی رو مطابق تصویر ادیتش کنیم، برای انجام این کار روی این فایل کلیک راست می کنیم و بر روی گزینه view/edit کلیک می کنیم.
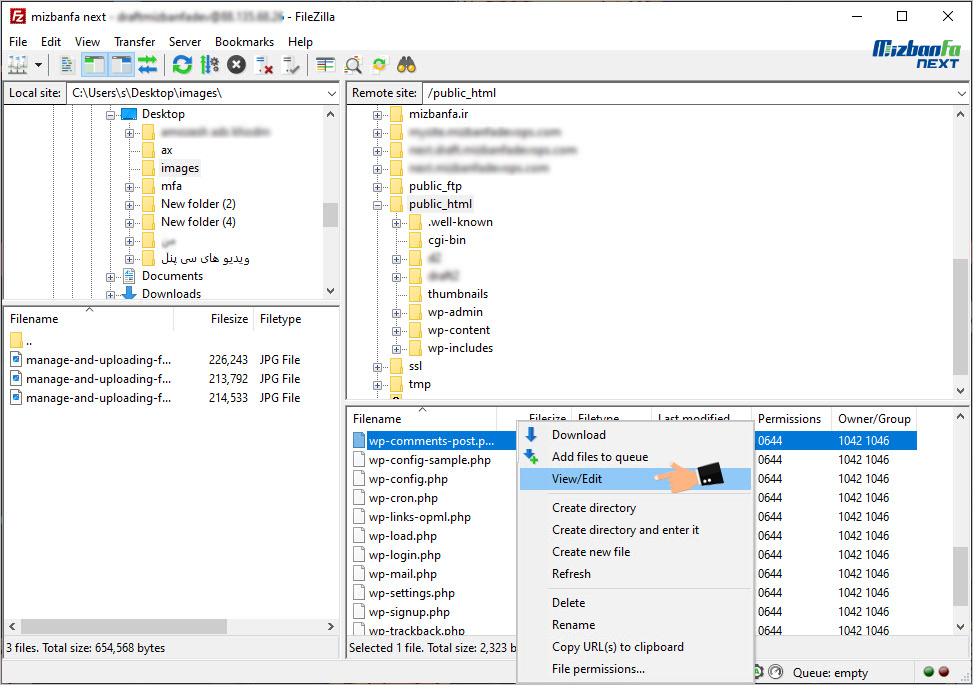
در کادر باز شده روی دکمه ok کلیک کنید.
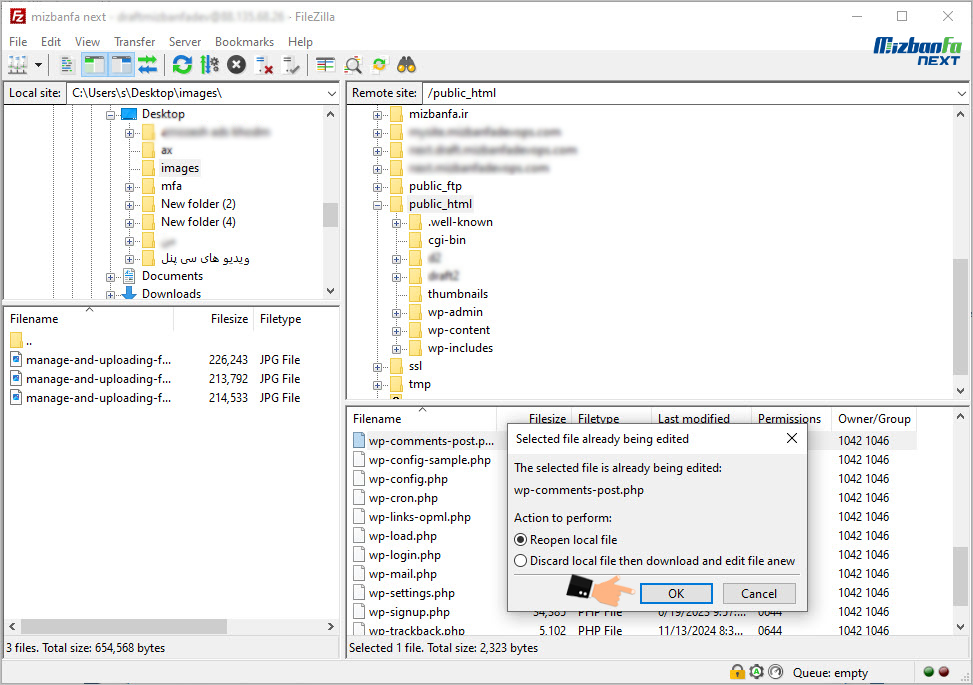
و همونطور که میبینین یه سطر تحت عنوان test آخر فایل اضافه می کنیم و برای ذخیره تغییرات، از اون بالای notepad از قسمت file بر روی save کلیک می کنیم تا تغییرات دخیره بشن.
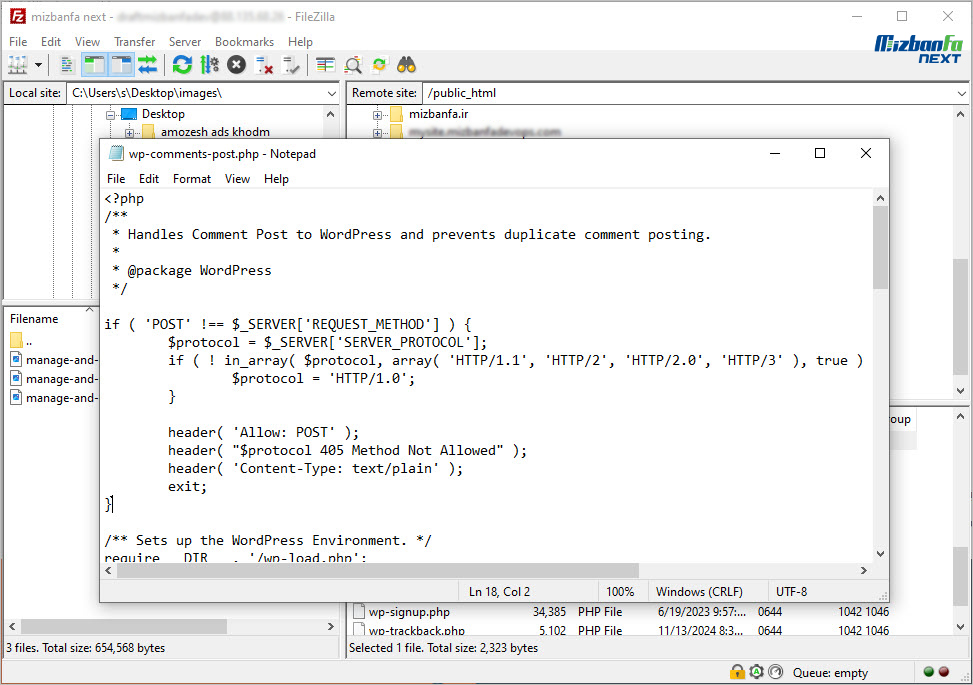
با انجام این کار قادر شدیم بدون این که وارد هاستمون بشیم محتویات داخل فایل ها رو سریعا ویرایش کنیم، اما اگه تصمیم دارین از طریق خود کنترل پنل سی پنل بدون استفاده از filezilla فایل هاتون رو ویرایش کنید، میتونید ویدئو آموزشی نحوه ویرایش فایل ها در سی پنل رو مشاهده کنید.
نحوه تغییر سطح دسترسی فایل های داخل هاست توسط filezilla
حالا مثلا میخوایم از طریق filezilla سطح دسترسی فایل های داخل هاستمون رو تغییر بدیم، برای انجام این کار مثلا بر روی فایل .htaccess کلیک راست می کنیم و گزینه file permissions رو انتخاب می کنیم.

و تو این قسمت سطح دسترسی مورد نظرمون رو مینویسیم 400 و بر روی دکمه ok کلیک می کنیم.
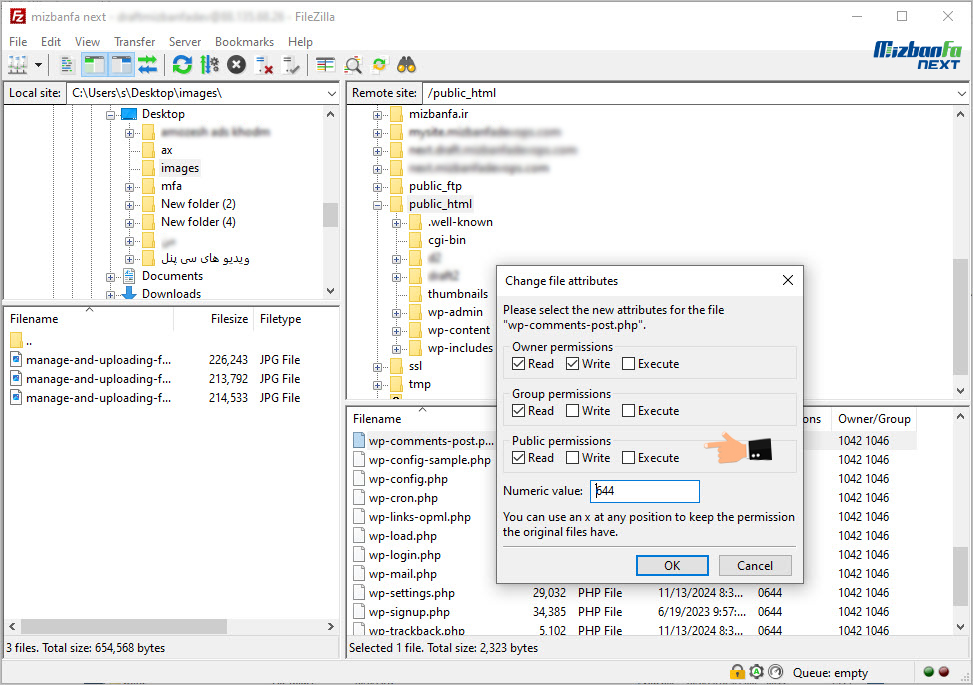
و همونطوری که میبنین این سطح دسترسی روی فایل اعمال میشه، ولی اگه تمایل دارین از طریق خود کنترل پنل سی پنل و بدون استفاده از سطح دسترسی فایل هاتون رو تغییر بدین میتونین ویدئو آموزشی نحوه تغییر سطح دسترسی فایل ها در سی پنل رو مشاهده کنید.
در قسمت پایینی نرم افزار filezilla سه تا قسمت وجود داره:
- اولیش queued files هستش که تو این قسمت میتونین عملیات های در حال اجرا و فایل های در حال آپلود رو مشاهده کنید.
- دومیش failed transfers هستش که تو اینجا میتونین فایل ها و فولدر هایی رو مشاهده کنید که در هنگام انتقال از طریق ftp با خطا مواجه شدن و عملیات انتقالشون از ویندوز به هاست یا بلعکس به صورت کامل اجرا نشده.
- سومیش successful transfer هستش که تو اینجا میتونین تمام فایل ها یا فولدر هایی رو مشاهده کنید که از طریق ftp به کمک filezilla به خوبی و به صورت کامل از ویندوز به هاست و یا بلعکس به صورت کامل منتقل شدن.
بیشتر بدانید: سی پنل چیست؟
حالا به عنوان مثال ما الان از اینجا میخوایم این ویدئو رو داخل هاستمون آپلود کنیم، پس روی دکمه آپلود کلیک می کنیم و همونطوری که میبینین از داخل تب queued files نوار سبزرنگ نشون دهده میزان پیشرفت در آپلود فایل هستش و در کنارش هم سرعت آپلود فایل رو به ما نمایش میده.
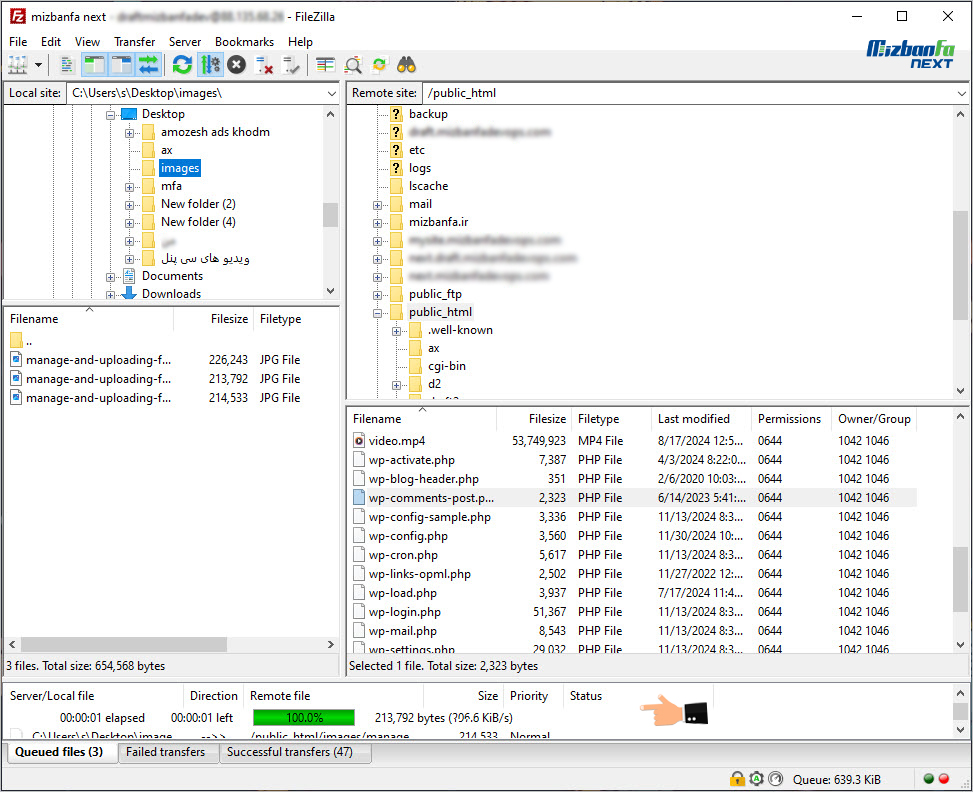
و حالا اگه بخوایم فرآیند آپلود فایل رو متوقف کنیم روی این فایل در حال آپلود کلیک راست کنیم و گزینه remove selected رو انتخاب می کنیم و همونطوری که میبینین فرآیند آپلود فایل متوقف میشه.
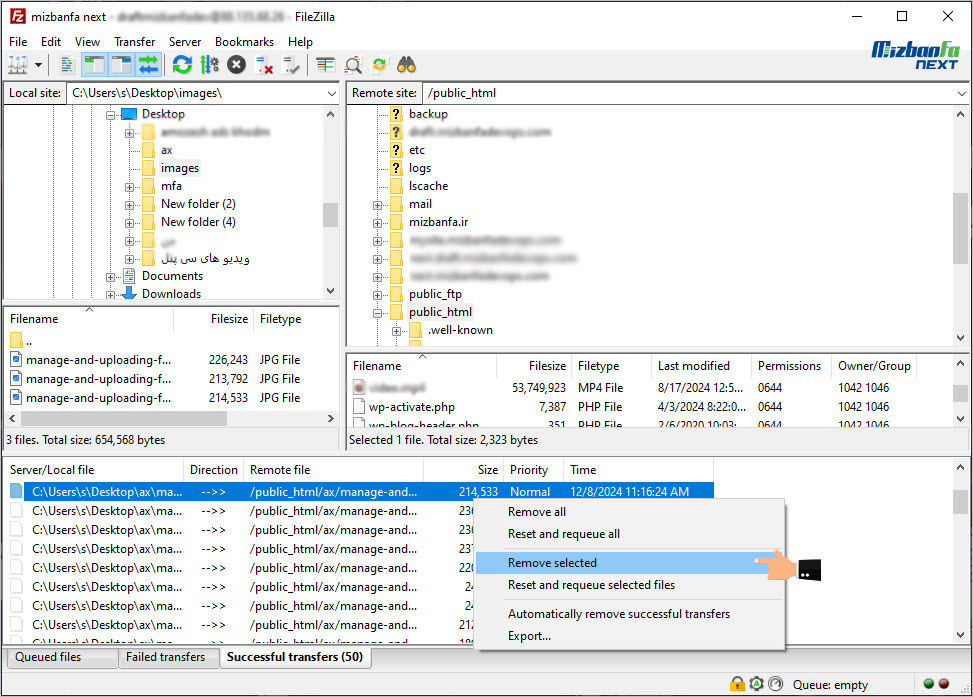
و حالا که کارمون تموم شده برای خارج شدن از این کانکشن ftp از اون بالای نرم افزار بر روی این آیکون کلیک می کنیم و همونطوری که میبینین اتصال ftp با هاست مقصد قطع میشه.
سوالات متداول درباره آپلود فایل ها در هاست توسط نرم افزار filezilla
-
آیا میتوان از طریق کامپیوتر فایل های خود را مستقیما در هاست آپلود کرد؟
بله تنها کافیست یک نرم افزار FTP مثل فایل زیلا روی کامپیوتر خود نصب کنید و از طریق آن به هاست خود متصل شوید.
-
بهترین نرم افزار اتصال به هاست چیست؟
نرم افزارهای ftp مختلفی وجود دارد اما از بهترین آنها می توان به فایل زیلا اشاره کرد.
-
امکان ویرایش فایل از طریق فایل زیلا وجود دارد؟
بله ، تنها کافیست در فایل زیلا روی فایل مورد نظرتان راست کلیک کنید و گزینه edit را انتخاب کنید در نهایت می توانید انتخاب کنید که فایل در چه برنامه ای روی سیستم عامل شما باز شود پس از اعمال تغییرات آن را ذخیره کنید. این روشی سریع و ساده برای ویرایش فایل های روی هاست است.
-
آیا روش اپلود فایل از طریق فایل زیلا مزمئن و امن است؟
فایل زیلا از پروتکل sftp برای انتقال فایل ها کمک میگیرد که روشی امن و مطمئن است.
نتیجه گیری
با آموزش آپلود فایل با filezilla در کنار شما بودیم و نحوه اتصال به ftp با filezilla را آموختیم. کار با فایل زیلا بسیار ساده و البته کاربردی است چرا که با سرعت بیشتری می توانید فایل های روی سیستم خود را به هاست منتقل نمایید. این نرم افزار برای ویرایش مستقیم فایل های روی هاست نیز کاربردی است. اگر هنوز هم درمورد کار با filezilla سوالی دارید در بخش دیدگاه ها مطرح نمایید.