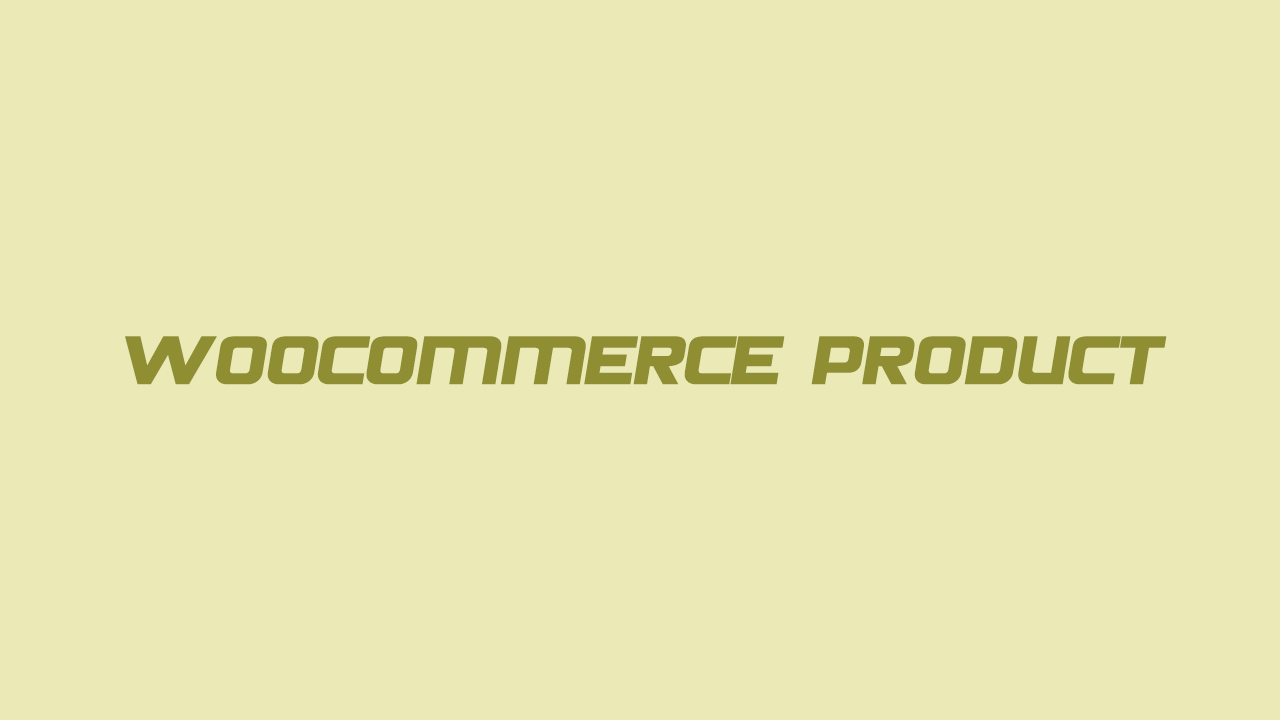با آموزش مدیریت محصولات در ووکامرس با شما هستیم که بعد از نصب woocommerce در وردپرس انجام میشود. افزودن محصول در ووکامرس مهم ترین قدم برای ساخت فروشگاه در وردپرس میباشد و توسط تنظیمات ووکامرس به این مرحله میرسید سپس با افزودن محصول جدید در ووکامرس میتوانید رسما سایت فروشگاهی خودتان را راه اندازی کنید. فرقی نداره تمایل به افزودن محصول فیزیکی دارید یا ایجاد محصول دانلودی، شما در وردپرس میتوانید با استفاده از بخش افزودن محصول هر نوع محصولی که در ووکامرس قصد فروش آن را دارید اضافه کنید.
افزودن محصول جدید در وردپرس
در این مقاله از رسانه نکست میزبان فا قصد داریم به معرفی و آموزش مدیریت محصولات در ووکامرس بپردازم تا با استفاده از این آموزش بتونید اقدام به افزودن محصول در ووکامرس کنید. پس اگر شما هم به دنبال نحوه قرار دادن محصولات در ووکامرس هستید تا انتهای این آموزش همراه ما باشید.
شما می توانید دو نوع محصول را در فروشگاه اینترنتی خود ایجاد کنید و برای فروش در معرض نمایش قرار دهید:
- محصولات دانلود
- محصولات فیزیکی
نحوه ایجاد محصول در ووکامرس یکسان است و فرقی ندارد محصول شما فیزیکی است یا دانلود تنها تنطیمات انها متفاوت است.
💡 بیشتر بدانید: پیش نیاز راه اندازی فروشگاه اینترنتی
آموزش اضافه کردن محصول در ووکامرس و مدیریت محصولات
به صورت کلی اولین قدمی که باید برای مدیریت محصولات در ووکامرس بردارید و اقدام به اضافه کردن محصول در وردپرس کنید اینه که بعد از ورود به پیشخوان وردپرس به منوی محصولات، افزودن جدید مراجعه کنید تا وارد صفحه مربوط به مدیریت محصولات در ووکامرس شده و اقدام به انتشار محصول در ووکامرس کنید.

با کلیک روی این منو صفحه زیر برایتان باز شده و ویرایشگر مربوط به اضافه کردن محصول در ووکامرس براتون باز خواهد شد تا اقدام به اضافه کردن محصول در افزونه ووکامرس کنید.
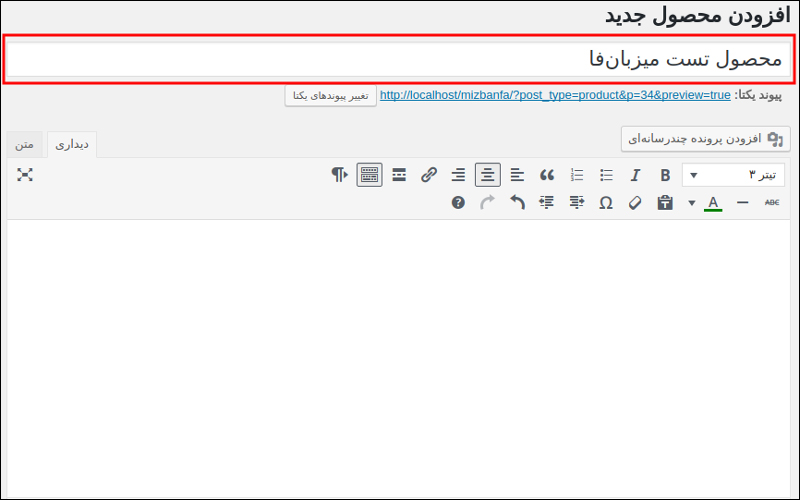
- در این صفحه باید اسم محصول یا عنوانی که می خواهید برای آن نمایش داده شود را در فیلد «نام محصول» قرار دهید.
- در فیلد بعدی امکان قرار دادن «عنوان دوم» برای شما فراهم است. عنوان دوم می تواند ترجمه انگلیسی عنوان اصلی محصولتان باشد. برای نوشتن آن می توانید از گوگل ترنسلیت استفاده کنید.
حال در ووکامرس میتوانید اطلاعات محصولات را عینا مشابه نوشته ها در وردپرس اضافه کنید، با این تفاوت که در مرحله بعد باید اطلاعات محصول خودتان را وارد کنید. در ادامه یه تشریح این جزئیات میپردازیم.
نام محصول در ووکامرس
این فیلد مربوط به نام محصول و عنوان انتخابی شما برای محصولی که قصد فروش آن را در ووکامرس دارید است که میتوانید در آن وارد کنید. سعی کنید تا عنوان انتخابی شما بیشتر از حد معمول طولانی نباشد و خیلی کوتاه هم نباشد تا نتیجه بهتری از آن در موتورهای جستجو بدست بیاورید. همچنین عنوان انتخابی شما باید کاملا مرتبط با محصول شما بوده و شامل کلمات کلیدی نوشته باشد. پیشنهاد میکنم اگر محصول شما به گونه ای است که دارای مدل، سال ساخت و… هست حتما در عنوان محصول ذکر کنید.
جعبه ابزار ویرایشگر وردپرس
در زیر عنوان همانطور که میبینید آیکونهای مختلف و دکمه های گوناگونی وجود دارد که هر کدام برای کاری مورد استفاده قرار میگیرند. مهمترین آنها دکمه افزودن پرونده چندرسانه ای است که با کلیک روی آن میتوانید تا هر نوع فایل قابل آپلود در وردپرس را به جزییات و توضیحات محصول اضافه کنید. و در زیر آن هم آیکون های مربوط به مدیریت محتوای متن شما هستش که برای کارهایی مثل تغییر Heading نوشته ها، تغییر رنگ، چیدمان نوشته، بولد کردن و ایتالیک کردن متن، افزودن لینک به متن و… مورد استفاده قرار میگیرند. بسته به قالب یا افزونه هایی که نصب کردید این دکمه ها و ابزار مربوط به ویرایشگر میتواند بیشتر شده و شامل موارد دیگه ای هم باشند.
نمایش محصولات ووکامرس بر اساس دسته بندی
در ادامه مراحل ثبت محصول در ووکامرس در باکس «دسته های محصولات» دسته ای که می خواهید محصول مورد نظر در آن قرار بگیرد را انتخاب نمایید. نکته ای که باید در هنگام انتخاب دسته بندی محصول در نظر داشته باشید این است که باید آخرین دسته بندی را انتخاب کنید. به عنوان مثال اگر می خواهید یک کفش مردانه را به فروشگاه خود اضافه کنید، باید دسته «مردانه» را انتخاب کنید. انتخاب دسته های بالاتر مثل دسته «کفش» یا دسته «مد و پوشاک» به هیچ عنوان انتخاب درستی نیست.

برچسب زدن روی محصولات در ووکامرس
در این قسمت باید برچسب هایی که می خواهید برای محصول مورد نظرتان نمایش داده شود را قرار دهید. انتخاب این برچسب ها برعهده خودتان است به عنوان مثال می توانید برای دسته «مردانه» تگ هایی مثل «کفش مردانه زیبا» یا «کفش مردانه» را وارد نمایید و سپس روی گزینه «افزودن» کلیک کنید.

تصویر محصولات فروشگاه اینترنتی
در مراحل ثبت محصول در ووکامرس برای قرار دادن تصویری به عنوان تصویر محصول باید روی گزینه «گزینش نگاره محصول» کلیک کنید. عکسی که برای تصویر اصلی محصول خود انتخاب کرده اید را در رسانه وردپرس خود آپلود کنید و سپس آن را ذخیره کنید.

گالری تصاویر ووکامرس
برای زمان هایی که می خواهید چندین تصویر از محصولتان نمایش داده شود، به عنوان مثال رنگ بندی های مختلف آن نشان داده شود، باید از طریق این قسمت اقدام کنید. این عکس ها در زیر عکس اصلی در سایزی کوچک تر نمایش داده می شوند. برای این کار روی «افزودن گالری تصاویر محصول» کلیک کنید و تمامی عکس هایی که می خواهید در این بخش نشان داده شود را آپلود نمایید و سپس روی افزودن کلیک نمایید.

در صورت تمایل به جا به جا کردن آنها نیز می توانید موس را روی عکس مورد نظر نگه داشته و به جایی که می توانید منتقل کنید. بدین ترتیب حین ثبت محصول در ووکامرس یک گالری نیز برای آن ایجاد می شود.
توضیحات محصول فروشگاه اینترنتی
اگر در این قسمت هیچ متنی را قرار ندهید، در صفحه محصول می توانید تنها تب نظرات را مشاهده نمایید. اما اگر متنی را درباره محصول خود نوشته و آن را ذخیره کنید، در کنار تب نظرات، تبی دیگر با عنوان «نقد و بررسی» قابل مشاهده خواهد بود. در ووکامرس شما می توانید برای توضیحات بلند خود از «صفحه ساز فیوژن» استفاده کنید. برای اینکار حین ثبت محصول در ووکامرس روی دکمه «استفاده از فیوژن بیلدر» کلیک کنید و همانند دیگر صفحات وب سایت خود صفحه ای با ساختار مورد نظر خود ایجاد نمایید.
توضیحات کوتاه محصول
اگر در صفحه به سمت پایین اسکرول کنید، بخشی را با عنوان «توضیحات کوتاه محصول» مشاهده خواهید کرد. این توضیحات متنی است که در کنار محصول نمایش داده می شود. بهتر است توضیحات کوتاه محصول بیان کننده کلیدی ترین ویژگی ها و نکاتی باشد که درباره آن محصول وجود دارد. این مورد را در روند قرار دادن محصول و ثبت آن پیشنهاد می کنیم.

در نهایت در باکس ویرایشگر وردپرس هم میتوانید تا توضیحات کامل محصول در ووکامرس را وارد کرده و با استفاده از ابزاری که در بالا به معرفی آنها پرداختیم روی محصول خودتان از متن و تصاویر و رسانه های گوناگونی استفاده کرده و در توضیحات محصول قرار دهید.
باکس ویرایشگر محصولات woocommerce
حال که توضیحات محصول را به صورت دقیق و کامل وارد کردید کمی به پایین اسکرول کنید تا به باکس اطلاعات محصول برسید و جزییات محصول که شامل نوع محصول در ووکامرس، قیمت محصول در ووکامرس، حمل و نقل، ویژگی و… هست را وارد کنید.
این بخش شامل هرگونه اطلاعاتی است که تصور می کنید لازم است مشتریان درباره این محصول به خصوص بدانند. در قسمت بالای باکس اطلاعات محصول شما این امکان را دارید که نوع محصول را انتخاب کنید. این بخش شامل قسمت های زیر می شود:
- همگانی
- انبار
- حمل و نقل
- محصولات مرتبط
- ویژگی ها
- پیشرفته
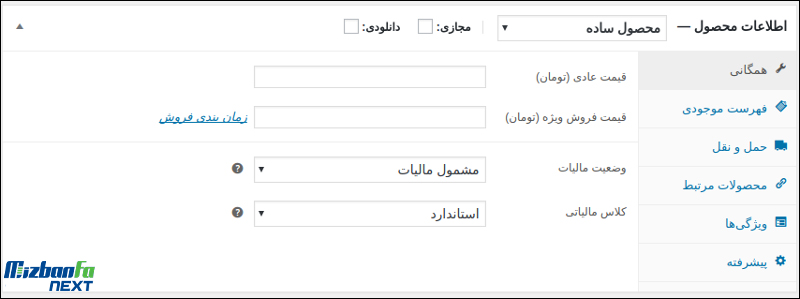
افزودن جزییات محصولات در ووکامرس
برای اضافه کردن محصول در ووکامرس و درج جزییات محصول حالا باید ابتدا نوع محصول را مشخص کنید. محصول شما میتواند ساده باشد و یا اینکه به صورت گروه بندی شده است، محصول معرفی، خارجی که میشه به عنوان معرفی و خرید از سایتهای دیگر از این قابلیت استفاده کرده و به لینک صفحه محصول در جایی دیگر کاربران را هدایت کرد و یا اینکه به صورت متغیر باشد. در اینجا بیشتر ما محصولمان به صورت ساده خواهد بود، پس اگر همین محصول ساده را دارید انتخاب کنید و در مرحله بعدی باید مشخص کنید محصول شما فیزیکی و یا دانلودی است.
قیمت محصول در ووکامرس با تب همگانی
بخش همگانی جهت تنظیمات مربوط به قیمت گذاری محصول است. حین ثبت محصول در ووکامرس و قرار دادن ان در فروشگاه اینترنتی می توان قیمت محصول وقیمت فوق العاده ان را تعیین نمود.
- در فیلد «قیمت محصول» شما باید قیمت محصول را وارد کنید.
- در صورت تمایل می توانید «قیمت فوق العاده» آن را نیز تعیین کنید. برای اینکار باید در این قسمت قیمتی که می خواهید برای حالت تخفیف خورده نمایش داده شود را وارد کنید. در این صورت می بینید که در کنار تصویر محصول آیکن «حراج» نشان داده می شود. در بالای دکمه «افزودن به سبد خرید» نیز میزان تخفیف اعمال شده نمایش داده می شود.
- برای اینکه این قسمت به درستی نمایش داده شود، باید نمایش موجودی انبار را غیرفعال کنید.

اگر محصول شما دانلودی نیست نیازی نیست که تیک دو گزینه مجازی و دانلودی را بزنید. اما اگر دانلودی بود با فعال کردن این دو گزینه تب اطلاعات محصول به شکل زیر تغییر خواهند کرد که در آن باید لینک فایل و اطلاعات آن را وارد کنید. فعال کردن تیک گزینه مجازی باعث میشود که بخش حمل و نقل غیرفعال شود، چرا که شما فقط فروش محصول را به صورت دانلودی انجام بدهید اما وقتی آن را غیرفعال کنید یعنی اینکه امکان فروش پستی و تحویل در محل را هم میخواهید داشته باشید که در این صورت گزینه حمل و نقل فعال خواهد بود.
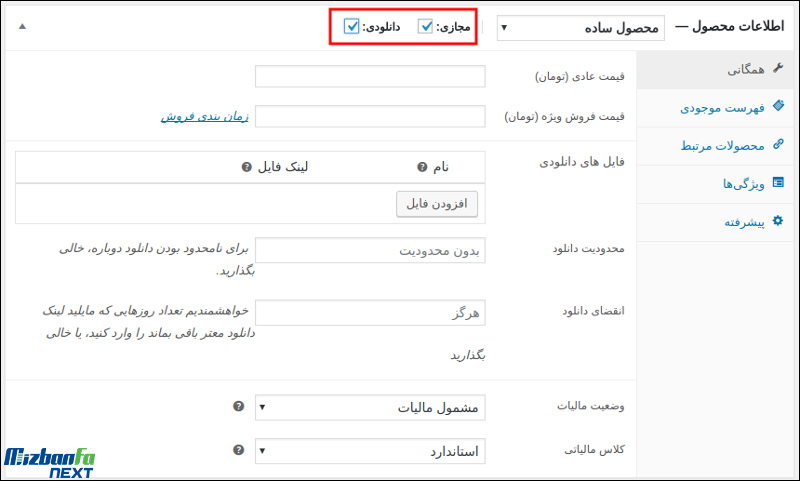
مدیریت انبار ووکامرس
اگر محصول فیزیکی را انتخاب کردید بخش دوم از مراحل ثبت محصول، مربوط به تنظیمات انبارداری فروشگاه است که شامل موارد زیر می شود:

- شناسه محصول: منظور از شناسه در واقع یک واحد انبارداری است که برای هر محصول یا سرویسی که می توان آن را خریداری نمود، تعیین می شود.
- مدیریت موجودی انبار: با فعال کردن تیک این گزینه شما می توانید موجودی انبار خود را برای هر محصول به صورت جداگانه مدیریت نمایید.
- موجودی انبار: در این بخش شما باید تعیین کنید که چه تعداد از یک محصول در انبار خود دارید. رقم وارد شده در این قسمت به کاربران نشان داده می شود. به همین دلیل در صورتی که نمی خواهید مشتریان از موجودی انبار شما مطلع شوند، می توانید آن را خالی بگذارید.
- اجازه پیش سفارش: با مدیریت محصولات شما امکان پیش فروش محصولات را خواهید داشت. در این حالت حتی اگر موجودی انبار صفر باشد، می توانید به کمک این گزینه امکان پیش فروش را فعال نمایید.
- آستانه کم بودن موجودی انبار: با تعیین یک آستانه برای موجودی انبار خود، هر زمان که موجودی از آن عدد پایین تر آمد، از طریق ایمیل به شما اطلاع داده می شود.
- فروش تکی: با فعال کردن این گزینه امکان فروش محصول به صورت تکی فراهم می شود.
افزودن محصول دانلودی در ووکامرس
اگر در مرحله قبلی نوع محصول را روی دانلودی انتخاب کردید لازم است تا اطلاعات فایل دانلودی خودتون را به صورت زیر وارد کنید. همانطور که در تصویر بالا مشاهده میکنید فیلدهایی وجود دارد که باید تکمیل شوند مطابق با توضیحاتی که در ادامه ذکر می شود فرم را پر کنید.
1- تنظیمات قیمت محصول دانلود
- قیمت عادی (تومان) در پنجره بالا، باید قیمت عادی محصول را وارد کنید که با انتخاب واحد پولی که در تنظیمات ووکامرس انتخاب کردید به شما نمایش داده شده و باید با همین واحد پولی محصول را اضافه کنید.
- قیمت فروش ویژه (تومان): با استفاده از فروش ویژه میتوانید قیمت محصول را کمتر از قیمت عادی وارد کنید، در این صورت با کلیک روی دکمه زمان بندی فروش میتوانید یک تاریخی را مشخص کنید تا این محصول تا آن تاریخ به صورت فروش ویژه و با قیمتی کمتر از قیمت عادی محصول قابل خرید باشه تا به این صورت فروش بیشتری هم روی محصول داشته باشید.
2- مدیریت محصولات دانلودی در ووکامرس
- فایل های دانلودی: در این قسمت میتوانید تا فایل های مربوط به محصول دانلودی در ووکامرس را آپلود کرده یا اینکه از رسانه وردپرس انتخاب کنید تا در این بخش قرار بگیرند.
- محدودیت دانلود: با استفاده از این فیلد میتوانید تعداد دانلود برای محصولات را محدود کنید تا هر مشتری که این محصول را خریداری کرد صرفا با این تعداد دفعات بتواند محصول خریداری شده را دانلود کند و در این صورت با ارائه لینک دانلود محصول به دیگران دیگر امکان دانلود فایل هم وجود نخواهد داشت.
- انقضای دانلود: یکی از گزینههای خوبی که به شما این امکان را میدهد برای محصولات دانلودی در ووکامرس تاریخ انقضا مشخص کنید تا بعد از این مدت زمان لینک منقضی شود. در این صورت وقتی شما انقضا را روی یک روز گذاشته باشید مشتری که محصول را خریداری کرده 24 ساعت بعد از خرید فرصت داره تا محصول خودش را دانلود کند، در غیر اینصورت لینک منقضی شده و دسترسی به محصول نخواهد داشت.
- وضعیت مالیات: از این بخش هم میتونید تا وضعیت مالیات را برای محصول انتخاب کرده و وارد کنید.
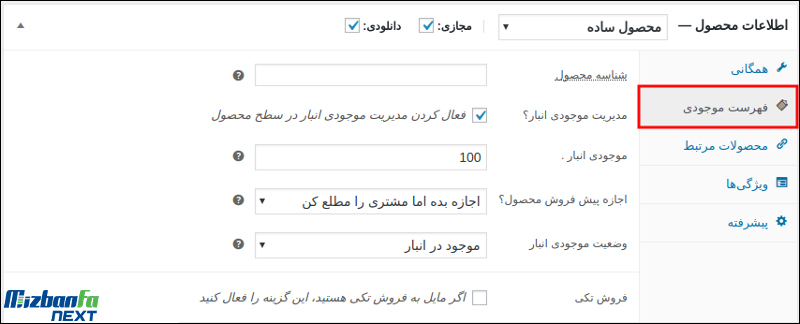
با مراجعه به تب فهرست موجودی میتوانید برای محصولات موجود بودن تعیین کنید تا این تعداد فروش را داشته باشند. به عبارت دیگه فرض کنید شما یک قالب وردپرس را کدنویسی و تولید کردید که صرفا قصد دارید 100 تا فروش از اون داشته باشید، در این صورت میتونید ابتدا تیک گزینه مدیریت موجودی انبار را فعال کنید تا فیلد موجودی به شما نمایش داده شده و تعداد را روی 100 بگذارید.
حالا بعد از اینکه محصول شما 100 بار به فروش رفت به صورت خودکار محصول به ناموجود بودن تغییر حالت داده و دیگه امکان خرید و دانلود محصول برای سایر مشتریان وجود نخواهد داشت. با استفاده از اجازه پیش فروش محصول هم میتوانید کاری کنید که اگر محصول ناموجود بود مشتری امکان پیش خرید داشته باشد تا بعد از موجود شدن محصول ایمیل اطلاع رسانی برایش ارسال شود و اقدام به دانلود محصول کند.
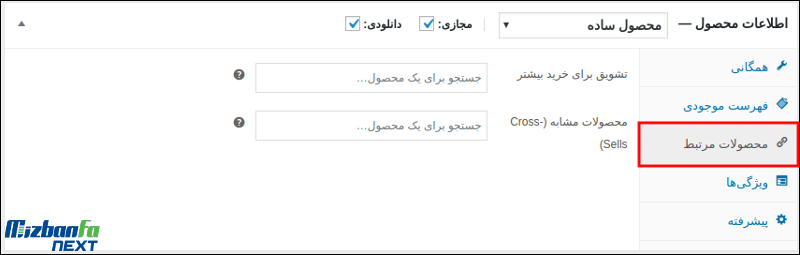
با استفاده از تب محصولات مرتبط هم قادر خواهید بود تا محصولاتی که با این محصول مرتبط هستند انتخاب کنید تا در صفحه محصول نمایش داده شده و فروش بیشتری برای سایر محصولات داشته باشید. کافی است تا در فیلد تشویق برای خرید بیشتر کلیک کنید و 3 کاراکتر از عنوان محصول مرتبط را بنویسید تا محصول نمایش داده شده و آن را انتخاب کنید.
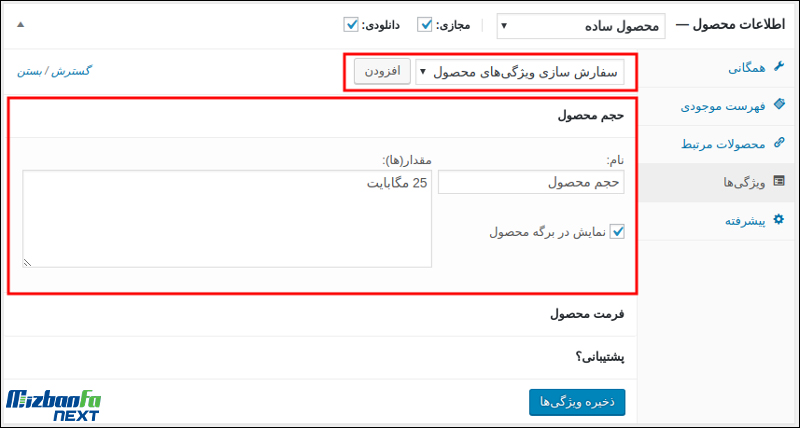
برای افزودن مشخصات محصول در ووکامرس درست مشابه فروشگاه های بزرگ اینترنتی که به صورت یک جدول جزییات محصول را وارد میکنند شما هم میتوانید برای محصولات ویژگی تعیین کرده و در صفحه محصول قرار بدهید. برای این کار ابتدا مشابه تصویر روی دکمه افزودن کلیک کنید تا باکس ویژگی نمایش داده شود، سپس عنوان ویژگی و جزییات آن را وارد کرده و روی دکمه ذخیره ویژگی کلیک کنید تا در صفحه محصول مشابه تصویر زیر نمایش داده شود.
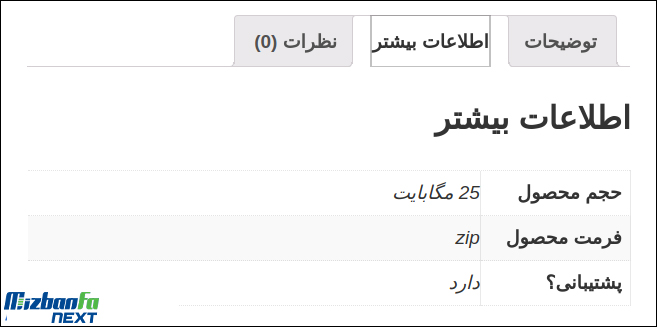
حال بعد از این مرحله به تب پیشرفته مراجعه کنید تا در آن بعد از اینکه مشتری خریدی انجام داد یک یادداشت دلخواه برایش ارسال کنید. این یادداشت میتواند یک پیغام تشکر از خرید باشد، یا یک کد تخفیف که به مشتری ارسال شود و یا اینکه راهنما و هشدار برای استفاده از محصول که چه کاری باید انجام بدهد.
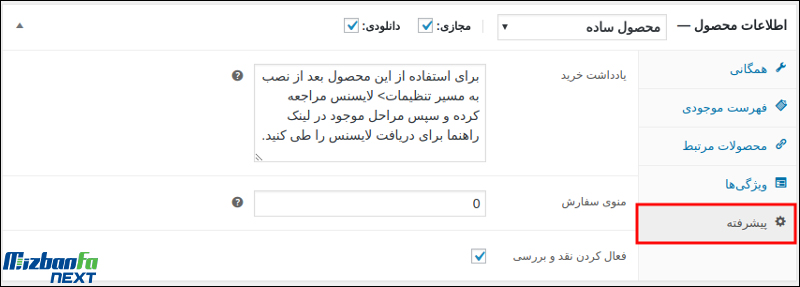
با استفاده از فعال کردن نقد و بررسی هم میتوانید امکان نقد کردن و بررسی برای محصول را فعال یا غیرفعال کنید تا فرم نظرات در ووکامرس برای محصول نمایش داده بشه و یا اینکه غیرفعال باشد.
افزودن محصول فیزیکی در ووکامرس
تا اینجا شما تونستید جزییات یک محصول دانلودی را وارد کنید. اما اگر بخواهید محصول فیزیکی بفروشید چه تغییراتی صورت میگیره؟ در این صورت تفاوتی که برای افزودن محصول دانلودی در ووکامرس و افزودن محصول فیزیکی در ووکامرس خواهد بود عبارتند از:
- غیر فعال شدن گزینههای مربوط به فایل محصول، محدودیت دانلود و انقضای محصول در بخش همگانی
- اضافه شدن گزینه حمل و نقل در فروش به صورت فیزیکی
پس در این صورت برای اضافه کردن محصول فیزیکی در ووکامرس شما کافیه تا مراحلی که برای افزودن محصول دانلودی طی شد را به جز موارد مربوط به آپلود فایل، محدودیت دانلود و انقضا دانلود طی کرده و سپس به تب حمل و نقل مراجعه کنید.
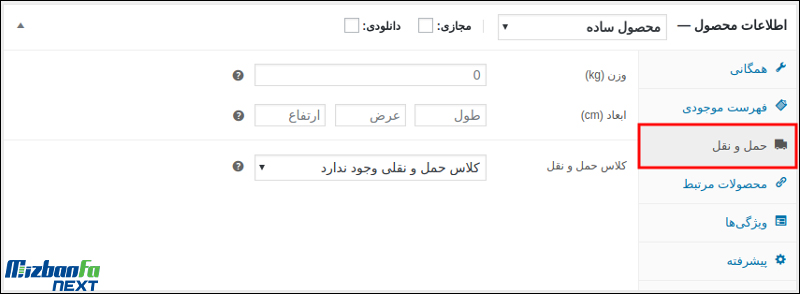
حالا همانطور که میبینید کافی است تا وزن محصول، ابعاد محصول و کلاس حمل و نقل که قبلا در ووکامرس اضافه کردید را برای محصول انتخاب کرده و وارد کنید.
در مرحله بعد به باکس توضیح کوتاه درباره محصول که میتوانید توضیحات مختصری از محصول را وارد کنید تا در ابتدا نشان داده شود و مشتری که قصد خرید را دارد میتواند برای مشاهده توضیحات کامل محصول به پایین اسکرول کرده و در تب توضیحات جزییات دقیق محصول را مشاهده کند.
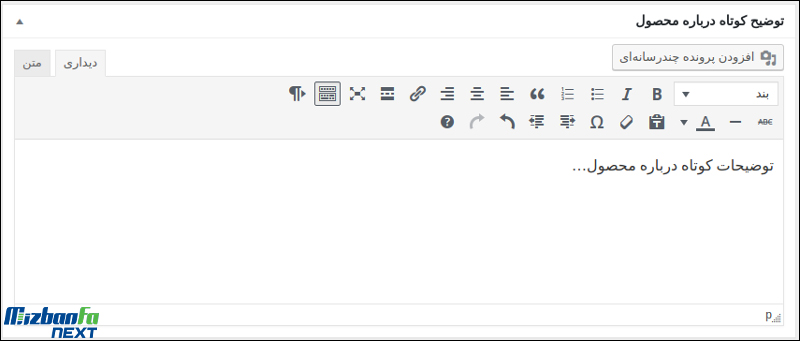
در گام بعدی میتونید تصویر محصول و گالری محصول را انتخاب کنید. تصویر محصول در واقع همون تصویر شاخصه که برای عکس محصول در صفحات فروشگاه، آرشیو، صفحه محصول و… استفاده میشه و گالری محصول هم شامل تصاویری برای نمایش محصول هست که میتونید به تعداد دلخواه تصویر برای محصول وارد کنید.
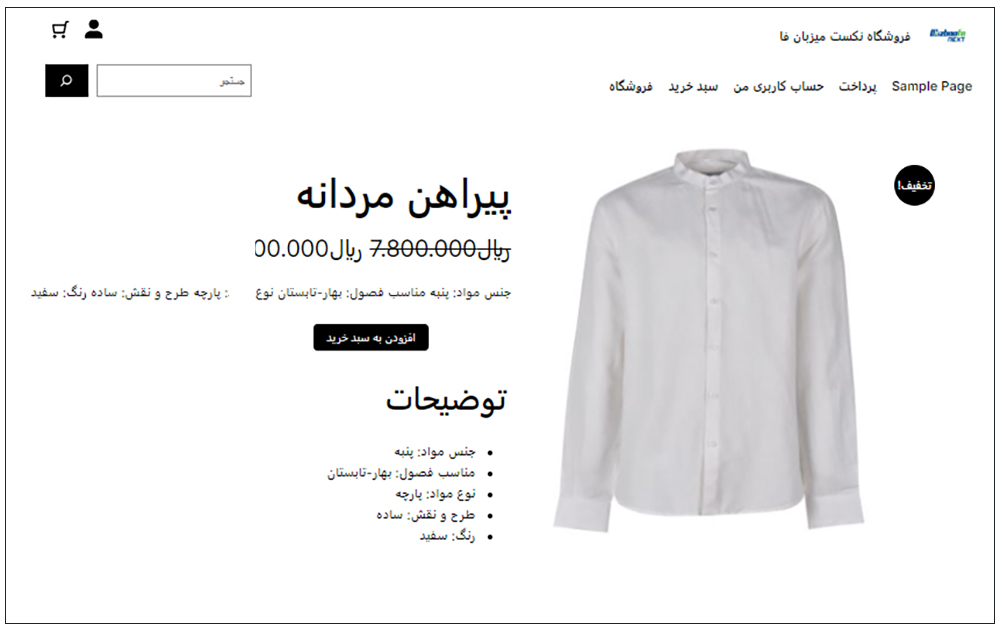
مشاهده محصولات در ووکامرس
با مراجعه به صفحه همه ی محصولات که در منوی محصولات قرار دارد مشابه نوشته ها قادر هستید تا به کلیه محصولاتی که در ووکامرس اضافه کردید دسترسی داشته و اقدام به مدیریت محصولات و ویرایش محصول در ووکامرس کنید.
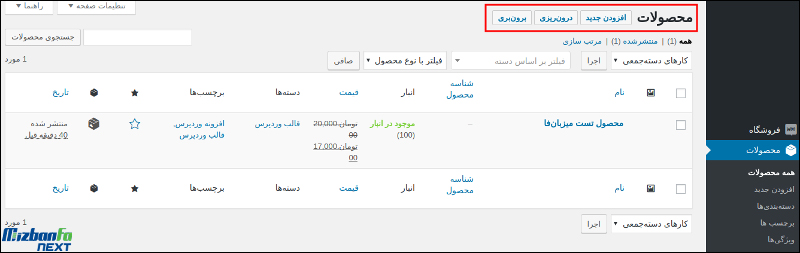
همانطور که میبینید علاوه بر جزییات اصلی محصول که شامل نام، موجودی محصول، قیمت، دسته بندی و برچسب محصول و… هست امکان درون ریزی و برون ریزی محصولات در ووکامرس هم قرار داره که در آموزشهای بعدی به معرفی قابلیت درون ریزی محصولات در ووکامرس و برون ریزی محصولات در ووکامرس خواهم پرداخت. با کلیک روی تنظیمات صفحه که در بالای صفحه قرار دارد هم میتوانید نمایش هر یک از جزییات محصول که نمیخواهید در صفحه همه محصولات ووکامرس نمایش داده شود را مخفی کنید.
سوالات متداول آموزش مدیریت محصولات در ووکامرس
-
ووکامرس چیست؟
افزونه ای فروشگاه ساز است که به صورت رایگان در مخزن وردپرس در دسترس است.
-
چگونه نحوه نمایش محصولات درصفحات وردپرس را مدیریت کنیم؟
تنها کافی است در بخش قالب این مدیریت را انجام دهید.
-
چگونه ووکامرس را نصب کنیم؟
ابتدا نام این افزونه را در بخش افزودن افزونه تازه در وردپرس وارد کنید و پس از یافتن آن کافی است آن را نصب و فعال کنید.
نتیجه گیری
آموزش مدیریت محصولات در ووکامرس یکی از همان مواردی است که هر کسی که قصد راه اندازی وبسایتی فروشگاهی را دارد به آن نیاز دارد. ما در مقاله آموزش مدیریت محصولات در ووکامرس به نحوه افزودن محصول جدید در ووکامرس و ویرایش محصولات پر داختیم. امیدوارم این آموزش از رسانه نکست میزبان فا مورد پسندتان واقع شده باشد.