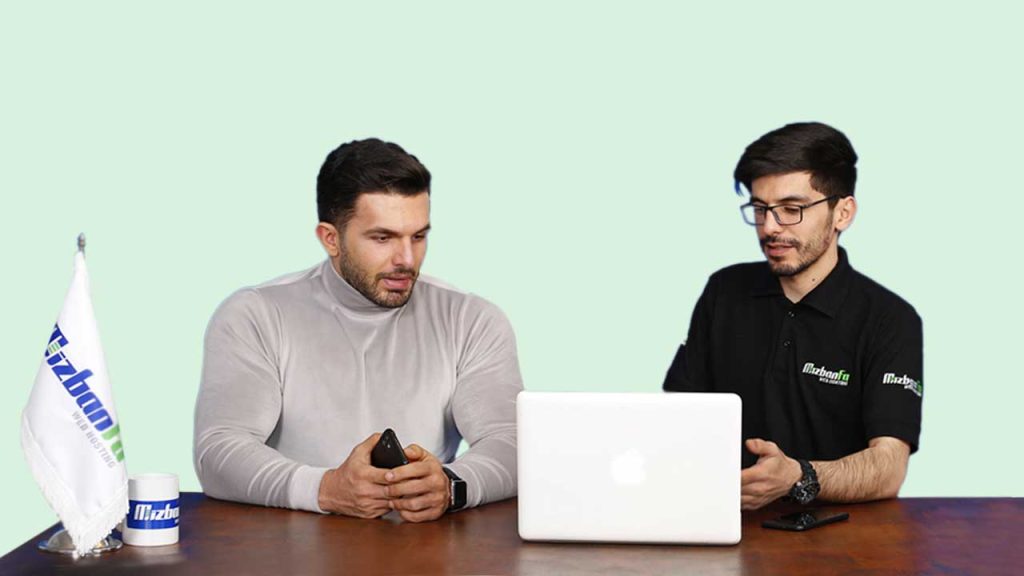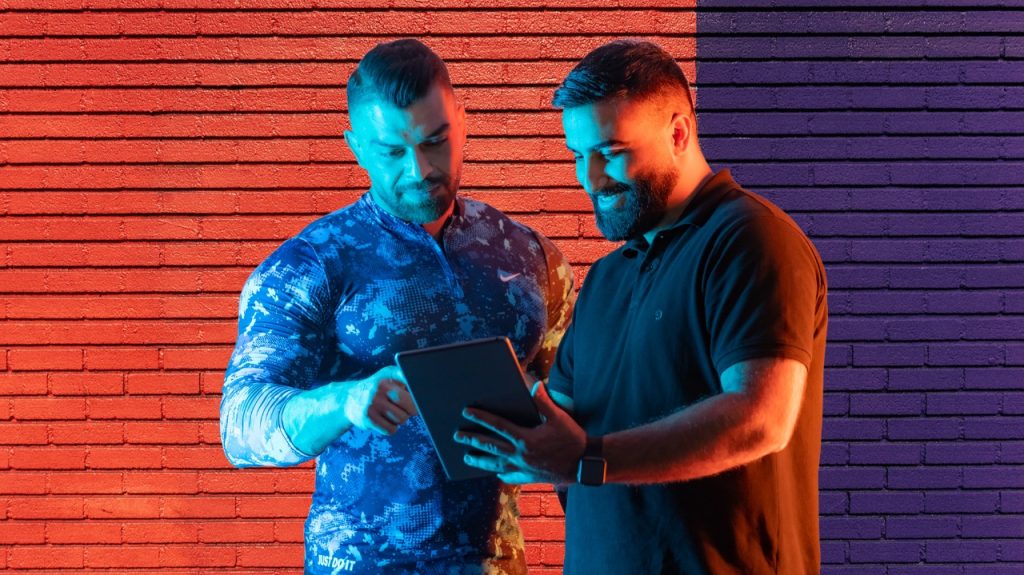با آموزش نحوه نصب وردپرس روی ساب فولدر هاست دایرکت ادمین با شما همراه هستیم. ممکن است پس تهیه هاست و دامنه و راه اندازی سایت به این فکر بیفتید که چند وبسایت وردپرسی مثل بلاگ، مجله خبری و… را روی همین هاست دایرکت ادمین نصب و راه اندازی کنید در چنین شرایطی می توانید از فضای هاست directadmin خود بیشترین استفاده را برده و در کنار آن نیز سئو دامنه اصلی خود را بهبود ببخشید. خوشبختانه با نصب وردپرس روی ساب فولدر میتوانید چندین وردپرس را به صورت مجزا نصب و راه اندازی کنید و ارزش سئو آنها را به وب سایت اصلی خود انتقال دهید. در مقالات پیشین به آموزش نصب وردپرس پرداختیم این بار برای نصب وردپرس روی ساب فولدر دایرکت ادمین با ما باشید.
نصب وردپرس روی ساب فولدر دایرکت ادمین
شما این امکان را دارید که در کنار وردپرسی که روی دامنه اصلی خود دارید، روی هر فولدر نیز یک وردپرس جداگانه نصب کنید. بدین ترتیب شما اقدام به نصب چند وردپرس روی یک هاست نموده اید. مزیتی که این کار در مقایسه با نصب وردپرس روی ساب دامین دایرکت ادمین دارد این است که می توانید از ارزش سئویی وبسایت وردپرسی دامنه اصلی بهره ببرید و متقابلا به دامنه اصلی نیز ارزش ببخشید. این امر به بهبود رتبه وب سایت شما کمک شایانی خواهد کرد.
پیش نیازهای نصب وردپرس روی subfolder هاست دایرکت ادمین
| پیش نیازهای نصب وردپرس روی ساب فولدر هاست دایرکت ادمین | توضیحات |
|---|---|
| ثبت و فعال بودن دامنه اصلی سایت | ثبت دامنه ملی یا بین المللی و گرفتن هویز از وبسایت who.is |
| بررسی ست و نشر dns های هاست روی دامنه اصلی | مراجعه به وبسایت intodns.com |
| ساخت ساب فولدر در هاست دایرکت ادمین | مراجعه به کنترل پنل دایرکت ادمین |
| پیش نیازهای اولیه هاست دایرکت ادمین | نسخه php 7.4 به بالا فعال یودن سرویس های MySQL یا MariaDB روی سرور میزبان پشتیبانی از پروتکل HTTPS و فعال بودن ssl فضای آزاد حدود 500 مگابایت الی یک گیگ در هاست دایرکت ادمین |
| دانلود آخرین نسخه وردپرس | مراجعه به وبسایت wordpress.org و دانلود وردپرس |
به منظور نصب وردپرس روی یک ساب فولدر در دایرکت ادمین باید بررسی کنید پیش نیازهای اولیه هاست دایرکت ادمین را در اختیار دارید یا خیر. در ادامه هر یک از این مراحل را به صورت کامل و دقیق به شما آموزش خواهیم داد تا بتوانید به راحتی وردپرس را روی ساب فولدر مورد نظر خود در هاست دایرکت ادمین نصب نمایید.
1- ثبت و فعال شدن دامنه
برای بررسی وضعیت دامنه به وبسایت who.is مراجعه کنید. سپس در کادر دامنه که در تصویر زیر مشخص شده است، نام دامنه خود را وارد کنید و روی آیکن جستجو کلیک کنید.

اکنون وضعیت دامنه شما نمایش داده خواهد شد. پیغام domain is already registered نشان می دهد که این دامنه ثبت شده است.

در گام بعدی باید بررسی کنید دامنه شما به هاست هم متصل است یا خیر.
2- ست و نشر dns های هاست روی دامنه
در گام بعدی حتما باید بررسی کنید که نیم سرورهای هاست روی دامنه شما ست و نشر شده باشند به این ترتیب دامنه و هاست به یکدیگر متصل شده و پس از آن می توانید وردپرس را روی دامنه خود نصب کنید و هر ساب فولدر یا ساب دامینی بسازید امکان نصب وردپرس در آن وجود دارد. پس فعال بودن دامنه اصلی و تنظیم DNS های هاست روی دامنه از این جهت اهمیت دارد که ساب فولدر زیر مجموعه ای از دامنه اصلی شماست و به آن وابستگی دارد و چنانچه دامنه شما دو شرط مذکور را رعایت نکرده باشد امکان نصب وردپرس روی ساب فولدر را نخواهید داشت. برای بررسی این موضوع به وبسایت intodns.com مراجعه کنید و در فیلد مشخص شده در تصویر زیر، نام دامنه اصلی خودتان که قصد دارید بر پایه آن یک ساب فولدر بسازید را وارد کنید و در نهایت روی دکمه report کلیک کنید.

به این شکل خواهید دید که چه dns هایی روی این دامنه ست شده است چنانچه این دو همان dns هایی است هاستینگ به شما ارائه کرده مشکلی وجود ندارد و می توانید ادامه مراحل را دنبال کنید.

3- ورود به دایرکت ادمین
در ابتدا باید وارد هاست خود شوید برای این منظور آدرس دامنه را در مرورگر وارد کرده و در انتهای آن پورت 2222: را درج کنید تا یه صفحه لاگین هاست دایرکت ادمین هدایت شوید سپس نام کاربری و رمز عبور هاست خود را در فیلدهای مربوطه درج کنید و در نهایت وارد کنترل پنل خود شوید در صورت وجود مشکل می توانید از آموزش ورود به هاست دایرکت ادمین کمک بگیرید.

4- بررسی فضای کافی در هاست دایرکت ادمین
در گام بعدی پس از ورود به هاست در ستون سمت راست صفحه گزینه Disk Space را بررسی کنید که آیا فضای کافی برای نصب وردپرس وجود دارد؟ چیزی حدود 500 مگابایت تا یک گیگ برای نصب وردپرس کافیست.

5- ساخت ساب فولدر در هاست دایرکت ادمین
شما باید در ابتدا ساب فولدری که قصد دارید وردپرس را روی آن نصب کنید، ایجاد نمایید تا بتوانید مراحل بعدی را پشت سر بگذارید. برای این کار باید همانند تصویراز بخش System Info & Files روی زیر منو File Manager کلیک کنید.

چون فایل ها و پوشه های وردپرس دامنه اصلی در پوشه public_html قابل مشاهده خواهد بود. باید به دایرکتوری public_html مراجعه کرده و در آنجا به ایجاد ساب فولدر مورد نظر خود اقدام نمایید.

شما باید وارد این دایرکتوری شده و همانند تصویر زیر در ستون سمت پچ صفحه روی دکمه Create New Folder کلیک کنید.

یک popup به شما نشان داده می شود که باید نام ساب فولدر را در فیلد مشخص شده وارد کنید دقت داشته باشید نام ساب فولدر بسیار مهم است چراکه این نام در آدرس وبسایت وردپرسی شما درج می شود و برای دسترسی به سایت باید نام دامنه و نام این ساب فولدر را در مرورگر وارد کنید درنهایت روی دکمه Create کلیک کنید.

همانطور که مشاهده می کنید پوشه ای با همین نام در مسیر public_html ایجاد شده است.

در گام های بعدی باید وردپرس را در پوشه ای که ایجاد کردیم آپلود کنیم.

اکنون که آدرس ساب فولدر را در مرورگر وارد می کنید باید با خطای 404 مواجه شوید چرا که این پوشه هنوز فاقد محتوا است. آدرس ساب فولدر به صورت زیر است که در ادامه به شر مفصل آن می پردازیم.
domain.com/foldername6- آپلود فایل نصب وردپرس روی ساب فولدر دایرکت ادمین
حالا که ساب فولدر مورد نظرتان را روی هاست دایرکت ادمین ایجاد کرده اید، می توانید برای آپلود فایل های وردپرس روی آن اقدام نمایید. در اولین گام وارد وب سایت fa.wordPress.org شوید و روی دکمه دریافت وردپرس کلیک کنید.

در صفحه باز شده در پایین صفحه روی دکمه دریافت وردپرس کلیک کنید.

بعد از دانلود فایل Zip وردپرس، باید آن را در ساب فولدر ایجاد شده آپلود کنید.
7- آپلود وردپرس روی ساب فولدر
اکنون باید فایل فشرده وردپرس که در مرحله قبلی دانلود کردید را روی هاست و دقیقا در محل ساب فولدر ایجاد شده، آپلود کنید پس ابتدا در ستون سمت چپ صفحه روی نام فولدر ایجاد شده کلیک کنید و مطمئن شوید که دقیقا در محل مورد نظر جهت نصب وردپرس قرار دارید سپس روی آیکون + Upload files کلیک کنید.

در کادر باز شده روی بخش آبی رنگ کلیک کنید و سپس فایل فشرده وردپرس را انتخاب کنید.
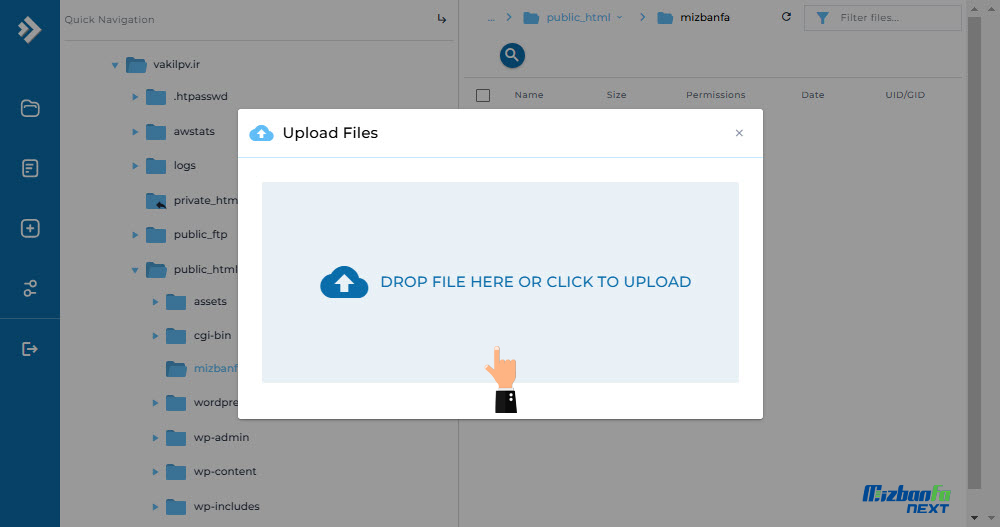
در نهایت روی دکمه Upload کلیک کنید.

منتظر باشید تا فرایند آپلود فایل نصب وردپرس روی ساب فولدر به اتمام برسد.

درنهایت مشاهده می کنید که وردپرس به درستی روی ساب فولدر آپلود شد. همچنین اگر به مسیر ساب فولدر مراجعه کنید فایل فشرده zip وردپرس را مشاهده می کنید.

8- اکسترکت فایل نصب وردپرس روی ساب فولدر دایرکت ادمین
در این آموزش ما پوشه mizbanfa را ایجاد کردیم و فایل نصب وردپرس را در این مسیر آپلود کردیم اکنون شما نیز در ساب فولدر ایجاد شده فایل نصب وردپرس را مشاهده می کنید پس روی آن راست کلیک کنید و گزینه Extract را انتخاب کنید تا فایل از حالت فشرده خارج شود.

در کادر باز شده گزینه Extract را انتخاب کنید. دقت داشته باشید مسیر اکسترکت فایل فشرده در فیلد path نوشته شده است این مسیر نباید با آدرس ساب فولدر شما مغایرت داشته باشد.

9- نکته مهم قبل از نصب وردپرس روی ساب فولدر
بعد از extract کردن فایل وردپرس، تمامی فایل ها و پوشه درون آن را به مسیر فولدر ایجاد شده منتقل کنید. در غیر این صورت زمان نصب وردپرس با خطای 404 مواجه خواهید شد.
همانطور که مشاهده می کنید فایل فشرده وردپرس اکسترکت شد و پوشه ای با نام wordpress ایجاد شده است و تمام فایل ها و فولدرهای مربوط به سیستم مدیریت محتوای وردپرس در این پوشه قرار دارد اما ما قصد داشتیم وردپرس در ساب فولدر mizbanfa نصب شود پس باید همه محتویات این پوشه به mizbanfa منتقل گردد. پس روی پوشه wordpress دابل کلیک کرده و وارد آن شوید.

با انتخاب چک باکسی که در بالای صفحه وجود دارد کلیه محتویات این پوشه در حالت انتخاب شده قرار می گیرند.

حالا روی محتویات انتخاب شده راست کلیک کرده و گزینه Copy/Move to… را انتخاب کنید.

در مرحله بعدی محل انتقال فایل و پوشه های وردپرس از شما پرسیده می شود. واژه wordpress را از انتهای این مسیر حذف کنید. همانطور که در تصویر زیر مشاهده می کنید با حذف wordpress از آدرس، محتوا به public_html/mizbanfa منتقل میشود.

در نهایت روی دکمه Move کلیک کنید.

اکنون مشاهده می کنید که کلیه محتویات پوشه wordpress منتقل شده و هیچ گونه فایل و پوشه ای در این بخش وجود ندارد.

اکنون به ساب فولدر خود مراجعه کرده و بررسی کنید که محتوا به ساب فولدر منتقل شده باشد. همانطور که در تصویر زیر هم مشاهده می کنید تمام محتویات وردپرس در این مسیر قرار گرفته است.

10- ایجاد پایگاه داده در هاست دایرکت ادمین
بعد از پشت سر گذاشتن مراحل قبلی، زمان آن می رسد که به ایجاد پایگاه داده جدید در هاست دایرکت ادمین اقدام نمایید. برای این کار مانند تصویر زیر در بخش Account Manager دایرکت ادمین، روی گزینه database کلیک کنید.

در صفحه باز شده لیستی از دیتابیس های ایجاد شده در دایرکت ادمین را مشاهده می کنید. روی گزینه Advanced mode کلیک کنید. سپس مطابق با توضیحات زیر اقدام کنید.
در فیلد Database Name نام دیتابیس خود را وارد کنید دقت داشته باشید نامی مناسب انتخاب کنید که به سادگی قابل حدس زدن نباشد و از طرفی در آینده با مشاهده نام دیتابیس سریعا متوجه شوید که این دیتابیس مرتبط با کدام سایت وردپرسی شما است.
در ادامه در فیلد User name یک نام کاربری درج کنید بهتر است نام دیتابیس و نام کاربری متفاوت باشند. در فیلد Password نیز یک رمز عبور قوی شامل حروف کوچک و بزرگ و اعداد و کاراکترهای خاص درج نمایید دقت داشته باشید این رمز از پیچیدگی لازم برخوردار بوده و غیرقابل حدس زدن باشد. سپس روی دکمه create کلیک کنید.

در ادامه با پیغام Database Created مواجه خواهید شد که نشان می دهد دیتابیس روی هاست دایرکت ادمین ایجاد شده است در این مرحله می بایست مقادیر نوشته شده مقابل فیلدهای Database Name و User name و Password را کپی و در محلی ذخیره کنید چراکه در مراحل نصب وردپرس به آنها نیاز خواهید داشت.

این دیتابیس محلی برای ذخیره سازی داده های صفر و یک همچون برگه ها، نوشته ها، دیدگاه ها و… می باشد.
11- نصب و راه اندازی وردپرس روی ساب فولدر directadmin
در مرحله نهایی نصب و راه اندازی وردپرس روی ساب فولدر دایرکت ادمین، آدرس ساب فولدری که در مراحل قبلی ساختید را به همراه آدرس دامنه اصلی به صورت Yourdomain.com/subfolder در مرورگر وارد کنید. به عنوان مثال دامنه ما vakilpv.ir است و نام ساب فولدری که ایجاد کردیم mizbanfa می باشد پس آدرس وردپرس نصب شده روی ساب فولدر به صورت vakilpv.ir/mizbanfa خواهد بود. سپس صفحه ای همانند تصویر زیر برای شما نمایش داده می شود. روی دکمه بزن بریم کلیک کنید.

در گام بعدی از فرآیند نصب وردپرس روی ساب فولدر هاست دایرکت ادمین باید اطلاعات دیتابیسی که در مراحل پیشین ساختید را در فیلدهای نام پایگاه داده، نام کاربری و رمز عبور که مشخص شده اند وارد کنید. مقدار فیلد میزبان پایگاه داده را نیز localhost در نظر بگیرید و این فیلد را بدون تغییر باقی بگذارید. همچنین در نظر داسته باشید که به طور پیش فرض _wp به عنوان پیشوند پیش فرض جداول وردپرس انتخاب شده است اما می توانید پیشوند دلخواهی برای جداول دیتابیس خود بنویسید و در آخر روی دکمه فرستادن کلیک کنید.

در صورتی که اطلاعات به درستی وارد شده باشد، وردپرس مورد نظر به دیتابیس ایجاد شده متصل شده و پیغام موفقیت آمیز بودن آن را مشاهده و می توانید با کلیک روی راه اندازی نصب وارد مرحله بعد شوید.

چنانچه با خطای اتصال به دیتابیس مواجه شدید بررسی کنید که نام دیتابیس، نام کاربری و رمز دیتابیس به درستی درج شده است یا خیر. در این مرحله باید اطلاعات وب سایت خود را وارد کرده و روی دکمه راه اندازی وردپرس کلیک کنید. اطلاعاتی که در این بخش وارد می کنید را می توانید در ادامه پس از نصب وردپرس، ویرایش کنید.

فیلدهای این بخش را مطابق با توضیحات زیر تکمیل کنید:
- عنوان سایت: عنوان وبسایت وردپرسی خود را در این فیلد درج کنید این عنوان صفحه اصلی وبسایت شما است و کاربر این عنوان را در تایتل بار مرورگر مشاهده خواهد کرد.
- نام کاربری: در این فیلد یک نام کاربری متمایز و غیر تکراری درج کنید. این نام کاربری برای ورود به وبسایت وردپرسی مورد استفاده قرار می گیرد.
- رمز عبور: یک رمز عبور قوی و غیر قابل حدس زدن بسازید که حاوی حروف بزرگ و کوچک، اعداد و کاراکتر های خاص مثل @ یا # و… باشد. این رمز عبور بعد از نصب وردپرس، جهت ورود به پیشخوان وبسایت وردپرسی مورد استفاده قرار میگیرد.
- ایمیل شما: آدرس ایمیلی معتبر و در دسترس وارد کنید.
- نمایش به موتورهای جستجو: اگر این گزینه را تیک بزنید موقتا وبسایت شما توسط موتورهای جستجو دنبال نخواهند شد اما بعدها پس از کامل شدن سایت، در پیشخوان وردپرس این امکان را دارید که این گزینه را غیرفعال کنید.
دقت داشته باشید نام کاربری و رمز عبوری که در این مرحله وارد می کنید را در ادامه برای ورود به پیشخوان وردپرس نیاز خواهید داشت پس آن ها را در یک فایل متنی ذخیره کنید.
درنهایت روی دکمه راه اندازی وردپرس کلیک کنید تا روال نصب وردپرس روی ساب فولدر دایرکت ادمین به سرانجام برسد. حالا که مراحل نصب وردپرس روی subfolder دایرکت ادمین به اتمام رسید، با کلیک روی دکمه ورود می توانید به صفحه لاگین وردپرس مراجعه کنید.

ورود به وردپرس نصب شده در ساب فولدر دایرکت ادمین
در دفعات بعد، برای دسترسی به وردپرس نصب شده روی ساب فولدر، باید url را مطابق با فرمت زیر در مروگر درج کنید دقت کنید به جای Yourdomain آدرس دامنه و به جای subfolder نام ساب فولدر ایجاد شده را بنویسید.
Yourdomain.com/subfolderاگر تمامی مراحل گفته شده را به درستی پشت سر بگذارید در نهایت عملیات نصب وردپرس روی ساب فولدر دایرکت ادمین با موفقیت به اتمام می رسد. پس می توانید با وارد کردن نام کاربری و رمز عبوری که در گام پیشین تعیین کرده اید، وارد وردپرس خود شوید.
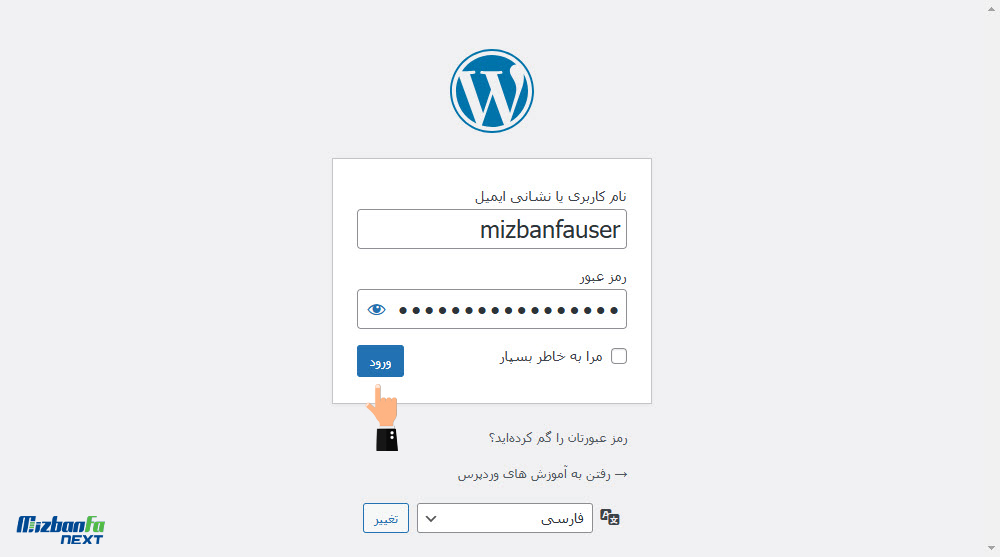
بدین ترتیب از محیط وردپرس لذت ببرید و از امکانات آن بهره مند شوید.

نصب وردپرس روی ساب فولدر چه تفاوتی با ساب دامنه دارد؟

وقتی وردپرس را در ساب فولدر هاست دایرکت ادمین نصب میکنید یعنی یک بخش جدید که زیرشاخه ای از سایت اصلی است را میسازید و آدرس آن چیزی شبیه فرمت example.com/blog است در واقع وردپرس در یک پوشه در مسیر وبسایت اصلی (جایی که وردپرس سایت اصلی نصب شده) راه اندازی میشود. از نظر گوگل این وبسایت جدید هم زیرشاخه ای از سایت اصلی است بنابراین از اعتبار و سئو وبسایت اصلی بهره مند می شود و در مقابل ارزش هم میبخشد به همین دلیل است که اصولا آدرس وبلاگ سایت ها را با همین ساختار میبینیم زمانیکه بلاگ به واسطه محتواهایی که دارد ارزش و اعتبار میگیرد به رشد کلمات کلیدی سایت اصلی و بهبود جایگاه صفحات هم کمک میکند.
در مقابل ساب دامین یک ساختار کاملا مستقل و مجزا از سایت اصلی محسوب می شود و سئو جداگانه ای دارد.به عنوان مثال زمانیکه قصد دارید تغییراتی اعمال کنید می توانید یک نسخه از سایتتان را روی ساب دامین راه اندازی کنید، در این روش می توانید با خیالی آسوده به تست و بررسی و آزمون و خطا بپردازید و اصلا نگران سئو سایت اصلی نباشید. در جدول زیر تفاوت نصب وردپرس در ساب فولدر هاست دایرکت ادمین وساب دامین را تشریح کردیم و گفتیم هر روش چه مزایایی دارد و برای چه شرایطی مناسب است.
| ویزگی ها | ساب فولدر | ساب دامین |
|---|---|---|
| ساختار آدرس دهی | mizbanfa.net/next | next.mizbanfa.net |
| استقلال از دامنه اصلی | بخشی از دامنه اصلی | به عنوان زیراخه ای مستقل از دامنه اصلی |
| تأثیر بر سئو | متاثر از دامنه اصلی و متقابلا اثرگذار بر دامنه اصلی | از نظر گوگل وبسایت مجزا محسوب می شود. |
| تنظیمات تایم زون | به تنظیمات DNS نیاز ندارد. | نیاز به تعریف رکورد در هاست |
| کاربرد | زیرمجموعه ای برای سایت اصلی مثل بلاگ | برای راه اندازی بخش های مجزا و مستقل از سایت اصلی |
| پیچیدگی در نصب وردپرس | ساده تر | کمی پیچیده تر و نیازمند ساخت ساب دامنه در هاست |
| امکان داشتن SSL جداگانه | از گواهی SSL دامنه اصلی استفاده میکند. | دارای گواهی SSL مجزا است. |
سوالات متداول درباره نحوه نصب وردپرس در ساب فولدر هاست directadmin
-
چطور می توان روی هاست چند وردپرس نصب کرد؟
به کمک قابلیت هایی مثل ادان دامین، ساب دامین و ساب فولدر می توان در یک هاست چند وردپرس مجزا نصب کرد این سه اصطلاح از لحاظ تکنیکی با هم تفاوت هایی دارند که در یک اموزش مجزا به شرح مفصل آن پرداختیم.
-
ساب فولدر چیست؟
ساب فولدر یک پوشه در مسیر دامنه اصلی وبسایت شماست در حقیقت در مسیری که وردپرس شما نصب شده با ایجاد یک پوشه می توانید از قابلیت ساب فولدر استفاده کرده و بدون خرید هاست و دامنه یک وبسایت وردپرسی دیگر هم راه اندازی کنید به عنوان مثال می توان از قابلیت ساب فولدر برای راه اندازی وبلاگ استفاده کرد.
-
تفاوت وردپرس نصب شده روی ساب فولدر با ساب دامین چیست؟
ساب فولدر و ساب دامین از نظر تکنیکی و فنی تفاوت هایی دارند نوع آدرس دهی انها متفاوت است همچنین می توان گفت سئو وبسایت نصب شده روی ساب دامین از دامنه اصلی مجزا است برهمین اساس گزینه خوبی برای تست و بررسی و آزمون و خطا محسوب می شود اما ساب فولدر وابستگی مستقیمی به دامنه دارد.
-
آیا وردپرس نصب شده روی ساب فولدر یک وبسایت مجزا محسوب می شود؟
محتویات ساب فولدر از وبسایت اصلی شما مجزا است و تداخلی با یکدیگر ندارند اما از نظر مباحث سئویی با یکدیگر همسو هستند وبسایت وردپرسی نصب شده در ساب فولدر از امتیازات وبسایت اصلی بهره میبرد و همچنین می تواند ارزش مثبت یا منفی نیز به دامنه اصلی منتقل کند.
-
یا وردپرس نصب شده در ساب فولدر، روی وبسایت اصلی اثرگذاری دارد؟
بله چنانچه عملیات مخربی روی این سایت صورت گیرد مستقیم روی دامنه اصلی شما تاثیر منفی خواهد داشت از طرفی می تواند با تاثیرات مثبت به رشد وبسایت اصلی نیز کمک کند این اثرگذاری دو طرفه است و دامنه اصلی و ساب فولدر به یکدیگر وابستگی دارند.
نتیجه گیری
به آموزش نحوه نصب وردپرس روی ساب فولدر دایرکت ادمین پرداختیم و گفتیم چطور وردپرس را در یک پوشه نصب کنید به این ترتیب قادر خواهید بود چند وبسایت وردپرسی را در یک هاست راه انداری کنید در عین حال به وبسایت دامنه اصلی خود ارزش ببخشید. اگر هنوز هم در مورد نحوه نصب و راه اندازی وردپرس روی ساب فولدر دایرکت ادمین سوالی دارید در بخش دیدگاه ها اعلام کنید تا سریعا پاسخگوی شما باشیم.