با آموزش نصب وردپرس روی هاست دایرکت ادمین در کنار شما هستیم تا با استفاده از این آموزش به صورت تصویری و گام به گام به نصب وردپرس در هاست directadmin اقدام کنید. اگر شما هم اقدام به خرید هاست کرده اید و کنترل پنل آن دایرکت ادمین است با نصب وردپرس و کمک گرفتن از مراحل راه اندازی سایت میتوانید هر نوع وبسایتی اعم از وبسایت خدماتی، شرکتی، خبری، شخصی، فروشگاهی و … را داشته باشید.
نصب وردپرس روی دایرکت ادمین
همانطور که میدانید برای راه اندازی وردپرس نیاز به یک سری مفسر داریم تا داده ها را پردازش کنند که این مفسرها شامل پایگاه داده Mysql و phpmyadmin هستند و اما برای اینکه این داده ها در جایی ذخیره شده و پردازش شوند به یک سرور و یا به عبارتی همان هاست نیاز داریم اما قبل از شروع نصب وردپرس روی هاست دایرکت ادمین باید بررسی کنیم که پیش نیازهای اولیه نصب فراهم است یا خیر.
| پیش نیازهای نصب وردپرس روی هاست دایرکت ادمین | توضیحات |
| ثبت و فعال بودن دامنه | خرید دامنه ملی یا بین المللی از وبسایت های معتبر |
| در اختیار داشتن هاست دایرکت ادمین | خرید هاست با کنترل پنل دایرکت ادمین |
| اتصال هاست و دامنه | تنظیم DNSهای هاست دایرکت ادمین روی دامنه |
| پیش نیازهای اولیه هاست دایرکت ادمین | 500 مگ الی 1 گیگ فضای هاست نصب و فعال بودن MySQL یا MariaDB روی سرور نسخه php 7.4 به بعد فعال بودن گواهی ssl هاست |
| دانلود آخرین نسخه فایل فشرده نصب وردپرس | دانلود نسخه بروز وردپرس از سایت wordpress.org |
آموزش نصب وردپرس روی هاست DirectAdmin
برای نصب وردپرس فرقی ندارد که ما از چه محیط و کنترل پنلی استفاده کنیم، چرا که در هر صورت لازم است ابتدا آخرین نسخه وردپرس را دانلود کنیم و در مسیری که قصد نصب داریم آپلود کنیم سپس بعد از اینکه فایل فشرده وردپرس را از حالت زیپ خارج کردیم یک دیتابیس جدید برای سایت بسازیم و وردپرس و دیتابیس را به یکدیگر متصل کنیم اما ابتدا باید یکسری موارد را بررسی کنیم تا در مراحل نصب وردپرس در دایرکت ادمین با مشکل مواجه نشویم پس تا انتهای این اموزش قدم به قدم همراه ما باشید.
1- فعال بودن دامنه و اتصال هاست و دامنه
در اولین گام از مراحل نصب وردپرس روی هاست دایرکت ادمین باید بررسی کنید که دامنه شما ثبت و فعال شده است یا خیر؟ اگر دامنه را به تازگی خریداری کرده اید مدت زمانی را باید منتظر بمانید تا دامنه فعال شود. دامنه های ملی اصولا کمتر از 6 ساعت و دامنه های بین المللی بنابر پسوندشان از 10 دقیقه تا 20 دقیقه پس از ثبت فعال خواهند شد. برای اینکه مطمئن شوید دامنه شما در حالت فعال قرار دارد به وبسایت intodns.com مراجعه کنید. مشابه تصویر زیر آدرس دامنه را در فیلد domain درج کنید و نهایتا روی دکمه report کلیک نمایید.
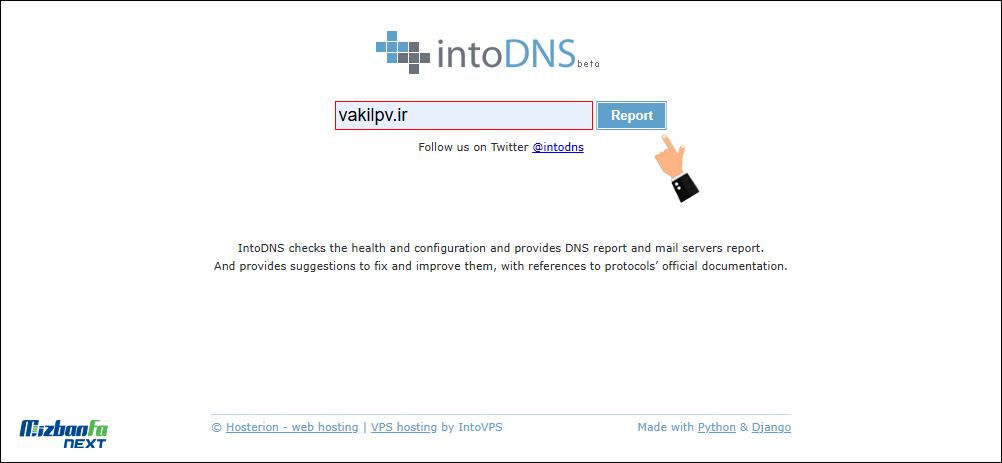
پس از بررسی دامنه گزارشی مشابه تصویر زیر خواهید داشت پیغام Work in progress که در تصویر زیر با کادر سبزرنگ مشخص شده است، نمایانگر کارکرد صحیح دامنه می باشد

در همین صفحه می توانید DNSهایی که روی دامنه شما تنطیم شده اند را بررسی کنید در این بخش باید دقیقا همان dnsهایی نوشته شده باشد که در زمان خرید هاست از طرف مجموعه هاستینگ به شما ارائه شده است بنابراین پس از اینکه مطمئن شدید که DNS های دامنه به درستی بر روی هاست ست شده و به عبارتی هاست شما به دامنه متصل شده است میتوانید اقدام به نصب و راه اندازی وردپرس کنید.
دقت داشته باشید که برای اتصال دامنه به هاست ممکن است تا 72 ساعت زمان نیاز باشد که این زمان برای دامنه های بین المللی کمتر خواهد بود. اگر مدت زمان زیادی گذشته اما همچنان هاست و دامنه ارتباط برقرار نکرده اند حتما dnsهای ست شده را مجددا بررسی و در صورت مغایرت آن ها را اصلاح کنید.
2- اطمینان از اتصال هاست و دامنه
برای اینکه مطمئن شوید هاست به دامنه متصل شده کافیست آدرس دامنه خود را در مرورگر وارد کنید اگر با صفحه ای حاوی پیغام Index Of یا خطای 404 یا پیغام خوشامدگویی به هاست مواجه شدید به این معناست که هاست شما به دامنه متصل شده است، اما اگر با صفحه ای مواجه شدید که در آن خطای DNS را مشاهده کردید باید بدانید که هاست شما به دامنه متصل نشده و باید دو مرحله قبلی یعنی اطمینان از فعال شدن دامنه و بررسی ست و نشر شدن dnsهای هاست روی دامنه را مجددا دنبال کنید.

3- ورود به هاست دایرکت ادمین
بعد از اینکه که مطمئن شدیم دامنه ما به هاست متصل شده به آدرس دامنه خود مراجعه کرده و در مقابل آن از پورت 2222: را وارد میکنیم، یعنی باید به آدرس site.com:2222 مراجعه کنیم که در اینجا به جای site.com شما باید دامنه خود را وارد کنید. پس از مراجعه به این آدرس با تصویر زیر رو به رو خواهید شد که همان صفحه ورود به هاست دایرکت ادمین است، بنابراین نام کاربری و رمزی که هنگام خرید هاست برای شما ایمیل شده را وارد کنید تا به کنترل پنل دایرکت ادمین وارد شوید.

4- فضای مورد نیاز در هاست دایرکت ادمین جهت نصب وردپرس
در ادامه پس از ورود به هاست در سمت راست صفحه، قسمت Disc Space را بررسی کنید و مطمئن شوید که فضای کافی جهت نصب وردپرس روی دایرکت ادمین در اختیار دارد چنانچه فضایی کمتر از 500 مگابایت در دسترس باشید در مراحل نصب وردپرس دچار مشکل خواهید شد.

5- حذف فایل های اضافه روی هاست دایرکت ادمین
همانطور که میدانید به محض اینکه دامنه شما به هاست متصل شود میتوانید از هاست خود استفاده کنید اما گاها یکسری فایل های پیش فرض در کنترل پنل دایرکت ادمین در این مسیر وجود دارد که شامل لوگو دایرکت ادمین، فایل index.html و موارد این چنینی است پس قبل از هر کاری به مسیر public_html در File Manager هاست دایرکت ادمین مراجعه کنید.

سپس فایل های غیر ضروری از جمله index.html را حذف کنید و سپس ادامه مراحل را دنبال کنید.

6- دانلود وردپرس جهت نصب روی هاست
اگر هنوز وردپرس را دانلود نکردید ابتدا به آدرس fa.wordpress.org مراجعه کنید و سپس مشابه تصویر زیرروی دکمه دریافت وردپرس کلیک کنید.

اکنون با کلیک روی دکمه دریافت وردپرس، آخرین نسخه وردپرس را که با فرمت zip. ارائه شده، دانلود کنید.

به هیچ وجه وردپرس را از منابعی غیر از سایت اصلی آن دانلود نکنید، چرا که ممکن است در آینده مشکل زا شود.
7- آپلود وردپرس روی هاست دایرکت ادمین
اکنون به هاست دایرکت ادمین مراجعه کنید و مشابه تصویر زیر در قسمت System Info & Files روی منوی File manager کلیک کنید تا به صفحه فایل های موجود در هاست خود برای آپلود وردپرس هدایت شوید.

حالا در فایل منیجر روی public_html کلیک کنید. هر فایل و پوشه ای که در این دایرکتوری قرار دهید با وارد کردن آدرس دامنه در مرورگر، قابل دسترسی خواهد بود.

در public_html در ستون سمت چپ صفحه با کلیک روی آیکون + به ابزار Upload files دسترسی خواهید داشت.

حالا می توانید روی کادر باز شده کلیک کنید و فایل وردپرس را انتخاب کنید. (همچنین می توانید فایل فشرده وردپرس را روی کادر بکشید و رها کنید تا آپلود شود).

خیلی خب، ما در اینجا روی کادر کلیک کردیم سپس با از طریق دکمه upload می توان فایل فشرده وردپرس را برای آپلود در هاست دایرکت ادمین انتخاب کرد.

در ادامه منتظر باشید تا فرایند آپلود فایل فشرده wordpress به اتمام برسد.

بعد از آپلود فایل جزییات موفقیت آمیز بودن مراحل در صفحه ای جدید به شما نمایش داده خواهد شد، در صورت موفقیت آمیز بودن مراحله کافی است به مسیر قبلی در دایرکتوری فایل منیجر دایرکت ادمین یعنی public_html مراجعه کنید. در اینجا فایل فشرده وردپرس را مشاهده می کنید.

8- اکسترکت فایل فشرده نصب وردپرس
حالا باید فایل وردپرس را از حالت فشرده خارج کرد، بنابراین برای این کار روی فایل راست کلیک کرده و گزینه Extract را انخاب کنید.

از آنجایی که در این آموزش ما وردپرس را بر روی آدرس اصلی سایت نصب میکنیم باید فایل ها رو در روت اصلی هاست یعنی public_html قرار بدهیم. در نهایت روی دکمه Extract کلیک کنید و منتظر بمانید تا عملیات خارج کردن فایل های وردپرس از حالت فشرده به اتمام برسد.

اگر قصد داشته باشید وردپرس روی دامنه اصلی هاست دایرکت ادمین نصب شود، تمام محتویات وردپرس باید در مسیر Public_html قرار بگیرند، اما در حال حاضر میبینیم که محتویات ما به صورت خودکار داخل پوشه wordpress هستند، بنابراین باید آن ها را به مسیر اصلی در هاست یعنی public_html انتقال دهیم.
9- انتقال فایل های وردپرس به مسیر اصلی دایرکت ادمین
دقت داشته باشید تمامی فایل ها و پوشه های مربوط به وردپرس باید در مسیر public_html قرار داشته باشند در غیراینصورت زمانی که به آدرس دامنه اصلی خود مراجعه می کنید با خطای 404 مواجه خواهید شد. پس در public_html به پوشه public_html مراجعه کنید. با تیک دار ردن چک باکس بالای صفحه تمامی فایل ها و پوشه ها در حالت انتخاب شده قرار میگیرند.
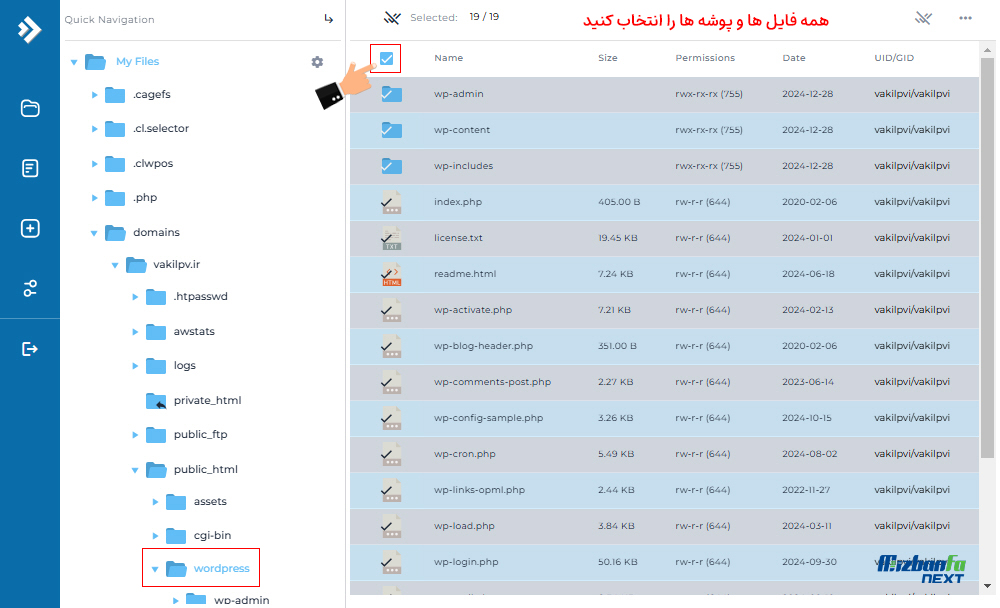
حالا روی فایل ها و پوشه های انخاب شده راست کلیک کنید و گزینه Copy/Move to… را انتخاب کنید.

اکنون باکسی در مرورگر به ما نمایش داده میشود که از ما میخواد فرایند انتقال را تایید کنیم. از انجایی که قصد داریم که فایل و فولدرها به public_html منتقل شوند، پس در کادر New Path واژه wordpress را از مسیر اعلام شده حذف می کنیم.

سپس روی دکمه Move کلیک کنید تا فرایند انتقال انجام شود.

به این ترتیب خواهید دید که کلیه اطلاعات از پوشه wordpress به public_html منتقل خواهد شد. حالا از بخش سمت چپ صفحه روی public_html کلیک کنید.

در public_html نیز بررسی کنید که فایل ها منتقل شده اند.
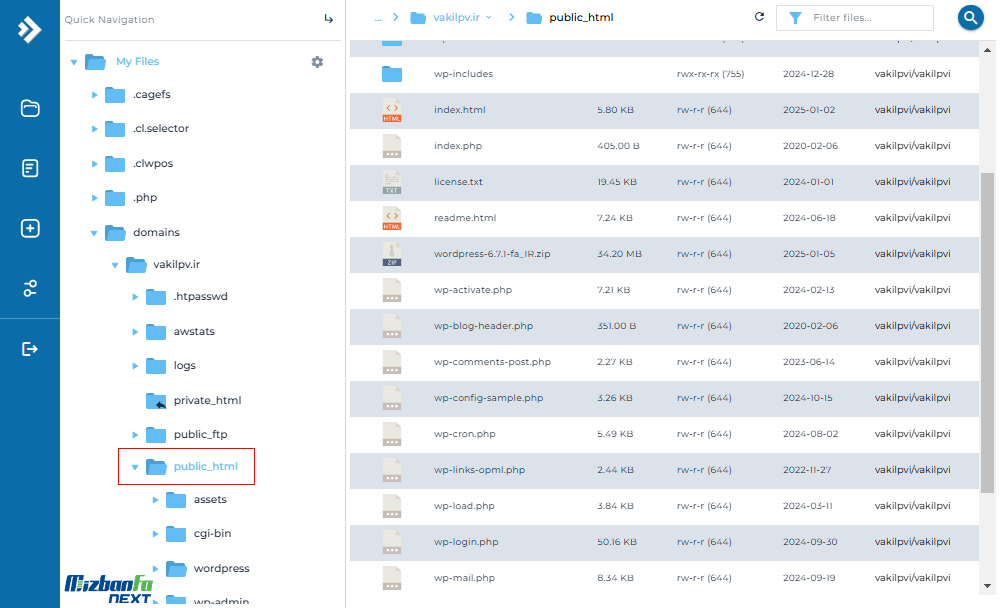
10- ساخت دیتابیس در هاست دایرکت ادمین
در ادامه مراحل نصب وردپرس در هاست دایرکت ادمین نوبت به ساخت پایگاه داده و یا همان دیتابیس میرسد که وجود آن برای ذخیره داده ها و اطلاعات ضروری است. بنابراین مشابه تصویر زیر برای ساخت دیتابیس به صفحه اصلی کنترل پنل دایرکت ادمین مراجعه کرده و روی گزینه Databasws کلیک کنید.

اکنون می توانید لیستی از پایگاه داده های ساخته شده در وردپرس را مشاهده کنید، اما از آنجایی که هاست ما به تازگی تهیه شده و هیچ دیتابیسی نداریم و در فیلد Database Name نام دیتابیس مورد نظر، در فیلد User Name نام کاربری دیتابیس و در فیلد Password نیز یک رمز عبور قوی حاوی اعداد و حروف کوچک و بزرگ و کاراکترهای خاص درج می کنیم. در نهایت برای ساخت پایگاه داده جدید در وردپرس روی دکمه Create new Database کلیک کنید.

پیغام موفقیت آمیز بودن ساخت دیتابیس را مشاهده می کنید در نظر داشته باشید مقادیر Database Name و User Name و Password را کپی کرده و در جایی یادداشت کنید چراکه در مراحل بعدی از نصب وردپرس روی هاست دایرکت به این اطلاعات نیاز خواهید دداشت.

نکته مهم این است که نسبت به بزرگی و کوچکی حروف دقت کافی داشته باشید چرا که با کوچکترین اشکالی در نام پایگاه داده، نام کاربری پایگاه داده و رمز پایگاه داده، وردپرس نصب نشده و دچار مشکل خواهید شد.
11- مراحل نصب وردپرس روی هاست دایرکت ادمین
حالا آدرس دامنه خود را در مرورگر وارد کنید تا به مراحل نصب وردپرس هدایت شوید، در این مرحله مشابه تصویر زیر با صفحه خوشامدگویی مواجه خواهید شد که توضیحاتی مبنی بر تغییر نام فایل کانفیگ وردپرس را نمایش خواهد داد. روی دکمه بزن بریم کلیک کنید.

حالا باید اطلاعات مربوط به دیتابیسی که در مراحل قبلی ساختید را در فیلدهای مربوطه وارد کنید این اطلاعات شامل نام پایگاه داده، نام کاربری پایگاه داده و رمز عبور دیتابیس است. سپس روی دکمه فرستادن کلیک کنید.
- نام پایگاه داده: در این بخش باید نام پایگاه داده که در مراحل قبل ایجاد کردید را وارد کنید. در این آموزش نام دیتابیس من vakilpv_mizbanfadb است.
- نام کاربری: در این بخش هم باید نام کاربر پایگاه داده وردپرس را وارد کنید. در اینجا من نام vakilpv_mizbanfauser را انتخاب کردم.
- رمز عبور: در این فیلد نیز رمزی که برای پایگاه داده وردپرس انتخاب کردید را وارد کنید. سعی کنید موقع ساخت دیتابیس از یک رمز خیلی خیلی قوی استفاده کنید که به راحتی قابل حدس زدن نباشد.
- میزبان پایگاه داده: این فیلد رو با مقدار پیش فرض باقی بزارید و چیزی به آن اضافه یا کم نکنید.
- پیشوند جدول: در حالت عادی این پیشوند روی _wp قرار دارد اما برای اینکه امنیت پایگاه داده سایت خود را ارتقا دهید پیشنهاد میکنیم از یک پیشوند دلخواه برای پایگاه داده وردپرس استفاده کنید.
حالا بعد از اینکه فیلد های این مرحله را طبق توضیحات ارائه شده وارد کردید روی دکمه فرستادن که در تصویر مشاهده میکنید کلیک کنید تا وارد مرحله بعدی شوید.

چنانچه اطلاعات مربوط به دیتابیس را به صورت صحیح وارد نکرده باشید با چنین پیغامی مواجه خواهید شد، پس روی دکمه تلاش دوباره کلیک کنید و مجددا با دق بیشتر نام دیتابیس، نام کاربری دیتابیس و رمز عبور آن را وارد کنید.

اکنون صفحه زیر به عنوان تاییدیه از صحت مراحل برای شما باز خواهد شد، کافی است روی دکمه راه اندازی نصب کلیک کنید تا به مرحله بعد هدایت شوید.

حلا باید اولین کاربر را در سایت خود ایجاد کنیم و اطلاعات پایه سایت که شامل نام سایت، نام کاربری مدیرکل، ایمیل و.. میباشد را تعیین کنیم. پس مطابق با توضیحات زیر عمل کنید:
- عنوان سایت: در این فیلد عنوانی که برای سایت در نظر گرفتید وارد کنید. این عنوان همان Title وبسایت شما را تشکیل میدهد که با مراجعه به صفحه اصلی سایت در عنوان صفحه مرورگر نمایش داده خواهد شد.
- نام کاربری: نام کاربری مدیر سایت را در این فیلد وارد کنید. در نگهداری و حفظ این نام کاربری دقت کافی داشته باشید چرا که برای ورود به پیشخوان وردپرس و مدیریت سایت با این نام کاربری نیاز داریم.
- رمز عبور: رمز مورد نظر برای ورود به محیط پیشخوان وردپرس را وارد کنید. سعی کنید از یک کلمه عبور قوی که شامل اعداد، سمبلها و حروف بزرگ و کوچک استفاده کنید تا سایت شما از امنیت بالایی برخوردار باشد.
- ایمیل شما: در این فیلد ایمیل خود را وارد کنید. از این ایمیل برای اطلاع رسانی وردپرس و موارد دیگر همچون بازیابی رمز عبور وردپرس استفاده میشود پس یک ایمیل صحیح و در دسترس درج کنید.
- نمایش به موتور های جستجو: با فعال و غیر فعال کردن تیک گزینه نمایش به موتور های جستجو هم میتوانید وضعیت ایندکس سایت در موتور های جستجو را کنترل کنید. اگر تمایلی ندارید تا فعلا سایت ساخته شده توسط شما در موتور های جستجو ایندکس شود میتوانید تیک این گزینه را برای این کار غیر فعال کنید و بعدها با مراجعه به پیشخوان وردپرس تیک آن را بردارید.

بعد از اینکه کلیه فیلد ها را به درستی پر کردید روی دکمه راه اندازی وردپرس کلیک کنید تا عملیات نصب وردپرس انجام شود.
12- ورود به وبسایت نصب شده روی دایرکت ادمین
حالا بعد از اینکه عملیات نصب وردپرس روی هاست دایرکت ادمین کامل شد مشابه تصویر زیر پیغام موفقیت آمیز بودن عملیات نصب وردپرس را مشاهده خواهید کرد. به کلیک روی دکمه ورود به صفحه لاگین پیشخوان وردپرس هدایت خواهید شد.

حالا با وارد کردن نام کاربری و رمز عبور که در مراحل قبلی تعیین کردید، می توانید وارد پیشخوان وردپرس شوید.
در دفعات برای ورود به وردپرس تنها کافیست آدرس پیش فرض ورود به پیشخوان وردپرس یعنی site.com/wp-admin را وارد کنید البه به جای site.com باید نام دامنه خود را بنویسید. همچنین میتوانید آموزش ورود به پیشخوان وردپرس نیز کمک بگیرید.
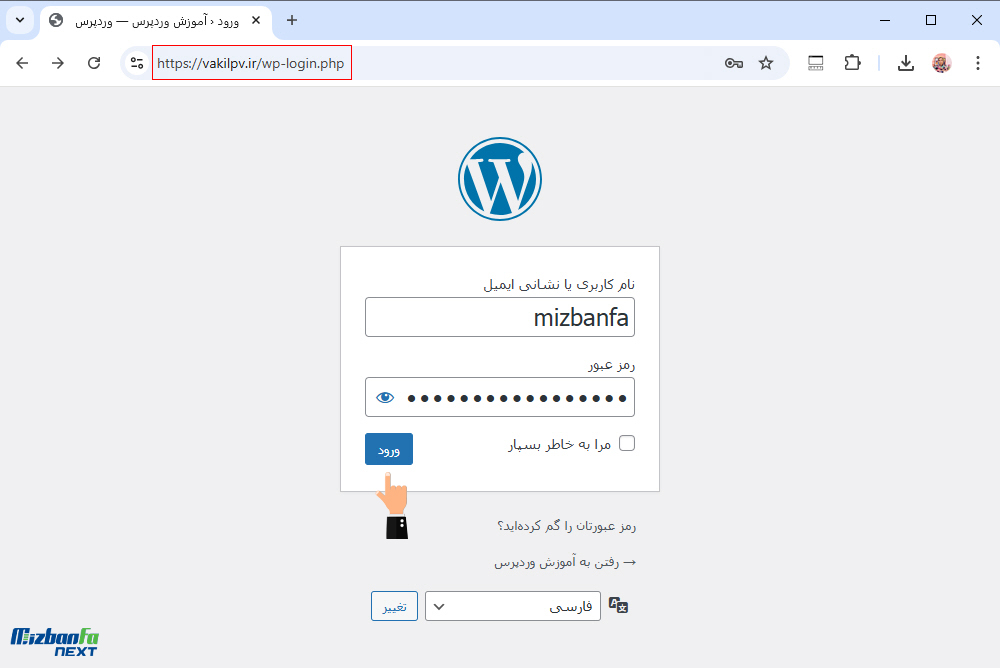
پس از ورود، صفحه ای مشابه تصویر زیر را خواهید دید و کلیه امکانات و ابزارهای وردپرس در دسترس شما خواهد بود.
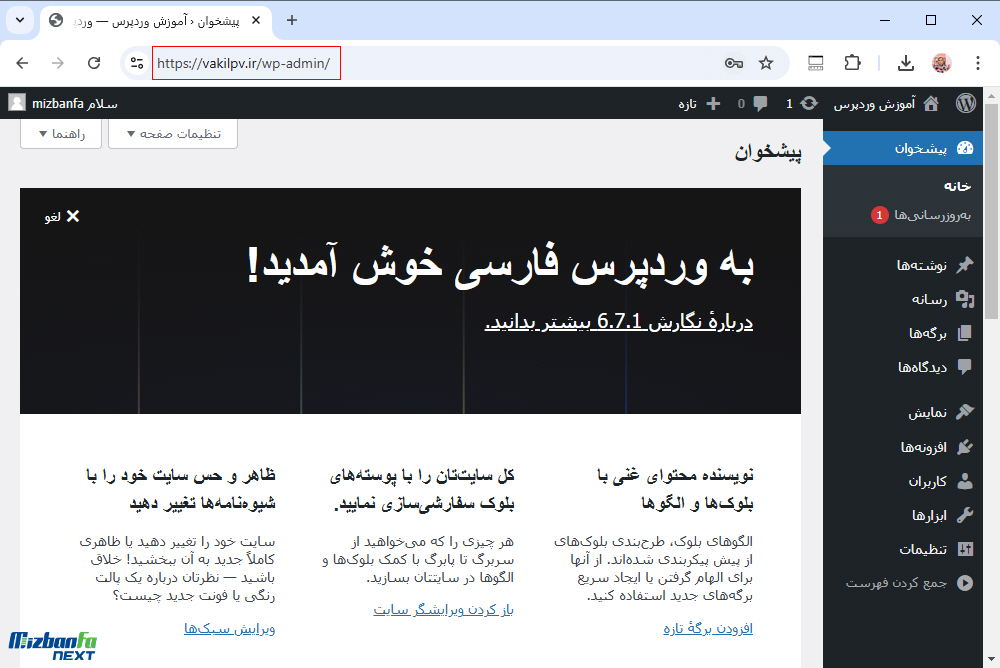
به همین سادگی وردپرس روی هاست directadmin نصب شد. از دنیای وردپرس لذت ببرید.
سوالات متداول درباره نصب وردپرس روی هاست DirectAdmin
-
دایرکت ادمین چیست؟
دایرکت ادمین یکی کنترل پنل برای مدیریت هاست لینوکسی است بعد از سی پنل، دایرکت ادمین در جایگاه دوم به عنوان یک کنترل پنل محبوب شناخته می شود.
-
وردپرس چیست؟
وردپرس یک سیستم مدیریت محتوای رایگان امن، تحت وب و متن باز است که به شما این امکان را میدهد بدون تسلط به دانش برنامه نویسی وب سایت وردپرسی خود را راه اندازی کنید.
-
پایگاه داده چیست؟
پایگاه داده یا دیتابیس در واقع یک منبع ذخیره اطلاعات صفر و یک است و اطلاعات حیاتی وب سایت را در درون خود جای میدهد.
-
چطور وردپرس را روی دایرکت ادمین نصب کنیم؟
ابتدا فایل نصب وردپرس را از مخزن وردپرس دانلود کرده و در هاست دایرکت ادمین آپلود کنید سپس آن را اکسترکت کنید و در نهایت به کمک همین آموزش وردپرس را در کمتر از 5 دقیقه روی هاست خود نصب کنید.
نتیجه گیری
نصب وردپرس روی دایرکت ادمین به صورت گام به گام طی شد و توانستیم وردپرس را با موفقیت روی هاست DirectAdmin راه اندازی کنیم. اگر در هنگام نصب وردپرس روی دایرکت ادمین در هر یک از مراحل با مشکلی مواجه شدید یا سوالی برای شما پیش امد میتوانید در بخش دیدگاه ها اعلام کنید تا در کوتاه ترین زمان ممکن پاسخگوی شما دوستان وردپرسی باشم.





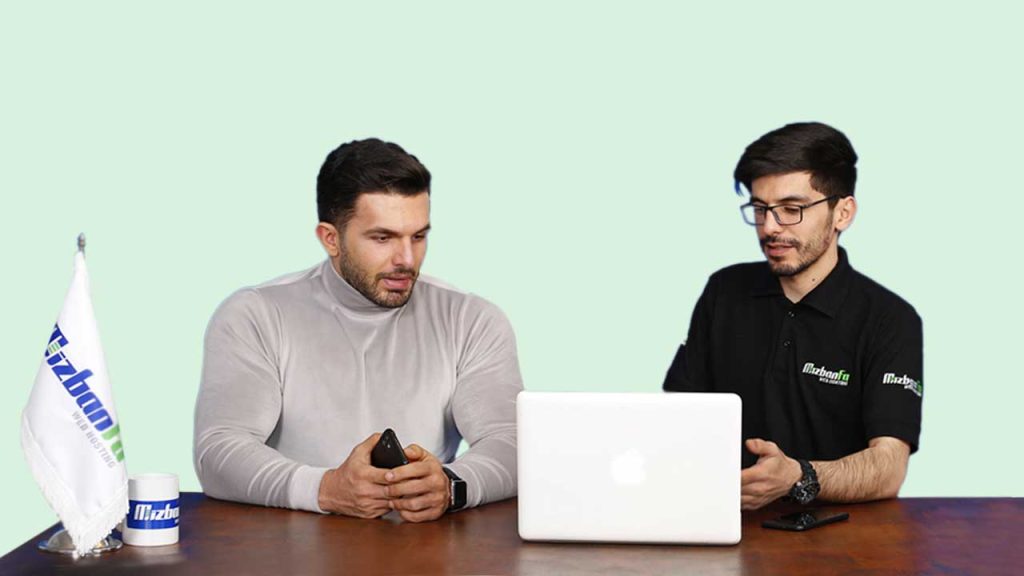




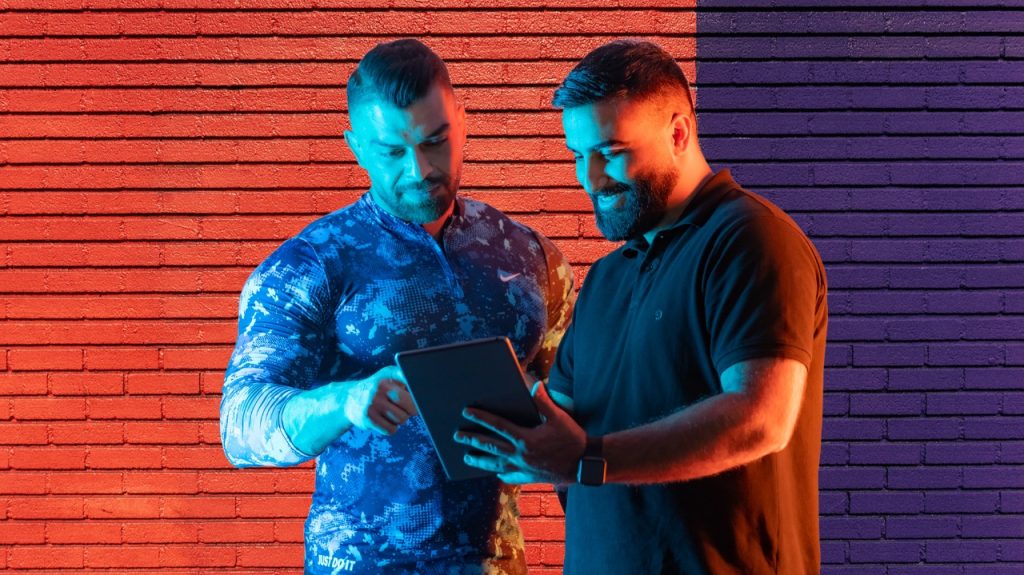

2 دیدگاه. نوشتن دیدگاه تازه
MariaDB باشه چجوری نصب میشه
سلام وقت بخیر؛
روال نصب به همین صورتی هست که داخل آموزش گفته شده.