بعد از نصب وردپرس موقع آپلود ممکنه با مشکلاتی مثل محدودیت حجم فایل های آپلودی مواجه بشید و دلیلش اینه که یک مقدار پیش فرضی روی وردپرس تنظیم شده بنابراین افزایش حجم آپلود در وردپرس راه حل رفع ارور upload_max_filesizeهست. در ادامه افزایش حجم آپلود فایل در وردپرس از طریق php.ini، رفع محدودیت حجم فایل های آپلودی در وردپرس از طریق htaccess، افزایش حجم آپلود در وردپرس از طریق functions.php را آموزش میدهیم و در آخر یک افزونه افزایش حجم فایل آپلودی وردپرس به نام Increase Max Upload Filesize را نیز معرفی میکنیم تا حجم آپلود در وردپرس را به میزان دلخواه افزایش داده و محدودیتی که هنگام آپلود فایل در رسانه وردپرس دارید را برطرف کنید.
تقریبا برای تمامی کاربران در وردپرس پیش آمده که در آن قادر نیستند فایل با حجم دلخواه خودشان را در وردپرس آپلود کنند که در واقع یک نوع خطای سایز زمان آپلود فایل است این مشکل ممکن است به اشکال زیر نمایش داده شود.
پرونده بارگذاری شده بزرگتر از upload_max_filesize در php.ini است.
upload_max_filesize error
حداکثر اندازه پرونده برای بارگذاری: 128M
افزایش حجم آپلود در وردپرس
قبل از اینکه به روش های موجود برای افزایش حجم آپلود در وردپرس بپردازیم ابتدا باید ببینیم که چه میزان حجمی برای رسانه وردپرس ما تعیین شده است. برای این منظور کافیه در پیشخوان وردپرس به مسیر رسانه > افزودن مراجعه کنید تا مشابه تصویر زیر میزان حجمی که با استفاده از آن قادر هستید تا فایلی را در وردپرس آپلود کنید به شما نمایش داده شود.

همانطور که در تصویر میبینید قادر به آپلود فایلهایی با بیش از 128 مگابایت نخواهیم بود. حالا برای اینکه حجم آپلود در وردپرس را افزایش دهیم میتوانیم به یکی از روشهای زیر عمل کنیم تا هر کدام که جواب داد ازش استفاده کنیم.
دلیل محدودیت حجم فایل های آپلودی در وردپرس
علت محدودیت در حجم آپلود وردپرس به میزبانی هاست شما برمیگردد که حداکثر میزان حجم آپلود در وردپرس را برای سرور روی چه میزان قرار داده باشد که اگر فایلی بیشتر از این حجم مشخص شده بخواهید آپلود کنید قادر به آپلود آن در رسانه وردپرس نخواهید بود و مجبورید یا از طریق هاست اقدام به آپلود فایل در وردپرس بکنید که در این صورت در رسانه وردپرس فایل به شما نشان داده نخواهد شد و یا اینکه میزان محدودیت حجم آپلود در وردپرس را با استفاده از روشهایی که وجود دارد افزایش دهید.
روش های افزایش حجم آپلود فایل در وردپرس
برای رفع محدودیت حجم فایل های آپلودی در وردپرس می توانید قطعه کد افزایش حجم مجاز آپلود در وردپرس را اضافه کرده و عدد مجاز آپلود را تغییر دهید اما اگر این روش ها برای شما کارساز نبود یا به هر دلیلی موفق به اعمال تغییرات نشدید می توانید از افزونه Increase Max Upload Filesize برای رفع خطای upload_max_filesize کمک بگیرید.
در روش های شماره 1 و 2 و 3 و 5 رفع محدودیت حجم فایل های آپلودی در وردپرس از طریق هاست انجام میشود و در روش چهارم در پیشخوان وردپرس میتوانید افزونه مذکور را نصب کنید.
1- افزایش حجم آپلود وردپرس با فایل php.ini
ممکن است زمان آپلود فایل در وردپرس با هشدار پرونده بارگذاری شده بزرگتر از upload_max_filesize در php.ini است مواجه شوید در چنین شرایطی میتوانید فایل php.ini را ویرایش کرده و اندازه مجاز اپلود فایل را تغییر دهید و البته یکی از مرسوم ترین روشها برای افزایش حجم آپلود وردپرس با استفاده از فایل php.ini صورت میگیرد.
اندازه File.zip از حد تعیین شده برای بارگذاری پروندهها در این سایت بزرگ تر است. یا پرونده فرستاده شده بزرگ تر از Upload_Max_Filesize در php.ini است.
برای این منظور لازمه تا به این فایل در سرور دسترسی داشته باشید. بنابراین به کمک آموزش ورود به سی پنل ابتدا وارد هاست بشید و در مسیری که وردپرس نصب شده یا جایی که فایل های سایت شما قرار دارد باید به دنبال فایل php.ini بگردید.
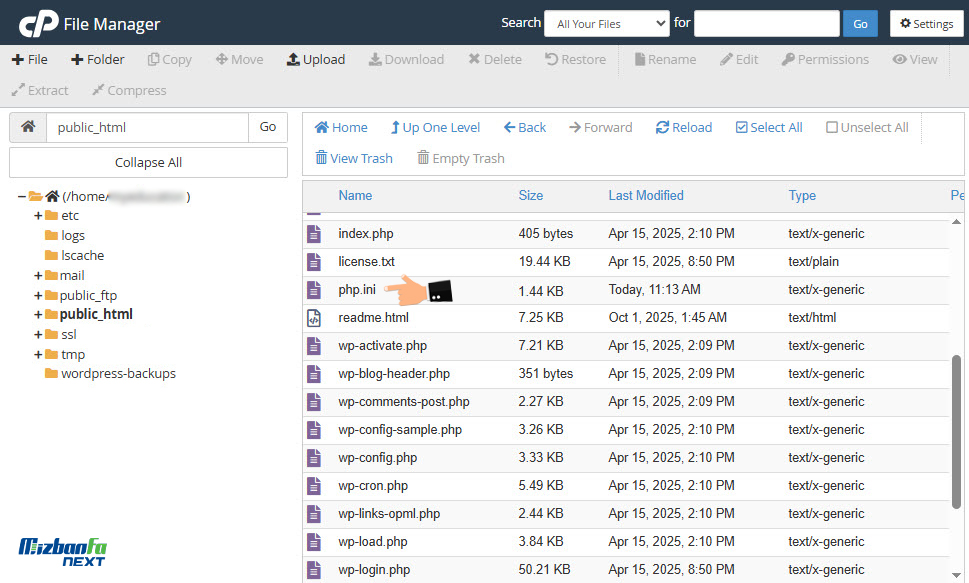
و کدهای زیر را در آن قرار دهید. همانطور که در این کدها میبینید در اینجا حجم آپلود روی 512 مگابایت تنظیم شده که به دلخواه خودتان میتوانید آن را تغییر دهید.
upload_max_filesize = 512M
post_max_size = 512M
max_execution_time = 300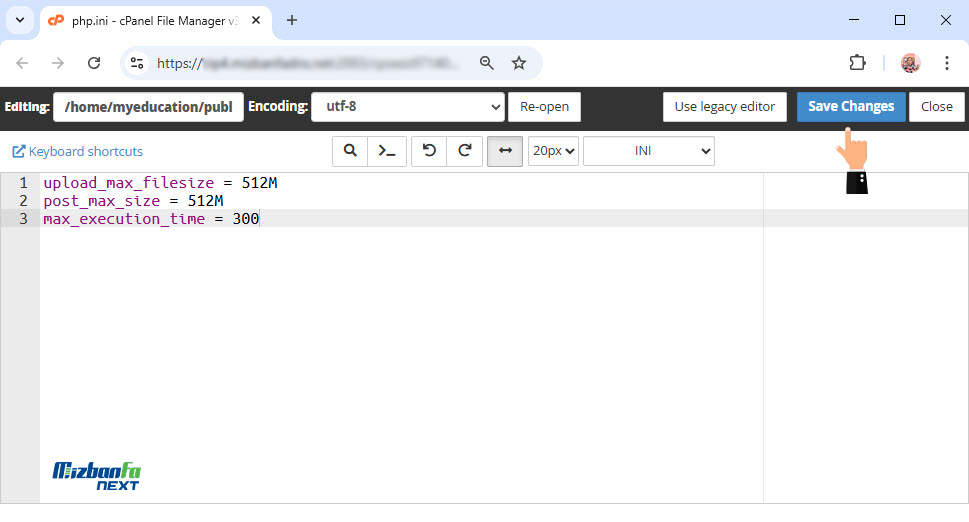
در صورتی که به فایل php.ini دسترسی نداشتید میتوانید خودتان در هاست یک فایل با این نام تعریف کنید و حجم آپلود را در وردپرس اضافه کنید. برای این منظور بعد از اینکه وارد هاست خودتان شدید و به مسیر public_html در file manager هاست مراجعه کردید و یک فایل با نام php.ini بسازید و کدهای بالا را داخل این فایل قرار بدهید. اگر نمیدونید چطور اینکار را انجام بدهید میتونید آموزش نحوه ایجاد فایل و فولدر جدید در سی پنل را مطالعه کنید.
2- افزایش حجم رسانه در وردپرس با functions.php
اگر با استفاده از روش فوق موفق به اضافه کردن حجم آپلود در وردپرس نشدید میتوانید با استفاده از فانکشن قالب هم حجم آپلود در وردپرس را افزایش دهید. برای این منظور بعد از اینکه به File manager هاست مراجعه کردید به مسیر /public_html/wp-content/themes/ مراجعه کرد و سپس وارد پوشه قالبی که روی سایت فعال هست و از آن استفاده میکنید، شده و کدهای زیر را در مکان مناسبی از فایل functions.php قرار دهید.
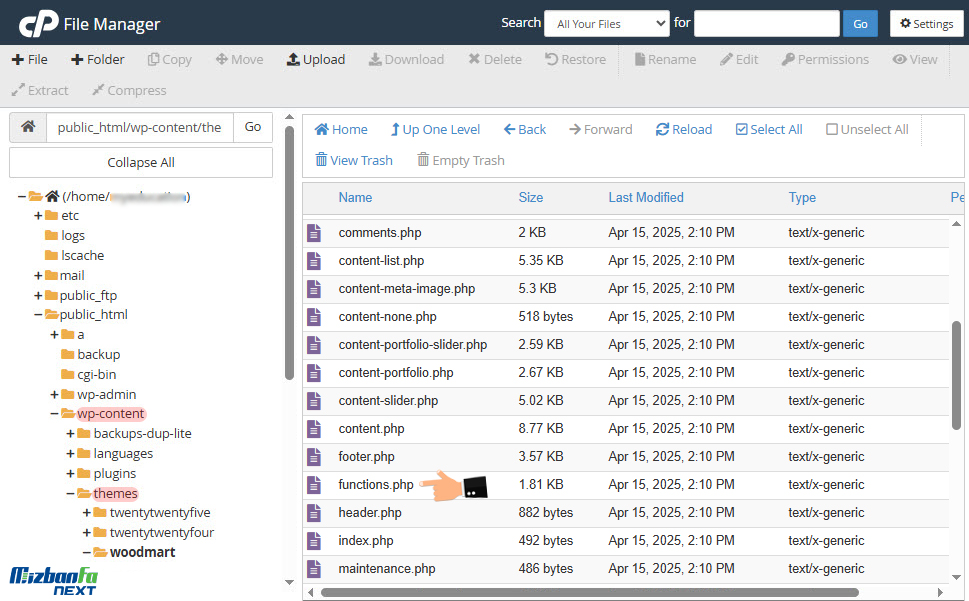
همچنین می توانید در پیشخوان وردپرس به بخش نمایش و سپس زیرمنو ویرایشگر پرونده مراجعه کنید و این قطعه کد را به فایل فانکشن قالب خود اضافه کنید.
@ini_set( 'upload_max_size' , '512M' );
@ini_set( 'post_max_size', '512M');
@ini_set( 'max_execution_time', '300' );بعد از قرار دادن و ذخیره کدهای فوق در فایل فانکشن قالب میتوانید به رسانه وردپرس مراجعه کرده و ببینید که حجم آپلود در وردپرس اضافه شده است یا خیر.
دقت داشته باشید که قبل از ایجاد هرگونه تغییری در فایل فانکشن قالب خودتان یک نسخه کپی از آن تهیه کنید تا در صورت بروز خطا بتوانید مشکل را سریعا برطرف کنید.
3- رفع محدودیت حجم فایل های آپلودی در وردپرس با فایل .htaccess
یکی دیگه از روش هایی که با استفاده از اون میتوانید حجم آپلود وردپرس را اضافه کنید با استفاده از فایل htaccess. هاست صورت میگیره که میتوانید با قرار دادن کد زیر در این فایل حجم آپلود را اضافه کنید ومعمولا این روش بهتر از سایر روشها جواب میدهد اما اگر تو تنظیمات پیوندهای یکتا وردپرس اقدام به تغییر پیوند یکتا کنید یا حتی روی دکمه ذخیره تغییرات بدون انجام هیچ تغییری کلیک کنید این فایل از نو ساخته میشود که تنظیماتی هم که برای اضافه کردن حجم آپلود در وردپرس وارد کردید از بین خواهند رفت و مجددا باید کدها را وارد کنید.
برای این منظور ابتدا وارد هاست شده و سپس به File Manager مراجعه کنید. بعد از این مرحله به مسیر public_html مراجعه کرده و به دنبال فایلی با نام htaccess. بگردید.
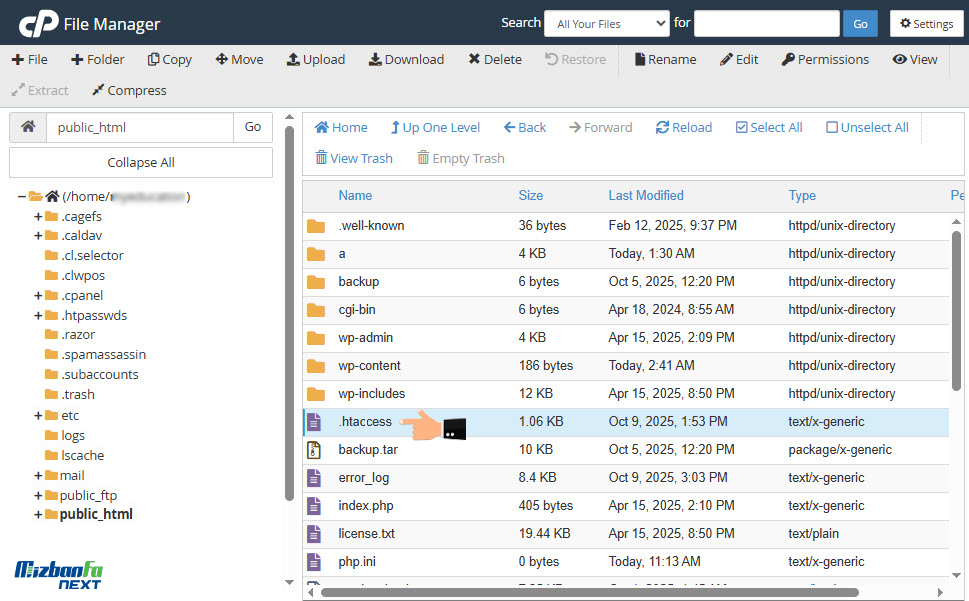
همانطور که از نقطه ابتدایی نام این فایل مشخصه این فایل جزو فایلهای مخفی در هاست هست پس اگر برای اولین بار قصد تغییر در این فایل را داشته باشید به شما نمایش داده نخواهد شد. بنابراین روی دکمه Settings که در بالای صفحه در سمت راست قرار داره کلیک کنید و بعد از اینکه پنجره زیر براتان باز شد تیک گزینه Show hidden files را فعال کرده و روی دکمه Save کلیک کنید تا فایل htaccess. نمایش داده شود.
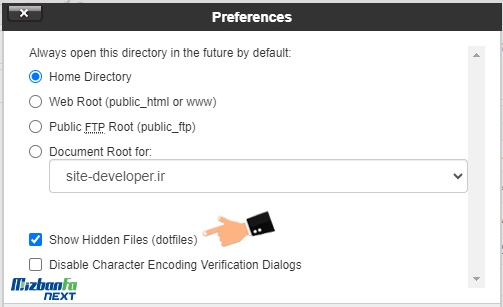
حالا بعد از اینکه فایل htaccess. نمایش داده شد روی اون راست کلیک کرده و گزینه Edit را انتخاب کنید تا صفحه ویرایش فایل برایتان باز شده و کدهای زیر را درون اون قرار داده و ذخیره کنید.
php_value upload_max_filesize 512M
php_value post_max_size 512M
php_value max_execution_time 300
php_value max_input_time 300بعد از قرار دادن کد حجم آپلود در وردپرس اضافه خواهد شد.
4- افزونه افزایش حجم آپلود وردپرس
اگر باز هم موفق به افزایش حجم آپلود در وردپرس نشدید میتوانید از افزونه برای این کار استفاده کنید. افزونه ای که قصد معرفی آن را داریم با عنوان Big File Uploads – Increase Maximum File Upload Size در مخزن وردپرس به ثبت رسیده و تاکنون موفق شده تا بیش از 1000.000 نصب فعال را به ثبت برسونه و امتیاز 4.9 از 5 را ازآن خودش بکند که با استفاده از این افزونه قادر به افزایش حجم آپلود در وردپرس خواهید بود. برای استفاده از افزونه Big File Uploads – Increase Maximum File Upload Size که در مخزن وردپرس رایگان ارائه شده از آموزش نحوه نصب و کار کردن با افزونه ها در وردپرس کمک بگیرید و اقدام به نصب و فعال سازی افزونه در سایت خودتان بکنید.
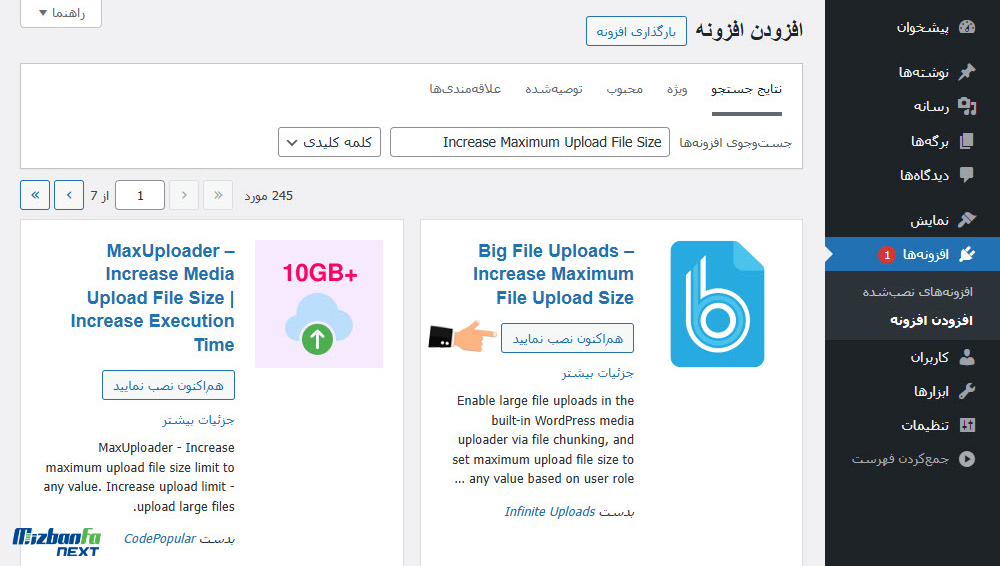
بعد از نصب و فعال سازی افزونه مشابه تصویر زیر منویی با نام Big File Uploads به بخش تنظیمات پیشخوان وردپرس شما افزوده خواهد شد. روی این منو کلیک کنید تا به صفحه تنظیمات افزونه افزایش حجم آپلود در وردپرس هدایت شوید.
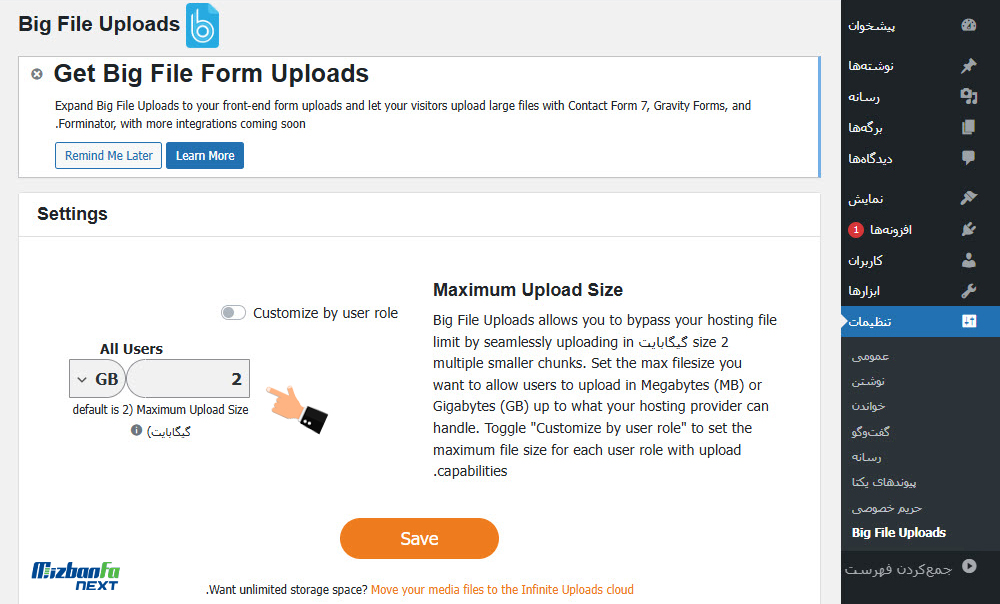
حالا همانطور که در تصویر میبینید مقدار حجم دلخواه خودتان را که قصد دارید در رسانه وردپرس افزایش بدین بر حسب بایت وارد کرده و ذخیره کنید. در اینجا ما قصد داریم تا حجم آپلود در وردپرس را روی 488 مگابات تنظیم کنیم بنابراین باید میزان این حجم بر حسب بایت را روی 512000000 انتخاب کنیم. این قسمت تا چند گیگابایت هم قابل پیکربندی هست.

حالا همانطور که در تصویر میبینید حجم آپلود در وردپرس افزایش پیدا کرد و 2 گیگابایت رسیده است ه و میتونم فایل با این میزان حجم را در رسانه وردپرس آپلود کنیم.
5- افزایش حجم آپلود در سی پنل
روش دیگر برای افزایش حجم آپلود در سی پنل مراجعه به هاست و اعمال تغییرات مربوط به uoload_max_filesize می باشد. برای این منظور وارد کنترل پنل هاست خود شوید. به بخش select PHP version مراجعه کنید.
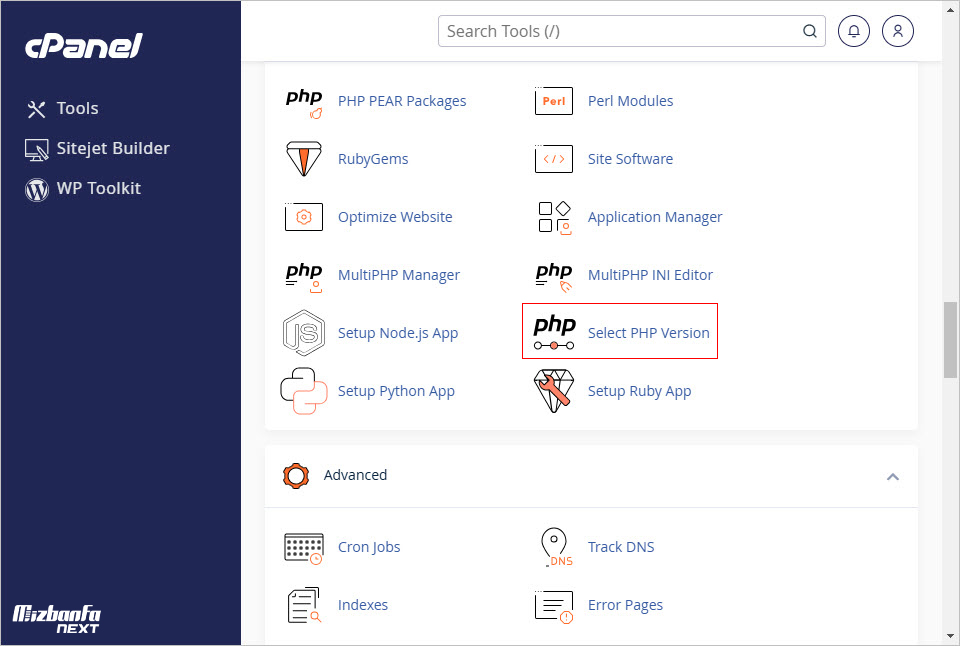
به سربرگ options مراجعه کنید. اکنون در مقابل uoload_max_filesize مقادیر متعددی را مشاهده خواهید کرد. در این قسمت می توانید حجم آ\لود را تعیین نمایید. این همان مقادیری است که از طریق کد قصد تغییر آن را داشتیم.
پس مقادیر مقابل post_max_size و uoload_max_filesize را تغییر دهید.
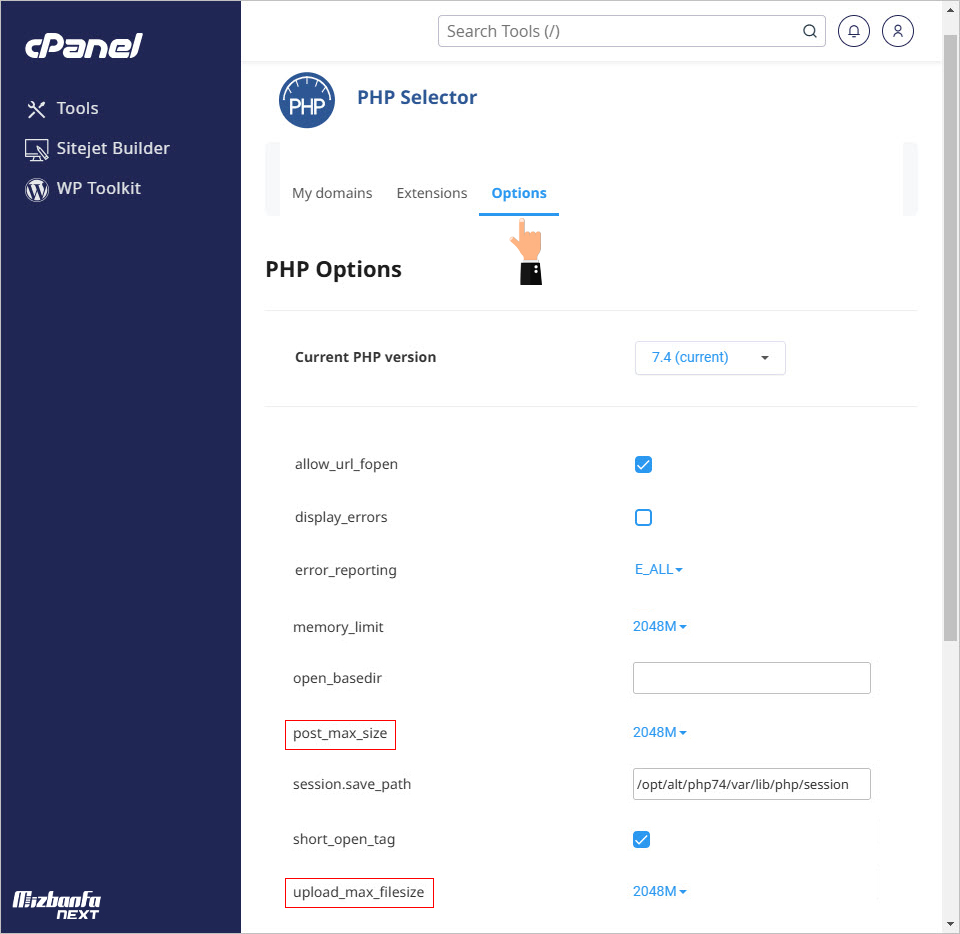
بعد از خرید هاست و دامنه و راه اندازی سایت ممکنه که تمایل داشته باشید تنطیمات پیش فرض وردپرس از جمله حجم مجاز برای آپلود کردن فایل داخل سایت را تغییر بدهید برای این منظور هم از طریق کد، هم از طریق افزونه و هم از طریق کنترل پنل هاست میتوانید اقدام کنید. ما روش تغییر تنظیمات سی پنل و درج کد را پیشنهاد میکنیم.
پیشنهاد میکنیم از هاست مخصوص وردپرس که مطابق با نیازهای وبسایت های وردپرسی کانفیگ و بهینه سازی شده استفاده کنید تا مشکل و چالش های وبسایت وردپرسی شما به حداقل ممکن برسه.
سوالات متداول درباره رفع مشکل حجم آپلود فایل در وردپرس
-
ارور upload_max_filesize در وردپرس به چه معناست؟
با مشاهده این پیغام خطا می بایست در خصوص افزایش حجم آپلود وردپرس و رفع محدودیت حجم فایل های آپلودی در وردپرس اقدام کنید. برای این منظور هم میتوانید در فایل های functions.php قالب یا php.ini یا فایل htaccess تغییراتی اعمال کنید و یا اینکه افزونه افزایش جم مجاز اپلود در وردپرس را نصب کنید و مقدار آن را افزایش دهید.
-
چطور با استفاده از فایل functions.php حجم آپلود وردپرس را افزایش دهیم؟
به مسیر public_html در file manager هاست مراجعه کنید وارد پوشه wp-admin شده و فایل functions.php را پیدا کنید. سپس قطعه کد رفع محدودیت آپلود فایل را در آن درج کنید.
-
افزونه Increase Max Upload Filesize چیست؟
این افزونه در مخزن وردپرس به ثبت رسیده و تاکنون موفق شده تا بیش از 20.000 نصب فعال و کسب امتیاز 4 را ازآن خود کند با استفاده از این افزونه قادر به افزایش حجم آپلود در وردپرس خواهید بود.
-
فایل functions.php در وردپرس کجاست؟
در هاست به بخش file manager مراجعه کرده و در public_html روی پوشه wp-content کلیک کنید در اینجا پوشه ای به نام themes میبینید که شامل اطلاعات تمام قالب های نصب شده روی سایت شما است. در پوشه قالب فعال سایت فایل functions.php را خواهید دید.
نتیجه گیری
افزایش حجم آپلود در وردپرس به شما کمک میکند تا محدودیتی که هنگام آپلود فایل در رسانه وردپرس رخ میدهد را رفع کنید. رفع ارور upload_max_filesize در وردپرس از طریق php.ini یا افزونه افزایش حجم آپلود فایل در وردپرس بنام Increase Max Upload Filesize امکان پذیر است. البته امکان افزایش حجم آپلود فایل در وردپرس و رفع محدودیت حجم آپلود در وردپرس از طریق functions.php قالب و از طریق htaccess هم وجود دارد. به این صورت میتوانید خطای سایز زمان آپلود فایل که تحت پیغام پرونده بارگذاری شده بزرگ تر از upload_max_filesize در php.ini است یا upload_max_filesize نمایش داده می شود را حل کنید و محدودیت حجم فایل های آپلودی در وردپرس را کنار بزنید. هنوز سوالی دارید؟ در بخش دیدگاه ها با شما هستیم.





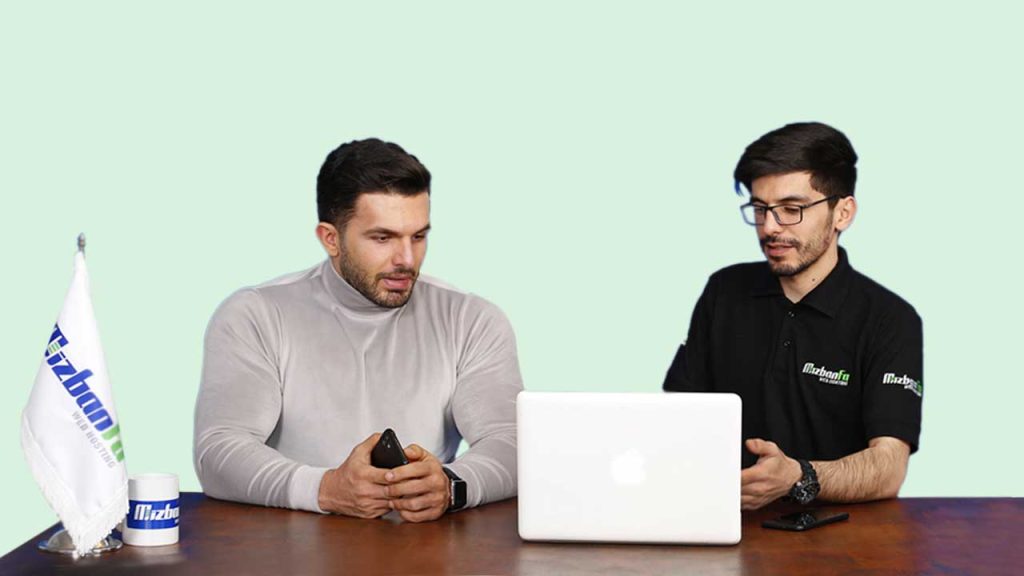





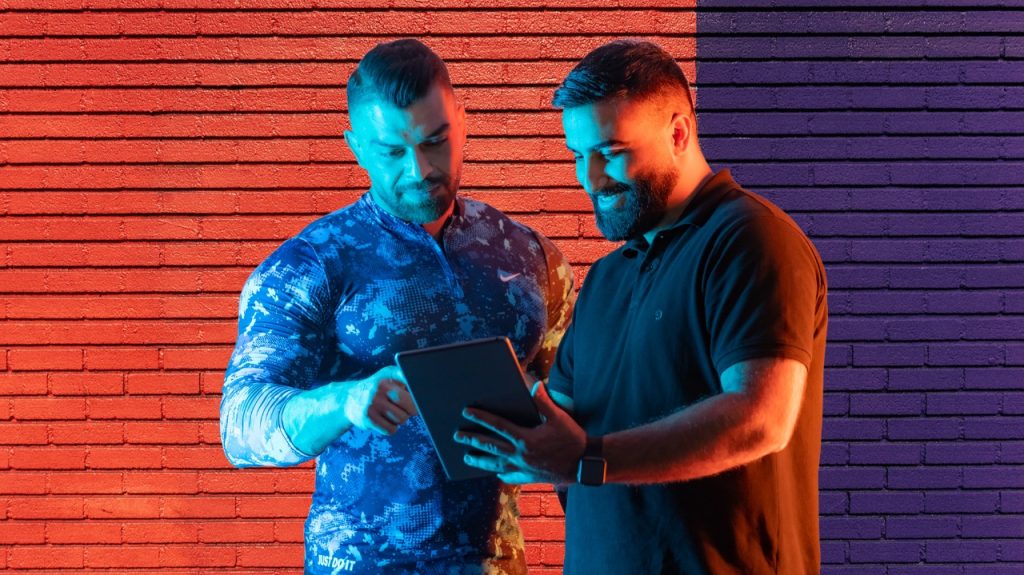
2 دیدگاه. نوشتن دیدگاه تازه
سلام وقت بخیر. من همه مراحلی که گفتین رو برای افزایش حجم رسانه انجام دادم ولی افزایش پیدا نکرد. علتش چی میتونه باشه ؟
سلام وقت بخیر زهرا عزیز؛
با روش نصب افزونه هم مشکل همچنان پابرجا هست؟
اگر هیچکدام از روش ها پاسخگو نبوده باید این موضوع را با پشتیبانی هاستینگ خود مطرح کنید.