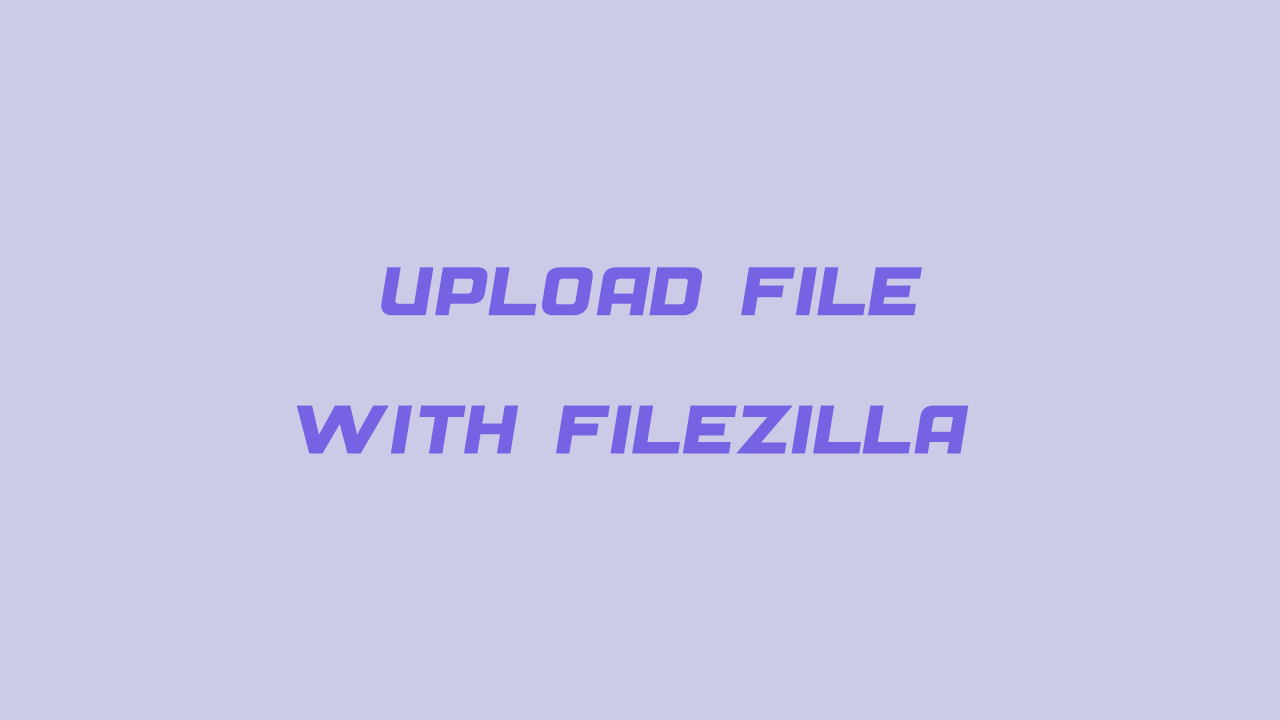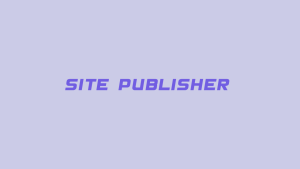در این مقاله قصد داریم به آموزش تصویری آپلود فایل از طریق ftp در هاست به کمک filezilla بیپردازیم. در میان برنامه های FTP متنوع موجود در سطح وب که می توانید از آن ها جهت اتصال FTP به هاست و انتقال فایل هایتان استفاده نمایید ، ما برنامه های محبوبی مانند Filezila، CuteFTP و TorboFTP را پیشنهاد می دهیم که در این مقاله ی آموزشی قصد داریم نحوه ی آپلود فایل از طریق برنامه ی Filezila را به صورت تصویری و مرحله به مرحله آموزش دهیم. برای دانلود برنامه ی FileZilla می توانید به سایت رسمی آن به نشانی http://www.filezilla-project.org. مراجعه نموده و فایل نصبی آن را دانلود و نصب نمایید. پس از نصب FileZilla ، آن را اجرا کنید، برای اتصال به سرویس FTP می توانید از 2 نوع اکانت FTP استفاده کنید:
- اکانت FTP پیشفرض هاست که username و password اتصال به آن همان username و password ورود به هاست می باشد.
- اکانت FTP که خودتان ایجاد نموده اید که جهت دریافت اطلاعات اکانت های FTP می توانید به صورت زیر عمل کنید(ساخت اکانت ftp در سی پنل):
- وارد هاست خود شوید
- بخش FTP Accounts را باز کنید
- در قسمت FTP Accounts می توانید لیستی از اکانت های ایجاد شده را مشاهده نمایید و در بخش Special FTP Accounts نیز می توانید اکانت های پیشفرض هاست را مشاهده نمایید.
- با کلیک بر روی Configure FTP Client می توانید فایل تنظیمات مربوط به FileZilla را دانلود و در برنامه ایمپورت نمایید .
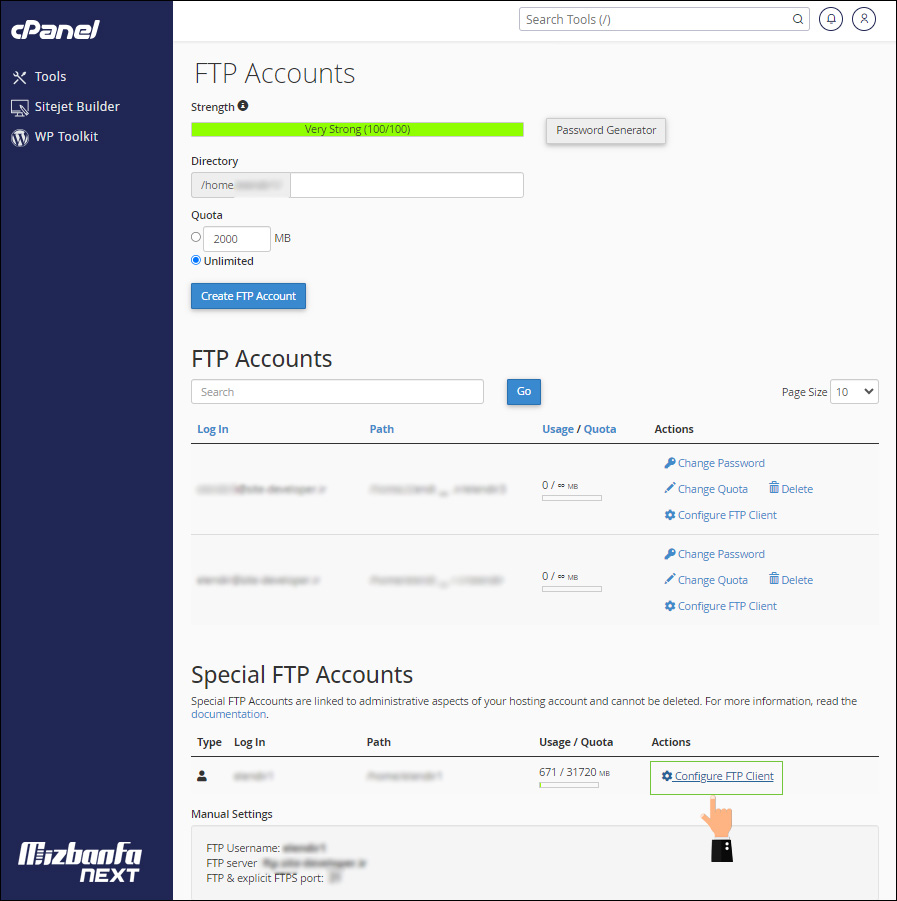
ما در این آموزش از اکانت FTP پیشفرض هاست استفاده می کنیم:
- وارد برنامه ی FileZilla شوید
- از منوی File ، گزینه ی site Manager را انتخاب کنید.
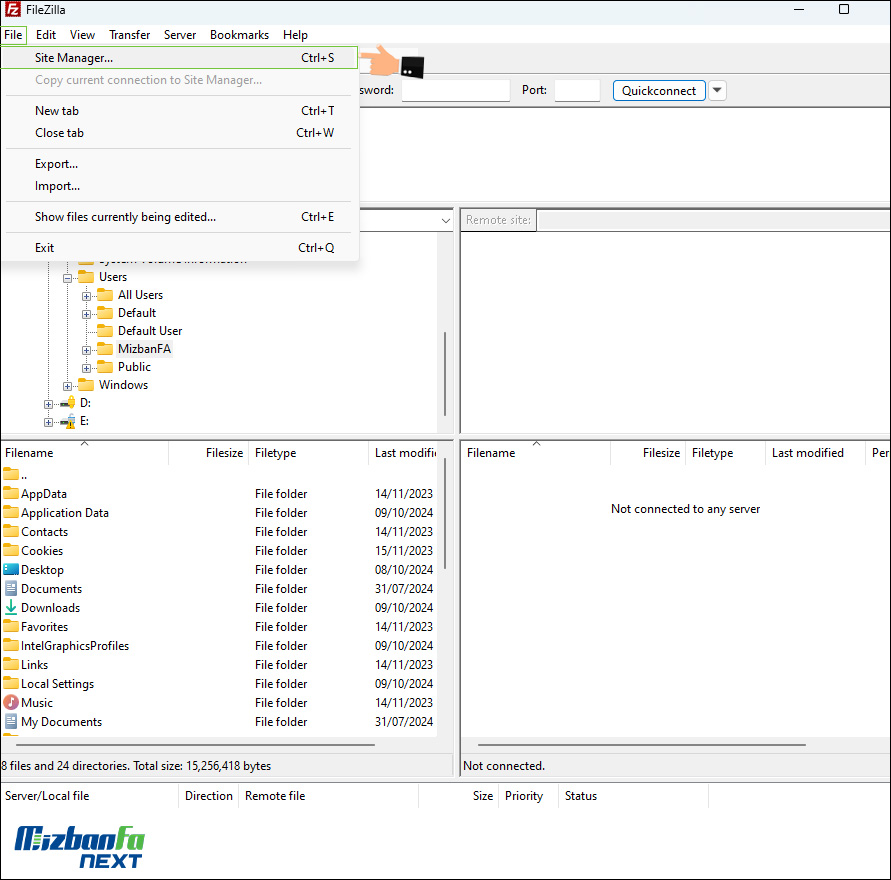
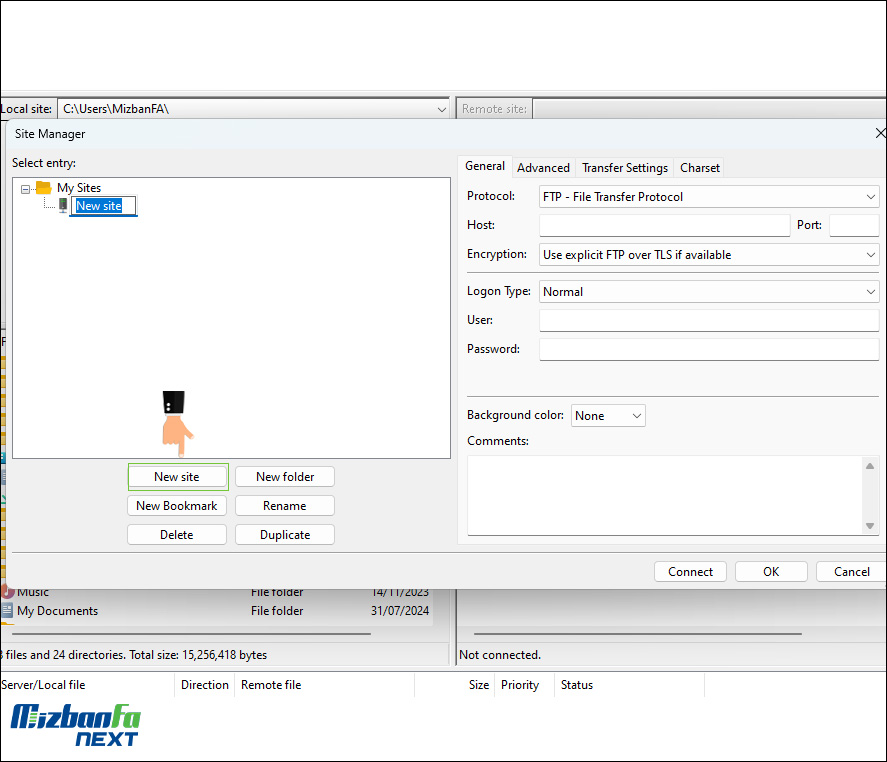
- در سربرگ General موارد ذیل را تکمیل نمایید:
- Host: در این قسمت می توانید آدرس IP سرور و یا نام سایت را وارد کنید
- Port: شماره پورت اتصال به FTP عدد 21 را وارد کنید.
- Protocol: در این قسمت پروتکل مورد استفاده یعنی FTP: File Transfer Protocol را انتخاب نمایید.
- Encryption: در این قسمت گزینه ی Only Use Plain FTP (insecure) را بعنوان نوع کدگذاری اتصال انتخاب نمایید. در صورتیکه سایر موارد را انتخاب نمایید ممکن است اتصال برقرار نگردد و خطای Timed out دریافت کنید.
- Logon Type: این گزینه را بر روی Normal یا عادی قرار دهید.
- User: در این قسمت یوزر هاست را وارد کنید
- Password: در این قسمت نیز رمز ورود هاست را وارد کنید
- پس از تکمیل موارد فوق بر روی دکمه ی Connect کلیک نمایید تا اتصال به سرور FTP انجام گردد.
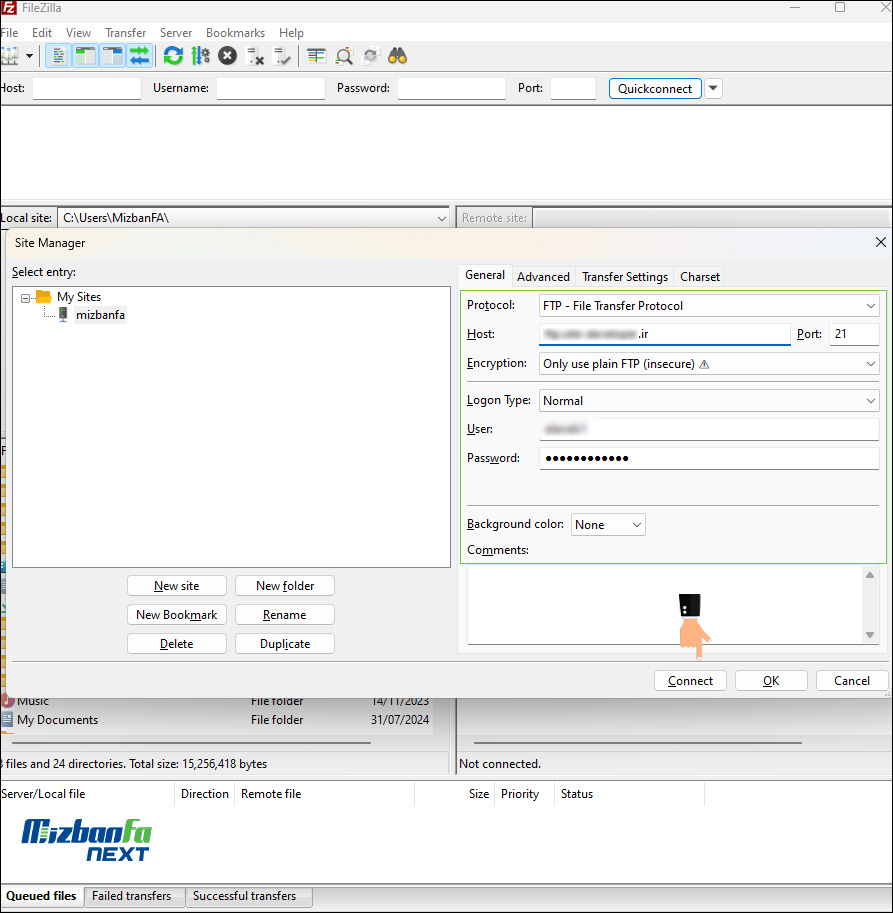
پس از اتصال به سرویس ftp نیز پیغامی مبنی بر Directory listing of “/” successful دریافت خواهید نمود و فایل ها و پوشه های هاست شما نیز در قسمت Remote Site قابل رویت خواهند بود. با درگ و دراپ فایل ها از بخش local به Remote می توانید به راحتی فایل های خود را منتقل و آپلود نمایید.
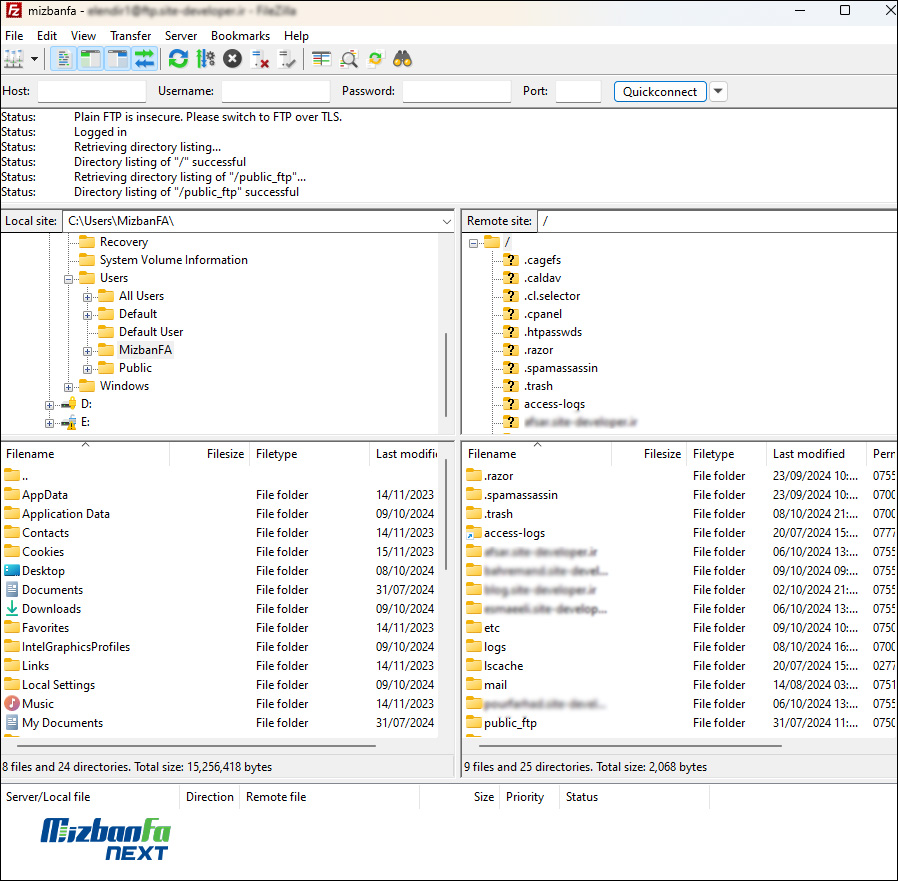
سوالات متداول آموزش تصویری آپلود فایل از طریق ftp در هاست به کمک filezilla
-
filezilla چیست؟
filezilla یک نرم افزار رایگان می باشد که با نصب آن شما میتوانید فایلهای خود را به راحتی از طریق FTP بین کامپیوتر و سرورهای مختلف منتقل کنید.
-
نحوه ی دسترسی به فایل ftp در هاست سی پنل چیست؟
برای دسترسی به قایل های ftp ابتدا وارد پنل هاست سی پنل شده ، سپس در بخش FILES زیر منوی FTP Account را انتخاب میکنید.
نتیجه گیری
امیدوارم از این آموزش تصویری آپلود فایل از طریق ftp در هاست به کمک filezilla لذت برده باشید و با استفاده از نرم افزار FileZilla فایل های خود را به هاست منتقل کنید.اگر هنگام اتصال به ftp با filezilla با خطایی مواجعه شدید میتوانید با مطالعه ی این آموزش گام به گام رفع مشکل اتصال فایل زیلا به اکانت ftp هاست خطا را برطرف کنید.