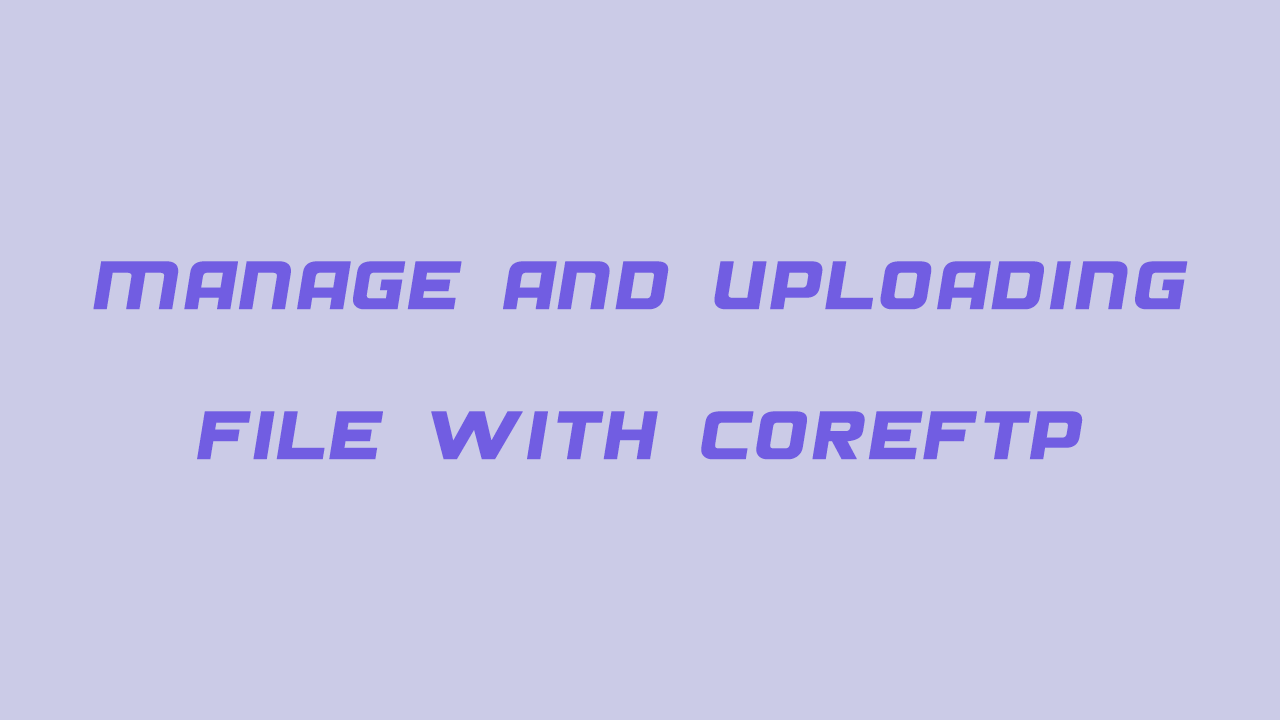داخل ویدئو آموزشی قبلی نحوه اتصال اکانت ftp سی پنل به نرم افزار coreftp رو به شما آموزش دادیم و شما توسط اون آموزش قادر شدین مراحل اتصال بین اکانت ftp هاست سی پنل و نرم افزار coreftp رو به صورت کامل انجام بدین، تو این ویدئو آموزشی تصمیم داریم نحوه مدیریت و آپلود فایل ها در هاست توسط نرم افزار coreftp رو به شما آموزش بدیم.
Coreftp چیست و چه کاربردی دارد ؟
Coreftp هم دقیقا مانند filezilla یه نرم افزار انتقال دهنده اطلاعات از طریق پرتوکل ftp هستش که از sftp و ssl هم پشتیبانی میکنه و به دلیل رایگان و سریع بودن این نرم افزار مورد توجه بسیاری از مدیران سایت ها قرار گرفته و مدایران سایت ها از طریق نرم افزار coreftp قادر هستند فایل های داخل هاست سایتشون رو به راحتی و بدون نیاز به وارد شدن به کنترل پنل هاست مدیریت کنند، برای دانلود این نرم افزار به لینک زیر مراجعه کنید و بعد از اتصال اکانت ftp هاست سایتتون به این نرم افزار در ادامه این آموزش کاربردی با ما همراه باشین.
http://www.coreftp.com/download.html
پس از وارد شدن به نرم افزار coreftp از پنجره site manager بر روی کانکشن ftp مورد نظرمون که در آموزش قبلی اون رو به نرم افزار متصل کردیم کلیک می کنیم.

سپس بر روی دکمه connect از این پایین کلیک می کنیم تا نرم افزار محتویات هاست ما رو لود کنه و به اصطلاح اتصالش با ftp برقرار بشه.
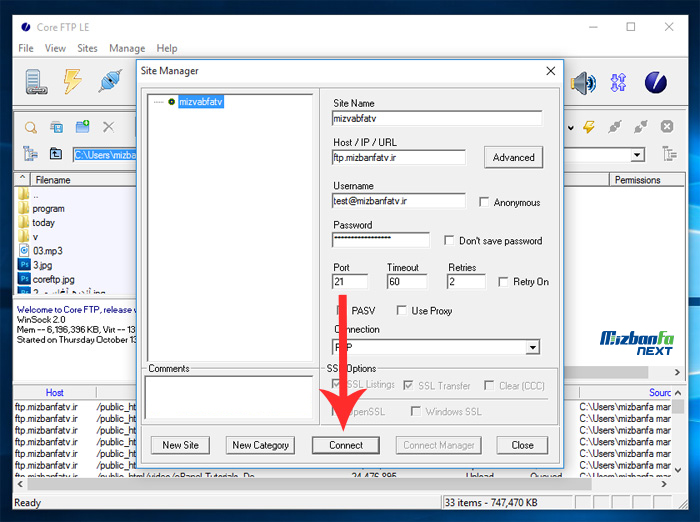
پس از برقراری اتصال به ftp داخل نرم افزار coreftp، در قسمت سمته چپ در این پنل شما میتونین مسیر ها و دایرکتوری های داخل کامپیوترتون رو مشاهده کنید و بین فایل ها و فولدر های داخل کامپیوترتون جا به جا بشین تا بتونین محتویات مورد نظرتون رو مشاهده کنید، و از داخل این نوار هم میتونین اون مسیری از کامپیوتر رو که داخلش هستین رو مشاهده کنید، مثلا ما الان داخل دسکتاپ کامپیوترمون و داخل فولدر v هستیم.
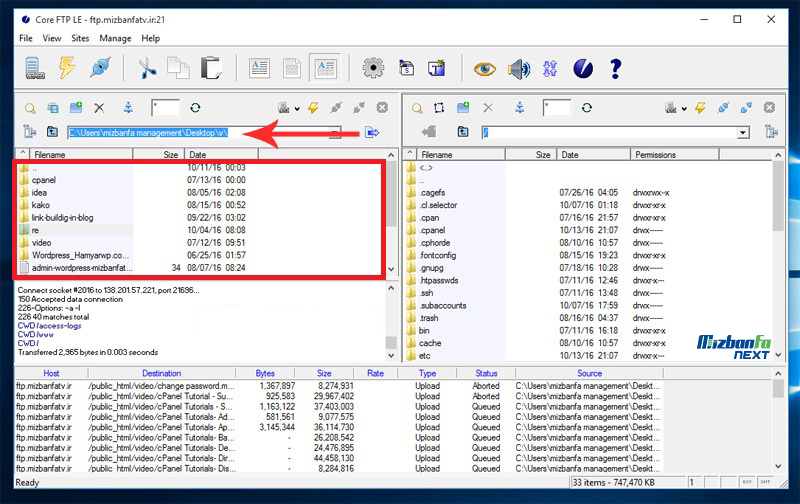
در قسمت سمته راست نرم افزار coreftp در این پنل شما میتونین مسیر ها و دایرکتوری های داخل هاست سایتتون رو مشاهده کنید و همونطور که میبینین وقتی روی هر دایرکتوری کلیک می کنیم تمام محتویات داخلش رو به صورت کامل به ما نمایش میده و از داخل این نوار هم شما میتونین اون مسیری از هاست که الان داخلش هستین رو مشاهده کنید و همونطور که میبینین وقتی روی این دکمه کلیک می کنیم به یه مسیر قبل از دایرکتوری که داخلش هستیم انتقال پیدا می کنیم.
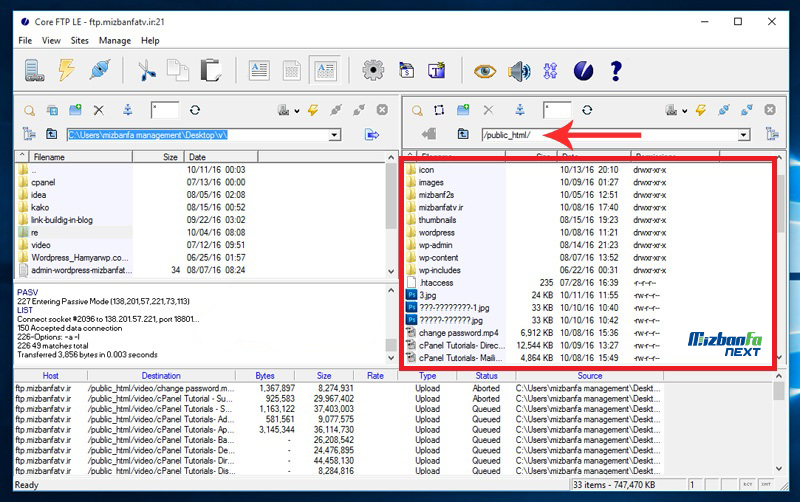
آموزش آپلود فایل در هاست توسط نرم افزار coreftp
حالا تصمیم داریم نحوه آپلود فایل داخل هاست توسط نرم افزار coreftp رو به شما آموزش بدیم، برای انجام این کار باید به یه نکته مهم توجه کنید و اون اینه که وقتی میخواین فایلی رو از طریق ftp یا همون coreftp داخل هاست آپلود کنین در ابتدا باید از باکس سمته چپ برین به اون مسیری از کامپیوتر که الان اون فایل داخلش هست طوری که بتونین اون فایل یا فولدر رو مشاهده کنید و بعدش از سمته راست باید برین به اون مسیری از هاست که تصمیم دارین فایل رو داخلش آپلود کنین و بعد عملیات آپلود فایل رو انجام بدین، راستی یه نکته جالبی موقع آپلود فایل از طریق coreftp وجود داره و اون اینه که وقتی توسط این نرم افزار قراره فایل هاتون رو آپلود کنین دیگه نیاز نیست که فولدر یا دایرکتوری ها رو اول زیپ یا فشرده کنین و بعد داخل هاست آپلودشون کنین، توسط این نرم افزار بدون فشرده کردن قادر هستین فولدر ها رو به راحتی داخل هاست مقصد آپلود کنین، خیلی خب ما الان تصمیم داریم یه مثال از فرآیند آپلود فایل از طریق coreftp برای شما بزنیم، در ابتدا میریم داخل دسکتاپ ویندوزمون و حالا بر روی پوشه v کلیک می کنیم و بعدشم بر روی پوشه cpanel کلیک می کنیم تا وارد اینجا بشیم، ما تصمیم داریم فولدر icon رو داخل هاست سایتمون آپلود کنیم.
یعنی این فولدر، خیلی خب چون تصمیم داریم این فولدر رو داخل public_html هاستمون آپلود کنیم پس از پنل سمته راست هم بر روی public_html کلیک می کنیم تا وارد اینجا بشیم، حالا برای آپلود فولدر icon داخل دایرکتوری public_html هاست سه تا راه وجود داره، راه اول اینه که روی فولدر icon کلیک راست کنیم و دکمه upload رو بزنیم و راه دوم اینه که از طریق درگ و دراپ یا همون کشیدن و رها کردن این فولدر رو بندازیمش داخل public_html و راه سومم اینه که فولدر icon رو انتخاب کنیم و بر روی آیکون آبی رنگ آپلود از اینجا کلیک کنیم.
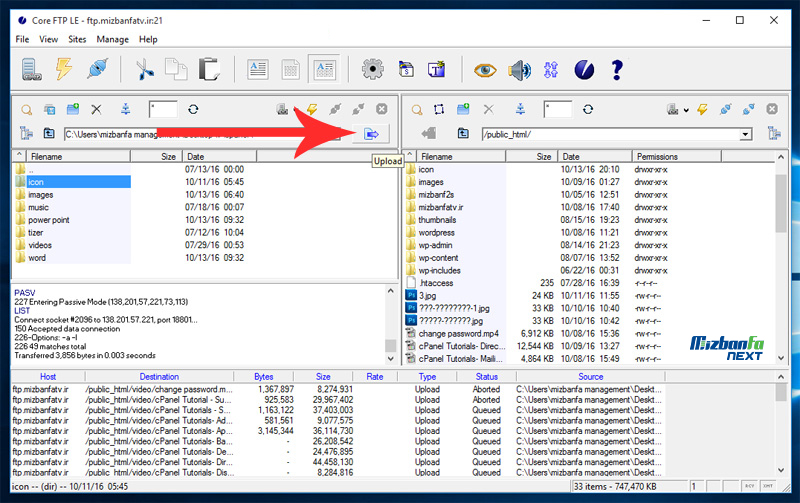
و پس از کلیک کردن همونطوری که میبینین عملیات آپلود فایل داخل هاست آغاز میشه و نتیجه بارگزاری فایل ها رو میتونین از طریق این باکس پایینی مشاهده کنید.

ما نحوه آپلود فایل در هاست از طریق نرم افزار coreftp رو به شما آموزش دادیم، اما اگه تصمیم دارین بدون استفاده از coreftp فایل هاتون رو داخل سی پنل آپلود کنید لطفا ویدئو آموزشی نحوه آپلود فایل در سی پنل رو مشاهده کنید.
نحوه ویرایش فایل های داخل هاست توسط نرم افزار coreftp
حالا مثلا میخوایم یکی از فایل های داخل هاستمون رو از طریق coreftp ویرایش کنیم، مثلا ما تصمیم داریم فایل wp-config.php وردپرس رو ویرایش کنیم برای انجام این کار بر روی این فایل کلیک راست می کنیم و دکمه edit رو میزنیم.
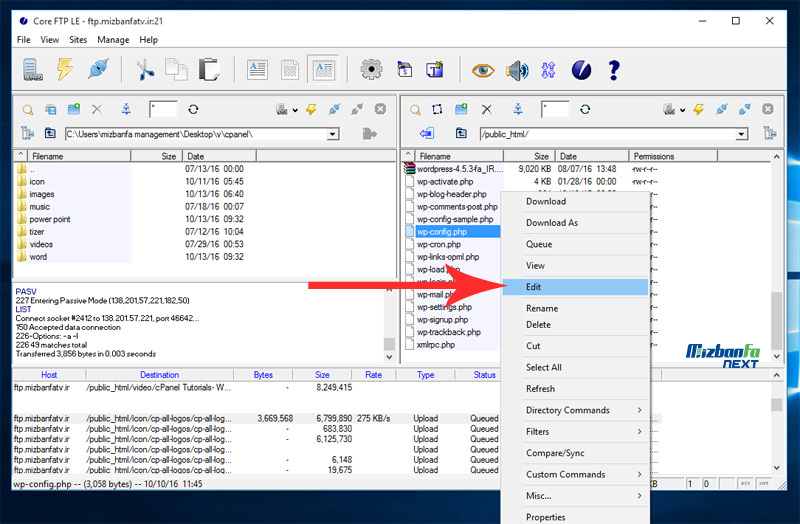
و همونطوری که میبینین محتویات داخل فایل رو برامون تو یه فایل notepad باز میکنه، حالا ما در انتهای این فایل به عنوان مثال یه سطر اضافه می کنیم و مینویسیم test و حالا برای ذخیره تغییرات از بالای نوت پد بر روی file کلیک می کنیم و دکمه save رو میزنیم.
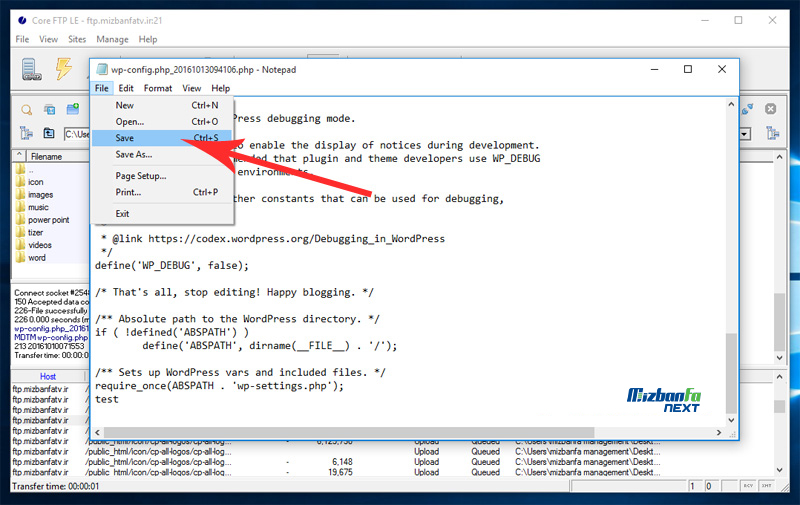
به همین راحتی میشه از طریق coreftp فایل های داخل هاست رو ویرایششون کرد، البته یه نکته بسیار مهی که وجود داره اینه که فایلی که تصمیم به ویرایش اون دارین حتما باید سطح دسترسیش طوری باشه که فایل قابل ویرایش باشه وگرنه هرچقدر فایل ها رو ویرایش کنین و بعد برین داخل هاست اون فایل رو باز کنین و محتویات داخلش رو مشاهده کنین متوجه میشین که هیچ تغییری توی فایل انجام نشده، تو این قسمت هم نحوه ویرایش فایل های داخل هاست از طریق coreftp رو به شما آموزش دادیم اما اگه شما تصمیم دارید فایل هاتون رو مستقیما از داخل هاست ویرایش کنید لطفا ویدئو آموزشی نحوه ویرایش فایل ها در سی پنل رو مشاهده کنید.
نحوه تغییر سطح دسترسی فایل های داخل هاست توسط نرم افزار coreftp
حالا میخوایم نحوه تغییر سطح دسترسی فایل های داخل هاست از طریق coreftp رو به شما آموزش بدیم، برای انجام این کار مثلا بر روی فایل wp-config.php کلیک راست می کنیم و بر روی دکمه properties کلیک می کنیم.
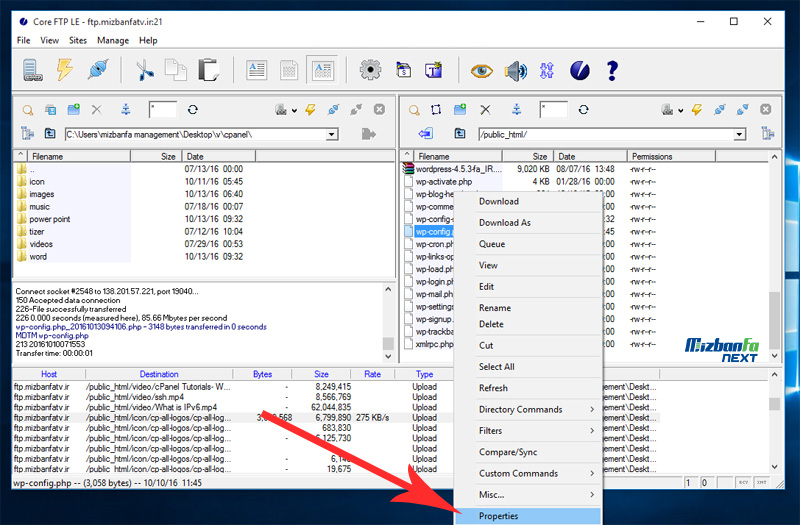
و همونطوری که میبینین پنجره file properties برای ما باز میشه و از قسمت value قادر هستیم سطح دسترسی مورد نظرمون رو اعمال کنیم، الان سطح دسترسی این فایل 600 هستش پس ما به جاش می نویسیم 644 و بر روی دکمه ok کلیک می کنیم.
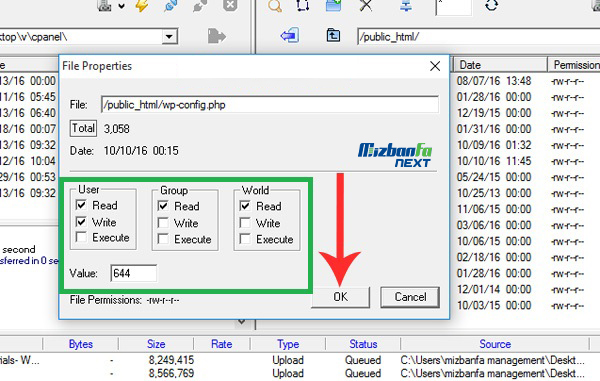
و همونطوری که میبینین سطح دسترسی به راحتی تغییر میکنه، تو این قسمت هم نحوه تغییر سطح دسترسی فایل های داخل هاست رو از طریق coreftp به شما آموزش دادیم اما اگه تصمیم دارین بیشتر با انواع سطح دسترسی ها و نحوه تغییر سطح دسترسی ها داخل هاست آشنا بشین لطفا ویدئو آموزشی نحوه تغییر سطح دسترسی فایل ها در سی پنل رو مشاهده کنید.
معرفی نوار میزان پیشرفت آپلود فایل در نرم افزار coreftp
داخل باکس پایین coreftp هم همواره میتونین میزان پیشرفت در آپلود فایل ها رو مشاهده کنید، مثلا ما الان از داخل دسکتاپ کامپیوترمون همونطوری که میبینین شروع می کنیم به آپلود این فایل داخل هاست و داخل این جعبه میزان پیشرفت در آپلود فایل مشخصه و حالا اگه بخوایم فرآیند آپلود فایل ها رو متوقف کنیم روش کلیک راست می کنیم و دکمه pause queue رو میزنیم و اگر بخوایم دوباره نرم افزار آپلود فایل ها رو از سر بگیری مجددا روی اینجا کلیک راست می کنیم و دکمه process queue رو میزنیم و همونطوری که میبینین فرآیند آپلود مجددا آغاز میشه.
نحوه دانلود فایل های داخل هاست توسط نرم افزار coreftp
حالا میخوایم نحوه دانلود فایل های داخل هاست رو از طریق نرم افزار coreftp به شما آموزش بدیم، برای انجام این کار در ابتدا از پنل سمته چپ باید وارد اون مسیری از کامپیوترمون بشیم که تصمیم داریم فایل دانلود شده داخلش قرار بگیره پس ما اینجا وارد مسیر دسکتاپ کامپیوترمون میشیم چون میخوایم فایل بعد از دانلود داخل دسکتاپ کامپیوتمون قرار بگیره، و حالا از پنل سمته راست میریم به اون مسیری از هاست که فایل مورد نظرمون داخلش قرار گرفته مثلا ما تصمیم داریم تصویر 3.jpg رو که اینجا میبینین داخل کامپیوترمون دانلودش برای انجام این کار در ابتدا این تصویر رو انتخابش می کنیم و حالا بر روی این آیکون از نوار بالایی کلیک می کنیم تا فایل دانلود بشه.
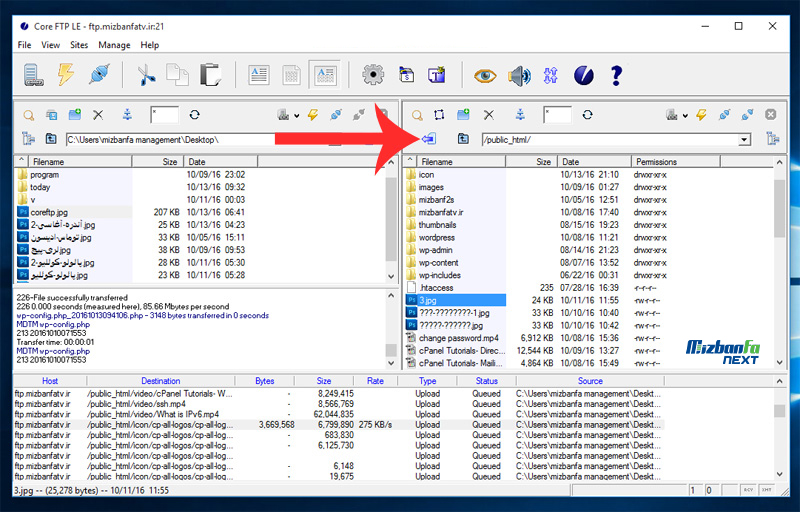
و حالا همونطور که میبینین وقتی وارد دسکتاپمون میشیم، این تصویر اینجا قرار گرفته و اگه روش کلیک کنیم میبینین که تصویرمون به شکل صحیح باز میشه، توسط این روش قادر هستین فایل های داخل هاست سایتتون رو دانلود کنید اما اگه تصمیم دارید یه فایل رو برای دانلود عموم قرار بدین که همه بتونن دانلودش کنن لطفا ویدئو آموزشی نحوه ساخت لینک دانلود برای فایل ها در سی پنل رو مشاهده کنید.
جمع بندی
داخل ویدئو آموزشی بعدی نحوه اتصال اکانت ftp سی پنل به نرم افزار cuteftp رو به شما آموزش میدیم تا پس از اون قادر باشین اکانت ftp ایجاد شده داخل هاست سی پنل سایتتون رو به نرم افزار محبوب cuteftp متصل کنید و فایل های داخل هاستتون رو از طریق این نرم افزار مدیریت کنید، پس با ما همراه باشین و برای مشاهده آموزش های بیشتر درمورد سی پنل که یکی از محبوب ترین کنترل پنل های مدیریت هاست محسوب میشه لطفا به وب سایت mizbanfa.net مراجعه کنید و یا این که ما رو از طریق تویتر دنبال کنید و از تمام آموزش های ما به صورت رایگان استفاده کنید.