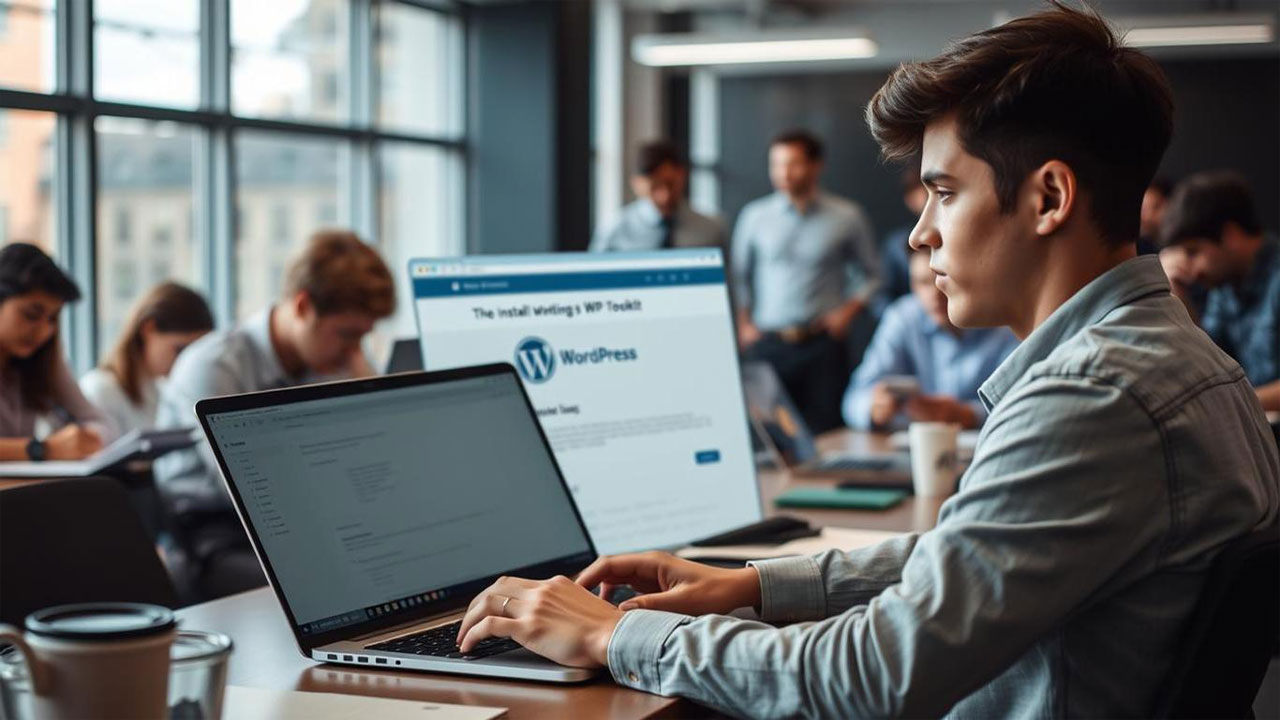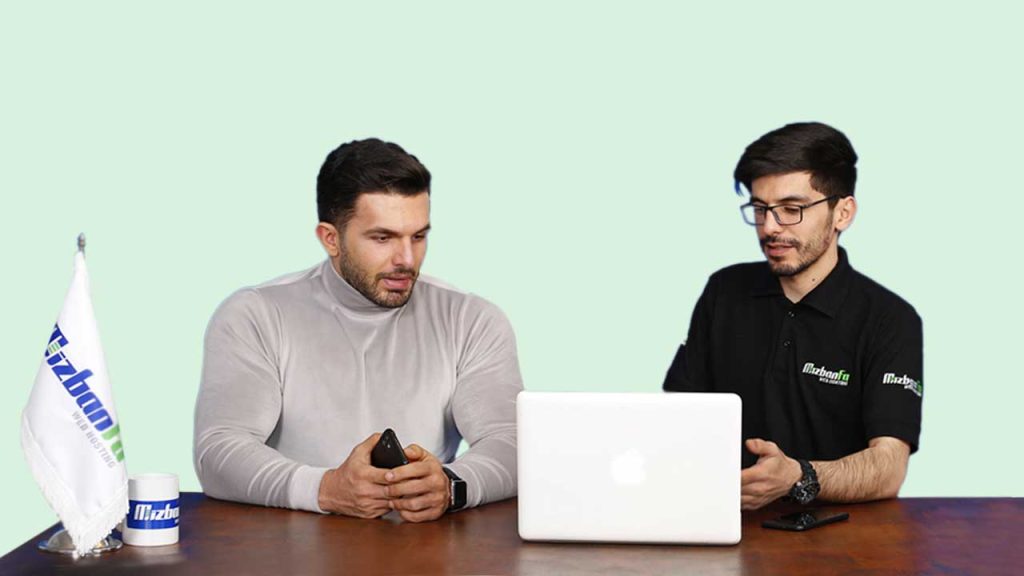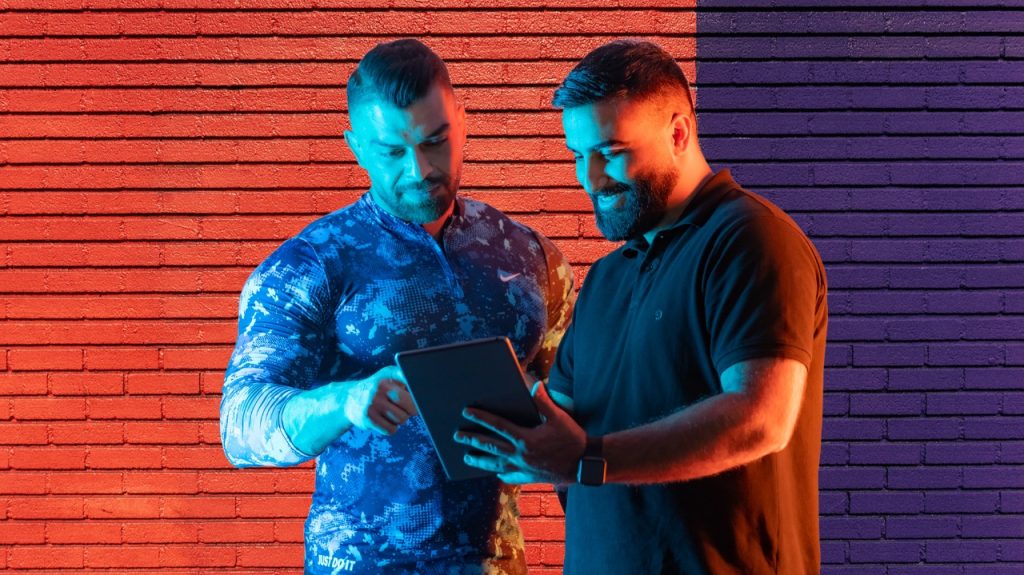قبلا در آموزش نصب وردپرس گفتیم برای راه اندازی سایت به هاست و دامنه نیاز دارید این بار تصور کنید قصد دارید برای هدفتان وردپرس را نصب کنید اما تمایلی به ثبت دامنه جدید ندارید. در چنین شرایطی ساب دامنه راه حل شماست! با نصب وردپرس روی ساب دامین سی پنل میتویند در کنار دامنه اصلی، یک آدرس جدید درست کنید و وبسایت مجزایی را روی اون راه اندازی کنید ساب دامنه امکانی فراهم میکنه که یک وبسایت کامل مستقل با آدرسی از زیرمجموعه دامنه اصلی داشته باشید. وردپرس نصب شده روی ساب دامین از نظر ساختار و محتوا و سئو از وبسایت اصلی کاملا مستقله. در این مقاله با آموزش نصب وردپرس در ساب دامین cpanel کنار شما هستیم تا بتونید چند وردپرس در یک هاست راه اندازی کنید.
نصب وردپرس روی ساب دامین سی پنل
نصب وردپرس روی ساب دامین این امکان را به شما میدهد تا به جای دامنه اصلی سایت از یک ساب دامنه استفاده کرده و وردپرس را در آنجا نصب کنید. قابلیتی که نصب وردپرس روی ساب دامین برای شما فراهم میکند این است که میتوانید از امکان نصب دو یا چند وردپرس در یک هاست استفاده کرده و سایتی که در ساب دامنه وردپرس نصب و راه اندازی کردید را به صورت کلی از سایتی که در دامنه اصلی قرار دارد جدا کنید. میتواند هر دو سیستم مدیریت محتوای شما وردپرس باشند و یا اینکه از سایر سیستم های مدیریت محتوا استفاده کنید. در هر صورت فرقی ندارد و شما میتوانید در ساب دامنه یک سایت مجزا راه اندازی کنید که کلیه موارد از دامنه اصلی جدا خواهد بود.
ویژگی های نصب وردپرس روی ساب دامین سی پنل
در جدول زیر بارزترین تفاوت های ساب دامنه و ساب فولدر را مشاهده می کنید اگر حس میکنید ساب فولدر پاسخگوی نیازهای فعلی وبسایت شماست می توانید از آموزش نصب وردپرس روی ساب فولدر سی پنل کمک بگیرید.
| ویژگی های فنی و تکنیکی ساب دامنه | ویژگی های فنی و تکنیکی ساب فولدر |
| نام ساب دامنه با یک نقطه از دامنه اصلی جدا می شود مثل blog.maizbanfa.ir | نام ساب فولدر با یک اسلش کنار دامنه اصلی قرار میگیرد مثل maizbanfa.ir/blog |
| دارای محتوای مجزا از سایت اصلی است. | دارای محتوای مجزا از سایت اصلی است. |
| از نظر سئو از سایت اصلی مستقل است و اثرگذاری و اثرپذیری ندارد. | روی سئو وبسایت اصلی اثرگذاری دارد و میتواند به رشد سایت کمک کند و بالعکس. |
| برای تست و بررسی، آموزش، آزمون و خطا و… مناسب است. | برای ساخت وبسایت های کمکی مثل مجله خبری و بلاگ مناسب است تا به رشد سایت کمک کند. |
پیش نیازهای نصب وردپرس روی ساب دامنه cpanel
کلیه مراحل نصب وردپرس روی ساب دامین درست مشابه کارهایی هست که در هنگام نصب وردپرس در هاست دایرکت ادمین یا سی پنل انجام میدهیم با این تفاوت که مسیر مورد نظر برای نصب، جدا از دامنه اصلی خواهد بود و بعد از اینکه همه این مراحل را طی کردید وردپرس در ساب دامنه نصب شده است و میتوانید از آن استفاده کنید. برای راه اندازی وردپرس روی ساب دامنه چند پیش نیاز اولیه را باید تامین کنید.
| پیش نیازهای نصب وردپرس روی ساب دامنه هاست سی پنل | توضیحات |
| اطمینان از ثبت و فعال بودن دامنه اصلی | ثبت دامنه ملی یا بین المللی |
| بررسی اتصال هاست و دامنه | بررسی وضعیت DNSهای ست شده روی دامنه در وبسایت intodns |
| در اختیار داشتن هاست سی پنل با امکان ساخت ساب دامین | خرید هاست سی پنل |
| تعریف ساب دامین روی هاست | مراجعه به بخش domains در هاست سی پنل |
| تامین پیش نیازهای اولیه هاست | نسخه php 7.4 به بالا فعال یودن MariaDB یا MySQL پشتیبانی هاست از HTTPS 500 مگابایت الی یک گیگ فضای هاست محدود نبودن تعداد دییتابیس های هاست |
| دانلود آخرین نسخه وردپرس | مراجعه به وبسایت wordpress.org و دانلود وردپرس |
1- ثبت و فعال بودن دامنه اصلی را چک کنید
در اولین گام از مراحل نصب وردپرس روی ساب دامین سی پنل باید بررسی کنید دامنه اصلی که قصد دارید بر پایه آن ساب دامنه بسازید فعال است یا خیر. برای بررسی این موضوع به وبسایت who.is مراجعه کنید و در فیلد domain name آدرس دامنه خود را درج کرده و درنهایت روی دکمه آبی رنگ جستجو کلیک کنید.
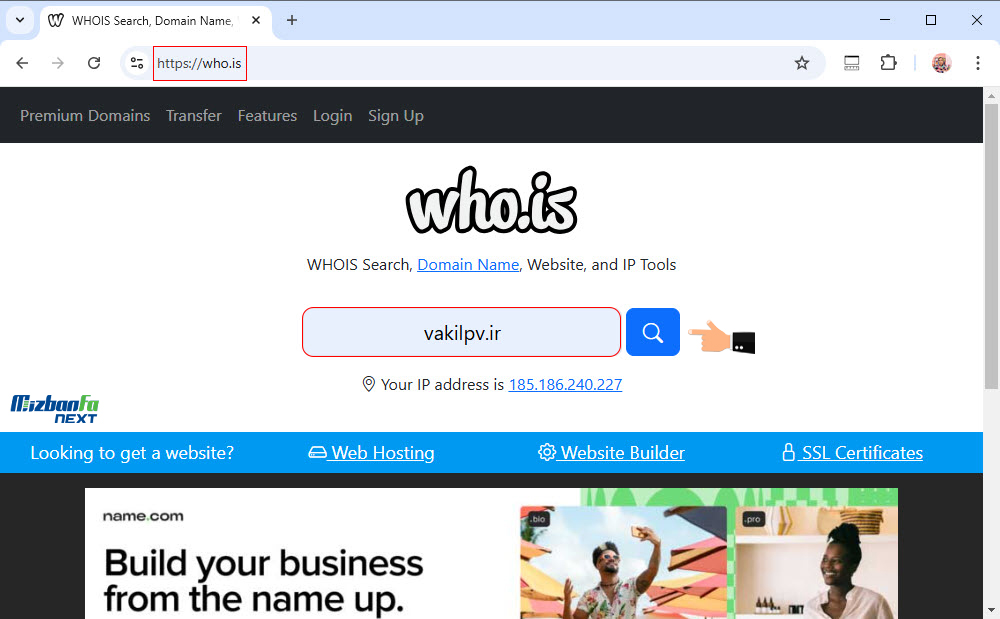
پس از چند ثانیه وضعیت دامنه شما بررسی شده و گزارشی مشابه تصویر زیر نمایش داده خواهد شد. در صورتیکه دامنه به ثبت رسیده باشید با پیغام domain is already registered مواجه خواهید شد.
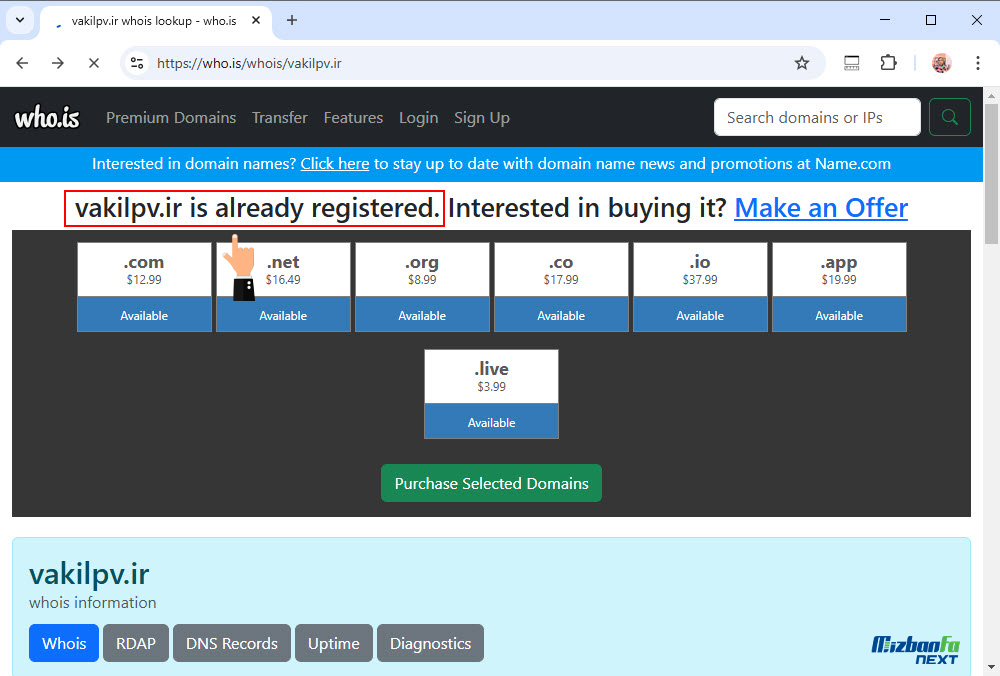
در ادامه باید از اتصال هاست و دامنه هم مطمئن شوید.
2- از اتصال هاست و دامنه مطمئن شوید
زمان خرید هاست همراه با اطلاعات ورود به هاست دو dns یا نیم سرور، به شما ارائه می شود و می بایست این نیم سرورها روی دامنه ست و نشر شوند به این شکل ارتباط هاست و دامنه برقرار شده و زمانیکه آدرس دامنه را در مرورگر وارد می کنید اطلاعات وبسایت شما که روی هاست بارگزاری شده نمایش داده خواهد شد. برای اینکه بدانید دامنه به هاست وصل شده است به وبسایت intodns.com مراجعه کنید. نام دامنه در در فیلد مشخص شده در تصویر زیر، وارد کنید و سپس روی دکمه Report کلیک کنید.
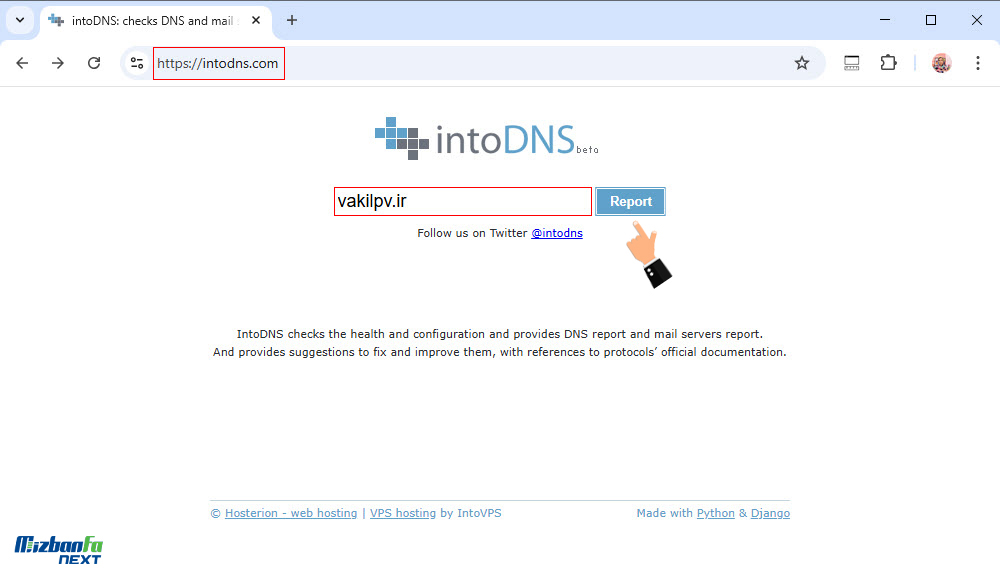
گزارشی مشابه تصویر زیر دریافت خواهید کرد نمایش پیغام Work in progress یعنی همه چیز به درستی در حال کارکرد است کمی پایین تر در بخش Domain NS record می توانید بررسی کنید که چه نیم سرورهایی روی دامنه شما ست و نشر شده است این نیم سرورها باید با اطلاعاتی که ارائه دهنده هاستینگ برای شما ایمیل کرده یکسان باشد به طور واضح تر دقیقا باید همان dns های هاست روی دامنه تنظیم شده باشد و چنانچه در این بخش مغایرتی وجود دارد می توانید مجددا نیم سرورهای هاست را روی دامنه تنظیم کنید.
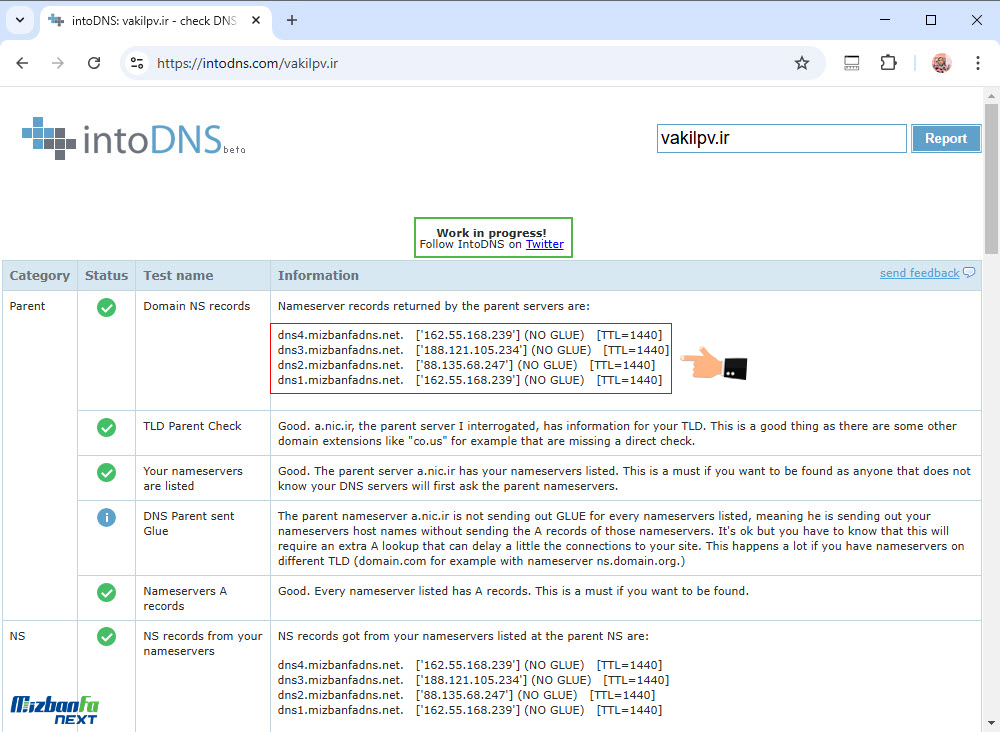
در مورد سرویس هاست باید بدانید که هاست اشتراکی برای شروع کار کافیست و پاسخگوی نیازهای کسب و کار شما خواهد بود اما به مرور با رشد وبسایت به هاستی با منابع پردازشی بیشتر نیاز خواهید داشت و در چنین شرایطی که سایت رشد کرده یا چندین ساب دامنه راهاندازی کرده اید هاست وردپرس را پیشنهاد می کنیم.
3- وارد هاست سی پنل شوید
اکنون که هاست و دامنه متصل شده باید وارد کنترل پنل هاست سی پنل خود شوید برای این منظور نام دامنه یا آی پی سرور را به همراه پورت :2082 یا :2083 در مرورگر جستجو کنید و با وارد کردن نام کاربری و رمز عبور وارد سی پنل شوید. در این خصوص می توانید از آموزش ورود به سی پنل نیز کمک بگیرید.
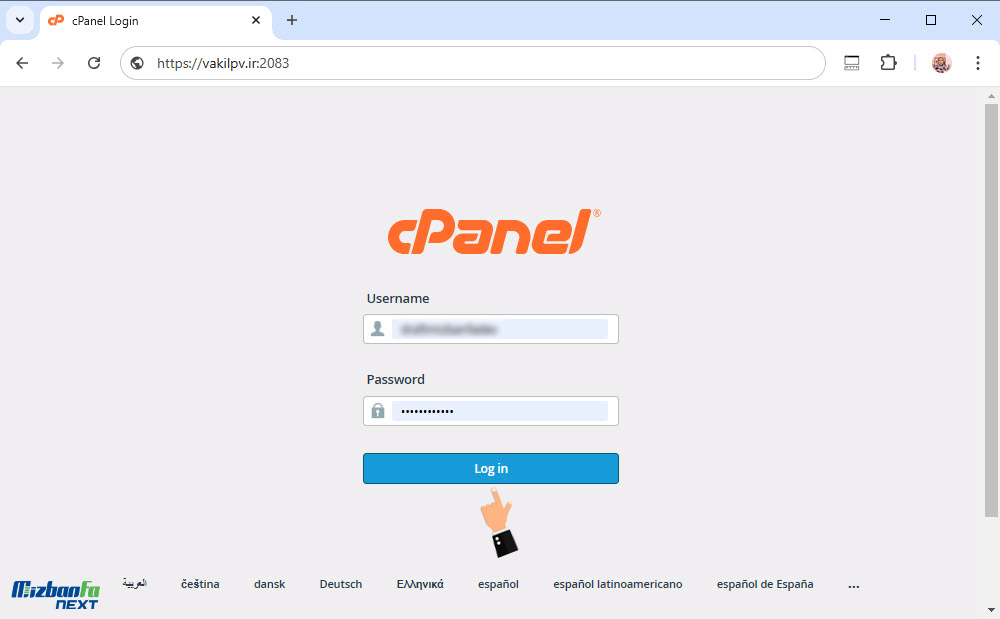
4- تعداد مجاز ساب دامین در هاست را بررسی کنید
بعد از ورود به هاست در ستون سمت راست صفحه، در بخش Statistics گزینه Subdomains را بررسی کنید. همانطور که در تصویر زیر مشاهده می کنید در این بخش عبارت 2 / ∞ نوشته شده یعنی در این هاست اجازه ساخت بی نهایت ساب دامین را داریم و هیچ محدودیتی در ساخت ساب دامنه وجود ندارد و در حال حاضر تا این لحظه 2 ساب دامنه ایجاد شده است. اگر در این بخش محدودیتی ندارید می توانید در هاست خود ساب دامنه بسازید و روی آن وردپرس نصب کنید.
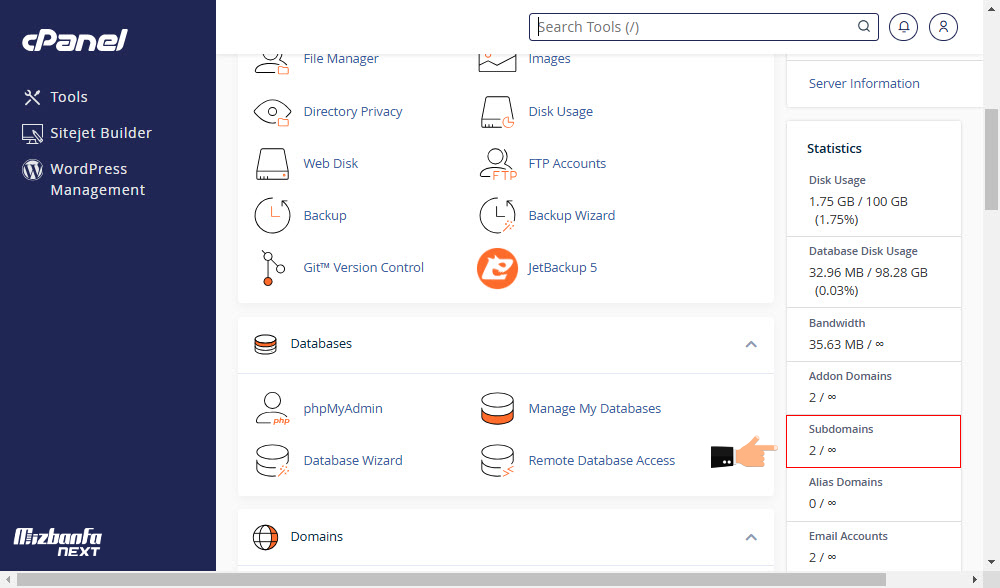
5- آیا فضای کافی در اختیار دارید؟
از آنجایی که احتمالا قبلا سایت خود را روی هاست بارگزاری کرده اید و فضایی روی هاست شما اشغال شده، حتما باید بخش Disk Usage واقع در قسمت Statistics سی پنل را چک کنید و ببینید آیا فضای لازم برای نصب وردپرس در دسترس است؟ 500 مگابایت الی یک گیگ فضا کافیست. در تصویر زیر مشاهده می کنید که این هاست حدود 100 گیگ فضا به ما ارائه داده و تنها کمتر از 2 گیگ فضا مصرف شده است پس درمورد فضای کافی هیچ مشکلی نداریم.
در نظر داشته باشید داشتن فضای کافی به این معنا نیست که هر تعداد وبسایت وردپرسی که تمایل داریم را میتوانیم نصب کنیم! وردپرس علاوه برفضا به منابع پردازشی رم و cpu نیز نیاز دارد و کثرت وبسایت های مختلف روی هاست می تواند به اشغال منابع پردازشی و کمبود منابع سایت اصلی و درنهایت به کاهش سرعت و اختلال در سایت اصلی منجر شود.
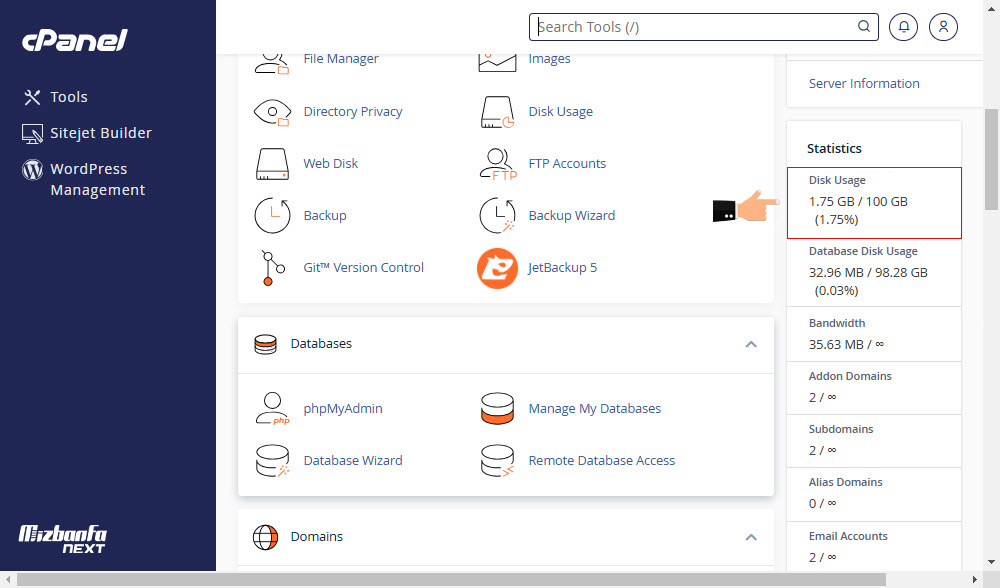
6- سقف مجاز ساخت دیتابیس را چک کنید
یکی دیگر از پیش نیازهای نصب وردپرس روی ساب دامین هاست سی پنل این است که بررسی کنید که آیا امکان ساخت دیتابیس دارد؟ بنابراین باز هم در قسمت Statistics گزینه Databases را بررسی کنید در تصویر زیر مشاهده می کنید که عبارت 6 / ∞ نوشته شده و به این معنا است که امکان ساخت بی نهایت دیتابیس را داریم و تاکنون تنها 6 دیتابیس ایجاد شده است.
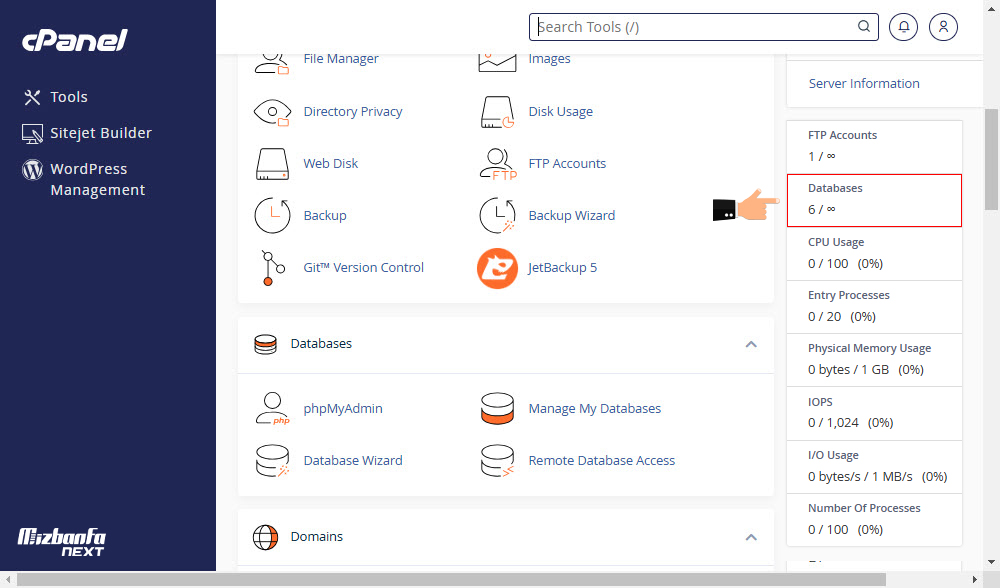
7- در هاست سی پنل یک ساب دامنه بسازید
برای نصب وردپرس روی ساب دامین در ابتدا باید اقدام به ساخت ساب دامین بر روی هاست سی پنل کنید . بدین منظور به کمک آموزش ساخت ساب دامین در هاست سی پنل اقدام به ساخت ساب دامین کنید و سپس ادامه این آموزش را دنبال کنید.
برای ساخت ساب دامنه در سی پنل روی بخش domain کلیک کنید.
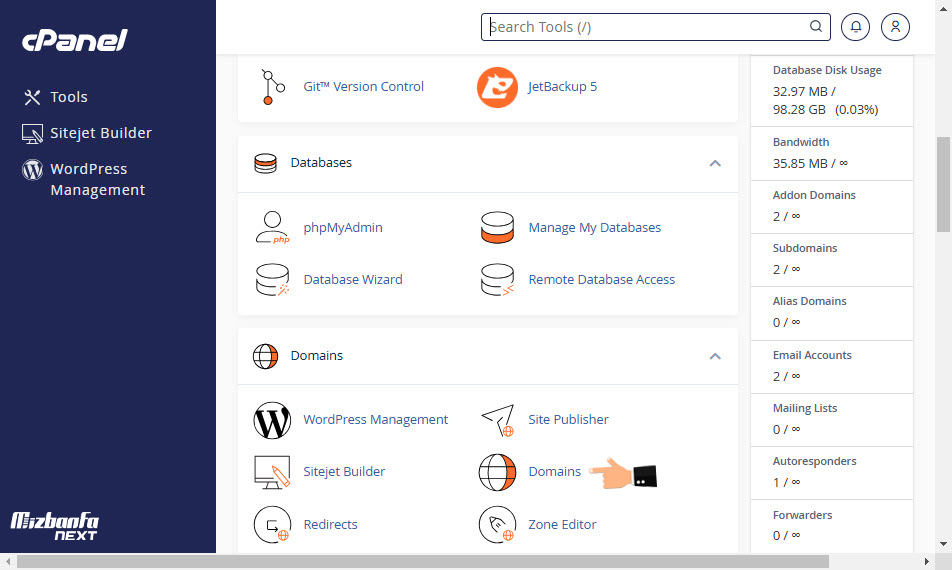
در صفحه باز شده روی دکمه Create A New Domain کلیک کنید.
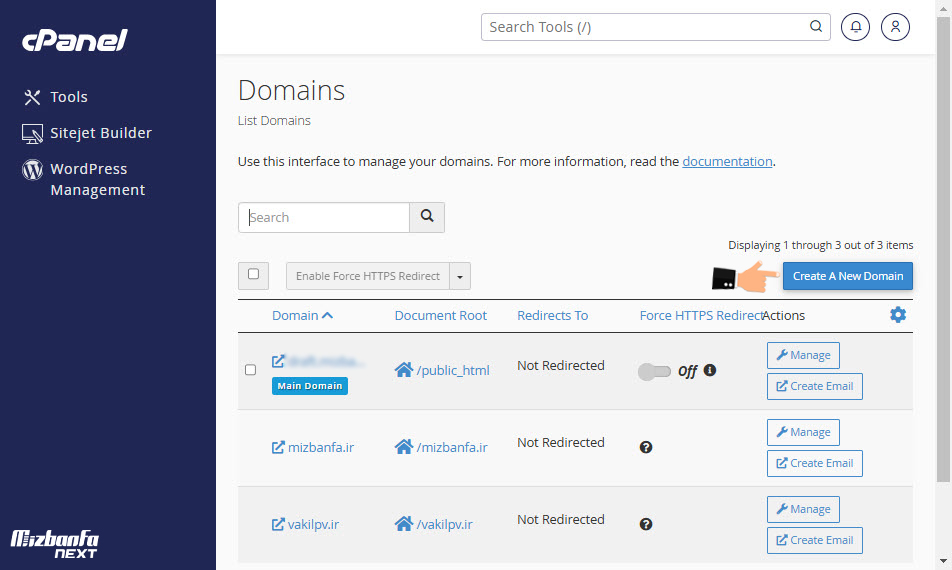
حالا در فیلد Domain نام ساب دامنه خود را به فرمت subdomain.domain.com درج کنید. به جای subdomain یک نام دلخواه بنویسید و نام دامنه خود را جایگزین domain.com کنید. به عنوان مثال در این آموزش قصد داریم ساب دامنه ای با نام blog بسازیم و آدرس دامنه مورد نظرمان vakilpv.ir است پس آدرس ساب دامنه به صورت blog.vakilpv.ir خواهد بود. در اخر روی دکمه Submit کلیک کنید.
subdomain.domain.com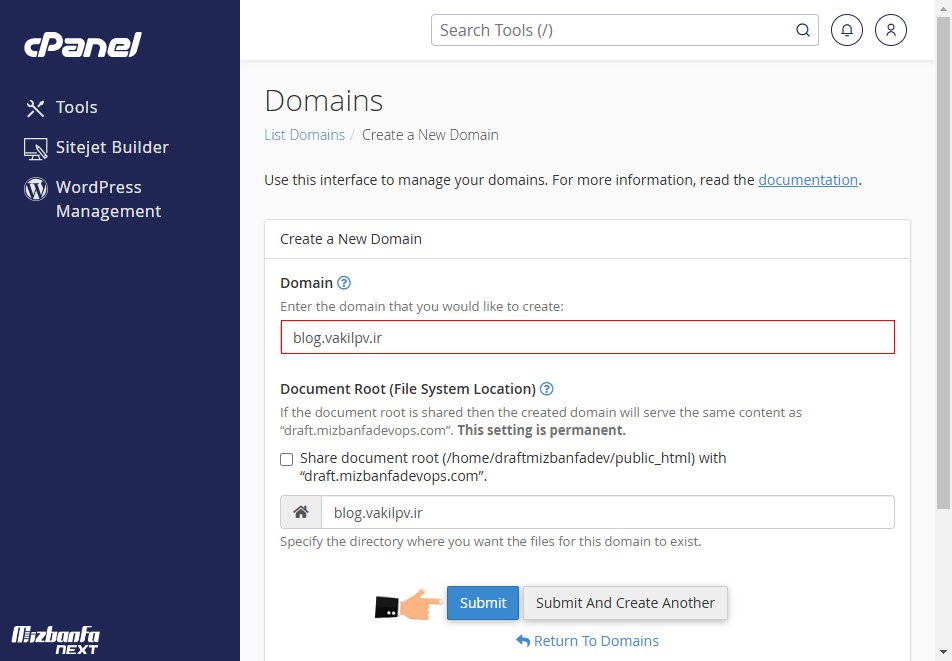
اکنون با پیغام موفقیت آمیز بودن ساخت ساب دامنه روی سی پنل مواجه خواهید شد و نام ساب دامین را در لیست دامنه ها خواهید دید.
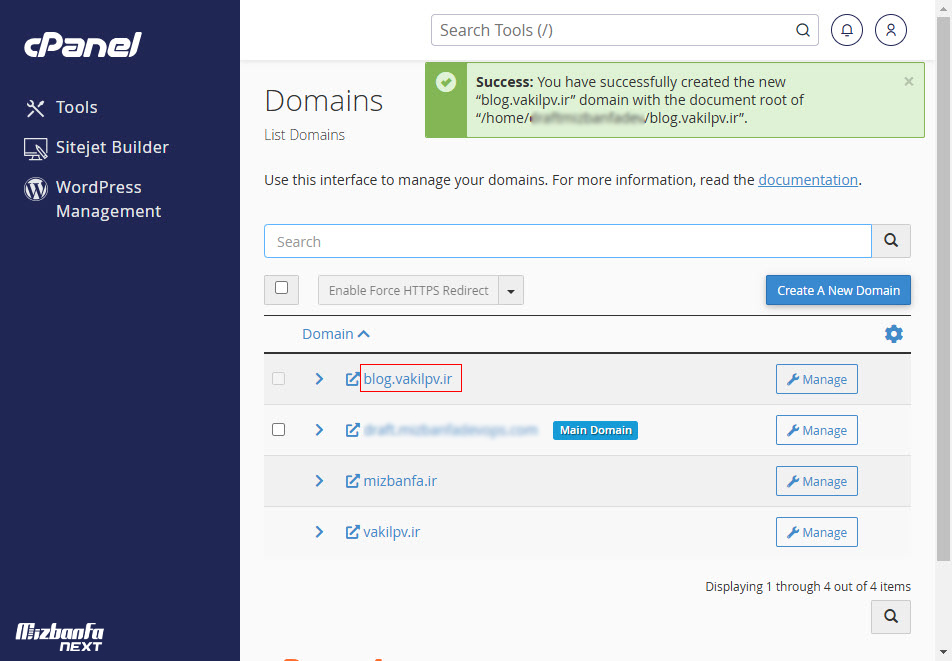
8- وضعیت ساب دامنه را ارزیابی کنید
در گام بعدی برای اینکه مطمئن شوید ساب دامنه به درستی ایجاد شده و هیچ مشکلی در این مسیر وجود ندارد می توانید آدرس ساب دامنه را به همان فرمتی که قبلا ذکر شد در مرورگر وارد کنید در تصویر زیر مشاهده می کنید که با وارد کردن blog.vakilpv.ir در مرورگر شاهد خطای 404 هستیم به این معنا که هنوز در مسیر ساب دامنه چیزی برای نمایش دادن وجود ندارد پس خطای 404 برگردانده شده است. با مشاهده این خطا متوجه می شویم اتصال برقرار شده و مشکلی وجود ندارد و زمان نصب وردپرس فرارسیده!
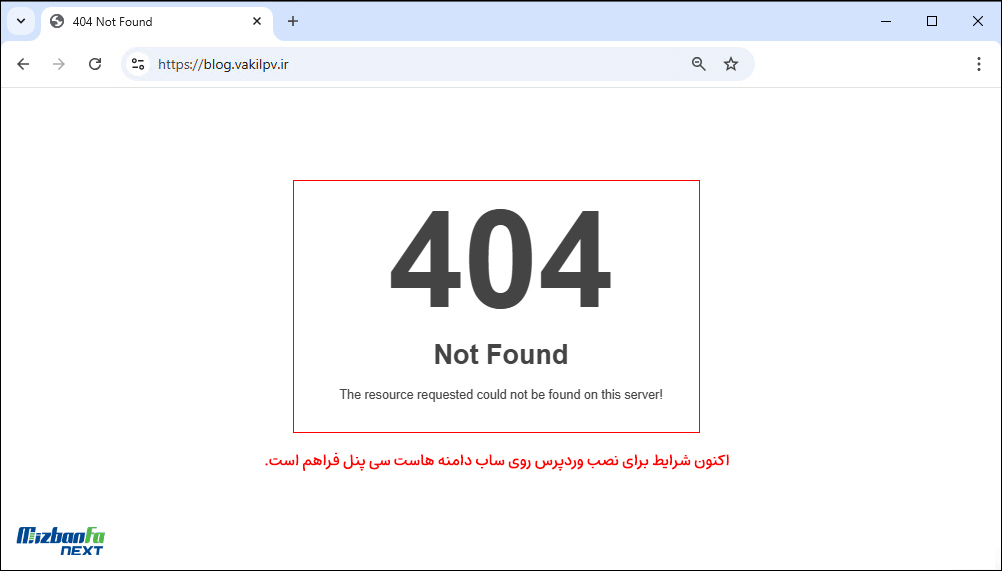
9- فایل نصبی وردپرس را دانلود کنید
حالا که همه چیز مهیا شده باید فایل فشرده نصب وردپرس را از مرجع رسمی آن دانلود کنید. برای این منظور ابتدا به وبسایت wordpress.org مراجعه کرده و سپس مشابه تصویر زیر روی دکمه Get WordPress کلیک کنید.
دقت داشته باشید فایل نصب وردپرس را تنها از منبع رسمی آن دانلود کنید در غیر اینصورت چنانچه وردپرس از مراجع غیر رسمی دانلود و نصب شود، در آینده ای نه چندان دور با مشکلات امنیتی مواجه خواهید شد.
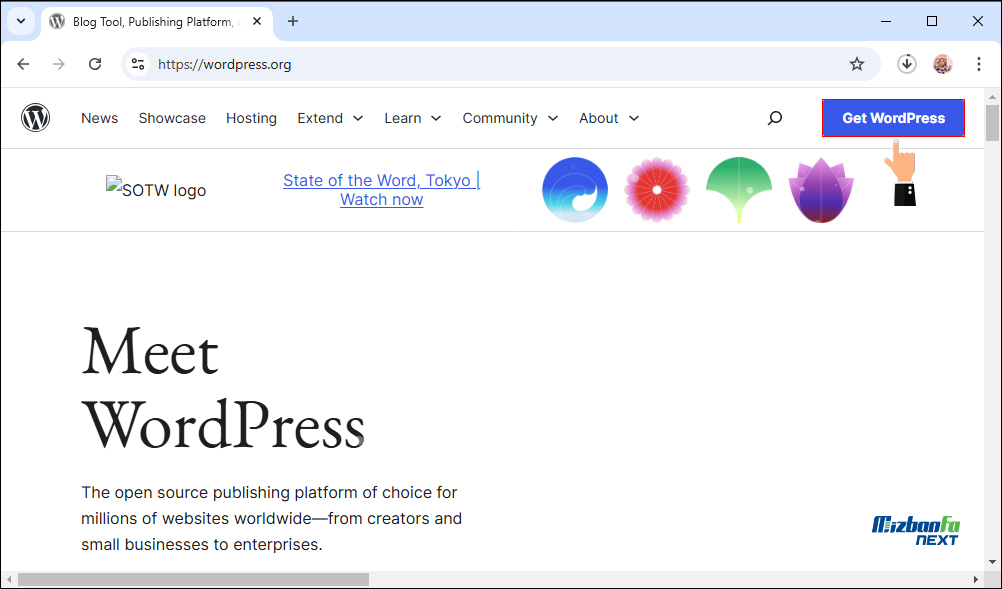
با کلیک روی دکمه Download WordPress آخرین نسخه وردپرس را دانلود کنید.
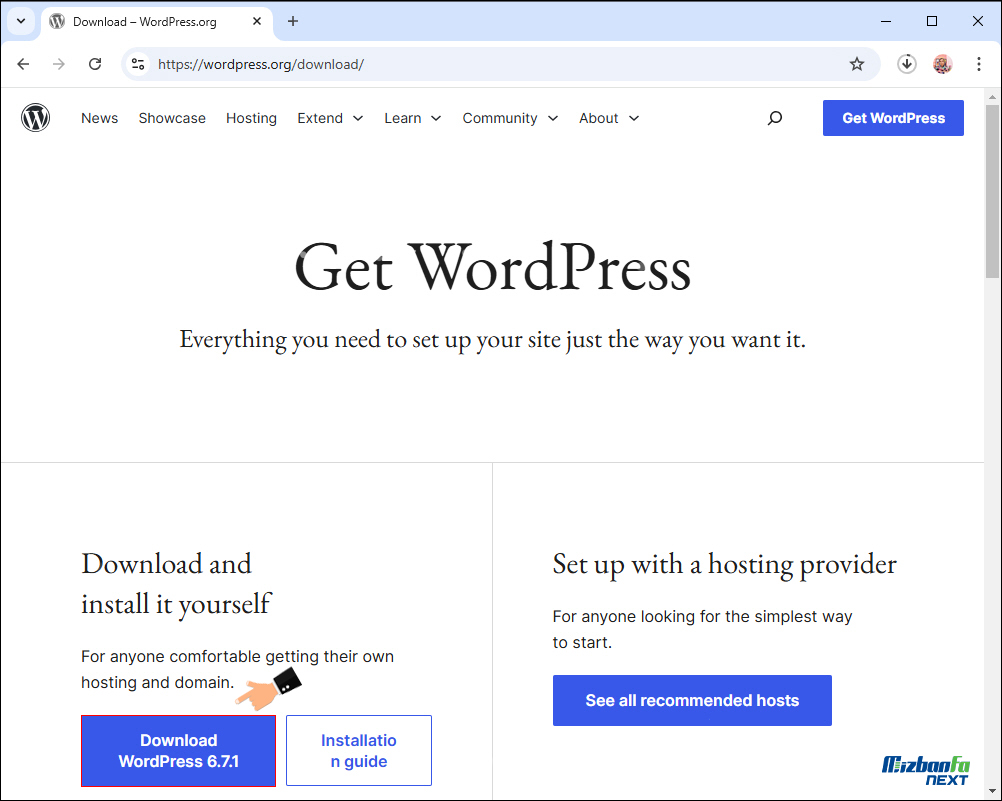
10- فایل نصب وردپرس را روی ساب دامنه آپلود کنید
حال که ساب دامین به درستی ایجاد شده است به صفحه اصلی هاست در سی پنل برگردید و روی گزینه File Manager کلیک کنید تا به صفحه مدیریت فایل ها در هاست سی پنل هدایت شوید و وارد مسیر …/ home شوید.
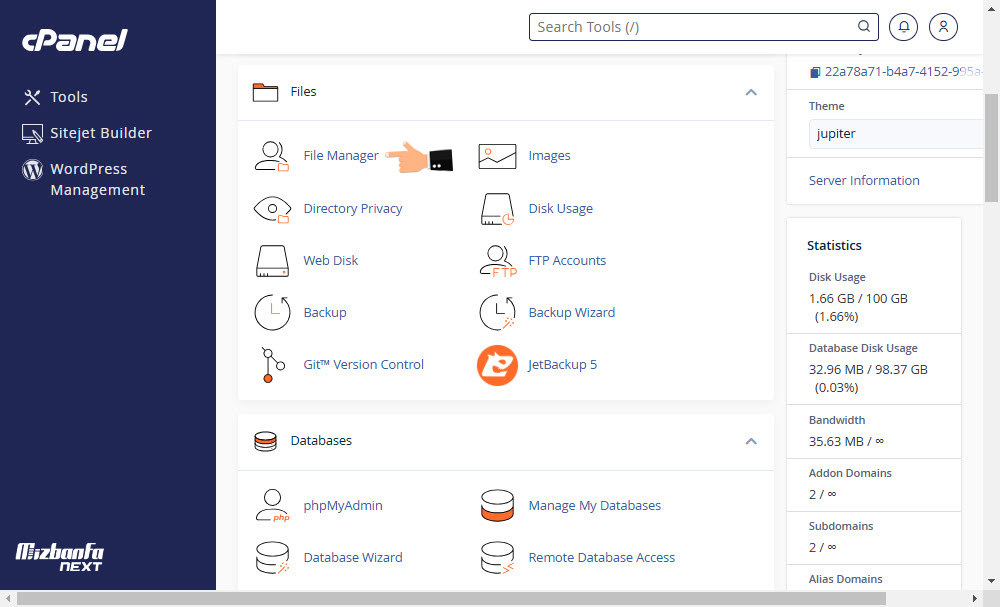
با مراجعه به صفحه …/ home خواهید دید که مشابه تصویر زیر پوشه ای همنام ساب دامنه در مرحله اول که ساب دامنه را ساختیم به این بخش اضافه شده است است. روی این پوشه کلیک کنید تا وارد آن شوید و اقدام به آپلود وردپرس در این پوشه کنید.
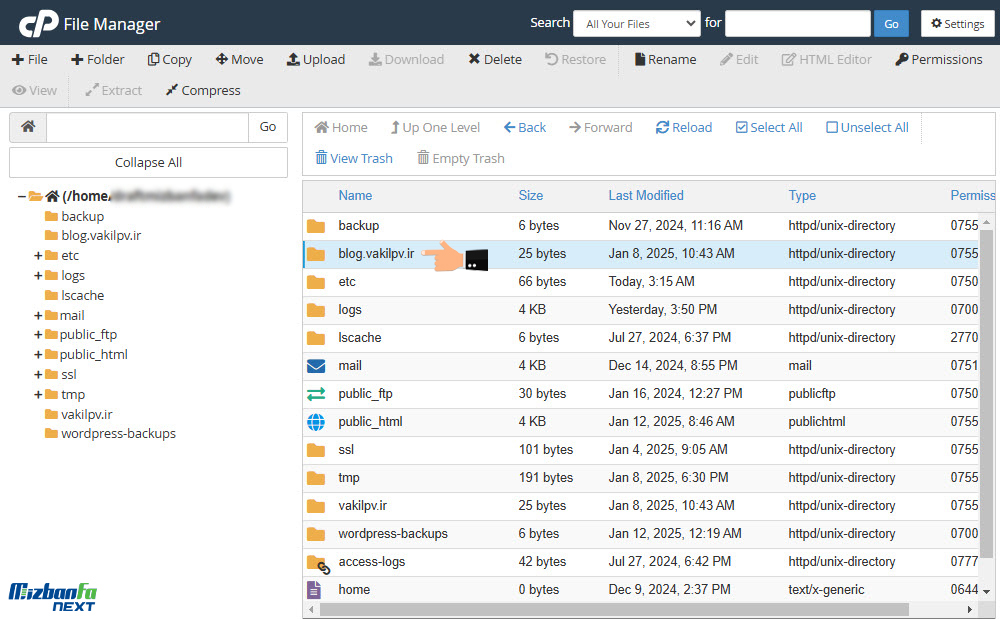
روی دکمه Upload کلیک کنید تا بتوانید آخرین نسخه وردپرس را در این دایرکتوری آپلود کنید.
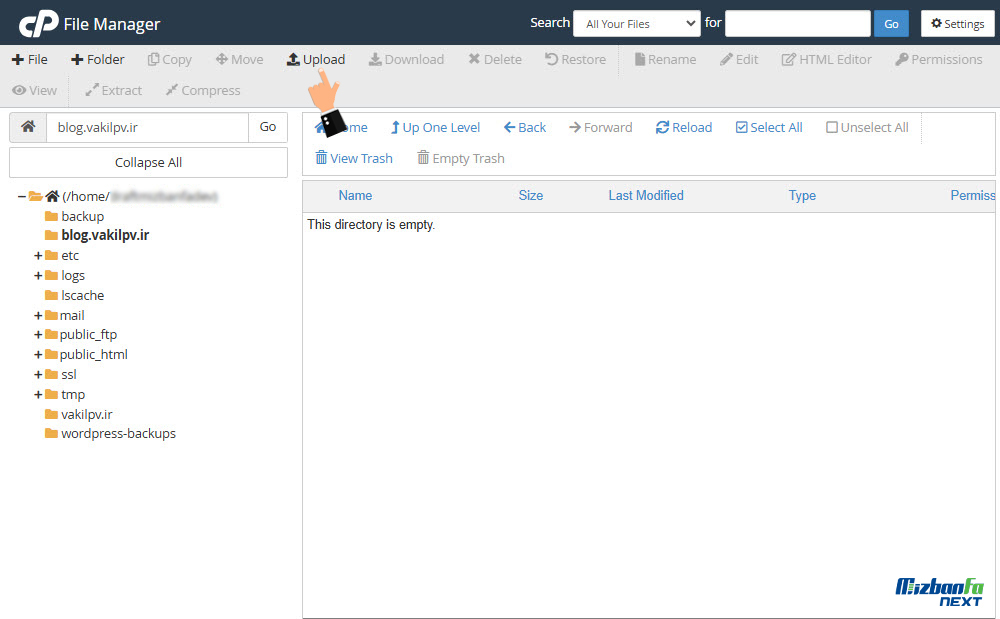
بعد از کلیک روی دکمه Upload صفحه زیر برای شما باز میشود روی دکمه Select File کلیک کنید سپس فایل نصبی وردپرس که در مراحل قبلی دانلود و روی کامپیوترتان ذخیره کردید را انتخاب کنید.
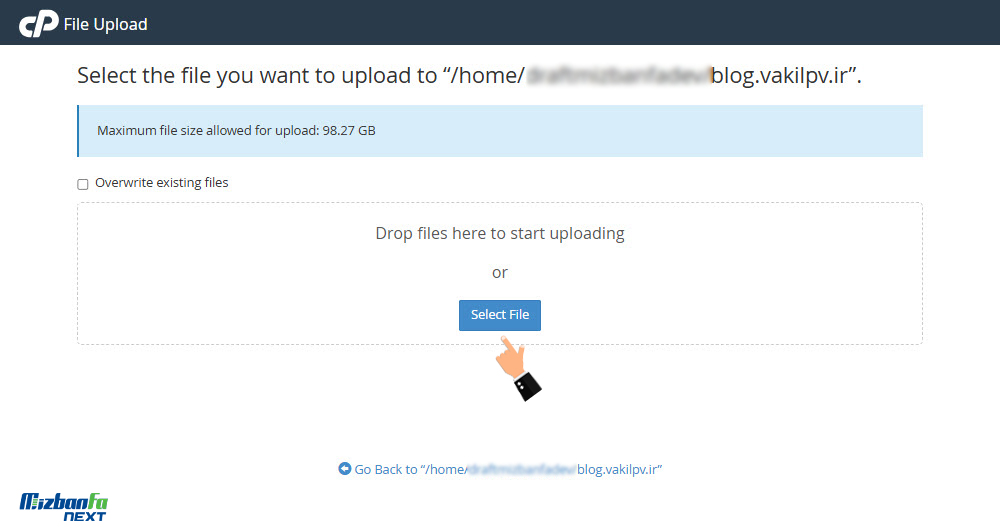
کمی منتظر بمانید تا فرایند آپلود وردپرس به اتمام برسد.
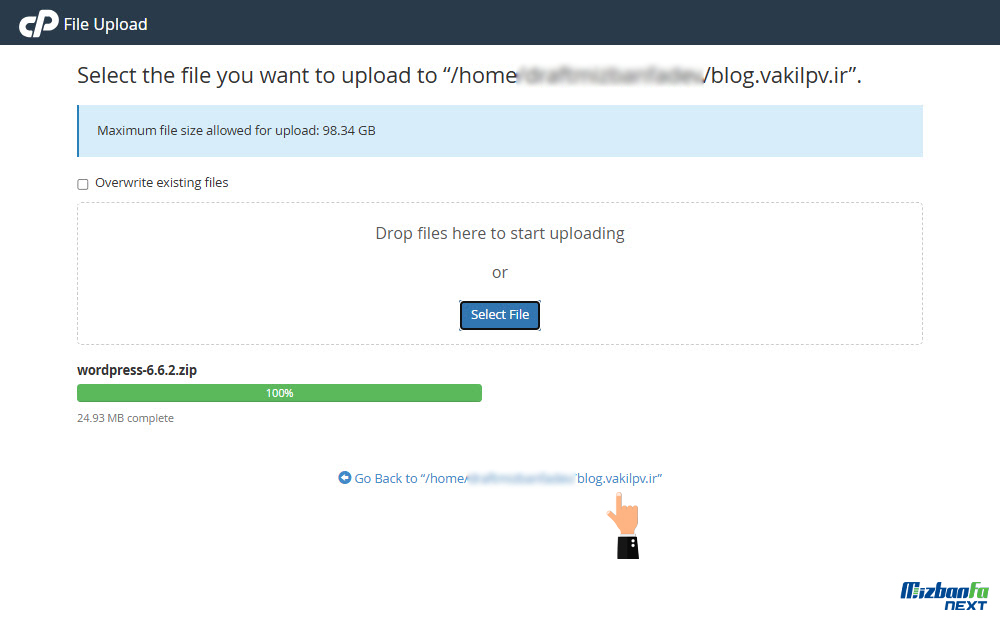
اکنون پوشه ساب دامنه را مجددا بررسی کنید و مطمئن شوید فایل نصبی وردپرس بارگزاری شده است اگر هیچ فایلی مشاهده نمی کنید روی Reload موجود در نوار ابزار بالای صفحه کلیک کنید.
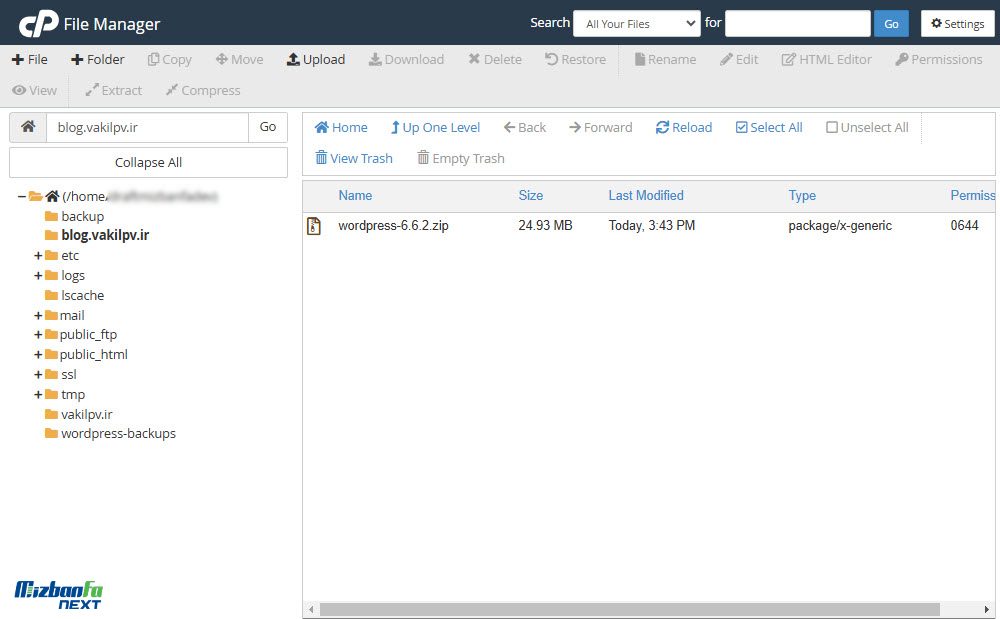
11- فایل فشرده وردپرس را اکسترکت کنید
حال بعد از اینکه وردپرس آپلود شد در پوشه ساب دامنه، روی فایل zip مشابه تصویر زیر راست کلیک کرده و گزینه Extract را انتخاب کنید.
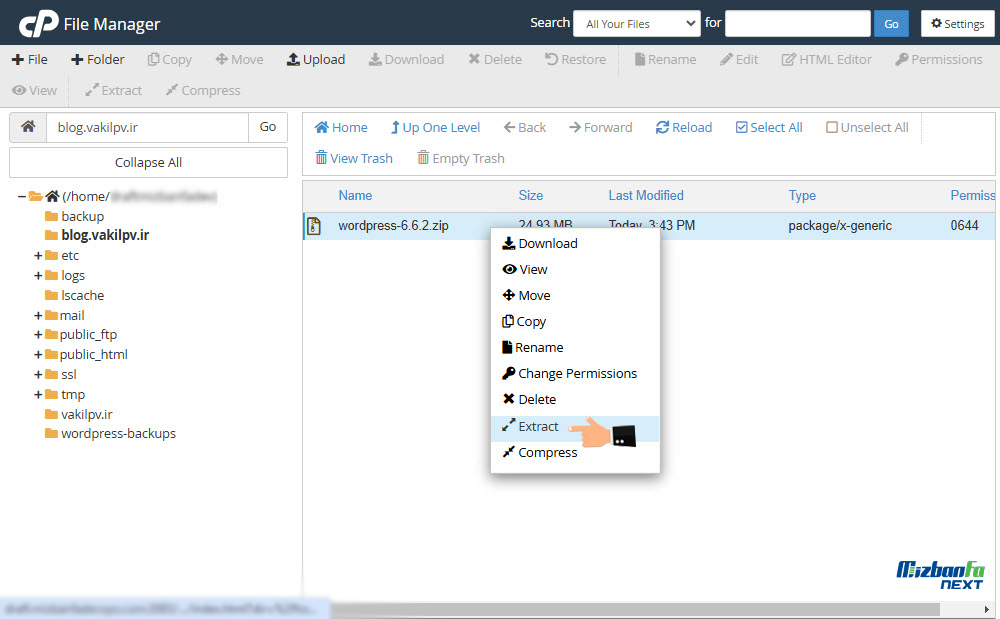
بعد از کلیک روی گزینه extract پنجره زیر برای شما باز میشود که باید مسیر مورد نظر برای خارج کردن وردپرس از حالت فشرده را انتخاب کنید. بنابراین تغییری در این گزینه ایجاد نکرده و روی دکمه Extract File کلیک کنید.
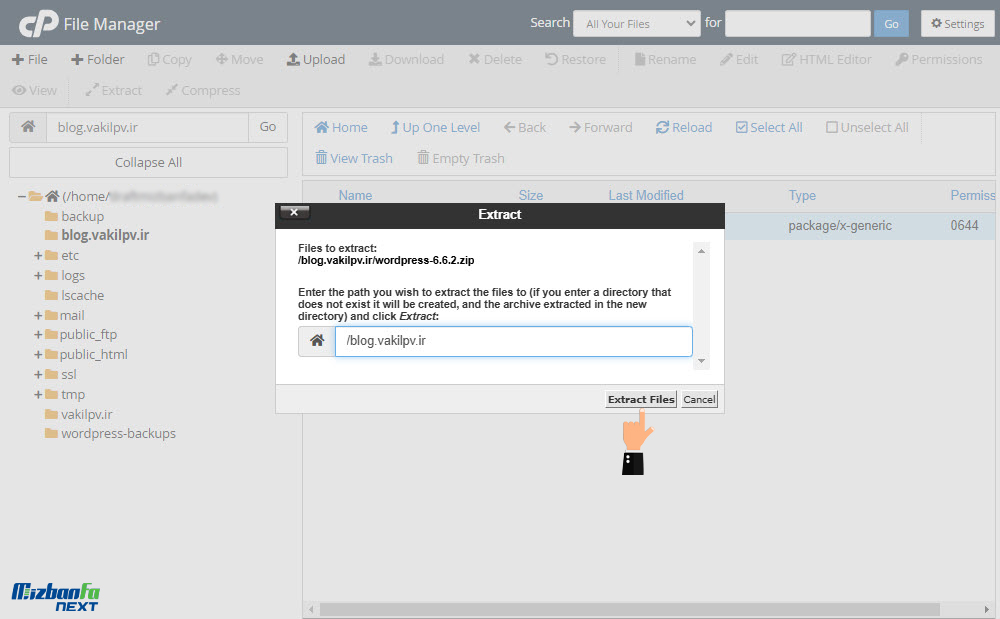
کمی منتظر باشید تا فرایند اکسترکت انجام شود.
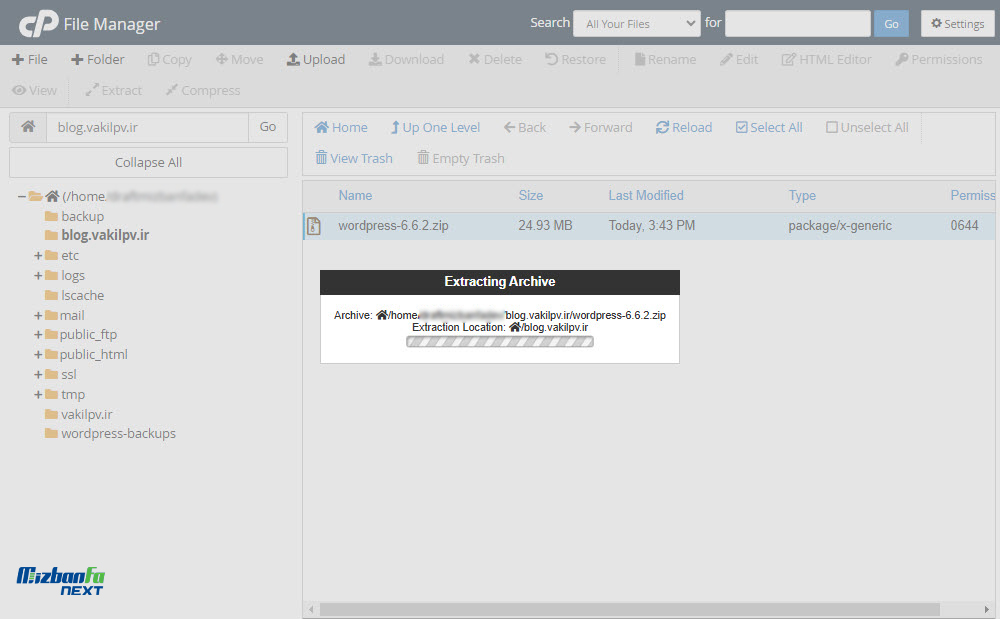
اکنون گزارشی مختصر از کلیه فایل های اکسترکت شده مشاهده می کنید با کلیک روی دکمه close این کادر را ببندید.
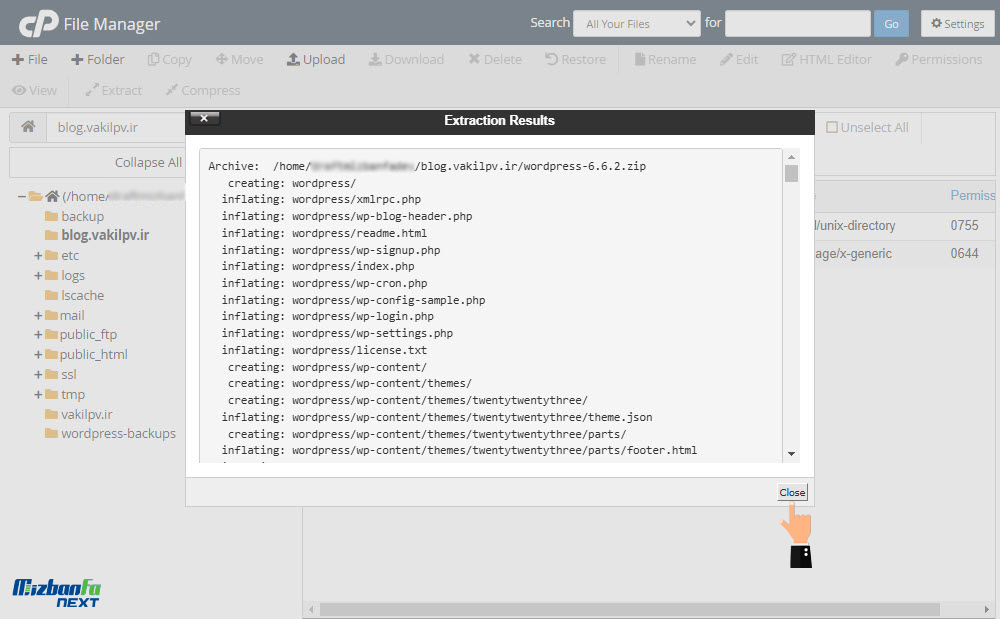
12- کلیه فایل های وردپرس را به ساب دامنه منتقل کنید
بعد از Extract کردن فایل نصبی وردپرس، محتویات در یک پوشه به نام wordpress قرار میگیرند و دلیل این کار هم این است که توسعه دهندگان وردپرس از ابتدا فایل ها را در پوشه ای با این نام قرار داده و سپس آن را به حالت فشرده جهت استفاده تبدیل میکنند، حالا لازم است تا آنها را به پوشه ساب دامنه انتقال دهیم. بنابراین وارد پوشه wordpress شوید.
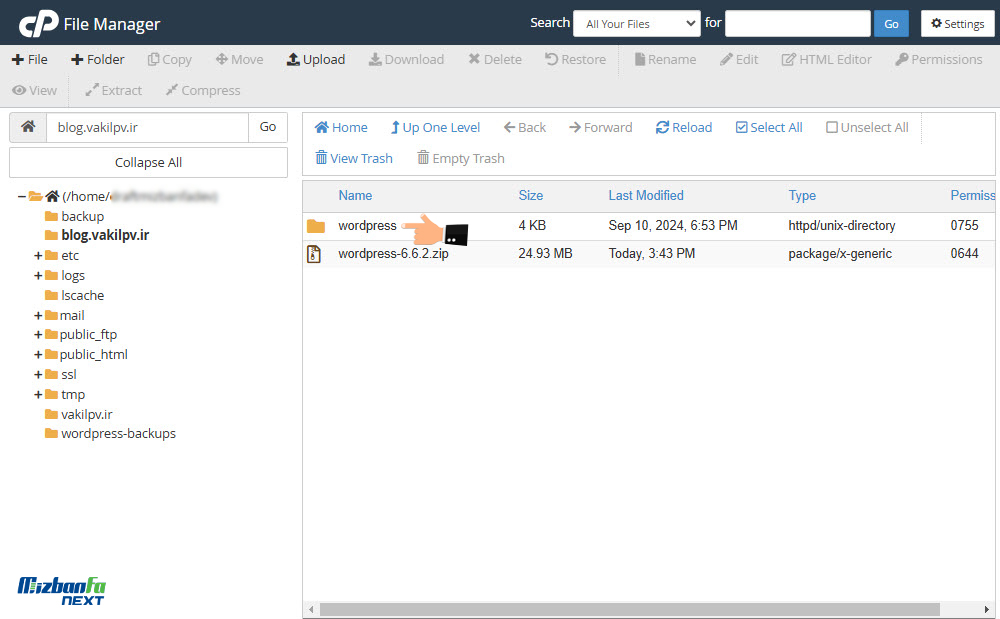
سپس روی دکمه select all کلیک کنید کلیه فایل ها و پوشه ها مشابه تصویر زیر انتخاب شوند.
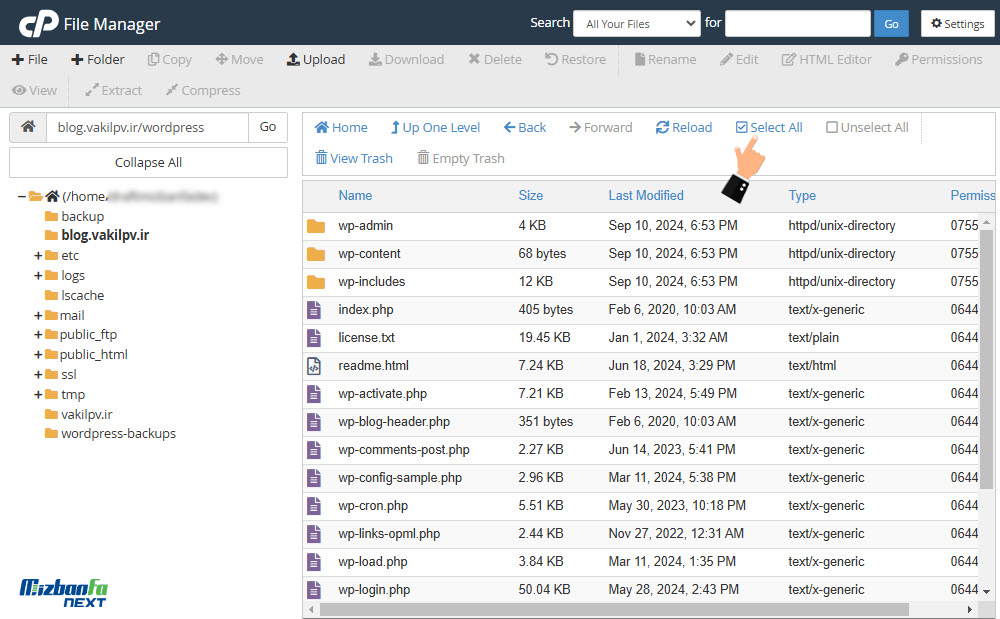
از نوار ابزای بالای صفحه گزینه Move را انتخاب کنید.
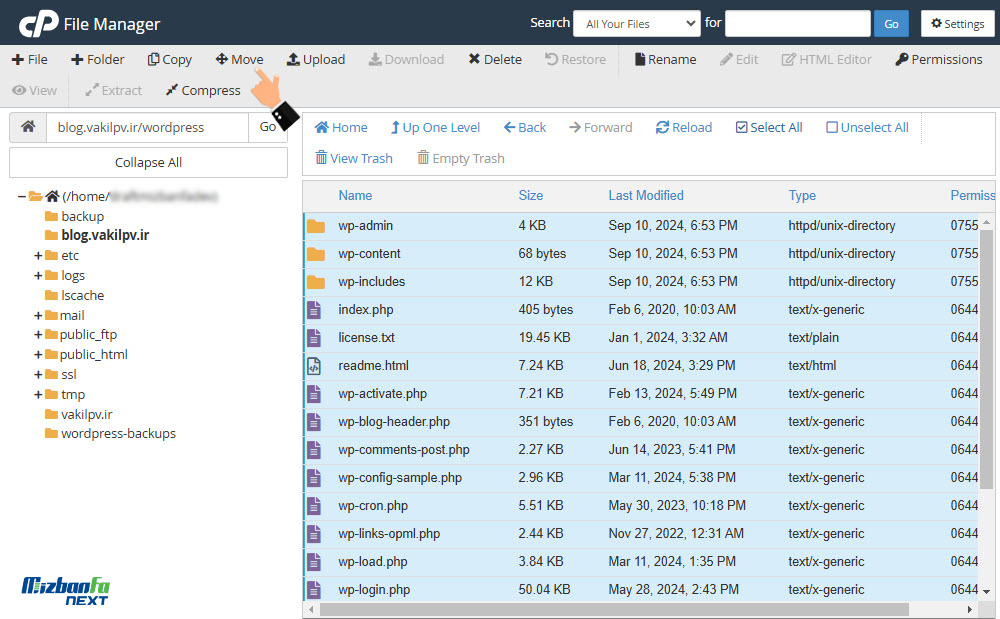
بعد از این مرحله پنجره زیر برای شما باز می شود، حالا باید از آدرس، واژه wordpress را حذف کنید.
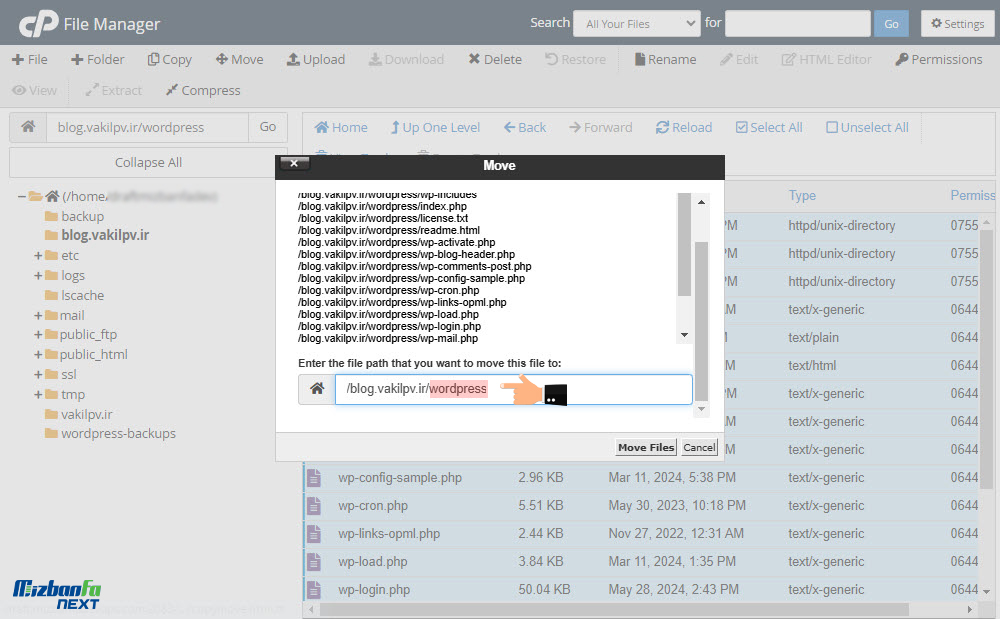
در نهایت روی دکمه Move کلیک کنید تا فایل ها به پوشه ساب دامین ساخته شده انتقال یابند.
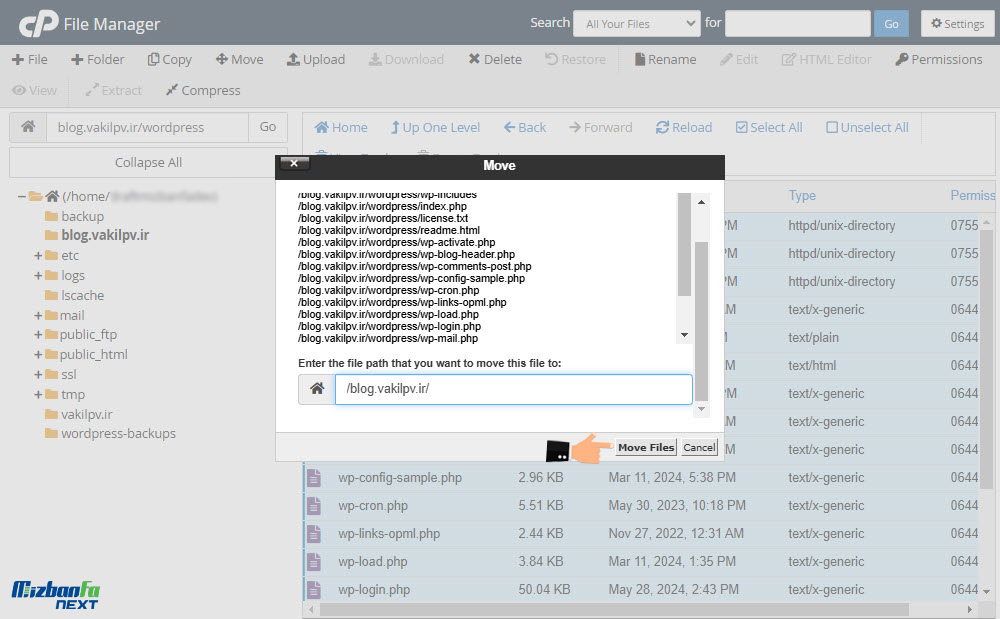
بعد از اتمام مراحل انتقال، مشاهده می کنید که پوشه WordPress کاملا خالی شده است و تمام محتویات (فایل ها و پوشه ها) به پوشه ساب دامنه انتقال یافته اند.
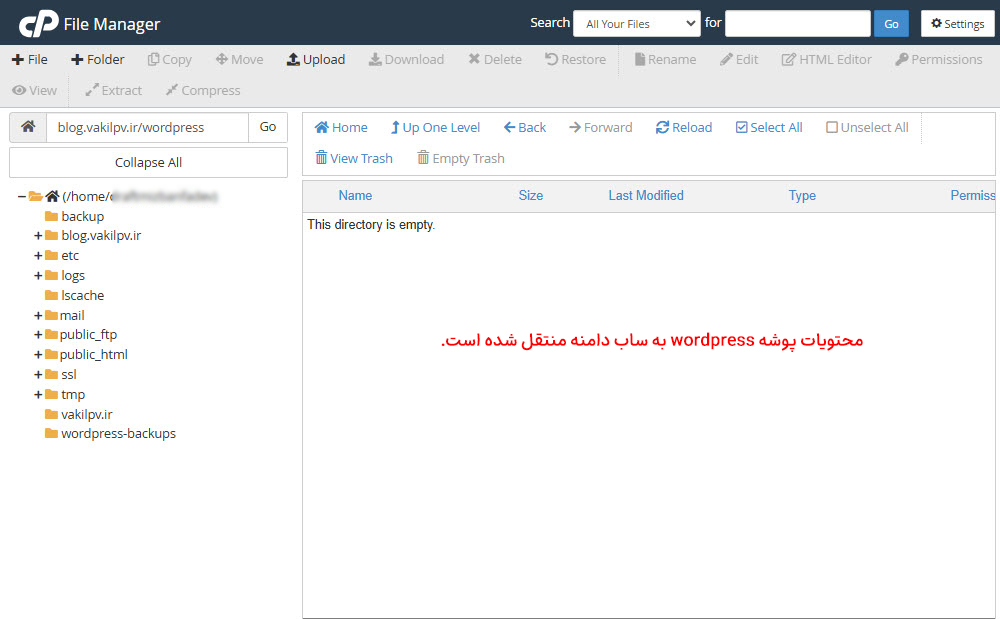
برای اطمینان از صحت انتقال، پوشه ساب دامنه را نیز بررسی کنید.
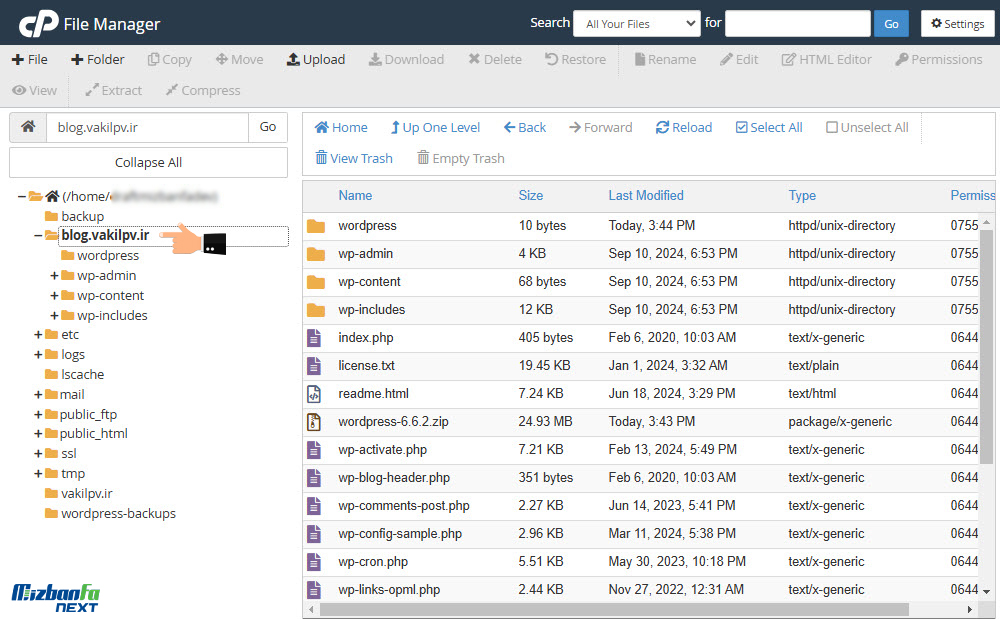
13- یک دیتابیس بسازید
در این مرحله لازم است تا ابتدا یک پایگاه داده جدید در سی پنل ایجاد کنیم پس برای ساخت پایگاه داده جدید در سی پنل ابتدا به صفحه اصلی کنترل پنل هاست سی پنل خود مراجعه کنید و سپس مشابه تصویر زیر روی دکمه manage my databases کلیک کنید تا به صفحه ساخت دیتابیس جدید در هاست سی پنل هدایت شوید. برای ساخت دیتابیس می توانید از آموزش ساخت دیتابیس در سی پنل توسط ابزار MySQL Databases هم کمک بگیرید.
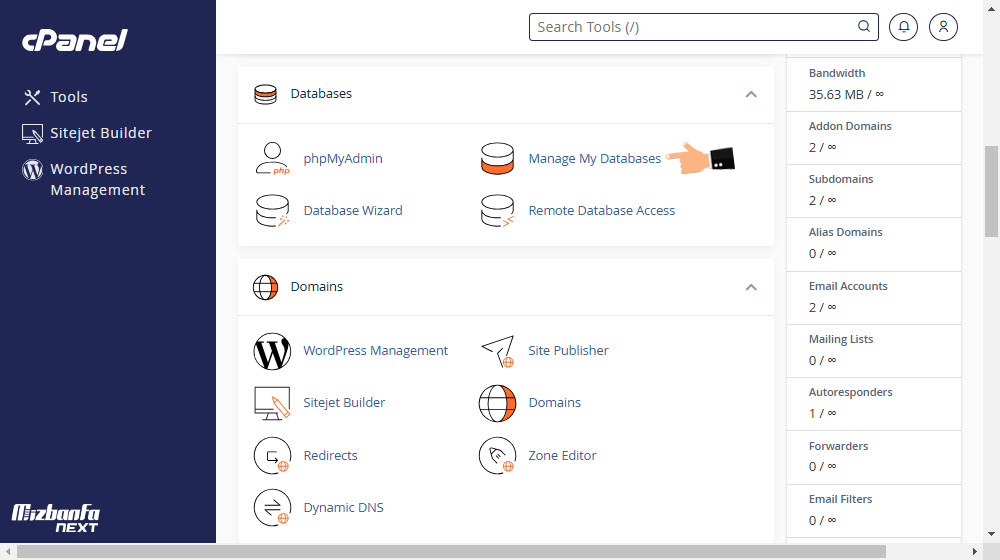
به صفحه ای مشابه تصویر زیر هدایت خواهید شد، یک نام دلخواه برای پایگاه داده جدید وردپرس انتخاب کنید دقت داشته باشید نامی معنا دار تعیین کنید تا در آینده در زمان مدیریت دیتابیس ها متوجه شوید هر دیتابیس مرتبط با کدام وبسایت است و سپس روی دکمه Create Database کلیک کنید.
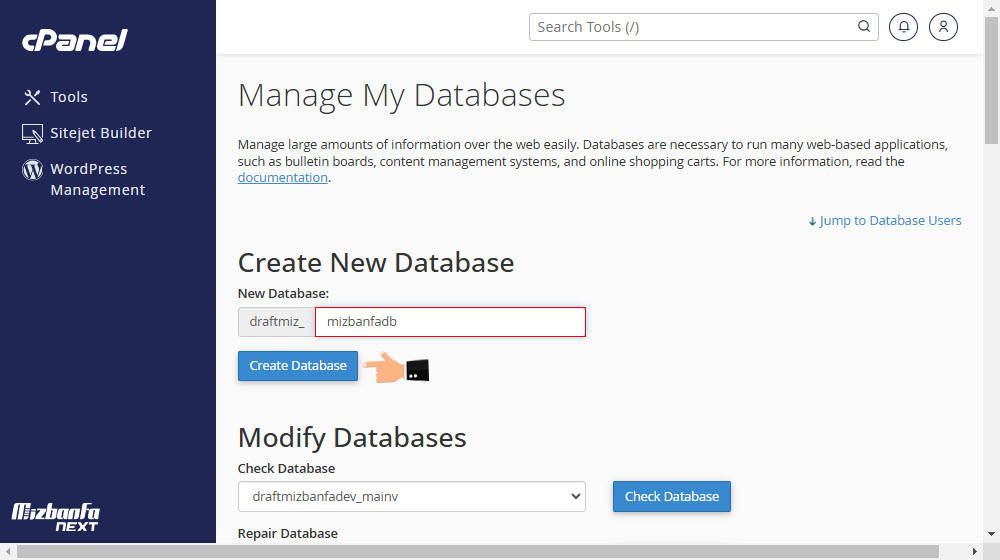
اکنون با پیغام موفقیت آمیز بودن ساخت دیتابیس مواجه می شوید روی لینک Go Back کلیک کنید.
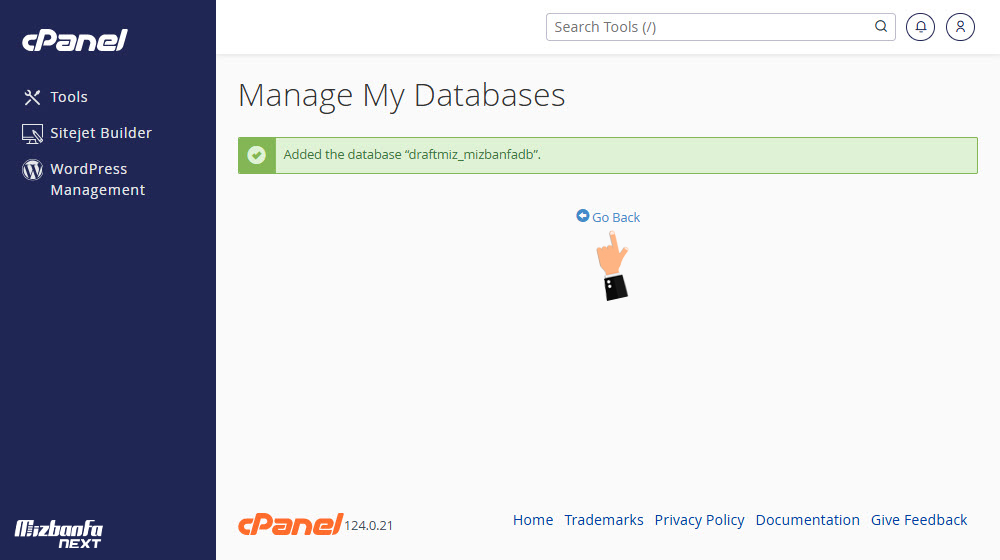
پس از ان باید کمی صفحه رو اسکرول کنید تا به بخش add new user برسید. در این قسمت میتوانید نام کاربری پایگاه داده و رمز پایگاه داده که مد نظرتان است را وارد کنید با استفاده از دکمه Password Generator ، سی پل به صورت خودکار برای شما یک رمز قوی ایجاد میشود و شما میتوانید از آن برای رمز پایگاه داده خود استفاده کنید.
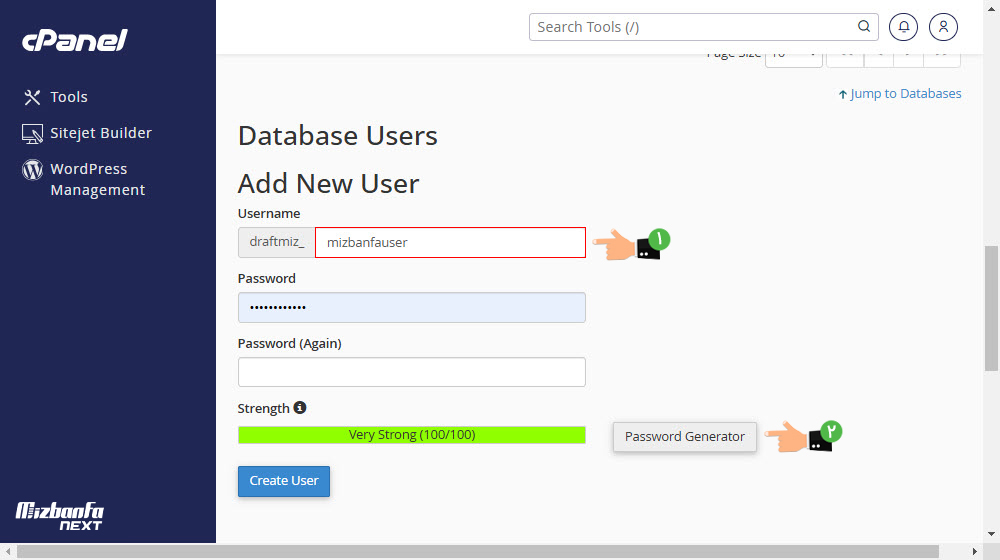
زمانیکه روی دکمه Password Generator کلیک میکنید با کادری مشابه تصویر زیر مواجه خواهید شد روی دکمه آبی رنگ Generate Password کلیک کنید سپس رمزی که در فیلد نمایش داده می شود را کپی کنید، چک باکس I have copied this password in a safe place.را تیکدار کنید و نهایتا روی دکمه Use Password کلیک کنید تا به عنوان رمز دیتابیس تنظیم شود.
رمز دیتابیس را در جایی کپی کنید چرا که در آینده و در مراحل بعد به این رمز و نام های انتخاب شده است احتیاج پیدا خواهید کرد.
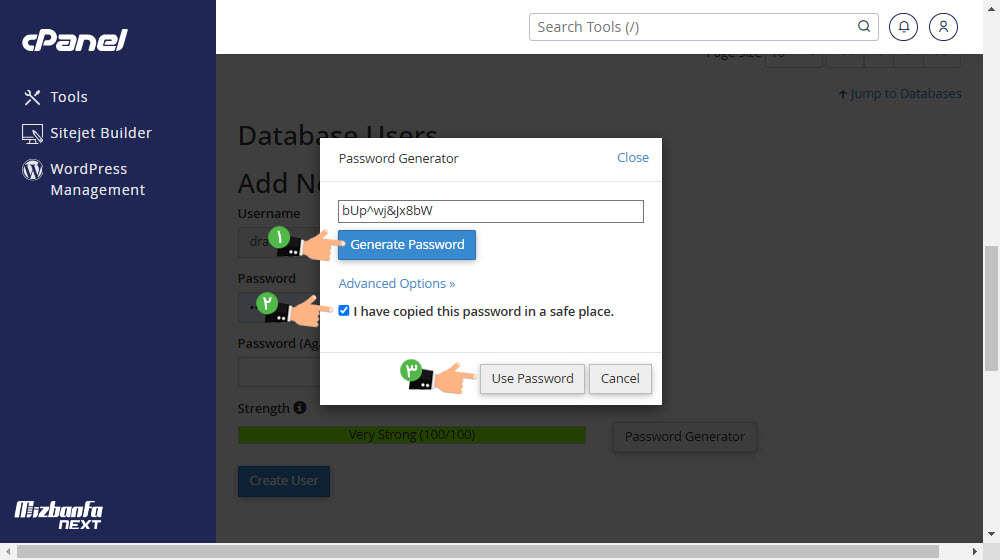
حالا روی دکمه Create User کلیک کنید.
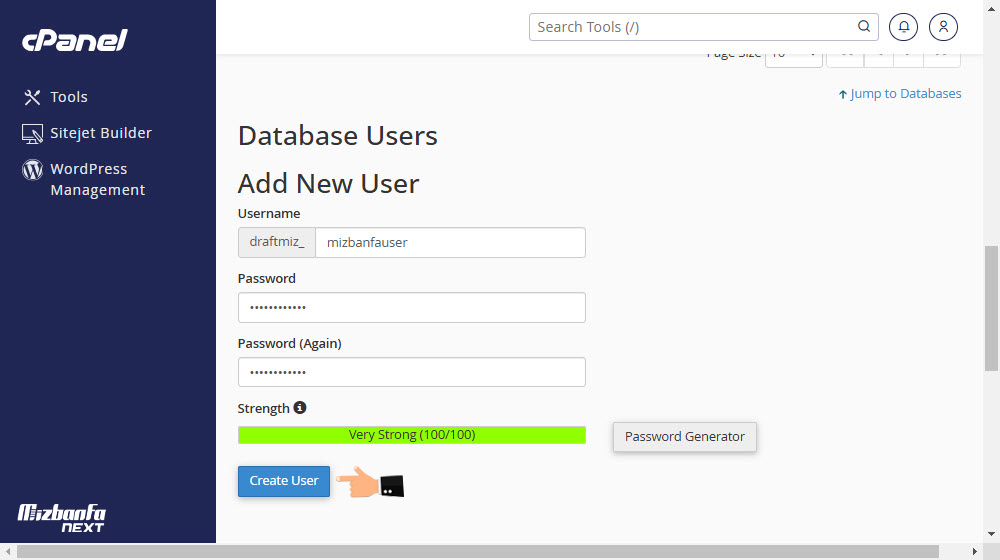
پس از اینکه روی دکمه Create User کلیک کردید، پیغامی سبز را مشاهده میکنید که گویای موفقیت آمیز بودن ساخت دیتابیس شما است.
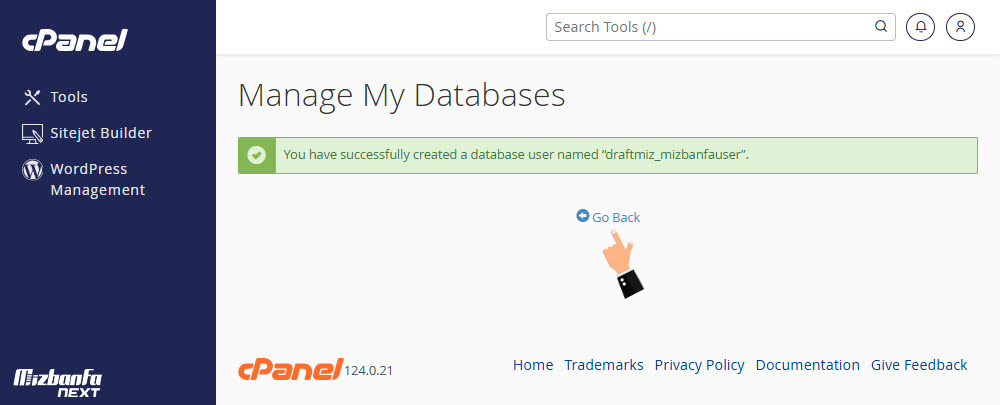
حالا نوبت این میرسد که نام کاربری دیتابیس و خود دیتابیس را به هم معرفی کرده و پیوند دهید. بدین منظور در همین صفحه کمی بیشتر اسکرول کنید تا به بخش add user to database برسید. هر دو نام دیتابیس و نام کاربری را انتخاب کنید و روی دکمه add کلیک کنید.
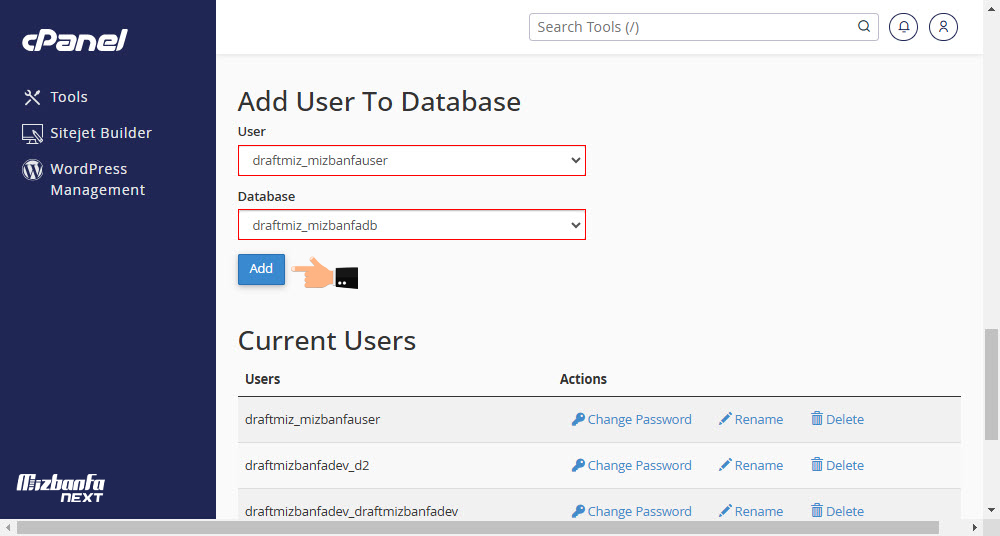
پس از آن صفحه ی manage my database برای ما باز میشود و ما باید مجوز های لازم را به آنها بدهیم بنابراین تیک گزینه ALL PRIVILEGES را فعال میکنیم و بر روی گزینه make changes کلیک میکنیم.
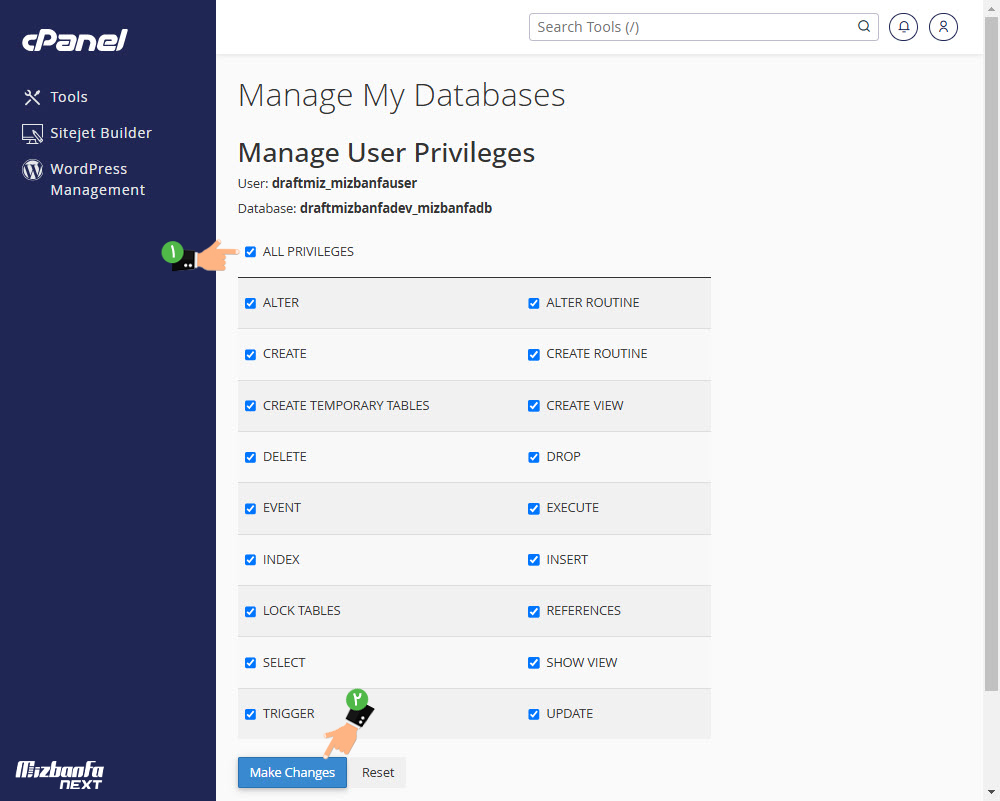
بعد از کلیک روی make changes در این مرحله، پیغام موفقیت آمیز بودن اعطای دسترسی ها به شما نمایش داده میشود.
دقت کنید نام کاربری و نام دیتابیسی که ایجاد کردید در این مرحله نمایش داده می شود این اطلاعات را کپی و در جایی یادداشت کنید در ادامه به نام دیتابیس، نام کاربری دیتابیس و رمز آن نیاز خواهید داشت.
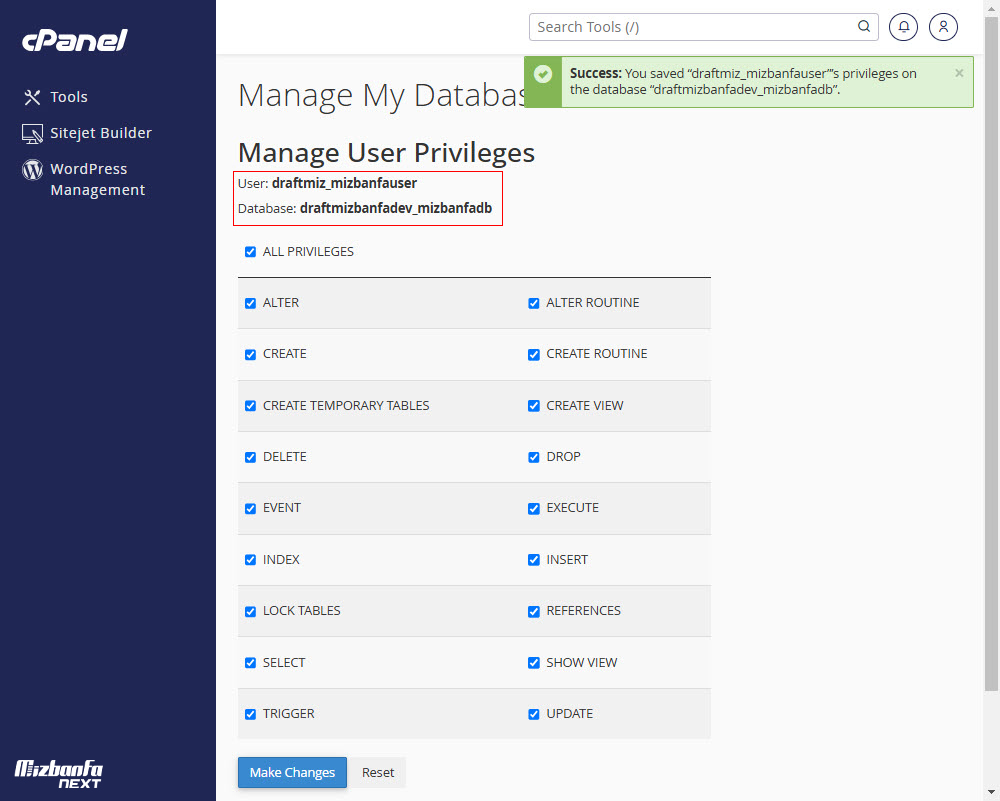
14- وردپرس را روی ساب دامنه نصب کنید
حالا برای نصب وردپرس به آدرس ساب دامنه که در مرحله اول ساختید مراجعه کنید. در اینجا آدرس ساب دامنه ما blog.vakilpv.ir است که برای نصب وردپرس باید به این مسیر مراجعه کنیم. در صفحه باز شده زبان پیشخوان وردپرس را انتخاب و روی دکمه ادامه کلیک کنید.
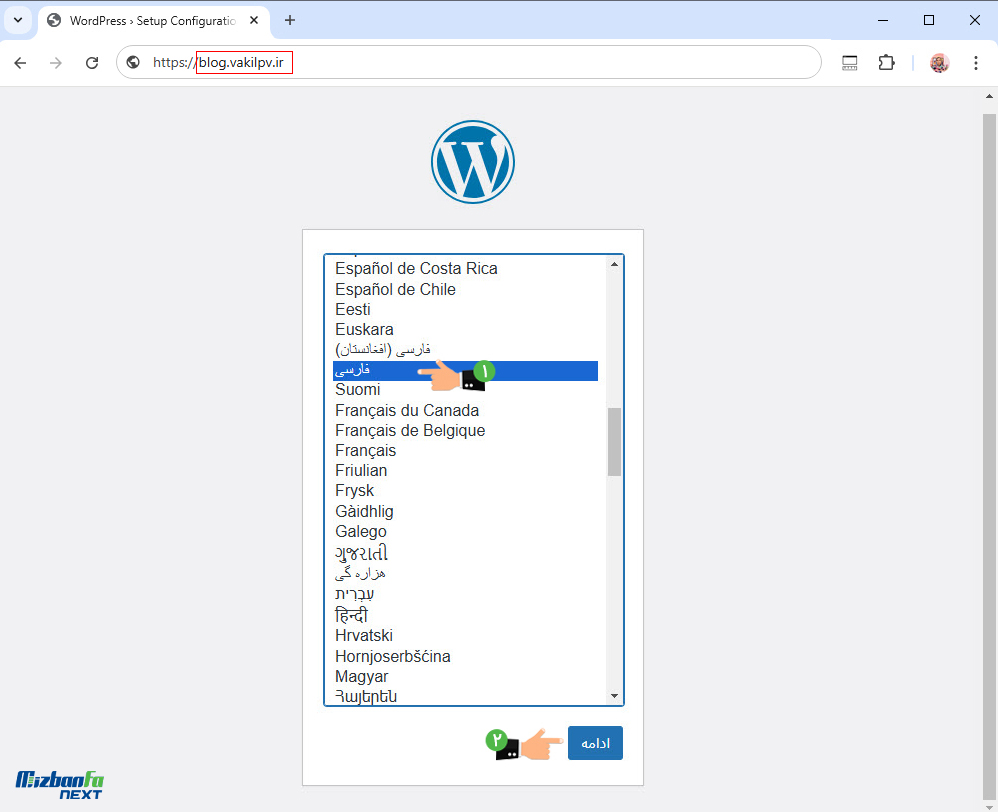
پس از مشاهده این صفحه بر روی بزن بریم کلیک کنید تا وارد مراحل نصب وردپرس بشوید.
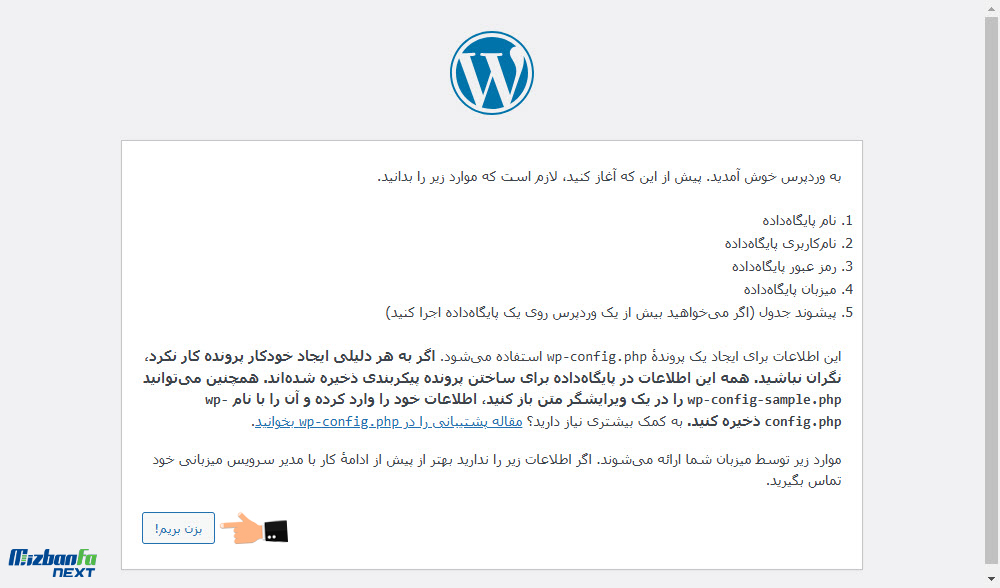
مشابه تصویر زیر اطلاعات پایگاه داده که در مرحله قبل ساختیم شامل نام پایگاه داده، نام کاربری پایگاه داده و رمز را باید در این فیلدها درج کنید.
در بخش نام پایگاه داده باید نام دیتابیسی که در مراحل قبلی ساختید را وارد کنید، در اینجا ما نام پایگاه داده ای که ساختیم را وارد کردیم، شما هم هر نامی که برای پایگاه داده و دیتابیس وردپرس خود انتخاب کردید در این فیلد وارده کنید. در فیلد نام کاربری هم User پایگاه داده وردپرس خود را وارد کنید. برای کاربری و نام دیتابیس سعی کنید نام های متفاوتی را انتخاب کنید تا سایت شما از امنیت بالاتری برخوردار باشد. سپس رمزی که برای پایگاه داده وردپرس خود انتخاب کردید را در فیلد رمز وارد کنید.
فیلد میزبان پایگاه داده رابا همین نامی که هست باقی بزارید و چیزی به آن اضافه یا کم نکنید. دقت کنید هر سایتی دارای یک پایگاه داده میباشد که اطلاعات حیاتی سایت در آن ذخیره میشود و با ایجاد ارتباط بین پایگاه داده و فایل های موجود در هاست اطلاعات پردازش میشوند و تصاویر از فایل منیجر لود میشوند و از سمت دیگر اطلاعات سایت همچون مطالب، دستهبندی ها، تنظیمات و کلیه اطلاعات پردازشی در در دیتابیس ذخیره میشوند. وردپرس برای جلوگیری از سرقت اطلاعات وبالاتر رفتن امنیت اطلاعات موجود در دیتابیس، از پیشوند جداول استفاده میکند در حالت عادی این پیشوند روی _wp قرار دارد اما برای ارتقای امنیت پایگاه داده سایت خود، میتوانید از یک پیشوند دلخواه برای پایگاه داده وردپرس استفاده کنید. اگر سایت شما مدتی است که راه اندازی شده است جای هیچ نگرانی نیست، چرا که شما قادر خواهید بود تا به راحتی پیشوند جداول وردپرس را تغییر دهید. حال بعد از اینکه فیلدهای این مرحله را طبق توضیحات ارائه شده است کامل کردید روی دکمه فرستادن که در تصویر هم مشاهده می کنید کلیک کنید تا وارد مرحله بعدی شوید.
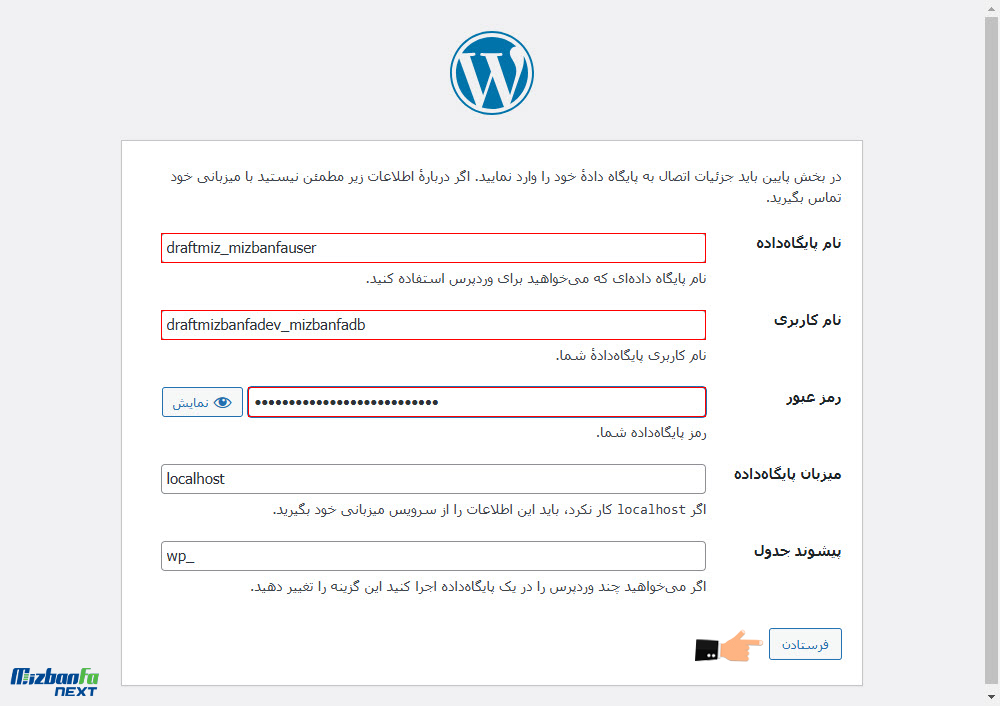
در صورتی که اطلاعات قبلی یعنی، نام پایگاه داده، نام کاربری پایگاه داده، رمز پایگاه داده، میزبان پایگاه داده و جدول پایگاه داده وردپرس را به درستی وارد کرده باشید صفحه زیر به عنوان تاییدیه صحت اطلاعات برای شما باز خواهد شد، کافی است روی دکمه راه اندازی نصب کلیک کنید تا به مرحله بعد که شامل اطلاعات ورودی سایت میباشد هدایت شوید.
چنانچه در این مرحله با خطای اتصال به دیتابیس مواجه شدید بررسی کنید که نام دیتابیس، نام کاربری و رمز عبور را به درستی وارد کرده باشید.
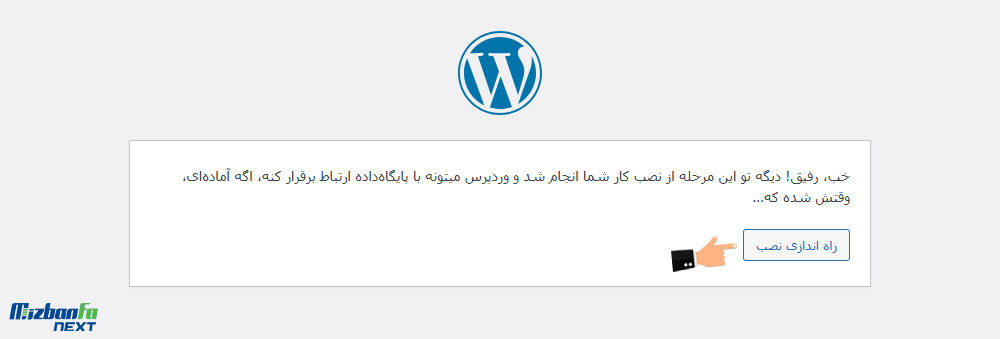
پس ازکلیک روی دکمه راه اندازی نصب، صفحه خوشامدگویی برای شما باز خواهد شد. با توجه به توضیحات زیر اطلاعات مورد نیاز در این فیلد هارا وارد کنید.
- عنوان سایت: در این فیلد عنوانی که برای سایت در نظر گرفتید را وارد کنید. این عنوان همون Title وبسایت شما را تشکیل میدهد که با مراجعه به صفحه اصلی سایت در عنوان صفحه مرورگر نمایش داده خواهد شد.
- نام کاربری: نام کاربری مدیر سایت را در این فیلد وارد کنید. در نگهداری و حفظ این نام کاربری دقت کافی داشته باشید چرا که برای ورود به پیشخوان وردپرس و مدیریت سایت به این نام کاربری نیاز داریم.
- رمز عبور: رمز مورد نظر برای ورود به محیط پیشخوان وردپرس راوارد کنید. سعی کنید از یک کلمه عبور قوی که شامل اعداد، سمبلها و حروف بزرگ و کوچک میشوداستفاده کنید تا سایت شما از امنیت بالایی برخوردار باشد.
- ایمیل شما: در این فیلد هم ایمیل خود را وارد کنید. از این ایمیل برای اطلاع رسانی وردپرس و مواردی همچون بازیابی رمز عبور وردپرس استفاده میشود.
- نمایش به موتورهای جستجو: با فعال و غیرفعال کردن تیک گزینه نمایش به موتورهای جستجو هم میتوانید وضعیت ایندکس سایت در موتورهای جستجو را کنترل کنید. اگر تمایلی ندارید که فعلا سایت توسط موتورهای جستجو ایندکس شود میتوانید تیک این گزینه را غیرفعال کنید.
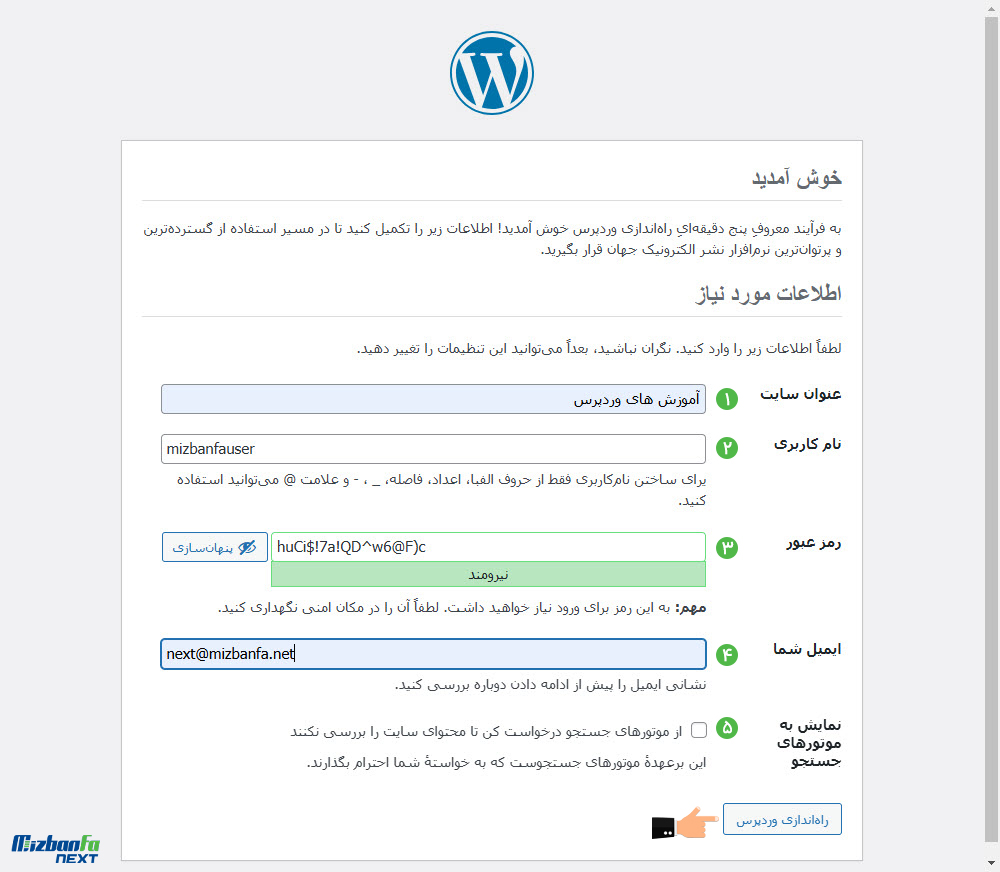
بعد از اینکه کلیه فیلدها را به درستی پر کردید روی دکمه راه اندازی وردپرس کلیک کنید تا عملیات نصب وردپرس از طریق پایگاه داده به مراحل پایانی خود رسیده و وردپرس روی سایت شما نصب شود.
15- وارد سایت وردپرسی خود شوید
بعد از کلیک روی دکمه راه اندازی وردپرس لحظاتی صبر کنید تا وردپرس در ساب دامنه نصب شده است و تصویر زیر برای شما نمایش داده شود. حال همانطور که در تصویر مشاهده می کنید عملیات نصب وردپرس در ساب دامنه به درستی به پایان رسیده است و با کلیک روی دکمه ورود به صفحه لاگین وردپرس هدایت خواهید شد.
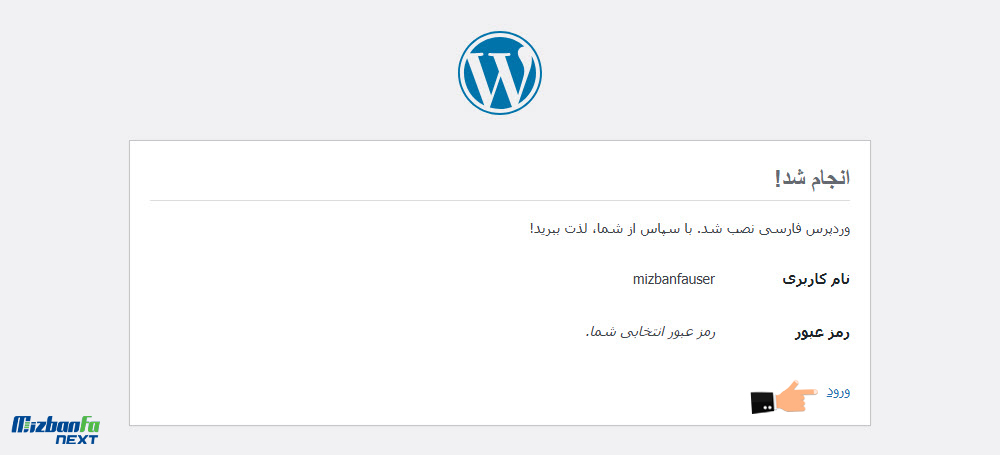
در این صفحه باید نام کاربری و رمز عبور که در مراحل قبلی تعیین کردید را وارد کنید تا به پیشخوان وردپرس وارد شوید.
در دفعات بعدی برای ورود به پیشخوان وردپرس می توانید از آموزش ورود به پیشخوان وردپرس و شروع کار با پنل مدیریت وردپرس کمک بگیرید.
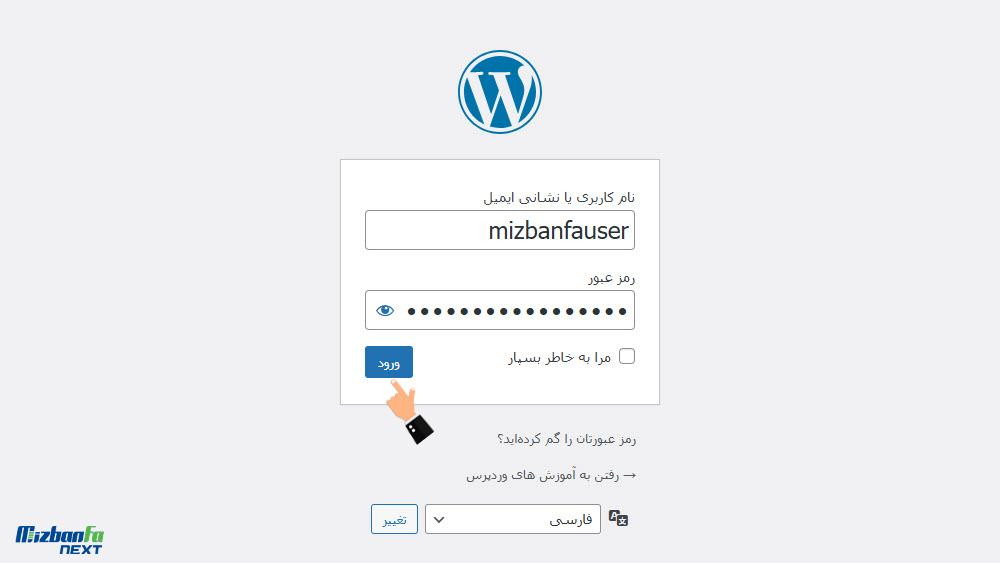
از دنیای آزاد وردپرس لذت ببرید.
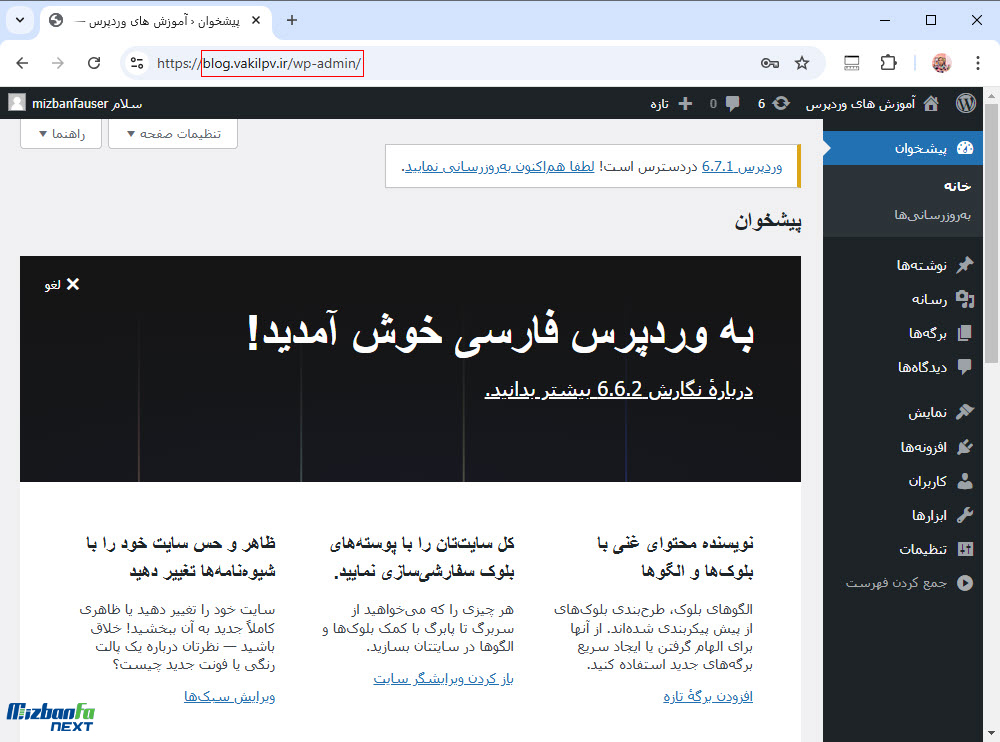
وردپرس را روی ساب دامنه نصب کنیم یا ساب فولدر؟ کدام برای سئو بهتره؟
اگر بخواهیم از نظر سئو و بهینه سازی انتخاب کنیم که وردپرس را روی یک ساب دامین یا یک پوشه نصب کنیم، دو حالت برای ما ایجاد خواهد شد:
- حالت اول این است که شما وردپرس را ساب فولدرنصب می کنید که برای دسترسی و مشاهده سایت در این حالت باید به آدرسی مثل https://mizbanfa.net/blog مراجعه کنید.
- حالت دوم این است که یک ساب دامنه تعریف می کنید و با مراجعه به ساب دامین میتوانید سایت را مشاهده و مدیریت کنید که در این حالت آدرس شما چیزی مثل https://blog.mizbanfa.net خواهد بود.
حال که با این حالت آشنا شدید ممکن است از خود سوال کنید که از نظر سئو و بهینه سازی، نصب وردپرس روی کدام حالت بهتر خواهد بود؟ از آنجایی که استفاده از ساب دامنه به عنوان یک زیر دامنه در موتورهای جستجو در نظر گرفته خواهد شد بنابراین موتورجستجو هر آدرسی که در این ساب دامنه قرار داشته باشد را به عنوان یک سایت مجزا در نظر میگیرد و دقیقا رفتاری که با آن خواهد داشت مثل این است که شما از دو دامنه جدا برای نصب وردپرس استفاده کرده باشید. برای مواقعی مانند تست و بررسی و یادگیری و… ساخت ساب دامنه هوشمندانه تر است چراکه امتیاز مثبت یا منفی برای دامنه اصلی نخواهد داشت.
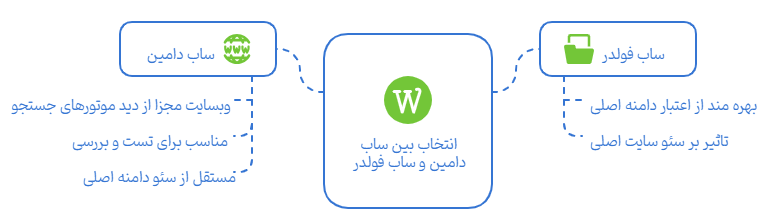
اما وقتی وردپرس را در ساب فولدر نصب کنید این حالت رخ نمیدهد و بخشی از اعتبار دامنه اصلی به وردپرسی که در پوشه نصب کردید تعلق خواهد گرفت. پس این حالت میتواند تاثیر بهتری روی سئو سایت شما داشته باشد و به همین خاطر هم هست که سایتهای بزرگ همچون میزبان فا برای بخش رسانه نکست خود به جای ساب دامین از یک فولدر برای اینکار استفاده میکنند. اما این نکته را به خاطر داشته باشید که در این حالت هم وردپرسی که نصب کرده اید یک سایت با محتوای مجزا است اما روی سئو سایت اصلی اثرگذاری دارد.
خطاهای رایج هنگام نصب وردپرس روی ساب دامین
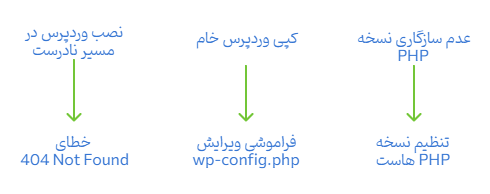
حین راه اندازی وردپرس روی ساب دامین ممکنه دچار اشتباهاتی شوید در ادامه طی تجربیات سال های اخیر، لیستی از رایج ترین چالش ها و اشتباهات کاربران را لیست کرده ایم برخی کاربران وردپرس را در مسیر نادرست (محلی متفاوت از پوشه ساب دامنه) نصب می کنند و زمانی که آدرس ساب دامنه را در مرورگر جستجو میکنند با خطای 404 Not Found مواجه می شوند. برخی افراد یک وردپرس که در جای دیگری نصب شده و کاملا خام است را به صورت یکجا کپی کرده و در پوشه ساب دامنه درج میکنند اما فراموش میکنند که باید فایل wp-config.php را ویرایش و اطلاعات دیتابیس مربوط به ساب دامنه را درج کنن پس با خطای اتصال به دیتابیس مواجه میشن! راستی یک موضوع بسیار مهمی که باید به آن دقت کنید این است که کدام نسخه php با وبسایت راه اندازی شده روی ساب دامین سازگاری دارد؟ ممکنه وبسایت راه اندازی شده روی دامنه اصلی با یک نسخه php سازگار باشد و وبسایت روی ساب دامنه با نسخه ای دیگر مطابقت داشته باشد بنابراین حین تننطیم نسخه php هاست باید این نکته را مد نظر قرار دهید.
نکات امنیتی هنگام نصب وردپرس در ساب دامنه
باید حتما روی ساب دامنه گواهی ssl را نصب و از صحت عملکرد آن مطمئن بشید و لینک های وبسایت وردپرسی نصب شده روی ساب دامنه را بررسی کنید تا تمامی لینک ها از پروتکل http به https سوئیچ شده باشه. یک موضوع مهم دیگه اینه که باید دقت کنید برای وبسایتی که قراره روی ساب دامنه نصب یک دیتابیس جداگانه ایجاد کنید. همچنین به عنوان نکته نهایی باید در نظر بگیرید که مسیر نصب وردپرس در ساب دامنه باید رعایت بشه و دقیقا در پوشه هممنام با ساب دامنه وردپرس را نصب کنید گاها این اشتباه رخ میده که افراد سهوا وردپرس را در public_html نصب میکنند.
سوالات متداول مقاله نصب وردپرس روی ساب دامین
ساب دامین که با فرمت sub.domain.com در دسترس است امکانی فراهم میکند تا بدون نیاز به خریدن دوباره هاست و دامنه سیستم مدیریت محتوای دلخواهتان را همسو با سایت اصلی، نصب کرده و از آن استفاده کنید.
هر کدام مزایای خاص خود را دارند نکته مهم در خصوص ساب دامنه این است که از سئو و اعتبار دامنه اصلی بهره نمیبرد و البته ارزش سئویی خاصی هم به دامنه اصلی منتقل نمیکند. زمانیکه تصمیم دارید به رشد وبسایت خود کمک کنید می توانید از طریق ساب فولدر مجله خبری یا بلاگ راه اندازی کنید و به رشد سئوی سایت کمک کنید.
بله شما میتوانید علاوه بر نصب وردپرس روی دامنه اصلی، وردپرس را بر روی ساب دامین هم نصب کنید و چند وردپرس روی هاستتان داشته باشید.
زمانیکه قصد دارید یک وبسایت وردپرسی با محتوا و سپوی مستقل راه اندازی کنید که تاثیری بر دامنه اصلی نداشته باشید ساب دامنه کاربردی خواهد بود به عنوان مثال قصد دارید تغییراتی روی سایت خود اعمال کنید و پس از تکمیل شدن به دامنه اصلی منتقل کنید یا قصد دارید افزونه یا دامنه ای را بررسی و تست کنید و…
نتیجه گیری
در آموزش نصب وردپرس روی ساب دامین یاد گرفتیم که میتوانیم وردپرس را روی ساب دامنه سی پنل هم نصب کنیم. با نصب wordpress در ساب دامین cpanel دیگر نیازی به خریدن هاست و دامنه ندارید و میتوانید از همان هاست و دامنه قبلی استفاده کنید. امیدوارم این آموزش هم مورد توجه و پسند شما قرار گرفته باشه در صورتی که در رابطه با این آموزش و نحوه نصب وردپرس روی ساب subdomain سی پنل سوال یا مشکلی داشتید در بخش دیدگاه ها اعلام کنید تا در کوتاه ترین زمان ممکن پاسخگوی شما باشم.