چگونه برای کامپیوتر رمز بگذاریم؟

گذاشتن رمز روی کامپیوتر یکی از اصلی ترین اقداماتی است که افراد باید در همان ابتدای شروع استفاده از یک کامپیوتر در نظر داشته باشند. چرا که در صورت عدم فعال سازی رمز ویندوز افراد می توانند به راحتی وارد سیستم شما شده و به اطلاعات موجود در آن دسترسی پیدا کنند. به همین دلیل نیز همواره توصیه می شود که افراد سریعاً در زمینه رمزگذاری کامپیوتر خود اقدام کرده و با گذاشتن یک پسورد مناسب روی کامپیوتر خود امینت اطلاعات خود را تضمین کنند. در همین راستا در این مقاله از میزبان فا مگ با آموزش رمزگذاری کامپیوتر در کنار شما همراهان عزیز هستیم. در کنار دادن پاسخ مناسب به این سوال که چگونه صفحه کامپیوتر را قفل کنیم قصد داریم نحوه مدیریت تنظیمات لاک اسکرین ویندوز از جمله چگونگی تغییر صفحه قفل ویندوز یا تنظیم زمان قفل صفحه ویندوز را به شما آموزش دهیم. پس اگر به دنبال یک آموزش مناسب در زمینه قفل صفحه ویندوز و مدیریت آن هستید، تا انتهای این مقاله با ما همراه باشید.
![]() موضوعاتی که در این مقاله به آنها پرداخته خواهد شد، به شرح ذیل است:
موضوعاتی که در این مقاله به آنها پرداخته خواهد شد، به شرح ذیل است:
گذاشتن رمز روی ویندوز
زمانی که شما یک سیستم جدید را خریداری می کنید، طی مراحل نصب ویندوز از شما خواسته می شود تا برای سیستم خود رمز عبور مناسب انتخاب نمایید. اگر به هر دلیلی شما از این مرحله گذر کردید و رمزگذاری کامپیوتر صورت نگرفت، اصلاً نگران نباشید. چرا که شما می توانید حتی بعد از نصب ویندوز نیز فرآیند گذاشتن پسورد روی کامپیوتر و قفل صفحه ویندوز را دنبال کنید.
در واقع اگر شما به دنبال راهکاری مناسب برای جلوگیری از دسترسی های غیرمجاز و ناشناخته به سیستم خود هستید، قطعاً گذاشتن پسورد روی کامپیوتر بهترین انتخاب پیش روی شما است. چرا که فعال سازی رمز ویندوز و ایجاد یک قفل صفحه ویندوز مناسب در نهایت سبب می شود تا امنیت اطلاعات شما به شکل چشمگیری افزایش پیدا کند. در ادامه به صورت گام به گام آموزش رمز گذاشتن روی کامپیوتر را به شما آموزش خواهیم داد. 🙂
جالب است بدانید که امکان ایجاد پسورد قبل از بالا آمدن ویندوز از طریق Bios هم میسر می باشد بدین ترتیب با قفل گذاری روی سیستم دسترسی افراد غیر مجاز مسدود می شود.
آموزش گذاشتن رمز روی کامپیوتر
اگر تمایل دارید تا با گذاشتن رمز روی کامپیوتر از اطلاعات خود به شکل مناسبی حفاطت نمایید، لازم است مسیری که در ادامه به آن اشاره می شود را دنبال نمایید:
- در اولین گام از فرآیند فعال سازی رمز ویندوز و قفل صفحه ویندوز شما باید از طریق فیلد جستجو موجود در منو Start کامپیوتر خود، عبارت Settings را جستجو نمایید.
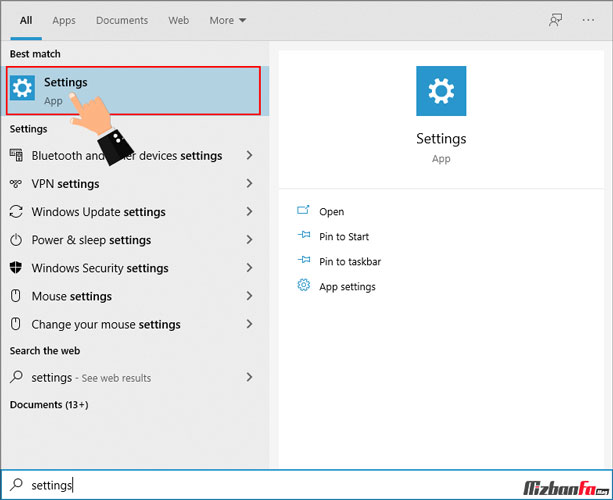
- حال در گام بعدی لازم است از میان منوهای موجود در صفحه تنظیمات ویندوز، گزینه Accounts را انتخاب نمایید.
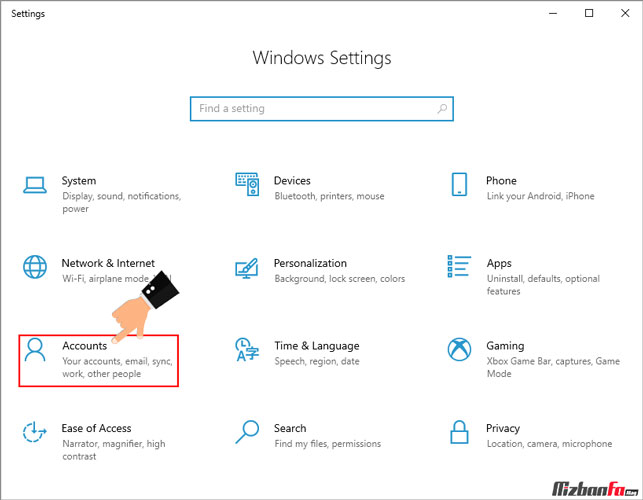
- در صفحه مربوط به تنظیمات اکانت ویندوز با گزینه های مختلفی مواجه خواهید شد که به منظور گذاشتن رمز روی کامپیوتر باید گزینه Sign-in options را انتخاب نمایید.
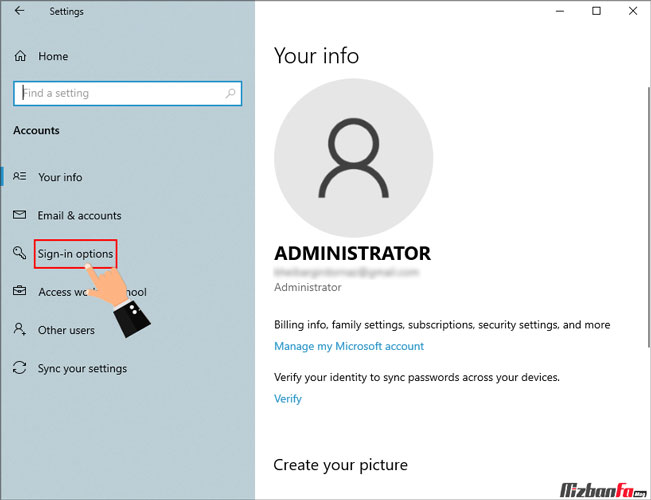
- در این صفحه لازم است به سمت پایین اسکرول کرده و سپس گزینه Password را انتخاب کرده و روی دکمه Add کلیک کنید تا امکان رمز گذاشتن روی کامپیوتر برای شما فراهم شود.
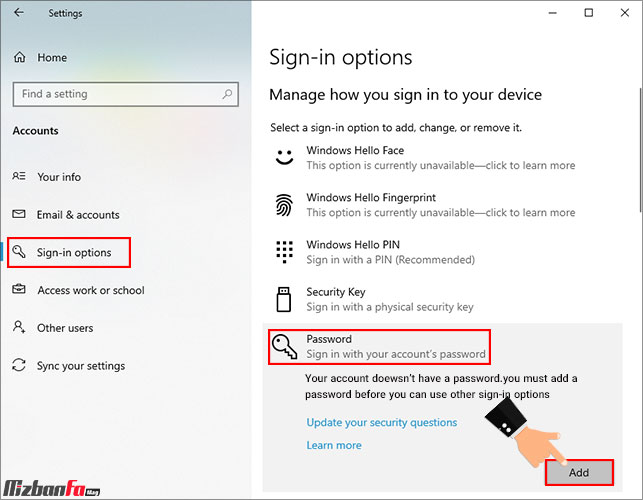
- حال در صفحه جدیدی که به شما نمایش داده می شود باید رمز مورد نظر خود برای قفل صفحه ویندوز را وارد کرده و ثبت نمایید. در این صفحه شما با موارد زیر رو به رو خواهید شد:
- New password: در این قسمت باید رمز کامپیوتر مورد نظر خود را وارد نمایید.
- Confirm password: به منظور تایید صحت رمز کامپیوتر وارد شده باید مجدداً رمز را در این فیلد نیز وارد نمایید.
- Password hint: در نهایت نیز لازم است یک عدد یا عبارت را به عنوان راهنمایی برای زمان فراموشی تعیین کنید. محتوای وارد شده در این قسمت باید به شکلی کمک کننده انتخاب شود تا در زمان فراموشی رمز عبور یک راهنمایی در خصوص رمز ارائه نماید و شما رمز را به خاطر آورید.
- در نهایت صفحه ای همانند تصویر زیر به شما نمایش داده می شود و بعد از اولین ورود مجدد به سیستم خود قفل صفحه ویندوز را مشاهده خواهید کرد.
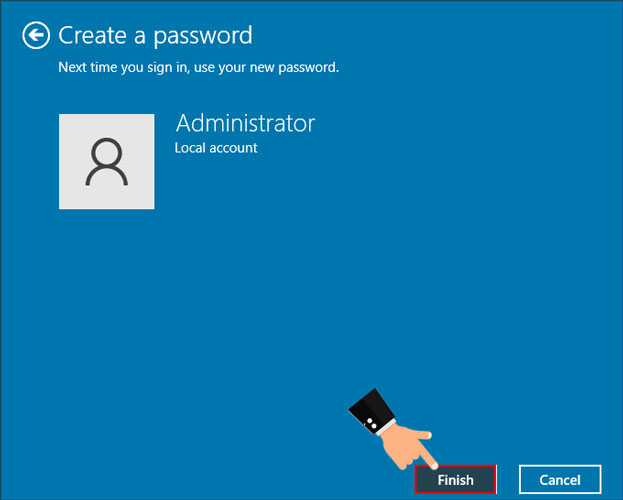
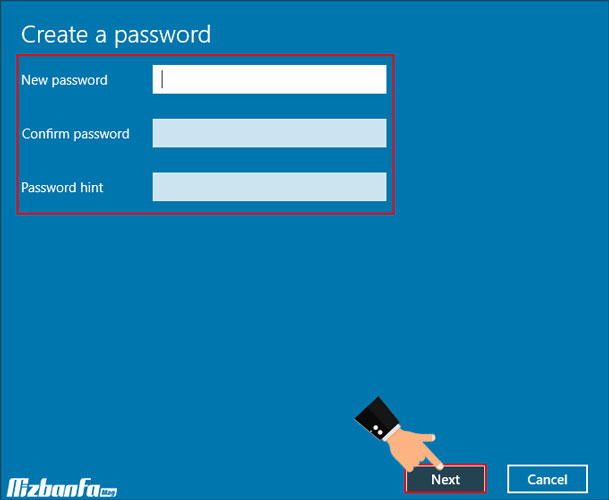
تنظیمات لاک اسکرین ویندوز
پس از اینکه به کمک آموزش رمز گذاشتن روی کامپیوتر ارائه شده توانستید فرآیند رمزگذاری ویندوز را با موفقیت پشت سر بگذارید، زمان آن می رسد تا تنظیمات لاک اسکرین ویندوز را نیز مدیریت نمایید. در ادامه به صورت گام به گام نحوه مدیریت تنظیمات صفحه قفل ویندوز را آموزش خواهیم داد.
1. تغییر صفحه قفل ویندوز
اولین موردی که می توانید در زمینه مدیریت آن اقدام نمایید، تغییر عکس صفحه قفل ویندوز است. به همین منظور شما باید:
- روی منو Start ویندوز خود کلیک کرده و از طریق باکس جستجو موجود در آن عبارت Settings را جستجو نمایید.
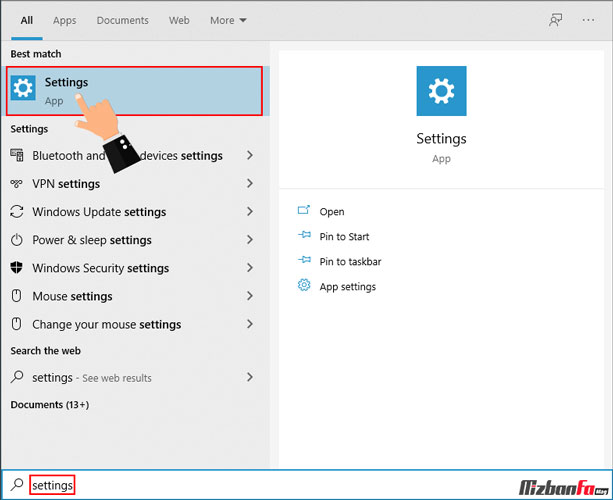
- سپس در مرحله بعدی لازم است گزینه Personalization را از میان منوهای موجود در صفحه تنظیمات ویندوز انتخاب نمایید.
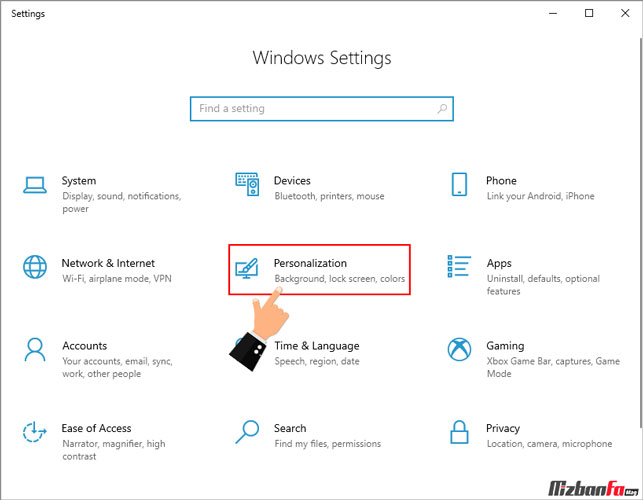
- حال در این صفحه لازم است گزینه Lock Screen را انتخاب کرده و سپس همانند تصویر زیر به منظور تغییر صفحه قفل ویندوز روی فیلد کشویی مربوط به Background کلیک کرده و گزینه Picture را انتخاب نمایید.
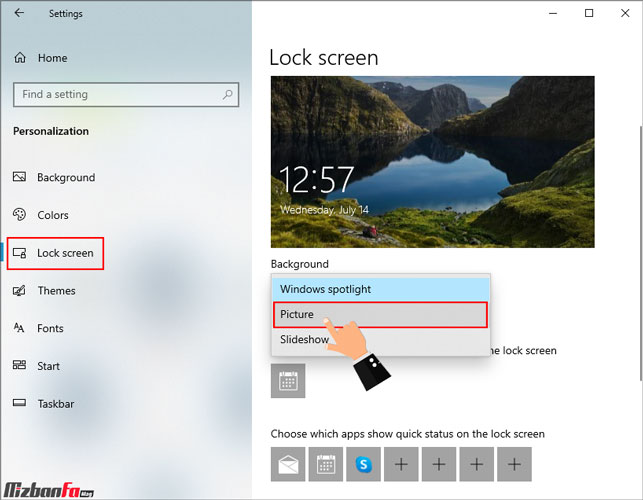
- پس از آن می توانید یکی از تصاویر پیش فرض پیشنهادی را انتخاب کرده یا با کلیک روی دکمه Browse تصویر شخصی مورد نظر خود را از سیستم انتخاب نمایید.
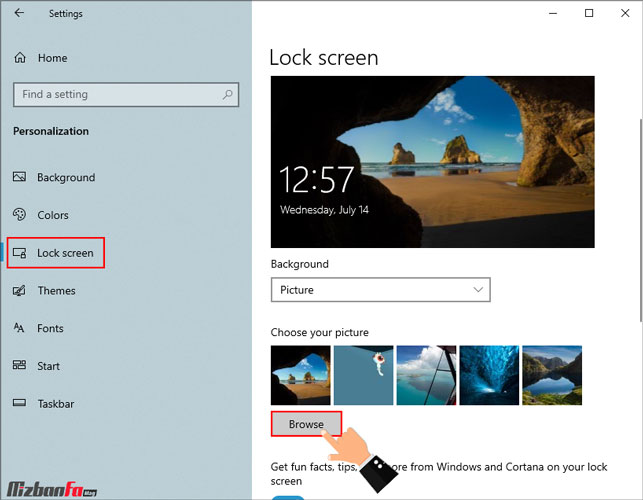
- همچنین با اسکرول کردن در صفحه فوق می توانید از سایر تنظیمات این بخش نیز برای شخصی سازی صفحه قفل ویندوز استفاده کنید.
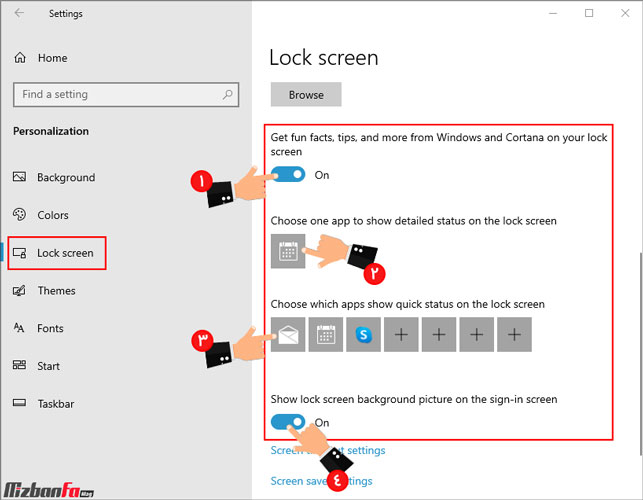 سایر تنظیمات قابل اعمال در این بخش عبارتند از:
سایر تنظیمات قابل اعمال در این بخش عبارتند از:
- Get fun facts, tips, and more from Windows and Cortana on your lock screen: در صورت فعال بودن این گزینه در واقع شما تعیین می کنید که پیشنهادات و راهنمایی های ارائه شده توسط ویندوز یا کورتانا در صفحه قفل ویندوز نشان داده شود.
- Choose one app to show detailed status on the lock screen: با استفاده از این گزینه شما می توانید مشخص نمایید که جزئیات مربوط به چه برنامه ای در صفحه قفل ویندوز نمایش داده شود. بدین ترتیب بعد از فعال سازی قفل صفحه ویندوز می توانید اطلاعات مربوط به برنامه های انتخابی را در این صفحه مشاهده نمایید.
- Choose which apps show quick status on the lock screen: اگر تمایل به مشاهده وضعیت برنامه مشخصی در لاک اسکیرین ویندوز دارید، می توانید از طریق این قسمت برنامه را انتخاب و مدیریت نمایید.
- Show lock screen background picture on the sign-in screen: در صورت فعال بودن این گزینه شما این دستور را به ویندوز می دهید که تصویر بک گراند صفحه قفل تعیین شده را در صفحه لاگین نیز نمایش دهد.
2. تنظیم زمان قفل صفحه ویندوز
موضوع دیگری که می توانید از طریق تنظیمات ویندوز آن را مدیریت نمایید، زمان لاک اسکرین ویندوز است. به منظور تنظیم زمان قفل صفحه ویندوز شما باید مسیر زیر را دنبال کنید:
- در اولین گام از فرآیند مدیریت زمان قفل شدن صفحه ویندوز باید همانند مورد قبل مسیر Settings>Personalization را دنبال کرده و سپس وارد صفحه مربوط به گزینه Lock screen شوید.
- سپس در گام بعدی لازم است در صفحه اسکرول کرده و همانند تصویر زیر روی گزینه Screen timeout settings کلیک نمایید.
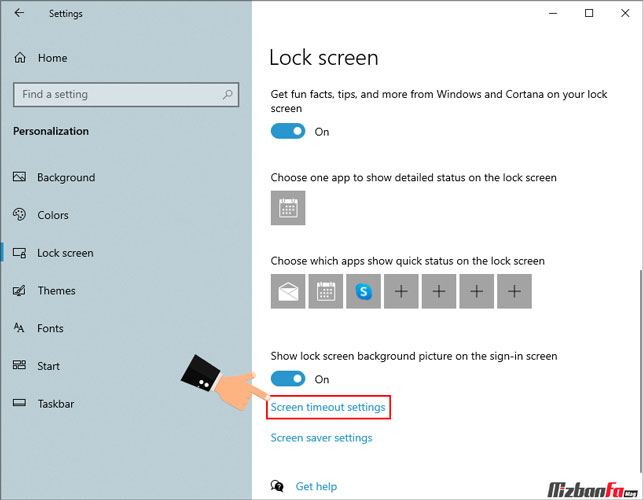
- بدین ترتیب صفحه جدیدی به شما نمایش داده می شود که امکان مدیریت تنظیمات مربوط به حالت Sleep یا خاموشی سیستم را فراهم می کند. در این قسمت به منظور تنظیم زمان قفل صفحه ویندوز باید از طریق باکس کشویی قرار گرفت در بخش When plugged in, turn off after زمان مورد نظر خود را انتخاب نمایید.
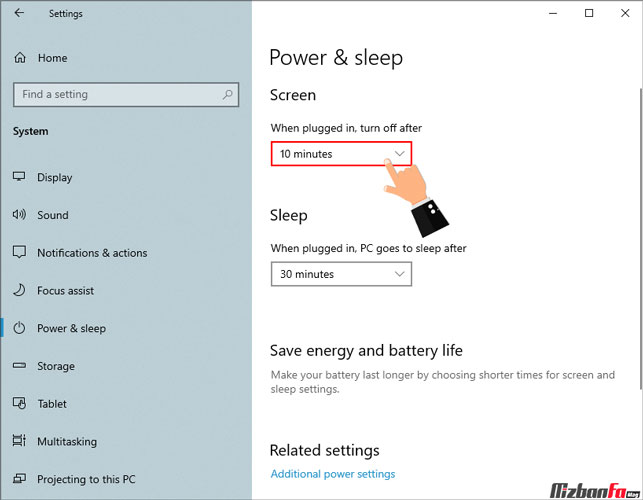
در این مقاله از میزبان فا مگ تلاش ما بر این بوده که آموزش رمز گذاشتن روی کامپیوتر را به شما آموزش دهیم و به این سوال همیشگی کاربران ویندوز که چگونه صفحه کامپیوتر خود را قفل کنیم پاسخ دهیم. بدین ترتیب شما می توانید به کمک راهکارهای ارائه شده در این آموزش برای فعال سازی رمز ویندوز اقدام کرده و همچنین تنظیمات لاک اسکرین ویندوز از جمله تغییر صفحه قفل ویندوز یا تنظیم زمان قفل صفحه ویندوز را مطابق با سلیقه خود مدیریت نمایید. در صورت داشتن هرگونه سوال یا وجود هر نوع ابهامی در خصوص گذاشتن رمز روی کامپیوتر می توانید از طریق بخش دیدگاه های همین مقاله با ما همراه باشید.




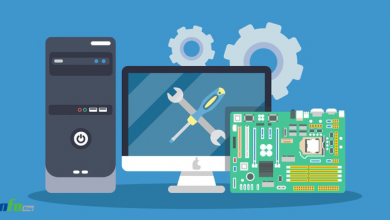



سلام عالی بود ممنون
عالی بود
سلام خیلی عالی بود متشکر م.برای فایل ها وفولدرها هم بیزحمت آموزش بزارین که چطوری رمز بزاریم؟
سلام.واقعا عالی بود ممنون