آموزش نصب ویندوز روی ماشین مجازی

تاکنون برای شما این مورد پیش آمده که بخواهید یک نرم افزار لینوکسی را نصب کنید در حالی که سیستم عامل شما ویندوز است؟ یا اینکه بخواهید یک سیستم عامل ویندوزی را بررسی و امتحان کنید؟ حتی بخواهید یک ویندوز دیگر کنار ویندوز اصلی داشته باشید برخی نیز نیاز به نصب ویندوز سرور روی ویندوز کامپیوتر دارند. در چنین شرایطی می توان از ماشین مجازی استفاده کرد. جالب است بدانید حتی امکان اجرای ویندوز 7 روی ویندوز 10 با ماشین مجازی نیز وجود دارد. برای مثال نسخه آزمایشی ویندوز 11 عرضه شد اما چون این نسخه مورد تایید مایکروسافت نبوده نصب آن هم توصیه نشد. پس از چه راهی باید این نسخه ویندوز 11 را تجربه کرد؟ آیا راهی وجود ندارد تا دو یا چند سیستم عامل را روی یک سیستم داشت؟ آیا راهی برای اجرای نرم افزاری که سیستم ما از نظر سخت افزاری توان اجرای آن را ندارد، وجود دارد؟
با نصب ویندوز روی ماشین مجازی می توان همه این سوالات را پاسخ داد. در این مقاله از میزبان فا مگ نرم افزار مجازی ساز Oracle VirtualBox و گونگی نصب ویندوز مجازیرا بررسی خواهیم کرد سپس به نحوه نصب ویندوز روی ویرچوال باکس می پردازیم. با مطالعه این مقاله به راحتی می توانید نسخه های غیر اصلی مثل نسخه آزمایشی ویندوز 11 یا هر نرم افزار و سیستم عامل دیگری را روی سیستم کامپیوتری خود نصب و راه اندازی و نهایتا آزمایش کنید.
در مقاله نصب ویندوز روی ماشین مجازی با مباحث زیر آشنا خواهید شد:

- آموزش نصب ماشین مجازی
- پیش نیاز نصب ویندوز مجازی (مرحله اول)
- نصب ویندوز روی ماشین مجازی (مرحله دوم)
نصب ماشین مجازی در ویندوز
فرض کنید در حال تست و آزمایش یک نرم افزار یا سیستم عامل آزمایشی مثل ویندوز 11 هستید و درباره امنیت و کارایی آن مطمئن نیستید. یعنی احتمال می دهید آن نرم افزار حاوی یک بد افزار و برنامه مخرب است یا سیستم عامل مورد اعتماد نیست. از این رو اجرای آن روی سیستم عامل فعلی شما ریسک بزرگی دارد. اما اگر بتوان آن را روی یک سیستم عامل مجازی نصب کرد، به راحتی می توان نرم افزار یا سیستم عامل مورد نظر را مورد بررسی قرار داد. نصب ماشین مجازی روی کامپیوتر کاربردهای زیر را دارد:
- امکان نصب ویندوز با ماشین مجازی (مثلا نصب ویندوز 11 روی ماشین مجازی)
- امکان پیاده سازی نرم افزار لینوکسی در کامپیوتری با سیستم عامل ویندوز
- امکان نصب ویندوز سرور روی کامپیوتر
- و…
مجازی سازها را می توان بر اساس نوع پیاده سازی به دو نوع تقسیم بندی کرد:
- بوتیبل: مجازی سازهایی که بدون سیستم عامل و به شکل بوتیبل پیاده سازی می شوند. مانند: VMware ESXi محصول شرکت VMware.
- آزمایشی: نرم افزارهای مجازی سازی دیگری هم هستند که عمدتا جنبه های آزمایش دارند و بیشتر کاربران از آن ها استفاده می کنند. VMware workstation ،Microsoft Hyper-V ،Oracle VirtualBox که از نرم افزار های مجازی ساز معروف برای سیستم عامل ویندوز هستند.
با اختصاص دادن منابع اشتراکی در نرم افزارهای مجازی سازی هزینه خرید سخت افزار برای کاربران به طرز قابل توجهی کاهش پیدا می کند و همچنین فضای کمی نیز از منابع اشغال می شود و فضا برای استفاده نرم افزارهای دیگر فراهم می شود. از این رو استفاده از مجازی سازها حتی برای کامپیوتر های شخصی نیز می تواند مفید باشد. در ادامه نحوه نصب ماشین مجازی روی ویندوز را به صورت تصویری آموزش می دهیم.
گام اول: پیش نیاز نصب ویندوز مجازی
لازم است در نظر داشته باشید تنها محدودیت استفاده از ماشین مجازی، ظرفیت سخت افزاری خود سیستم و کامپیوتری است که قصد نسب مجازی ساز ها روی آن دارید. مسلما اگر ظرفیت سیستم شما بالا باشد، قابلیت های بیشتری از ماشین مجازی قابل اجرا است. کاربران سیستم عامل های مختلف می توانند با نصب ویندوز با ماشین مجازی همزمان از چند سیستم عامل استفاده کنند اما در سیستم های ضعیف ممکن است نصب ماشین مجازی روی کامپیوتر موجب کندی آن گردد.
برای نصب ویندوز روی ماشین مجازی در ابتدا باید نرم افزار VirtualBox را از سایت های معتبر دانلود کرده و فرآیند نصب و راه اندازی آن را انجام دهید و برنامه را اجرا کنید.
- پس از نصب و راه اندازی نرم افزار ماشین مجازی، در صفحه اصلی و محیط کاربری نرم افزار VirtualBox باید یک ماشین مجازی ایجاد کنید. برای این کار روی نماد New کلیک کنید.
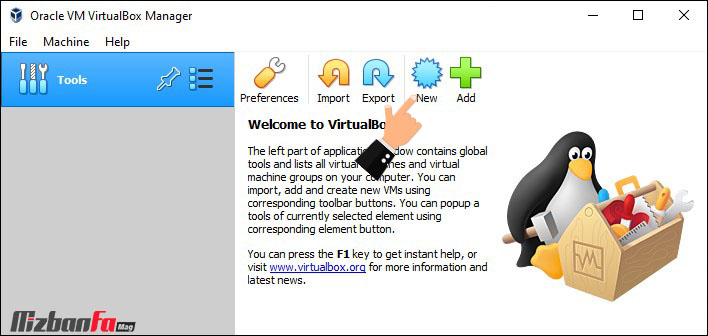
- در پنجره جدید باید نام مسیر، نوع و ورژن سیستم عامل خود را وارد کنید. به عنوان مثال:
- Name: برای نصب نسخه آزمایشی ویندوز 11 می توان در فیلد Name عبارت Windows 11 VM را درج کرد.
- Machine Folder: مسیر ایجاد ماشین مجازی به صورت پیش فرض تعیین می شود. اگر مایل باشید می توانید آن را در یک درایو دیگر از سیستم خودتان نصب کنید.
- Type: نوع ماشین مجازی را باید Microsoft Windows در نظر گرفت.
- Version: ورژن را Windows 10 (64 بیتی) انتخاب کنید.
- Memory size: مرحله اختصاص حافظه رم به ماشین مجازی جدید است. باید حداقل 4 گیگ رم یعنی (MB 4096) برای نصب ویندوز 11 اختصاص دهید. با استفاده از اسلایدر این کار را انجام دهید. یعنی دستگیره را به سمت راست بکشید.
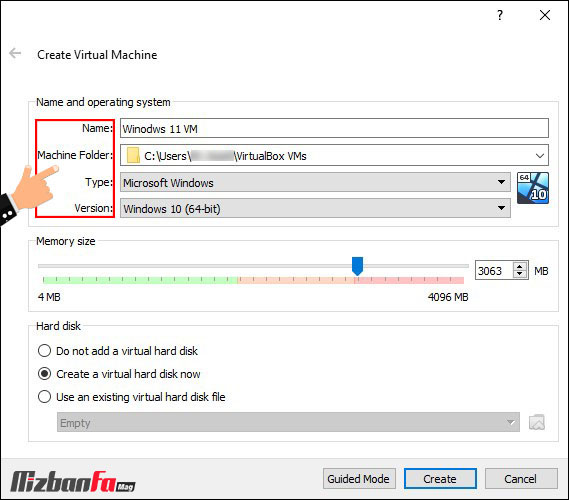
- در ادامه مراحل نصب ماشین مجازی روی ویندوز باید یک هارد دیسک مجازی (Virtual Hard Disk) هم بسازید. برای این کار کافی است Create a Virtual hard disk now را در قسمت Hard disk انتخاب کنید. درنهایت نیز روی دکمه Create در پایین پنجره کلیک کنید.
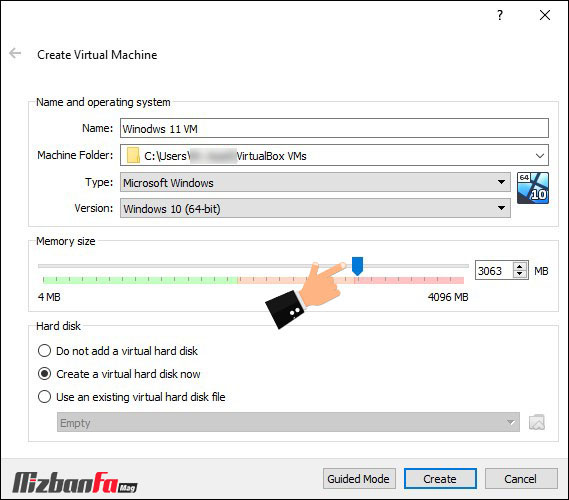
- سپس پنجره زیر نمایش داده می شود. در File location محل ذخیره فایل را انتخاب کنید. البته سیستم به صورت پیش فرض درایو ویندوزی را مسیری برای ذخیره در نظر می گیرد. در قسمت File size نیز می توانید یک میزان مناسب بر اساس فضای هارد خود انتخاب کنید. فقط باید مکان انتخابی شما به اندازه ای که برای این فایل در نظر گرفته اید فضای خالی داشته باشد.
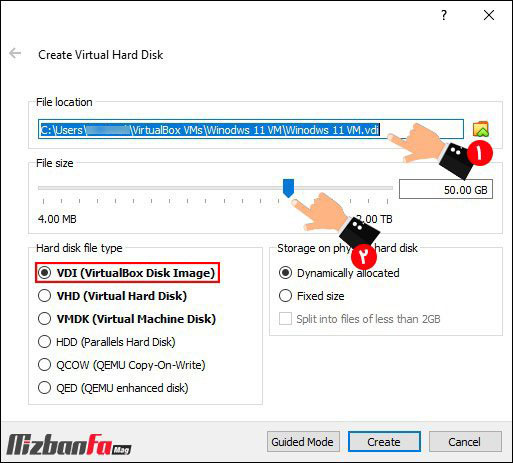
- از آنجاییکه قرار است ویندوز 11 یا هر سیستم عامل دیگری را روی Virtualbox نصب کنید نوع Hard disk file type را گزینه VDI (Virtualbox Disk Image) انتخاب کنید.
- در بخش Storage on physical hard disk گزینه Dynamically allocated را به عنوان نوع ذخیره سازی تعیین کنید.
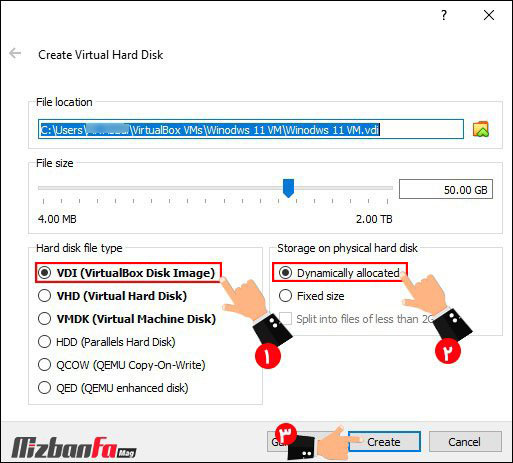
- در نهایت نیز با کلیک روی Create مراحل ساخت ماشین مجازی روی ویندوز صورت می گیرد.
- در این قسمت ماشین مجازی ساخته شده و باید فایل ISO نصب ویندوز مورد نظر را فایل ستاپ نرم افزار مربوطه را در آن آپلود کنید. همانطور که در بالا اشاره شد فایل ISO ویندوز 11 باید از سایت های معتبر دانلود شود. این فایل حدود 4 گیگابایت است. برای این کار وارد قسمت تنظیمات یا Setting ماشین مجازی شوید.
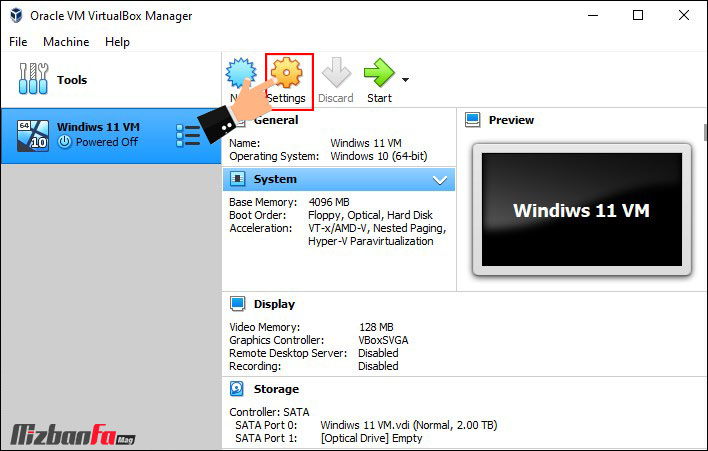
- برای شروع مقدمات نصب ویندوز روی ویرچوال ماشین در پنل سمت چپ قسمت Storage را انتخاب کنید.
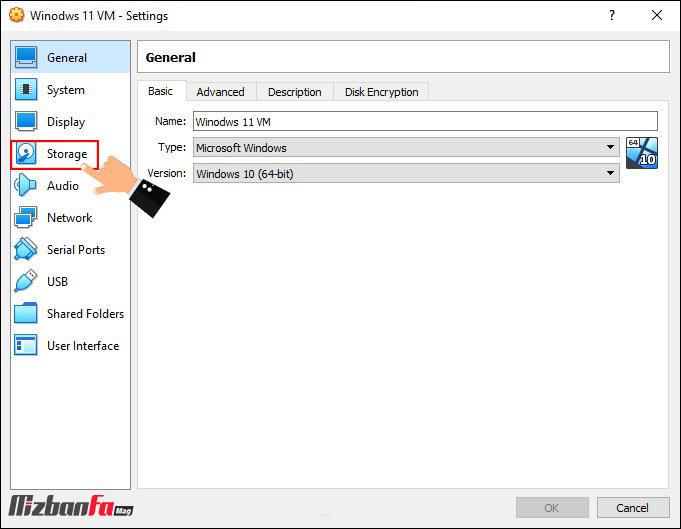
- سپس در Storage Device گزینه Empty را انتخاب کنبد. سپس در قسمت Attributes روی نماد دیسک آبی کلیک نمایید.
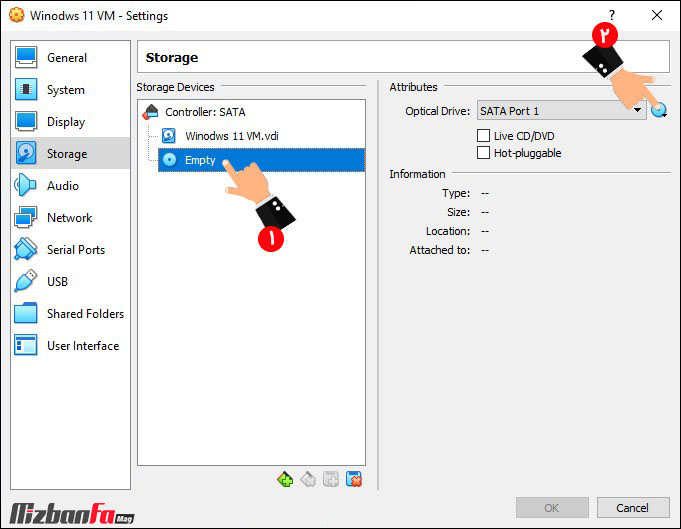
- قبل از شروع مرحله 12 باید فایل iso نصب ویندوز یا فایل ستاپ نرم افزار مورد نظرتان را دانلود کنید تا بتوانید در خصوص نصب ویندوز روی ویرچوال ماشین یا نصب نرم افزار اقدام کنید.
- پس از دانلود ستاپ ویندوز، در منوی کوچک ظاهر شده گزینه Choose a disk file را انتخاب کنید.
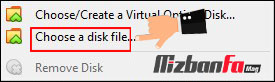
- در واقع با این کار فایل ISO نصب ویندوز را آپلود می کنید. در انتها روی دکمه OK کلیک کنید تا فایل ISO ویندوز در محلی که ذخیره کرده اید نمایان شود. فایل نصب ویندوز را انتخاب و سپس Open را کلیک کنید.
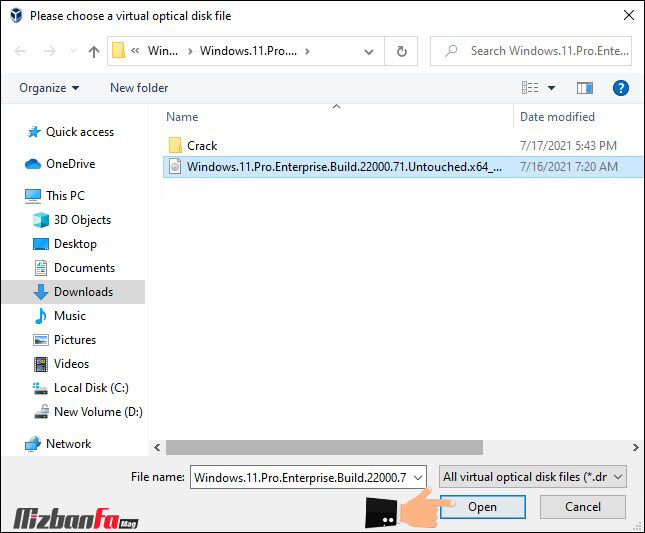
- در این جا مراحل نصب و راه اندازی ماشین مجازی پایان می یابد و شما می توانید آن را اجرا کنید. حال در Virtual box قسمت Start را کلیک کنید تا فرآیند نصب ویندوز 11 روی ماشین مجازی یا هر نوع فایلی که در مرحله 12 آپلود کردید آغاز شود.
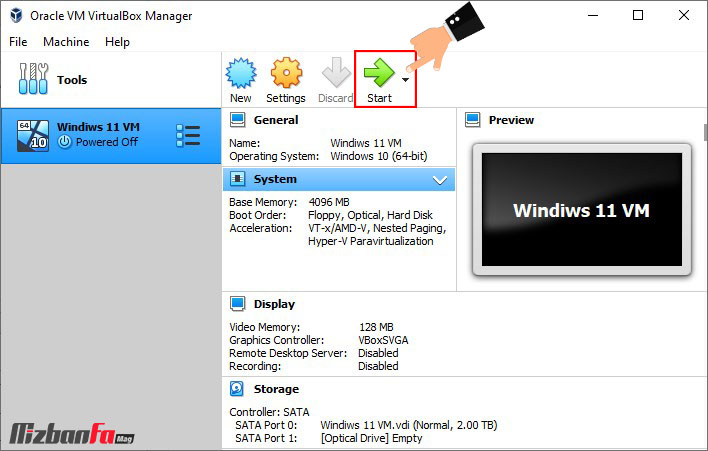
- پس از این مرحله شاهد ری استارت شدن ماشین مجازی خواهیم بود و فرآیند نصب ویندوز روی ماشین مجازی آغاز خواهد شد.
گام دوم: نصب ویندوز روی ماشین مجازی
تا اینجا مراحل نصب و راه اندازی ویرچوال باکس را با هم دنبال کردیم. در واقع اکنون به مرحله ای رسیده اید که انگار در حال نصب ویندوز روی یک هارد و یک سیستم کامپیوتری هستید در حقیقت از این مرحله به بعد روال نصب ویندوز روی ویرچول باکس و سیستم کامپیوتری کاملا یکسان است. در مقاله نصب ویندوز 11 روی کامپیوتر، نکات تکمیلی در مورد نصب ویندوز روی ویرچوال ماشین را به صورت کامل و تصویری ارائه کرده ایم.
اکنون در گام دوم سیستم شما کاملا آماده و پذیرای نصب ویندوز است. حالا می توانید هر سیستم عاملی که تمایل دارید را روی ماشین مجازی نصب کنید.
در این مقاله از میزبان فا مگ مقدمات لازم برای نصب ویندوز روی ماشین مجازی ویرچوال باکس را به صورت تصویری توضیح دادیم. با نصب ویندوز روی ماشین مجازی علاوه بر اینکه می توانیم چندین سیستم عامل را به صورت همزمان و موازی مورد استفاده قرار دهیم، می توانیم نرم افزارها و ورژن های مختلف سیستم عامل ویندوز و دیگر سیستم عامل ها را مورد بررسی و آزمایش قرار دهیم. به عنوان مثال امکان اجرای ویندوز 7 روی ویندوز 10 با ماشین مجازی و همچنین صب ویندوز 11 روی ماشین مجازی فراهم است. این روزها نسخه آزمایشی ویندوز 11 منتشر شده ولی نمی توان از آن به عنوان سیستم عامل اصلی استفاده کرد، اگر شما هم کنجکاو هستید که چه قابلیت هایی که این سیستم عامل جدید ارائه شده، رووند نصب ویندوز 11 روی ویرچوال باکس را امتحان کنید.



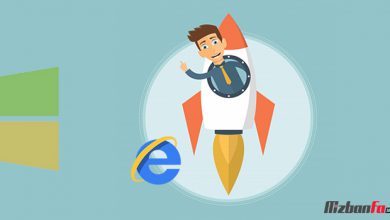



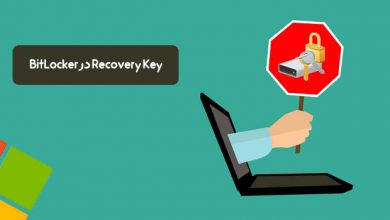
سلام
من بازی پی اس ۲۰۰۷ رو دانلود و نصب کردم ولی باز نشد. ویندوزم ده هستش و سیستمم قویه. یه جا خوندم که یکی کامنت کرده بود این بازی تو ویندوز ده و هشت و هفت ۳۲بیتی بالا نمیاد. و یه جا هم خوندم ویرچوال باکس راه حله.
ویرچوال باکس رو نصب کردم و ویندوز ایکس پی رو هم تو درایو مجازی نصب کردم توش.
بازی رو هم توی اون ویندوز نصب کردم ولی باز هم نمیاره.
اگه راه حلی بگین ممنون میشم.
ویندوز ایکس پی که خیلی ضعیفه! معلومه که نمیاره.
سلام
کی این حرفو زده؟
بازی pes2007 روی ویندوز 2000 نصب میشه چه برسه به ویندوز xp!