آموزش نحوه رسم نمودار در اکسل

زمانی که حجم عظیمی از اطلاعات را داریم و به مقایسه اطلاعات تحلیل و آنالیز آن ها تمایل داریم شاید رسم نمودار کارآمدترین راهکار باشد چون علاوه بر قیاس اطلاعات، به صورت بصری می توان درک کلی از تحلیل داشت و در کسری از ثانیه داده های زیادی به مخاطب منتقل می شود. آمار نیز نشان داده یکی از بهترین ابزارها برای بهتر نشان دادن داده ها و گزارش ها استفاده از نمودار است. هرچند جداول نیز می توانند اطلاعات را به خوبی نمایش دهند اما نمودارها با نمایش گرافیکی و بصری اطلاعات کاربرد بیشتری دارند. در این مقاله از میزبان فا مگ نحوه طراحی نمودار در اکسل را به صورت تصویری ارائه می دهیم و آموزش کشیدن نمودار در اکسل با یک مثال ساده را تشریح می کنیم. پس از آن ترسم نمودار درصدی در اکسل همچنین تنظیمات نمودار در اکسل را به صورت کامل بررسی خواهیم کرد. در آموزش های قبلی به چگونگی درست کردن جدول در اکسل نیز پرداختیم که در مراحل کشیدن نمودار رکن اصلی را دارد. چرا که ساخت جدول مرحله اول در روند کشیدن نمودار در اکسل است. تا انتهای این مقاله همراه ما باشید. 😍
در مقاله آموزش رسم نمودار در اکسل با مباحث زیر آشنا خواهید شد:
چگونه در اکسل نمودار بکشیم؟
قبل از هر کاری باید داده های مورد نظرتان که تمایل دارید در نمودار نمایش داده شوند را در اکسل وارد کنید. این داده ها در جدول درج می شوند سپس نمودار از این جدول تغذیه می کند در واقع داده های نمودار بررسی و به صورت اشکال بصری در ماهیت نمودار نمایش داده می شوند. پس مرحله اول در آموزش تصویری رسم چارت در اکسل درج اطلاعات در جدول است. پس از اینکه جدول مورد نظر خود را ایجاد کردید می توانید نمودار خود را در اکسل بسازید. اکسل قابلیت های جذابی در مورد نمودارها دارد. انواع و اقسام نمودارها به صورت لحظه ای در اکسل ایجاد می شوند. رسم نمودار ستونی در اکسل، رسم نمودار درصدی و رسم نمودار خطی در اکسل بیشترین کاربرد را در سازمان ها دارند.
جالب است بدانید که حتی پس از رسم نمودار هم می توانید آن را تغییر دهید. تغییرات در اطلاعات سلول های جدول به صورت آنی در نمودار نمایان خواهد شد. البته این قابلیت برای آفیس 2016 و 2019 به بعد اضافه شده است. کافی است در سلول مورد نظر خود در جدول داده جدید را وارد و Enter را بزنید. تغییرات در نمودار اجرا می شود. در واقع می توان گفت کشیدن نمودار منوط به پیکربندی خاصی نیست همچنین با تغییرات جزئی در تنظیمات نمودار در اکسل می توان به طور لحظه ای و آنی ظاهر و نوع نمودار را تغییر داد به عنوان مثال نمودار خطی را ب ستونی و… تغییر داد.
انواع نمودار در اکسل
شما امکان طراحی انواع نمودار در اکسل را دارید به طوری که بر اساس داده ها بهترین شکل بصری برای نمایش اطلاعات را در نظر بگیرید. از انواع نمودار اکسل می توان به موارد زیر اشاره کرد که در ادامه نحوه رسم چارت را توضیح خواهیم داد:
- ستونی
- خطی
- نمودار درصدی
- پراکندگی
- کیکی یا دایره ای
- عمودی
- مساحتی
- نقطه ای
- پشته ای
- راداری
- سه بعدی
- هیستوگرام
- آبشاری
- شمعی
- سلسله مراتبی
- و…
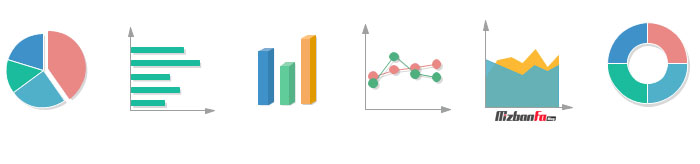
آموزش تصویری کشیدن نمودار در اکسل
در ابتدا باید اطلاعات خود برای کشیدن نمودار را آماده کنید، پس از آن تصمیم بگیرید که این داده ها به چه صورتی نمایش داده شوند و نوع نمودار را انتخاب کنید. نحوه رسم نمودار در اکسل بسیار ساده است. کافی است مراحل زیر را برای آموزش تصویری نمودار در اکسل انجام دهید:
- در ابتدا داده های خود را در جدول وارد کنید. در آموزش کشیدن جدول در اکسل به شرح مفصل این موضوع پرداختیم. به کمک راهنمای رسم جدول داده های خود را وارد اکسل کنید.
- سپس کل جدول مدنظر را انتخاب کنید. به راحتی با کشیدن نشانگر موس از ابتدای سلول A1 (یعنی ستون A سطر 1) تا پایان جدول مدنظر داده ها انتخاب می شوند.
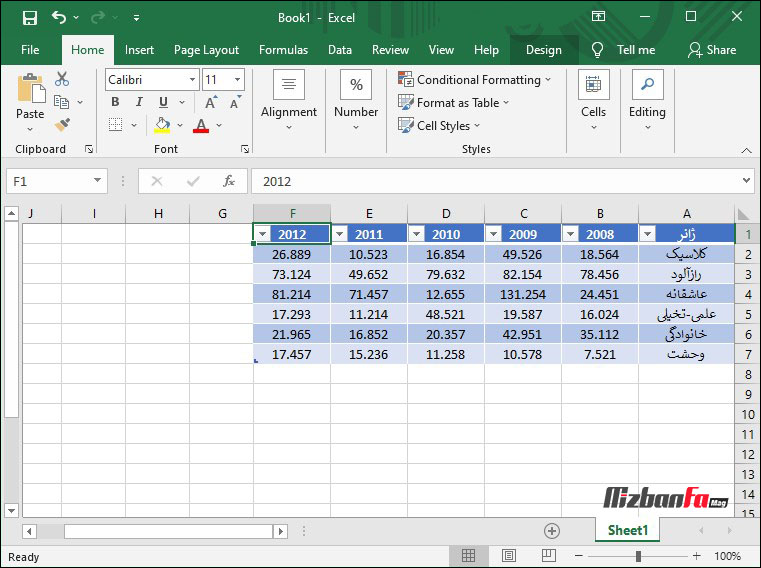
- حالا در منوی INSERT می توانید گزینه های مربوط به رسم چارت را مشاهده کنید. برای مدیریت نمودار دو گزینه ارائه شده:
- Recommended Charts: با کلیک روی این گزینه نمودارهای پیشنهادی اکسل قابل مشاهده است. در حقیقت اکسل متناسب با داده های جدول نمودارهایی برای ترسیم پیشنهاد می کند.
- Chart: این گزینه تنظیمات بیشتری به شما ارائه می کند و تنظیمات نمودار در اکسل نیز از این قسمت قابل مدیریت است.
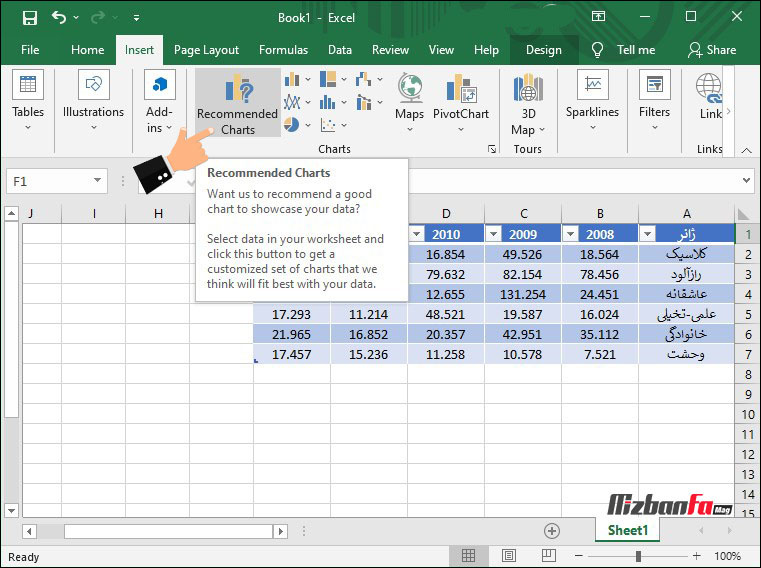
- برای رسم نمودار به شیوه دلخواه روی گزینه Chart کلیک کنید که انواع نموارهای موجود در اکسل قابل انتخاب است. شما می توانید بسته به نیاز و سلیقه خود یکی از این نمودارها را برای نمایش اطلاعات جدول تعیین کنید. نحوه کشیدن نمودار در اکسل به این صورت است که در بخش Insert و در بخش Charts نمودار مدنظر را انتخاب کنید. در این مثال نمودار ستونی دوبعدی نمایش داده شده است اما شما می توانید نمودار ستونی، خطی، درصدی، نقطه ای و… را نیز انتخاب کنید.
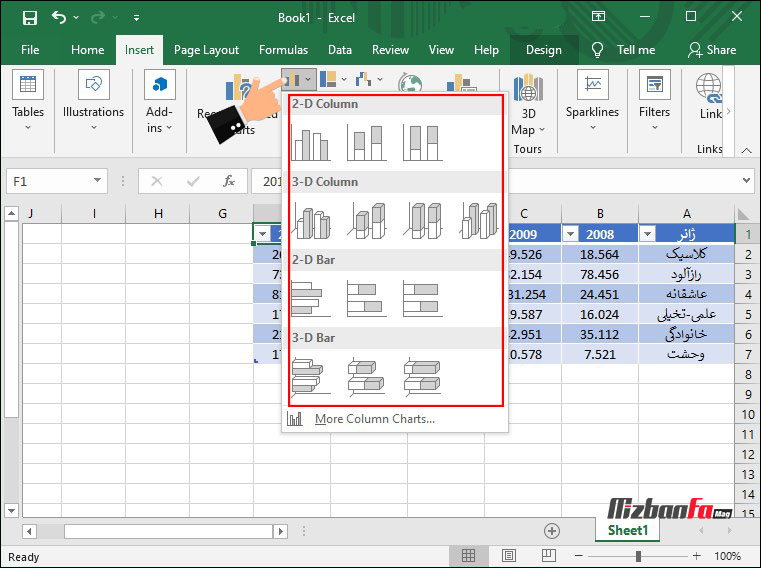
- پس از انتخاب هر نوعی از این نمودارها استایل ها و حالت های مختلفی از همان نمودار هم می توانید انتخاب کنید. گزینه Chart Styles را در تب Design انتخاب کنید و با کلیک روی علامت کوچک فلش به سمت پایین می توانید انواع مختلفی از حالت های نمودار را مشاهده کنید. به صورت کلی در این زبانه می توانید ظاهر نمودار را از لحاظ بصری بهبود دهید و آن را زیباتر کنید.
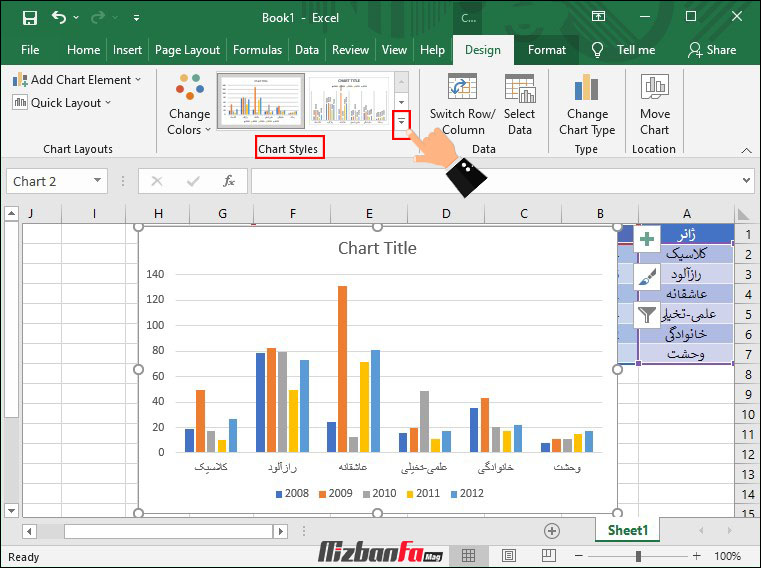
- در تصویر زیر نمونه نمودار در اکسل را مشاهده می کنید که خروجی جدول بالا است. همچنین می توانید نمودارهای رسم شده را به صورت فایل PDF ارائه دهید تا بهم ریختگی و تغییرات خاصی در آن رخ ندهد. طریقه تبدیل خروجی یک فایل اکسل به PDF را در مقاله تبدیل اکسل به پی دی اف توضیح داده ایم.
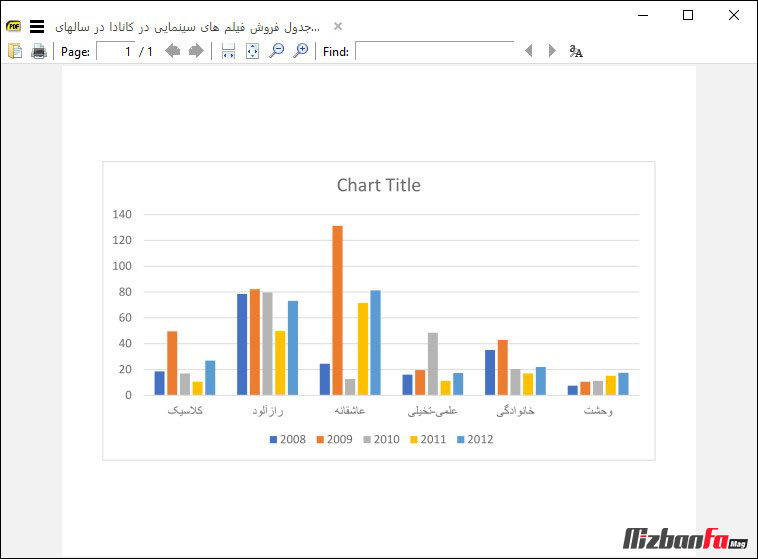
تنظیمات نمودار در اکسل
بعد از اینکه نمودار خود را در اکسل طراحی کردید در سمت راست نمودار سه نماد ![]() و
و ![]() و
و ![]() وجود دارد که در واقع تنظیمات نمودار در اکسل بشمار می روند که در ادامه به تشریح هر کدام از تنظیمات نمودار می پردازیم.
وجود دارد که در واقع تنظیمات نمودار در اکسل بشمار می روند که در ادامه به تشریح هر کدام از تنظیمات نمودار می پردازیم.
اولین نماد ![]() که نماد مثبت است در واقع المان های نمودار است. هر کدام از این المان ها اگر تیک خورده باشند در نمودار نمایش داده خواهد شد.
که نماد مثبت است در واقع المان های نمودار است. هر کدام از این المان ها اگر تیک خورده باشند در نمودار نمایش داده خواهد شد.
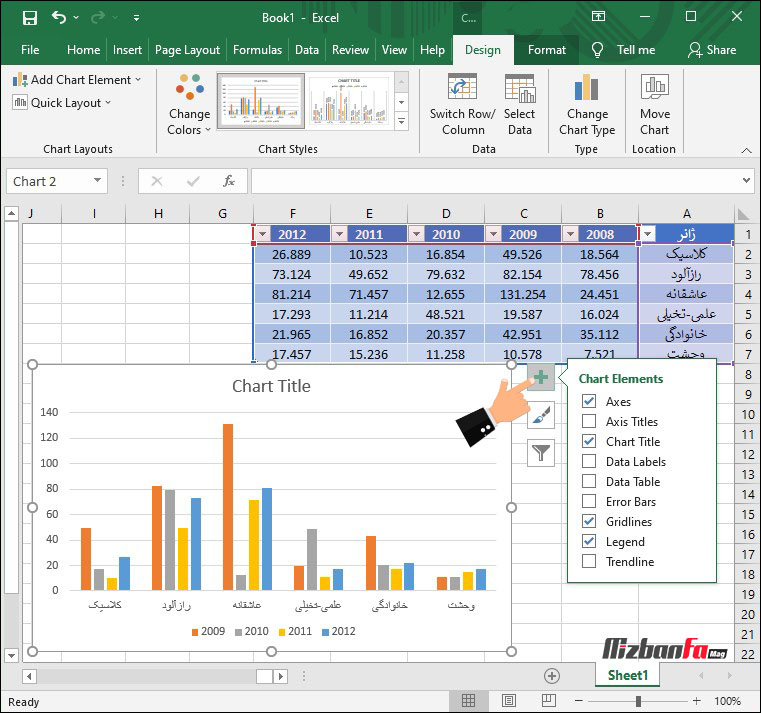
- Axes: اطلاعات کنار ستون یا سطر نمودار نمایش داده شود یا خیر.
- Axes Titels: عنوانی برای محورها انتخاب شود و آیا وجود داشته باشند یا خیر.
- Chart title:عنوان نمودار چه چیزی باشد و آیا وجود داشته باشد یا خیر.
- Data Labels: داده ها داخل نمودار باشند یا نباشند.
- Dtaa tables:داده های ستون ها و سطر های جدول داخل نمودار باشند یا نباشند.
- Error bar: میزان خطا یا محدوده خطا در نمودار مشخص باشد یا نه. (مثال 5±)
- Gridlines: خطوط راهنما و شبکه ای موجود در پس زمینه نمودار نمایش داده شود یا نه.
- legend: توضیحات نمودار نمایش داده شود یا نه.
- Trendline: این گزینه فقط برای نمودارهای خطی قابل اجرا است.
علامت دوم ![]() در مورد استایل و حالت نمودار است که همانطور که در سربرگ Design و در قسمت Chart style نیز وجود دارد می توانید حالت های مختلفی از نمودار را بنابر سلیقه خود تعیین کنید.
در مورد استایل و حالت نمودار است که همانطور که در سربرگ Design و در قسمت Chart style نیز وجود دارد می توانید حالت های مختلفی از نمودار را بنابر سلیقه خود تعیین کنید.
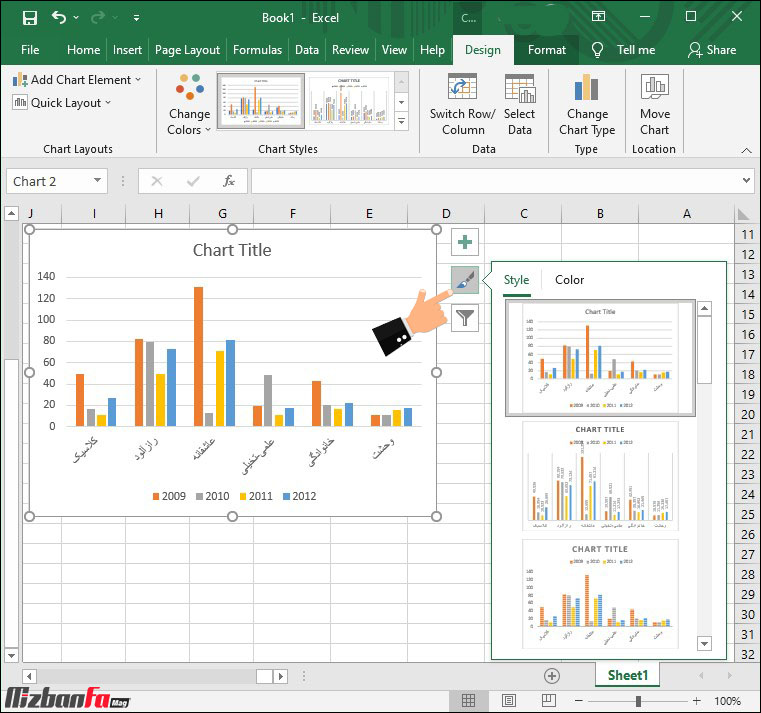
هر ردیف در جدول دارای یک رنگ پیش فرض در نمودار است. شما می توانید با استفاده از قسمت Color رنگ آن ها را تغییر دهید.
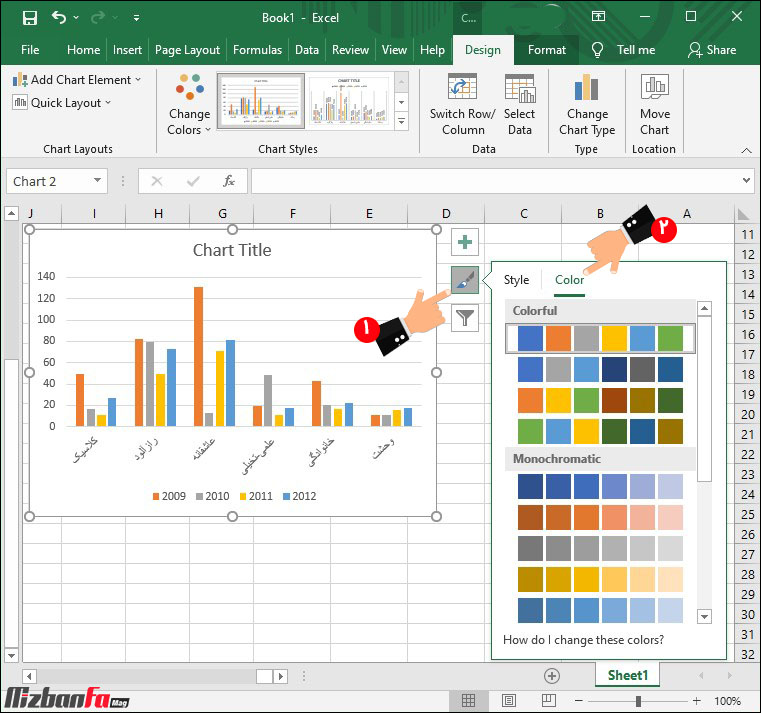
نماد سوم ![]() هم قابلیت فیلتر کردن است. شما می توانید با فیلتر کردن برخی از پارامترها نمودار خود را منسجم تر کنید. برای مثال در تصویر زیر اگر تیک مربوط به سال 2008 را برداریم آنگاه این قسمت در نمودار نمایش داده نخواهد شد. پس از تعیین فیلتر مورد نظر روی دکمه Apply کلیک کنید.
هم قابلیت فیلتر کردن است. شما می توانید با فیلتر کردن برخی از پارامترها نمودار خود را منسجم تر کنید. برای مثال در تصویر زیر اگر تیک مربوط به سال 2008 را برداریم آنگاه این قسمت در نمودار نمایش داده نخواهد شد. پس از تعیین فیلتر مورد نظر روی دکمه Apply کلیک کنید.
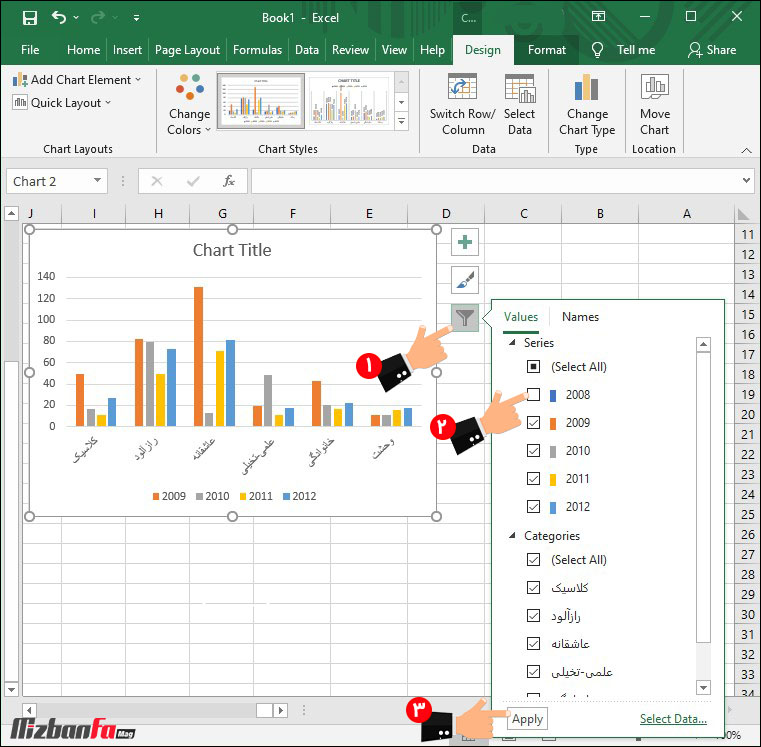
اگر به هر دلیل ترجیح می دهید جای محورها را عوض کنید به عبارت دیگر جای سطر و ستون در جدول را تغییر دهید به راحتی می توانید با استفاده از گزینه Switch Row/Column این کار را انجام دهید.
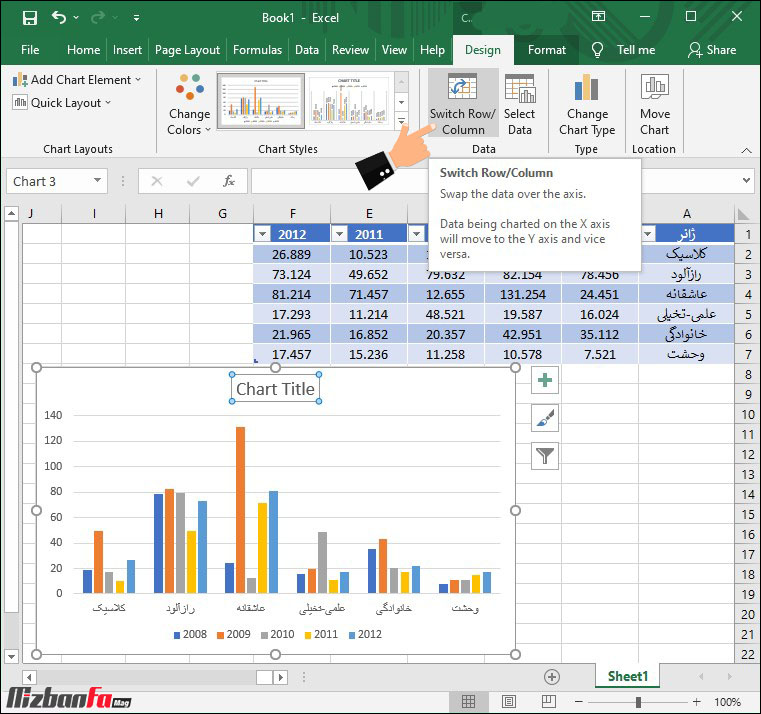
همانطور که در تصویر زیر مشاهده می کنید جای سطر و ستون عوض شد.
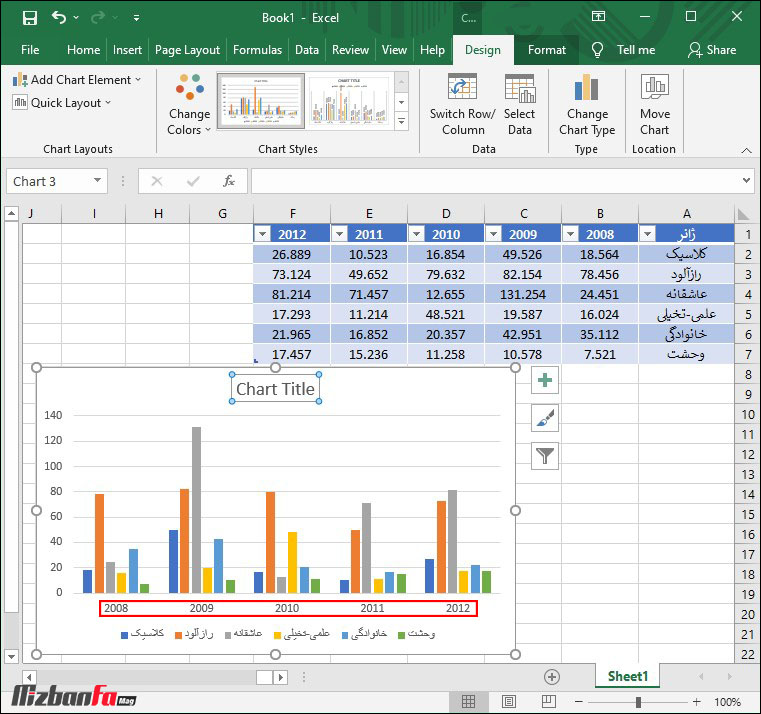
در هر مرحله از نحوه رسم نمودار در اکسل می توانید با استفاده از Change Chart Type نوع نمودار خود را به کلی تغییر دهید. مثلا نمودار ستونی را به دایره ای تغییر دهید.
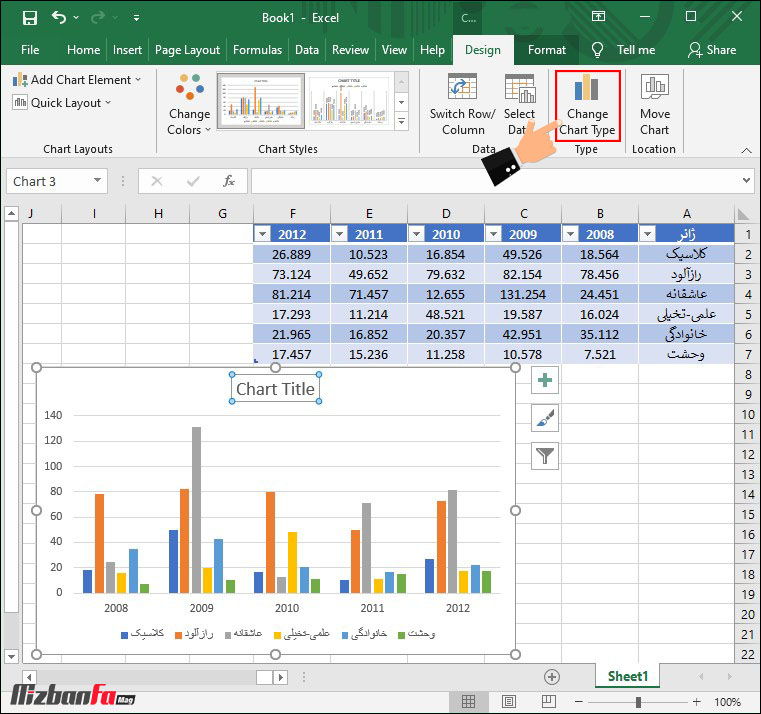
در این مرحله از آموزش رسم نمودار در اکسل در پنجره جدید و در قسمت سمت چپ انواع مختلفی از نمودارها (ستونی، خطی، کیکی یا دایره ای، عمودی، مساحتی، نقطه ای، پشته ای، راداری، سه بعدی، هیستوگرام، آبشاری، شمعی، سلسله مراتبی و…) وجود دارد که باید بنا بر نیاز و سلیقه یکی از این نمودار ها را انتخاب کنید.
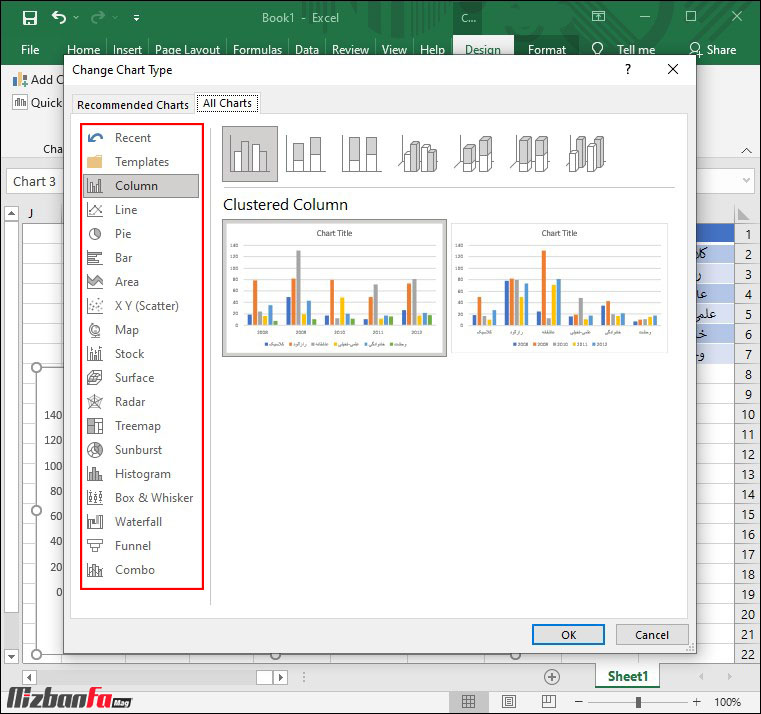
برای مثال ما هم در این قسمت و هم در قسمت Charts در تب Insert می توانیم نمودار Sunburst را برای جدول خود انتخاب کنیم. نمودار Sunburst به نمودار انفجار خورشید یا نمودار دونات معروف است و از حلقه ها برای نمایش اطلاعات استفاده می کند. شما می توانید نمودار دلخواه خودتان را انتخاب کنید.
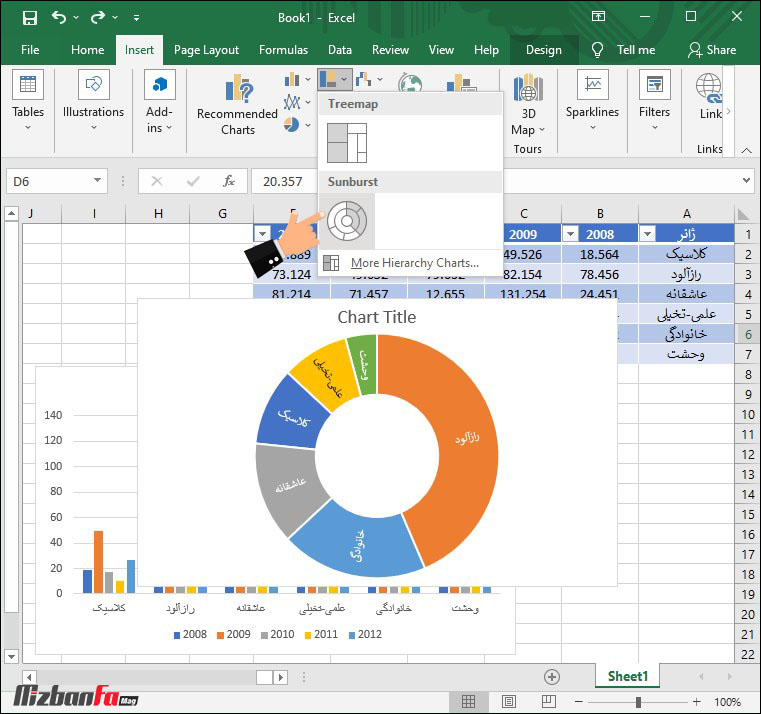
می توانید نام نمودار را هم در قسمت Chart title تغییر دهید. کافی است نام مد نظر خود را در این کادر تایپ کنید.
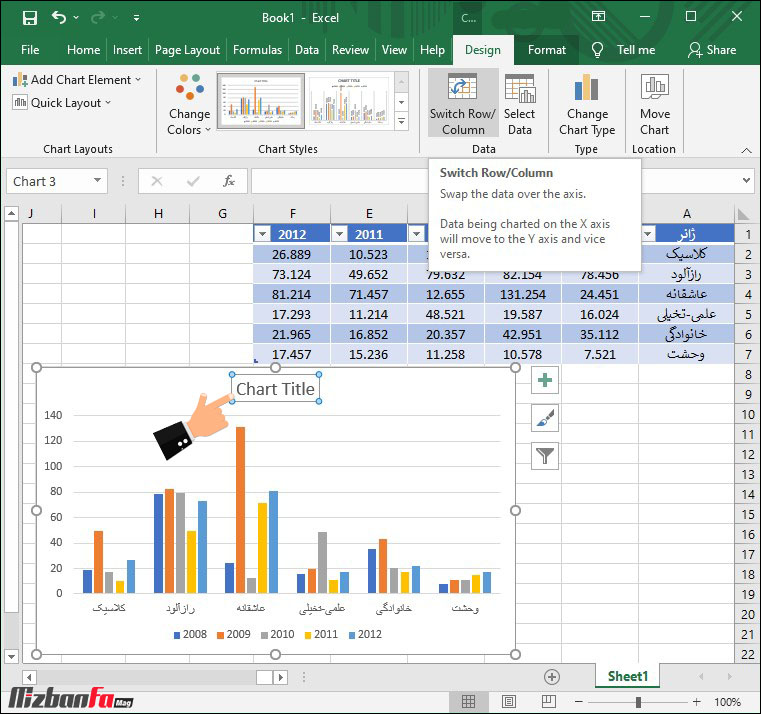
مثلا در اینجا نامی برای این نمودار تعیین می کنیم تا در خروجی این نام نمایش داده شود.
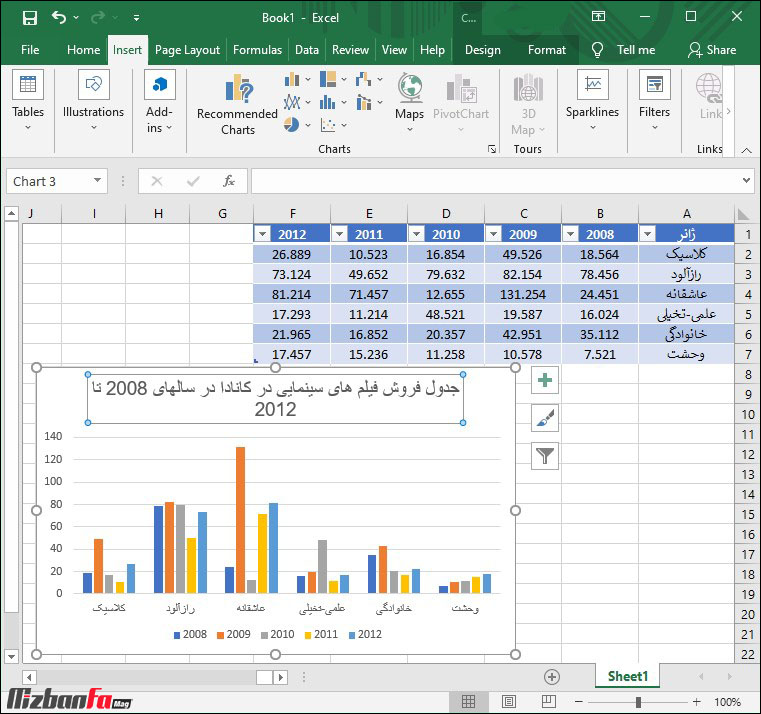
حذف نمودار از اکسل
تا این مرحله نحوه کشیدن نمودار در اکسل را مورد بررسی قرار دادیم و تنظیمات نمودار را پیکربندی کردیم. حالا فرض کنیم تمایل دارید که نمودار ترسیم شده حذف گردد، در چنین شرایطی تنها کافیست کل نمودار را با درگ کردن موس انتخاب کرده و دکمه DELETE صفحه کلید را بزنید. بدین ترتیب نمودار رسم شده حذف خواهد شد. البته این کار موجب حذف کل نمودار خواهد شد در صورتی که تمایل دارید تنها یکی از بخش های نمودار را حذف کنید می بایست روی آیکون ![]() کنار نمودار کلیک کرده و مطابق با توضیحاتی که ارائه کردیم چک باکس کنار بخش دلخواهتان را فعال کنید تا در نمودار نمایش داده نشود.
کنار نمودار کلیک کرده و مطابق با توضیحاتی که ارائه کردیم چک باکس کنار بخش دلخواهتان را فعال کنید تا در نمودار نمایش داده نشود.
یکی از بهترین و سریع ترین روش های انتقال دیتا به مخاطب استفاده از نمودارها است. رسم نمودار علاوه بر جذابیت بصری باعث می شود مخاطب راحت تر و سریع تر در خصوص مقایسه اطلاعات اقدام کند. در این مقاله از میزبان فا مگ آموزش رسم نمودار در اکسل را ارائه دادیم. به واسطه تنوع و سهولت کار با اکسل در مورد نمایش گرافیکی اطلاعات نحوه رسم نمودار در اکسل برای اغلب کسب و کارها، سازمان ها، دانشگاه ها و… مورد استفاده قرار می گیرد. در صورت داشتن هر گونه نظر و سوال در مورد آموزش رسم نمودار در اکسل می توانید در قسمت دیدگاه ها مطرح کنید.


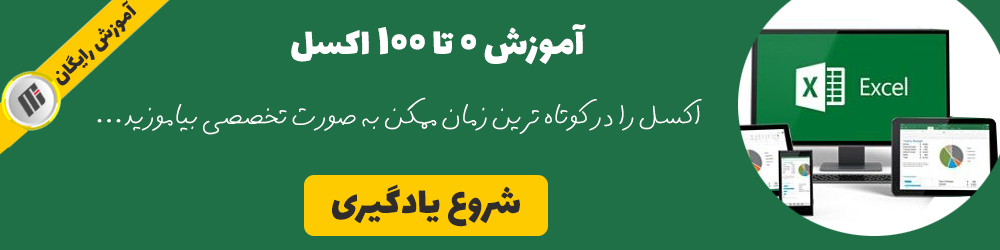




عالی بود ممنونم. شمرده و راحت توضیح داده شد
عالی ممنون
خیلی عالی بود. ممنونم
سلام آقا عرفان عزیز. ممنون از مطالب مفیدتان خیلی کاربردی بود.🙏
سلام. چرا وقتی داده ها را وارد میکنم فقط برای بعضی از داده ها نمودار رسم میشه نه همشون؟
با سلام؛
دوست عزیز شما باید کل دیتاهای مورد نظرتان را انتخاب بفرمایید سپس به مرحله انتخاب نمودار بروید.
سلام چرا وقتی روی گزینه ی Recommendd Chart کلیک میکنم فقط پنجره ی All charts را فعال دارم و پنجره ی Recommended charts فعال نیست
سلام دوست عزیز، نیامدن این گزینه برای شما قطعاً به دلیل تنظیمات ناموفق برنامه office است و شما باید این برنامه را طبق دستورات زید به روز رسانی کنید:
وارد Windows Settings شوید.
بر روی پایینترین گزینه یعنی Update & Security کلیک کنید.
از گزینه ی Update & Security، گزینه ی Windows Update را انتخاب کنید.
بعد از بارگیری بروزرسانیهای موجود نصب آنها را اجرا کنید.
عالی بود ممنونم از توضیحاتتون
سلام من ميخوام نمودار برعكس بشه يعني عنوانهاي كنار ستون در راست وترتيب داده ها هم از راست به چپ باشد
بسیار سپاسگزارم از مطالبتون، مفید بود
بسیار عالی و کامل
خیلی ممنونم از آموزش جامع و کاملتون مشکل من رو برطرف کرد