آموزش فهمیدن ورژن ویندوز کامپیوتر

به عنوان یک کاربر ویندوز دانستن این موضوع که ورژن ویندوز نصب شده در کامپیوتر شما چند است، موضوع بسیار مهمی می باشد. فهمیدن نسخه ویندوز کامپیوتر در زمان تلاش برای نصب یک برنامه جدید یا حل برخی از مشکلات پیش آمده می تواند بسیار کمک کننده باشد. به همین دلیل نیز شرکت ماکروسافت شرایطی را فراهم کرده که شما بتوانید برای فهمیدن نسخه ویندوز کامپیوتر خود به روش های مختلفی اقدام نمایید. در همین راستا در این مقاله از میزبان فا مگ تصمیم داریم نحوه فهمیدن ورژن ویندوز نصب شده روی کامپیوتر را به شما آموزش دهیم. پس اگر به دنبال یک آموزش جامع از تمامی روش های دیدن ورژن ویندوز هستید، تا انتهای این مقاله با ما همراه باشید.
![]() موضوعاتی که در این مقاله به آنها پرداخته خواهد شد، به شرح ذیل است:
موضوعاتی که در این مقاله به آنها پرداخته خواهد شد، به شرح ذیل است:
امکان فهمیدن ورژن ویندوز نصب شده
همانطور که در ابتدای مقاله نیز اشاره شد، تشخیص ورژن ویندوز کامپیوتر در زمان تلاش برای حل یک مشکل اساسی در ویندوز یا حتی نصب هر گونه برنامه جدید بسیار حائز اهمیت است. چرا که به طور معمول راه حل هایی که برای حل خطاهای ویندوز ارائه می شود، ارتباط مستقیمی با نسخه ویندوز نصب شده دارد و ممکن است با توجه به ورژن ویندوز، راهکاری که مورد استفاده قرار می گیرد نیز متفاوت باشد.
البته موضوعی که باید به آن توجه داشت این است که گاهاً فهمیدن ورژن ویندوز نصب شده به تنهایی کافی نیست و حتی تشخیص 32 یا 64 بیتی بودن ویندوز نیز می تواند در برخی از موارد از جمله دانلود نسخه مناسب یک برنامه بسیار موضوع مهمی باشد. چرا که نصب برنامه ای با بیت متفاوت از نسخه ویندوز شما می تواند عملکرد آن برنامه را دچار اختلال کند. به همین دلیل در این مقاله 5 روش فهمیدن نسخه ویندوز کامپیوتر را آموزش خواهیم داد.
نحوه تشخیص ورژن ویندوز کامپیوتر
به طور کلی شما می توانید از 5 روش برای دیدن ورژن ویندوز کامپیوتر خود استفاده کنید که این 5 روش عبارتند از:
در ادامه به صورت گام به گام مسیر مربوط به هر یک از روش های تشخیص ورژن ویندوز کامپیوتر را به شما آموزش خواهیم داد.
1. فهمیدن نسخه ویندوز کامپیوتر با کلیدهای ترکیبی
اولین روشی که می خواهیم برای دیدن ورژن ویندوز کامپیوتر به آن اشاره کنیم، استفاده از کلیدهای ترکیبی است. شما می توانید به راحتی و تنها با فشردن کلید Windows+Pause وارد صفحه مربوط به جزئیات نسخه ویندوز خود شوید.

2. دستور دیدن ورژن ویندوز نصب شده
روش دومی که می توانید از آن برای فهمیدن نسخه ویندوز کامپیوتر خود استفاده کنید، اقدام از طریق دستورات Run است. در همین راستا شما باید:
- روی گزینه Start کامپیوتر خود کلیک کرده و سپس از طریق باکس جستجو موجود در آن عبارت Run را جستجو نمایید.
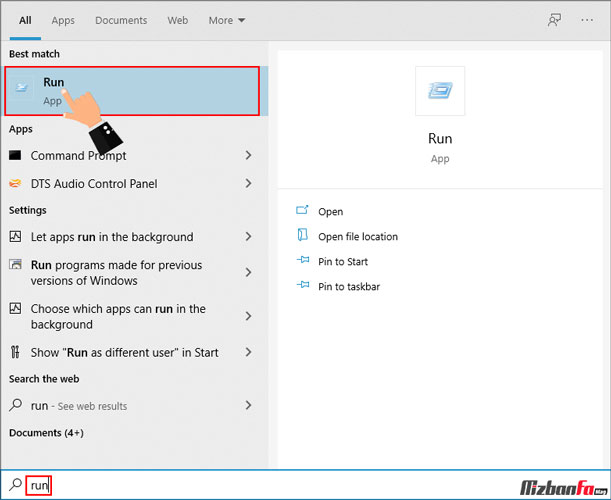
- حال در باکس جستجو پنجره Run لازم است دستور Winver را وارد کرده و سپس روی گزینه Ok کلیک نمایید.
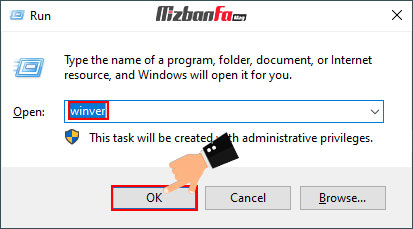
- در نهایت صفحه ای همانند تصویر زیر نمایش داده می شود که ورژن ویندوز شما و شماره ساخت آن را ارائه می دهد.
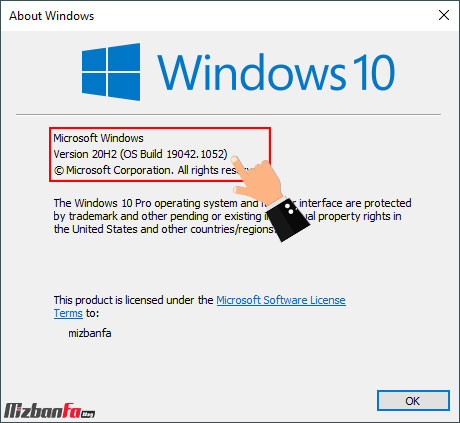
3. فهمیدن ورژن ویندوز کامپیوتر از طریق منو تنظیمات
سومین روشی که برای دیدن ورژن ویندوز کامپیوتر ارائه شده، اقدام از طریق منو تنظیمات ویندوز است. به همین منظور شما باید:
- از طریق باکس جستجو موجود در پنجره ویندوز عبارت Settings را جستجو کرده و وارد صفحه تنظیمات کامپیوتر خود شوید.
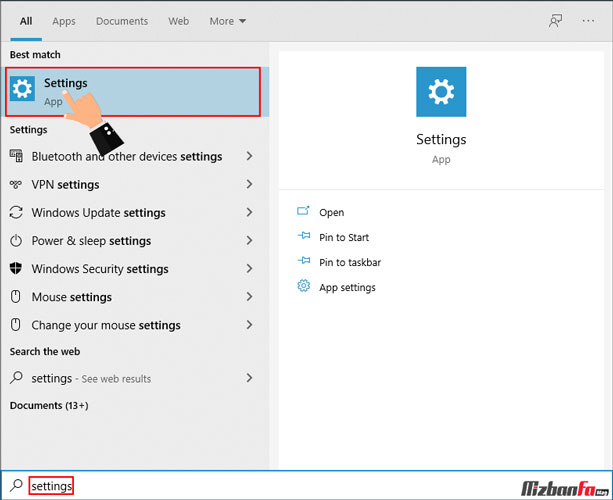
- حال از میان منوهای مختلفی که نمایش داده می شود، لازم است به منظور فهمیدن نسخه ویندوز نصب شده کامپیوتر خود منو System را انتخاب نمایید.
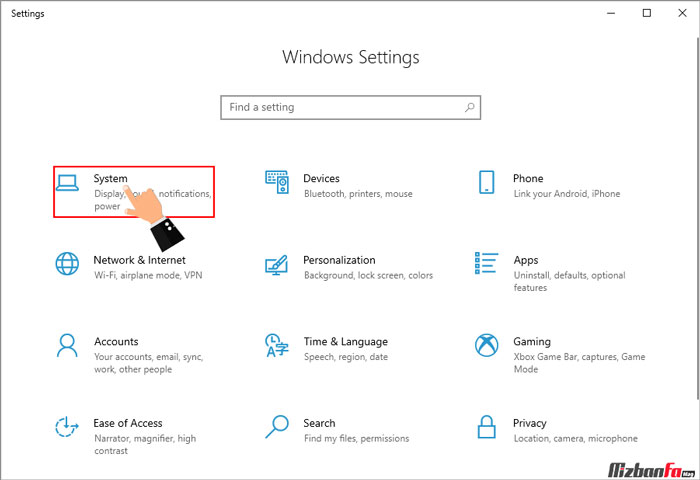
- حال در صفحه جدیدی که به شما نشان داده میشپ شود به سمت پایین اسکرول کرده و از میان منوهای موجود در سمت چپ صفحه، منو About را انتخاب نمایید. خواهید دید که تمامی اطلاعات مورد نیاز درباره ویندوز کامپیوتر شما ار جمله ورژن و بیت آن قابل مشاهده است.
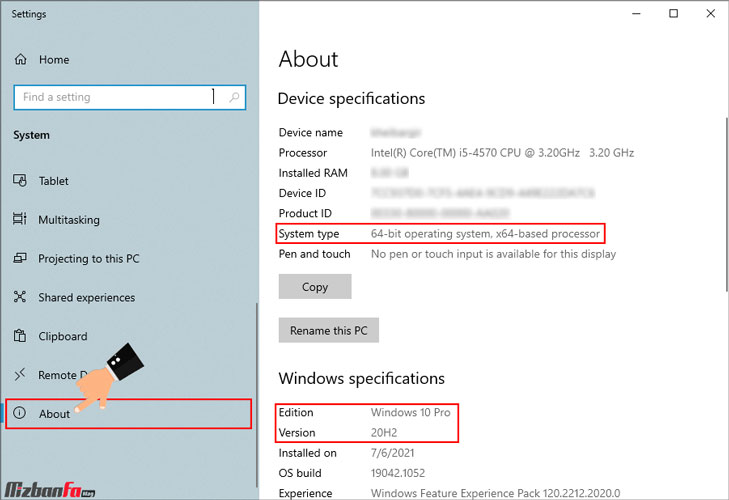
4. دیدن ورژن ویندوز از طریق کنترل پنل
روش چهارمی که می توانید به کمک آن ورژن ویندوز نصب شده در کامپیوتر خود را مشاهده نمایید، مراجعه به کنترل پنل سیستم است. در همین راستا شما باید:
- وارد منو Start شده و با استفاده از باکس جستجو موجود در آن عبارت Control panel را جستجو نمایید.
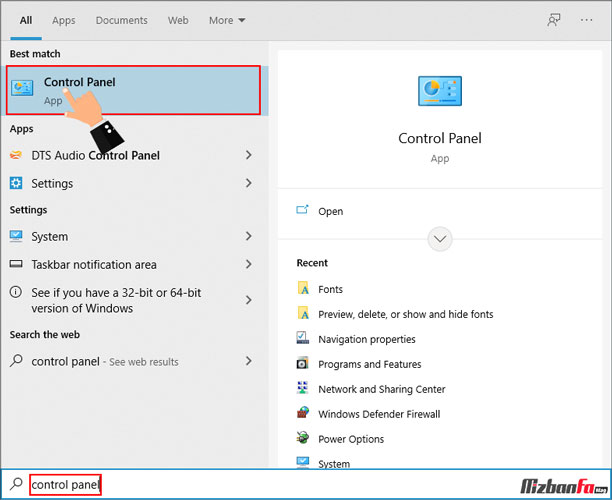
- حال از میان منوهای موجود در صفحه کنترل پنل لازم است که گزینه System and Security را انتخاب نمایید.
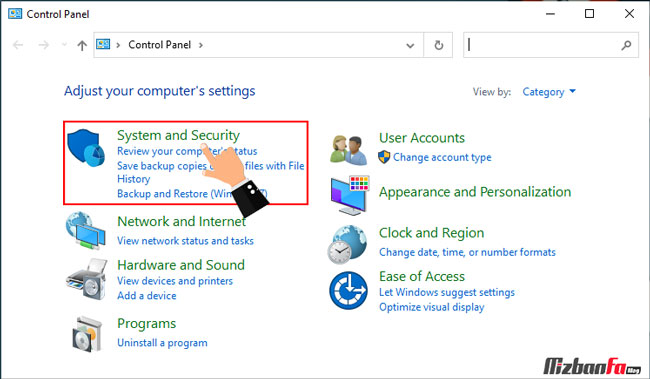
- در گام بعدی و در صفحه جدیدی که نمایش داده می شود، گزینه System را انتخاب نمایید.
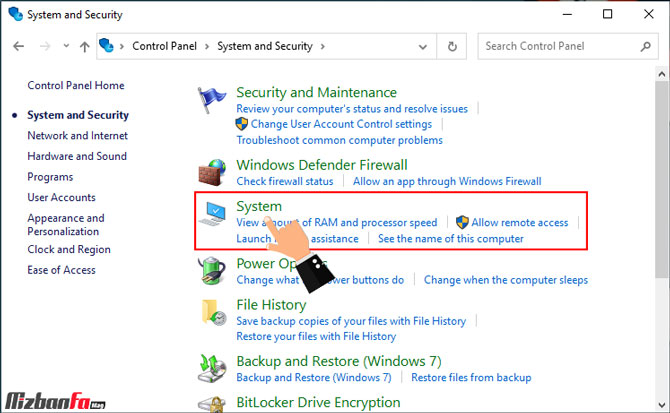
- در نهایت صفحه ای همانند تصویر زیر نمایش داده می شود که تمامی اطلاعات مربوط به ویندوز شما را شامل می شود و می توانید نسخه ویندوز نصب شده را مشاهده نمایید و 32 یا 64 بیتی بودن ویندوز را نیز تشخیص دهید.
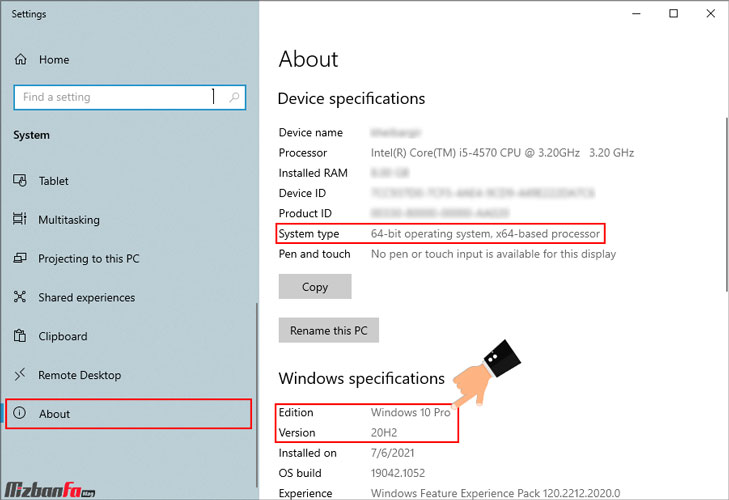
5. طریقه دیدن ورژن ویندوز با CMD
آخرین روشی که می توانید از آن برای دیدن ورژن سیستم عامل کامپیوتر و تشخیص 32 یا 64 بیتی بودن ویندوز خود استفاده کنید، اقدام از طریق CMD است. به همین منظور شما باید:
- روی گزینه Start ویندوز خود کلیک کرده و سپس از طریق باکس جستجو، عبارت CMD را جستجو نمایید.
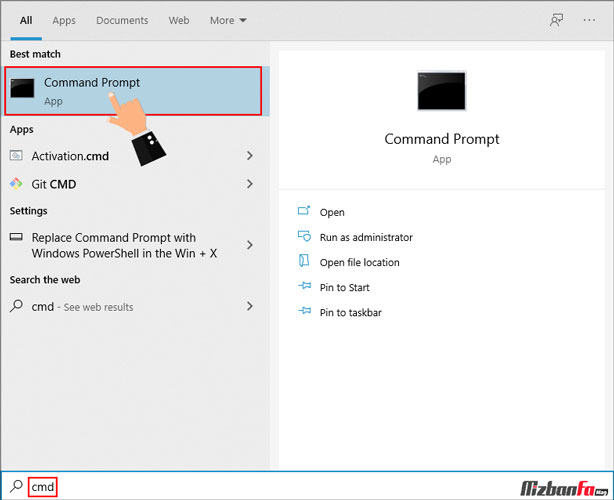
- حال تنها کافی است دستور
Systeminfoرا وارد نمایید تا تمامی اطلاعات مربوط به ویندوز نصب شده و جزئیات کامل مربوط به نسخه ویندوز یا 32 یا 64 بیتی بودن آن نمایش داده شود.
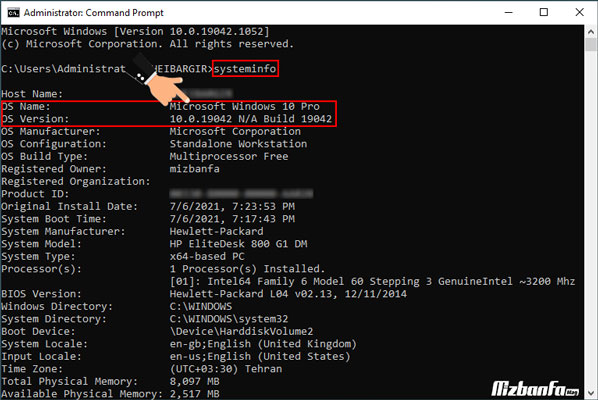
اینکه ورژن ویندوز را از کجا بفهیم یکی از سوالات رایج کاربران ویندوز است. در این مقاله از میزبان فا مگ تلاش ما بر این بوده است تا به شما بگوییم چگونه برای دیدن ورژن ویندوز نصب شده کامپیوتر خود اقدام نمایید. بدین ترتیب دیگر در زمان تلاش برای حل خطا ویندوز یا اقدام برای نصب یک برنامه جدید سازگار با ویندوز خود دچار مشکل نخواهید شد. چرا که فهمیدن نسخه ویندوز می تواند به شما کمک کند تا بتوانید به شکل دقیق تری مسیری که باید پیش بروید را دنبال نمایید. در صورت داشتن هرگونه سوال یا وجود هر نوع ابهامی در خصوص نحوه تشخیص نسخه ویندوز و تشخیص 32 یا 64 بیتی بودن ویندوز می توانید از طریق بخش دیدگاه های همین مقاله با ما در ارتباط باشید.








س درناز خانم واقعا خیبر رو گرفتید فقط 32 یا 64 بیتی بودن ویندوز رو خوب نفهمیدم آخه شما واردید ولی ما باید دقیق به مکان 64 یا 32 بیتی بودن رو پیداکنیم
با سلام دوست عزیز
ممنون از ابراز محبت شما و خوشحالیم که این آموزش برای شما مفید واقع شده است. در روش فهمیدن ورژن ویندوز کامپیوتر از طریق منو تنظیمات و همچنین روش دیدن ورژن ویندوز از طریق کنترل پنل و از طریق بخش System type که در تصویر آخر هر روش نیز مشخص شده است اما تشخیص 64 یا 32 بیتی بودن سیستم وجود دارد.
موفق و پیروز باشید
سلام
ورژن ویندوز من
32bit operation system based processor.
هستش.کدومشه؟
سلام و احترام؛
همانطور که اعلام شده سیستم 32bit است.
توضیحات بسیار عالی و کامل بودند ممنون از شما
با سلام دوست عزیز
ممنون از ابراز محبت شما و خوشحالیم که این آموزش برای شما مفید واقع شده است.
موفق و پیروز باشید
سلام – توضیحات بسیار جامع و کاربردی بود – سپاسگزارم
ممنون خوب بود عالییییی
سلام وعرض ادب – اطلاعات ارائه شده کامل ، ساده و کاربردی بود. با تشکر
با سلام و تشکر
من میخواستم بدونم در پنل یا نوشته 64* و یا 86*
ویا در پنل نوشته شده بیت32 بیت64
من میخوام بدونم مثلا مییخواهم بدونم که بعنوان مثال اگر درحال دانلود فایلی بودیم برای ورژن بیت64 فایلی که نوشته شده نسخه 64* را باید دانلود کرد،یا نسخه 86* را باید دانلود کرد؟
آیااین درسته که:
برای ورژن بیت32==>>فایلی که نوشته نسخه 86* را باید دانلود کرد؟
برای ورژن بیت64==>>فایلی که نوشته نسخه 64* را باید دانلود کرد؟
ویا برعکس ممنونم جواب بدید 3>
توضیحات عالی بود ، سپاسگزارم