در این مقاله آموزشی قصد دارم تا شما را با نحوه نصب وردپرس روی دایرکت ادمین آشنا کنم تا با استفاده از این آموزش به صورت تصویری و گام به گام اقدام به نصب وردپرس در هاست دایرکت ادمین کنید. همانطور که میدانید وردپرس یک سیستم مدیریت محتوای متن باز میباشد که با استفاده از آن قادر به راه اندازی و طراحی انواع وبسایت های خدماتی، شرکتی، خبری، شخصی، فروشگاهی و … خواهید بود. اگر قصد دارید بیشتر با وردپرس آشنا شوید پیشنهاد میکنم مقاله وردپرس چیست وچرا باید از آن استفاده کنیم؟ را مطالعه کنید تا به درک جامع و صحیحی از وردپرس برسید.
نصب وردپرس روی دایرکت ادمین
همانطور که میدانید برای راه اندازی وردپرس نیاز به یک سری مفسر داریم تا داده ها را پردازش کنند که این مفسرها شامل پایگاه داده Mysql و phpmyadmin میباشند و اما برای اینکه این داده ها در جایی ذخیره شده و پردازش شوند به یک سرور و یا به عبارتی همان هاست نیاز داریم. در این آموزش از هاست دایرکت ادمین برای نصب وردپرس روی دامنه خودمون استفاده میکنیم که همه این نیازمندی ها را در اختیار ما قرار میدهد.
بنابراین پس از اینکه هاست و دامنه خود را تهیه کردید و مطمئن شدید که DNS های دامنه به درستی بر روی هاست ست شده و به عبارتی هاست شما به دامنه متصل شده است میتوانید اقدام به نصب و راه اندازی وردپرس کنید. دقت داشته باشید که برای اتصال دامنه به هاست ممکن است تا 72 ساعت زمان نیاز باشد که این زمان برای دامنه های بین المللی کمتر خواهد بود.
بنابراین پس از اینکه هاست و دامنه خود را تهیه کردید و مطمئن شدید که DNS های دامنه به درستی بر روی هاست ست شده و به عبارتی هاست شما به دامنه متصل شده است میتوانید اقدام به نصب و راهاندازی وردپرس کنید. دقت داشته باشید که برای اتصال دامنه به هاست ممکن است تا 72 ساعت زمان نیاز باشد که این زمان برای دامنههای بینالمللی کمتر خواهد بود.
اگر هاست وب سایت شما Cpanel است لطفا به آموزش نصب وردپرس روی هاست سی پنل مراجعه کنید تا بتوانید وردپرس خود را طی چند دقیقه روی هاست نصب کنید.
برای اینکه مطمئن شوید تا هاست به دامنه متصل شده کافیه تا آدرس دامنه خودتون را وارد کنید اگر با صفحه ای شامل Index Of یا خطای 403 و.. که بسته به تنظیمات هاستی که خریداری کردید متفاوت خواهد بود مواجه شدید نشون دهنده اینه که هاست شما به دامنه متصل شده است، اما اگر با صفحه ای مواجه شدید که در اون خطای DNS را مشاهده کردید بدونید که هاست شما به دامنه متصل نشده و اگر مدت زمان زیادی از خرید هاست و دامنه میگذره و به عبارتی متصل نشدن اون ها بعد از مدت 72 ساعت که غیر معقول هستش بدونید که یک جای کار درست نیست!
اولین کاری که باید بکنید اینه که کش و کوکی مرورگر را برای دامنه خودتون خالی کنید چرا که ممکنه به دلیل کش شدن و یا حتی خطا در آیپی ISP اینترنت شما تا مدتها نتونید متوجه اتصال هاست و دامنه شوید. اگر مشکل برطرف نشد میتونید با مراجعه به آدرس Host-Tracker به صورت آنلاین نام دامنه تون را وارد کنید تا ببینید در چه مکان هایی هاست شما متصل شده و یا هنوز متصل نشده است. بعد از حصول اطمینان از اتصال دامنه با ادامه مراحل نصب وردپرس در هاست دایرکت ادمین همراه باشید.
مراحل 18 گانه نصب وردپرس در دایرکت ادمین
در ادامه برای نصب وردپرس در هاست دایرکت ادمین 18 مرحله پیش روی شما خواهد بود که با پشت سر گذاشتن هر مرحله قادر هستید تا اقدام به نصب وردپرس در هاست دایرکت ادمین کنید. عملیات نصب در هاست دایرکت ادمین نیز مشابه همان کارهایی است که در هنگام نصب وردپرس در هاست سی پنل و حتی نصب وردپرس در لوکال هاست انجام میدهیم.
یعنی برای نصب وردپرس فرقی نداره که ما از چه محیط و کنترل پنلی استفاده کنیم، چرا که در هر صورت لازمه تا ابتدا آخرین نسخه وردپرس رو دانلود کنیم و در مسیری که قصد نصب داریم آپلود کنیم سپس بعد از اینکه فایل فشرده وردپرس را از حالت زیپ خارج کردیم یک دیتابیس جدید برای سایتمون بسازیم و اطلاعات دستابیس ساخته شده را در مرحله ورود اطلاعات وارد کرده و یا اینکه در صورت عدم تغییر نام فایل کانفیگ وردپرس به صورت خودکار میتونیم تا به صورت دستی با مراجعه به فایل منیجر هاست دایرکت ادمین فایل کانفیگ وردپرس wp-config-sample.php را به wp-config.php تغییر نام داده و اطلاعات دیتابیس را در این فایل وارد کنیم.
در نهایت با مراجعه به آدرس سایت که بسته به مسیر مورد نظر برای نصب وردپرس میتونه در آدرس اصلی یا در یک ساب فولدر یا ساب دامنه باشه، اطلاعات کاربری وردپرس را وارد کنیم و در نهایت اقدام به نصب وردپرس در هاست و یا محیط لوکال هاست خودمون کنیم. پس جای هیچ نگرانی نیست و امیدوارم که در این آموزش بتونید از توضیحات و نحوه نگارش متن به درستی استفاده کنید و مراحل نصب وردپرس در هاست دایرکت ادمین رو با کمک هم تا انتها پیش بریم.
قبل از هر کاری ابتدا وارد هاست خود شده و به مسیر public_html در File Manager هاست دایرکت ادمین مراجعه کنید. به محض اینکه دامنه شما به هاست متصل میشه و میتونید از هاست خودتون استفاده کنید یک سری فایل های پیش فرض در کنترل پنل دایرکت ادمین در این مسیر وجود داره که شامل لوگو دایرکت ادمین، فایل index.html هستند بنابراین قبل از شروع به نصب وردپرس در دایرکت ادمین این فایل ها را حذف کنید و سپس ادامه مراحل را به ترتیب زیر ادامه دهید.
1. در مرحله اول از نصب وردپرس در هاست دایرکت ادمین بعد از اینکه که مطمئن شدیم دامنه ما به هاست متصل شده به آدرس دامنه خود مراجعه کرده و در مقابل آن از عبارت 2222: استفاده میکنیم، یعنی باید به آدرس site.com:2222 مراجعه کنیم که در اینجا به جای site.com شما باید دامنه خودتونو وارد کنید. پس از مراجعه به این آدرس با تصویر زیر رو به رو خواهید شد که مربوط به صفحه ورود هاست های دایرکت ادمین است، بنابراین نام کاربری و رمزی که هنگام خرید هاست براتون ایمیل شده را وارد کنید تا به کنترل پنل دایرکت ادمین وارد شوید
در مرحله اول از نصب وردپرس در هاست دایرکت ادمین بعد از اینکه که مطمئن شدیم دامنه ما به هاست متصل شده به آدرس دامنه خود مراجعه کرده و در مقابل آن از عبارت 2222: استفاده میکنیم، یعنی باید به آدرس site.com:2222 مراجعه کنیم که در اینجا به جای site.com شما باید دامنه خودتونو وارد کنید. پس از مراجعه به این آدرس با تصویر زیر روبهرو خواهید شد که مربوط به صفحه ورود هاست های دایرکت ادمین است، بنابراین نام کاربری و رمزی که هنگام خرید هاست براتون ایمیل شده را وارد کنید تا به کنترل پنل دایرکت ادمین وارد شوید.
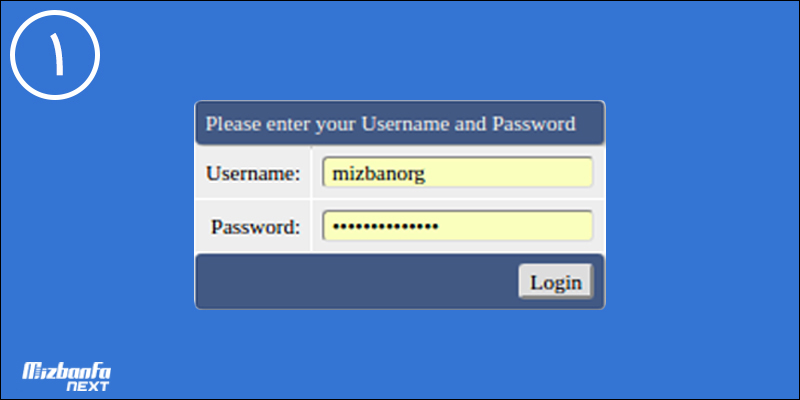
2. در مرحله دوم بعد از اینکه با موفقیت وارد کنترل پنل دایرکت ادمین شدید، مشابه تصویر زیر در قسمت your account روی منوی File manager کلیک کنید تا به صفحه فایل های موجود در هاست خود برای آپلود وردپرس هدایت شوید.
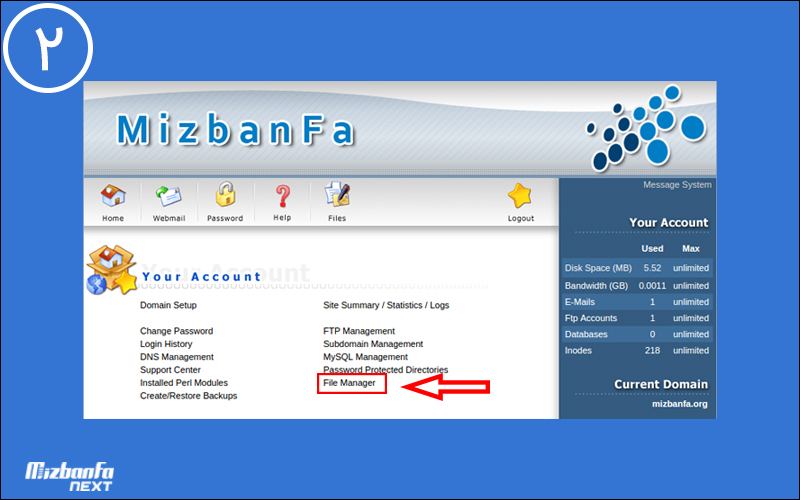
3. در مرحله سوم که وارد فایل منیجر شدید روی public_html کلیک کنید تا به روت هاست خودتون وارد بشید. هر فایل و پوشه ای که در این دایرکتوری قرار بدین با قرار دادن در آدرس سایت قابل دسترسی خواهد بود، به شرطی که مجوزهای پوشه مورد نظر برای عموم در دسترس باشند.
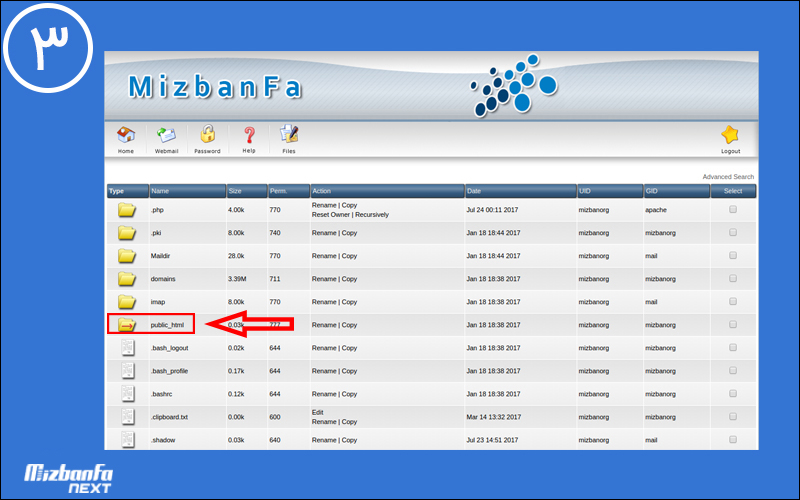
4. در مرحله چهارم بعد از اینکه وارد روت اصلی هاستتون یعنی همون public_html شدید مشابه تصویر زیر در انتهای صفحه دکمه ای وجود داره تحت عنوان Upload files to current directory .روی اون کلیک کنید تا وارد مرحله آپلود فایل در روت هاست بشین که قصد داریم تا وردپرس را در این مرحله داخل هاستمون آپلود کنیم.
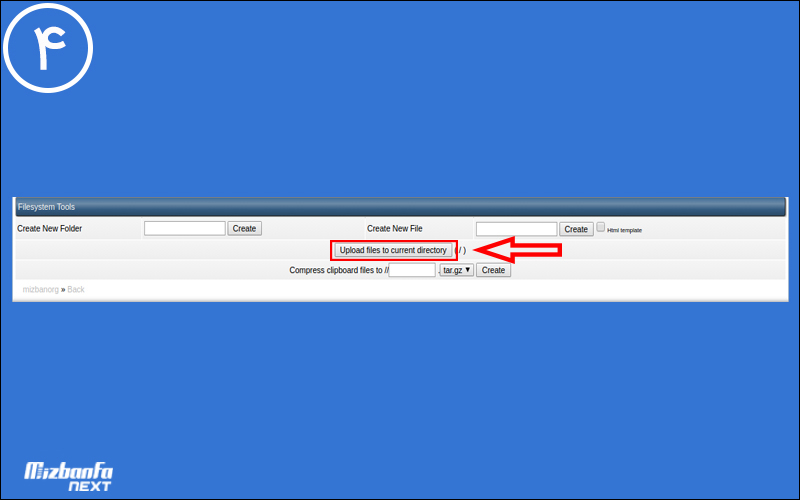
5. در مرحله پنجم بعد از کلیک روی دکمه آپلود به صفحه ای که در ادامه تصویر اونو قرار دادم هدایت میشید که در این مرحله میتونید تا در هر بار 8 فایل رو در دایرکتوری های مختلفتون در هاست دایرکت ادمین آپلود کنید. کافیه تا روی دکمه انتخاب فایل کلیک کنید و فایل های خودتون رو برای آپلود شدن از رایانه شخصی انتخاب کرده و در نهایت با کلیک روی دکمه Upload Files که در انتهای صفحه قرار دارد فایل مورد نظر را برای آپلود در هاست دایرکت ادمین انتخاب کنید.
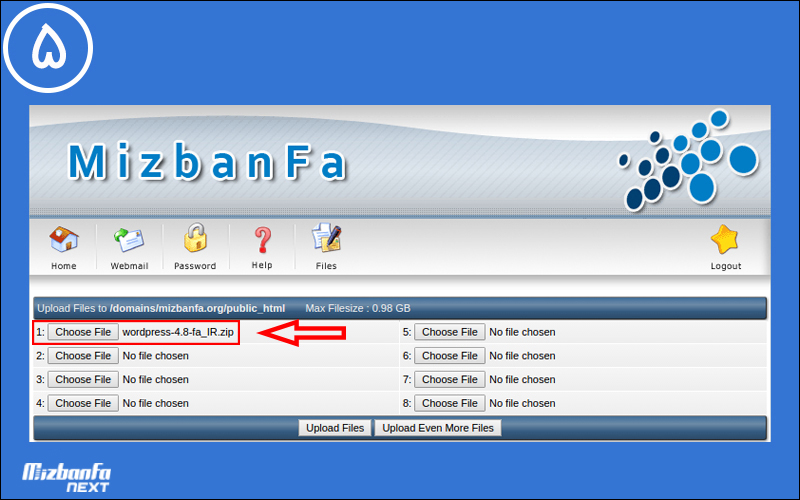
6. در مرحله ششم لازمه تا فایل دریافتی وردپرس را انتخاب کنید تا آپلود شود. در اینجا من چون از قبل آخرین نسخه وردپرس که در حال حاضر روی 4.8 هست رو در سیستم خودم داشتم انتخاب کردم و مشابه تصویر بالا برای آپلود در هاست انتخاب کردم، اما اگر هنوز وردپرس را دانلود نکردید ابتدا به آدرس fa.wordpress.org مراجعه کنید و سپس مشابه تصویر زیر آخرین نسخه وردپرس را که با فرمت zip. میباشد دانلود کرده و در نهایت در مکانی که قصد دارید تا وردپرس را در آن نصب کنید.
مشابه نمونه تصویر بالا جهت آپلود انتخاب کنید. بعد از آپلود فایل جزییات موفقیت آمیز بودن مراحل در صفحه ای جدید به شما نمایش داده خواهد شد، در صورت موفقیت آمیز بودن مراحله کافی است تا روی دکمه Back کلیک کنید تا به مسیر قبلی در دایرکتوری فایل منیجر دایرکت ادمین هدایت شوید. پیشنهاد میکنم تا جهت آشنایی بیشتر و کنترل بهتر روی هاست دایرکت ادمین مقاله دایرکت ادمین چیست را مطالعه کنید.
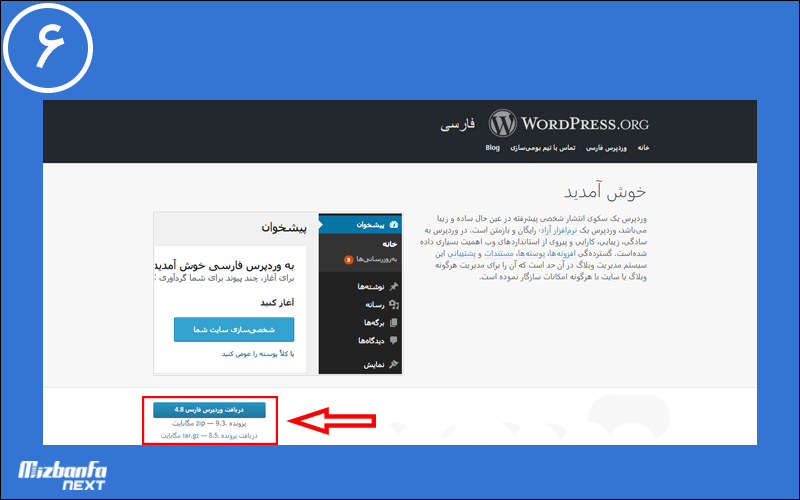
باز هم همون طور که بارها و بارها در مقالات قبلی گفته شده به هیچ وجه وردپرس را غیر از سایت اصلی آن دانلود نکنید، چرا که ممکنه نسخه های موجود در سایت ها دستکاری شده باشند و در آینده باعث ایجاد مشکل برای سایتی که کلی وقت و هزینه پای اون گذاشتید شوند.
7. در مرحله هفتم لازمه تا فایل دریافتی وردپرس را از حالت فشرده خارج کنیم، بنابراین برای این کار مشابه تصویر زیر روی دکمه Extract که در مقابل فایل آپلود شده وردپرس قرار دارد کلیک کنید تا آن را از حالت فشرده خارج کرده و فایل های موجود در آن را در هاست برون ریزی کنید.
با برون ریزی فایل فشرده وردپرس تعداد فایل با فرمت php و سه پوشه با نامهای wp-includes، wp-admin و wp-content را به همراه چند فایل دیگه با فرمت html و Txt مشاهده خواهید کرد که هر یک از این فایل ها و پوشه ها بخش خاصی از وردپرس را در خود دارند که با استفاده از انها قادر هستید تا یک وبسایت وردپرسی را مدیریت و کنترل کنید و در صورتی که دسترسی به یکی از این فایل ها به هر دلیلی محدود شود سایت به درستی بالا نخواهد آمد، که در بیشتر موارد دلیل این مشکل بخاطر تغییر سطح دسترسی فایل ها و پوشههای وردپرس از طریق هاست خواهد بود.

8. در مرحله هشتم از مراحل 18 گانه نصب وردپرس در هاست دایرکت ادمین صورت میگیره با کلیک روی دکمه Extract به آن هدایت خواهید شد قادر هستید تا مشابه تصویر زیر فایل های موجود در فایل فشرده زیر را مشاهده کنید و مسیر مورد نظر برای آپلود آن در هاست را انتخاب کنید. از آنجایی که در این آموزش ما وردپرس را بر روی آدرس اصلی سایت نصب میکنیم باید فایل ها رو در روت اصلی هاست یعنی public_html قرار بدهیم.
پس همونطور که در تصویر مشاهده میکنید در مسیری که قصد دارید تا فایل ها در حالت زیپ از اون خارج شوند تغییری ایجاد نکنید. در نهایت روی دکمه Extract کلیک کنید و منتظر بمونید تا عملیات خارج کردن فایل های وردپرس از حالت فشرده به اتمام برسد که پس از پایان یافتن مراحل خارج کردن فایل فشرده وردپرس پیغام موفقیت آمیز بودن آن در این مرحله نیز نمایش داده خواهد شد که در این مرحله نیز روی دکمه Back کلیک کنید تا به دایرکتوری قبلی هدایت شوید.
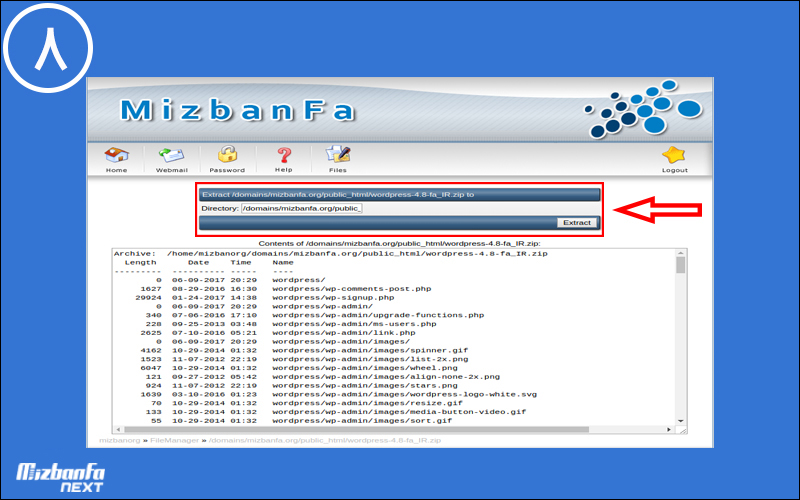
9. در مرحله نهم نکته خیلی مهمی که تو این مرحله پیش میاد و باعث میشود تا برخی از کاربران آماتور و تازه کار در این مرحله نتوانند به خوبی وردپرس را نصب کنند این است که بعد از extract کردن فایل وردپرس، فایل ها در یک پوشه به نام wordpress قرار میگیرند و دلیل این کار هم اینه که توسعه دهندگان وردپرس از ابتدا فایل ها را در پوشه ای با این نام قرار داده و سپس آن را به حالت فشرده جهت استفاده تبدیل میکنند.
حالا نکته مهم اینه که اگه بخواین وردپرس رو بر روی دامنتون نصب کنین تمام محتویات وردپرس باید در مسیر Public_html قرار بگیرن، اما در حال حاضر میبینیم که محتویات ما به صورت خودکار داخل پوشه wordpress هستند، بنابراین لازمه تا اون ها را به مسیر اصلی در هاست یعنی public_html انتقال دهیم. بنابراین بعد از نصب وردپرس وقتی آدرس رو وارد کنیم سایت ما در آدرسی مشابه mizbanfa.net/wordpress در دسترس خواهد بود.
همونطور که در ابتدای مقاله اشاره کردم هر پوشه و فایلی که در هاست دایرکت ادمین در مسیر public_html قرار بگیره کافیه تا برای مشاهده اون بعد از آدرس سایت یک کاراکتر / زده و در نهایت نام فایل یا پوشه رو وارد کنیم، برای وردپرس نیز به همین شکل خواهد بود، یعنی وقتی فایل های وردپرس در داخل پوشه wordpress قرار دارند سایت شما داخل این پوشه بالا میاد.
بنابراین لازمه فایل های موجود در پوشه wordpress را به روت اصلی هاست دایرکت ادمین یعنی همون public_html انتقال دهیم. برای انتقال فایل ها در دایرکت ادمین کافیه تا مشابه تصویر زیر در فایل منیجر هاست به مسیر public_html/wordpress/ مراجعه کنید و سپس بعد از انتخاب کلیه فایل ها مشابه تصویر زیر روی دکمه Add to Clipboard کلیک کنید تا برای انجام عمل انتقال انتخاب شوند.
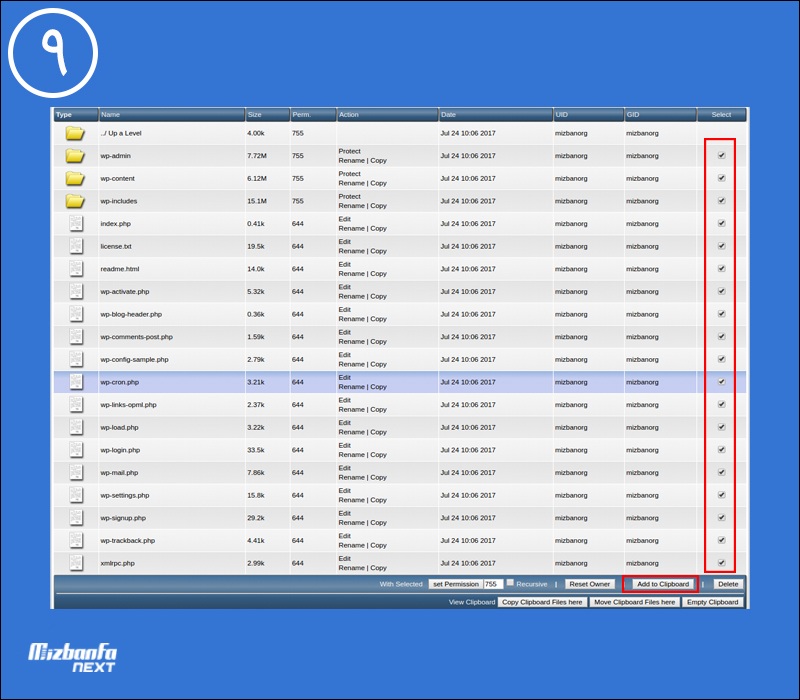
10. در مرحله دهم پس از انتخاب فایل ها یک مرحله به عقب برمیگردیم، یعنی به مسیر public_html در فایل منیجر هاست دایرکت ادمین مراجعه میکنیم و برای انجام عمل انتقال فایل های وردپرس مشابه تصویر زیر روی دکمه Move Clipboard Files here کلیک میکنیم، پس از کلیک روی این دکمه باکسی در مرورگر به ما نمایش داده میشود که تایید انجام انتقال را از ما میخواهد، بنابراین روی دکمه OK کلیک کنید تا فایل ها منتقل شوند. پس از انتقال موفقیت آمیز فایل ها وارد مرحله بعد خواهیم شد.
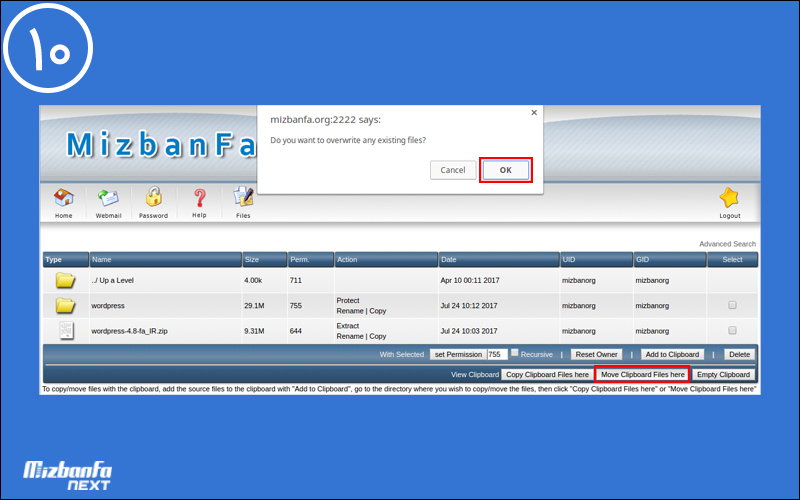
11. در مرحله یازدهم از مراحل 18 گانه نصب وردپرس در هاست دایرکت ادمین نوبت به ساخت پایگاه داده و یا همون دیتابیس وردپرس میرسد که برای ذخیره داده ها و اطلاعات سایت همگی در دیتابیس ما ذخیره خواهند شد، بنابراین مشابه تصویر زیر برای ساخت دیتابیس به صفحه اصلی کنترل پنل دایرکت ادمین که با کلیک بر روی آیکون Home قابل دسترسی است کلیک کنید.بعد از اینکه وارد صفحه اصلی کنترل پنل دایرکت ادمین شدید مشابه تصویر زیر در صفحه اصلی روی منوی MySQL management کلیک کنید تا به صفحه مدیریت پایگاه داده وردپرس وارد شوید. در این صفحه قادر خواهید بود تا دیتابیس های ساخته شده در هاست دایرکت ادمین را مدیریت و کنترل کنید.
بعد از اینکه وارد صفحه اصلی کنترل پنل دایرکت ادمین شدید مشابه تصویر زیر در صفحه اصلی روی منوی MySQL management کلیک کنید تا به صفحه مدیریت پایگاه داده وردپرس وارد شوید. در این صفحه قادر خواهید بود تا دیتابیسهای ساخته شده در هاست دایرکت ادمین را مدیریت و کنترل کنید.
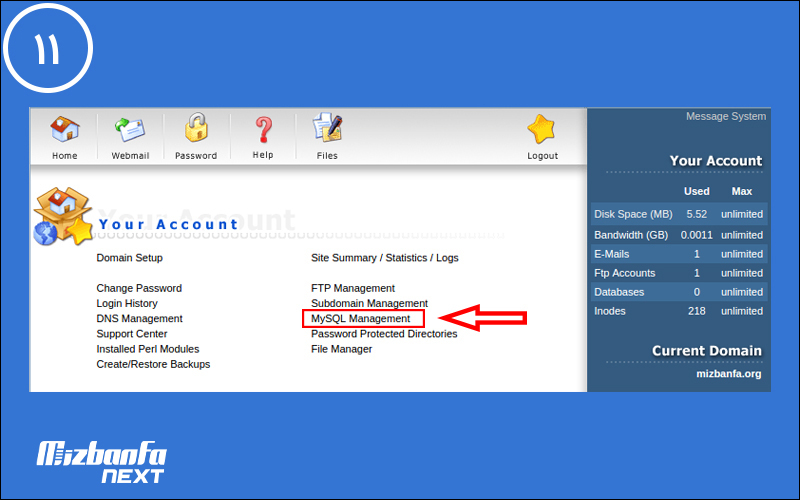
12. در مرحله دوازدهم همونطور که در تصویر مشاهده میکنید قادر خواهید بود تا لیستی از پایگاه داده های ساخته شده در وردپرس را مشاهده کنید، اما از آنجایی که هاست ما به تازگی تهیه شده و هیچ دیتابیسی در اون ساخته نشده عبارت No data to show در بخشی که میتونید دیتابیس ها رو ببینید نمایش داده میشود. پس برای ساخت پایگاه داده جدید در وردپرس روی دکمه Create new Database کلیک کنید تا وارد مرحله ساخت پایگاه داده وردپرس در دایرکت ادمین شوید.
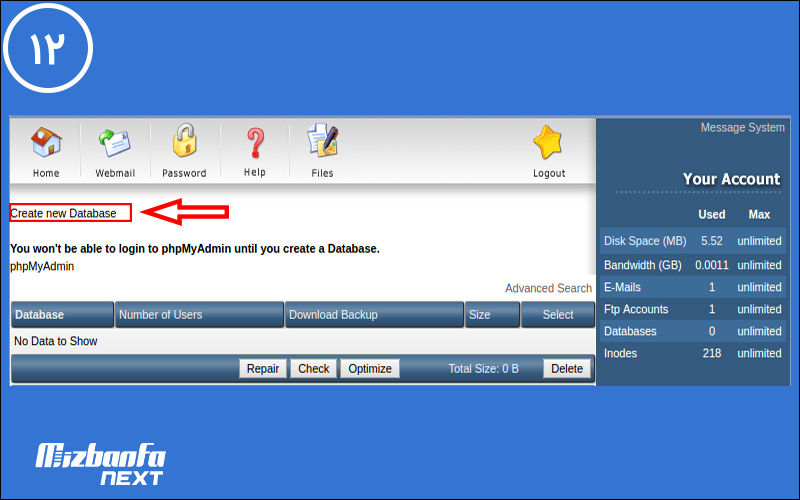
13. در مرحله سیزدهم میتوانید اطلاعات پایگاه داده خود را وارد کنید. بنابراین مشابه همون چیزی که در تصویر زیر میبینید به ترتیب زیر عمل کنید تا پایگاه داده خودتونو برای وردپرس ایجاد کنید. در این مرحله دقت کنید که اطلاعات وارد شده را به درستی وارد کنید و نسبت به بزرگی و کوچکی حروف دقت کافی را داشته باشید، چرا که با کوچکترین اشکالی در نام پایگاه داده، نام کاربری پایگاه داده و رمز پایگاه داده وردپرس نصب نخواهد شد و دچار مشکل خواهید شد.
بنابراین هنگامی که اطلاعات ذکر شده در این مرحله را وارد میکنید سریعا از آنها در یک فایل متنی کپی بگیرید تا دچار مشکل نشوید، همچنین بعد از نصب وردپرس این اطلاعات را در جای مهمی یادداشت کنید تا فراموش نکنید، در آینده ممکن است تا به آن ها احتیاج پیدا کنید.
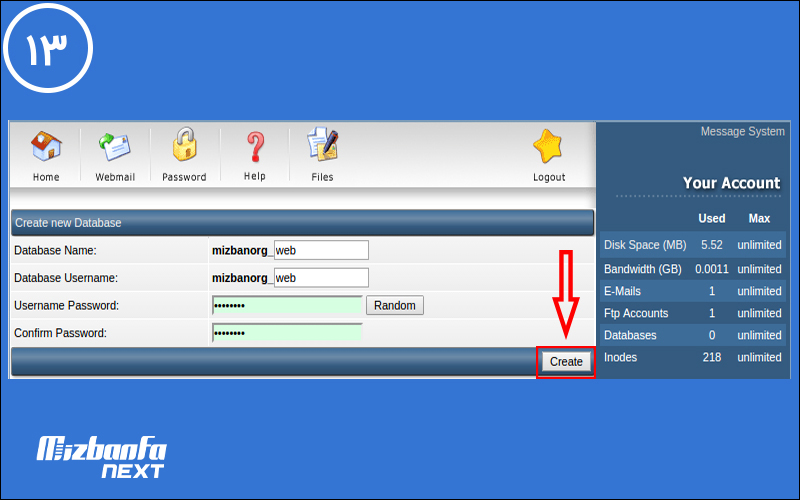
Database Name: این بخش شامل نام پایگاه داده وردپرس شماست، بنابراین کافیه تا مشابه نمونه تصویر زیر نام پایگاه داده خودتونو به جای اون وارد کنید که در اینجا نام پایگاه داده ما Mizbanorg_web میباشد. دقت کنید که نام پایگاه داده به حروف بزرگ و کوچک حساس میباشد. و نکته دیگه اینکه نامی که در فیلد دیتابیس وارد میکنید دارای پیشوند نام دامنه شما میباشد که در اینجا پیشوند ما mizbanorg است که بسته به نام دامنه و یا نامی که هاستینگ شما هنگام خرید هاست برای شما اختصاص داده است متغیر خواهد بود.
- Database Username: این بخش نیز شامل نام کاربر پایگاه داده وردپرس میباشد، در اینجا من برای نام پایگاه داده و نام کاربری پایگاه داده یکسان استفاده کردم اما شما حتما حتما حتما سعی کنید تا از نام متفاوتی برای افزایش امنیت در این مرحله استفاده کنید تا نام کاربری پایگاه داده با نام پایگاه داده متفاوت باشد.
- Username Password: در این فیلد نیز رمز مورد نظر برای پایگاه داده خودتونو وارد کنید. رمز شما باید یک رمز قوی باشد که شامل حروف بزرگ، حروف کوچک، کاراکترهای خاص و اعداد باشد تا هرکسی قادر نباشد تا به اطلاعات دیتابیس شما دسترسی پیدا کند. پیشنهاد میکنم با استفاده از دکمه Random که در مقابل این فیلد قرار داره از رمز تصادفی که هاست دایرکت ادمین در اختیار شما قرار خواهد داد استفاده کنید.
- Confirm Password: در این فیلد نیز مجددا رمز عبور خودتونو وارد کنید. اگر از دکمه Random استفاده کرده باشید هر دو فیلد رمز و تکرار رمز به صورت خودکار وارد خواهند شد.
حالا بعد از اینکه اطلاعات پایگاه داده خودتونو وارد کردید مشابه تصویر روی دکمه Create کلیک کنید و منتظر بمانید تا پایگاه داده شما ساخته شود.
14. در مرحله چهاردهم بعد از اینکه دیتابیس خودتون رو ساختید حال کافیه آدرس اصلی سایت را برای نصب وردپرس باز کنید، در این مرحله مشابه تصویر زیر با صفحه ای مواجه خواهید شد که توضیحاتی مبنی بر تغییر نام فایل کانفیگ وردپرس را نمایش خواهد داد.
در صورتی که فایل wp-config-sample.php در این مرحله به هر دلیلی به صورت خودکار تغییر نام نداد و مشکلی در اون پیش اومد کافیه تا وارد فایل منیجر هاست خودتون شده و با استفاده از گزینه Rename که در مقابل فایل قرار داره اونو به wp-config.php تغییر نام بدهید، حالا همونطوری که در تصویر مشاهده میکنید کافیه تا بعد از اینکه توضیحات رو به صورت کامل خوندید روی دکمه بزن بریم! کلیک کنید تا به مرحله بعدی هدایت شوید که در اون لازمه تا اطلاعات دیتابیس وردپرس خودتون رو وارد کنید.
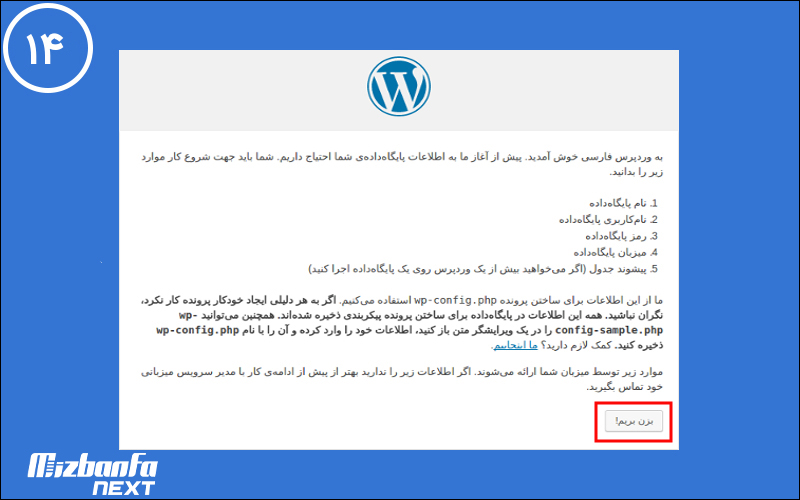
15. در مرحله پانزدهم مشابه تصویر زیر اطلاعات پایگاه داده را که در مراحل قبل، یعنی مرحله سیزدهم ساختیم را در اینجا وارد کنید. این اطلاعات شامل نام پایگاه داده، نام کاربری پایگاه داده، رمز انتخاب شده و… برای پایگاه داده وردپرس میباشد. همونطور که در تصویر مشاهده میکنید به ترتیب این داده ها را بر اساس توضیحاتی که در ادامه شرح خواهم داد تکمیل کنید.
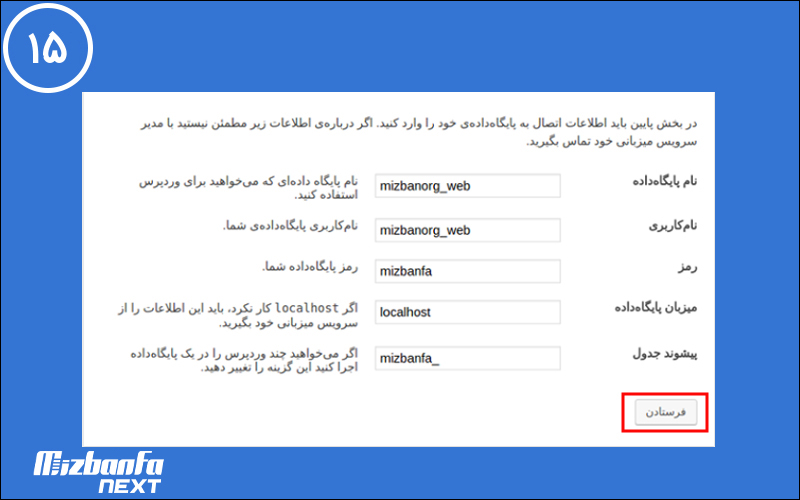
- نام پایگاه داده: در این بخش باید نام پایگاه داده خودتون رو که در مرحله سیزدهم ساختید وارد کنید، در اینجا ما نام پایگاه دادهمون رو mizbanorg_web انتخاب کردیم، شما هم هر نامی که برای پایگاه داده و دیتابیس وردپرس خودتون انتخاب کردید در این فیلد وارده کنید.
- نام کاربری: در این بخش هم باید نام کاربر پایگاه داده وردپرس خودتون را وارد کنید. در اینجا هم من از نام mizbanorg_web انتخاب کردم، اما همونطوری که در مرحله ساخت دیتابیس گفتم دقت کنید که نام پایگاه داده و نام کاربری پایگاه داده یکی نباشن تا دیتابیس شما از امنیت بالاتری برخوردار باشد.
- رمز: در این فیلد نیز رمزی که برای پایگاه داده وردپرس خودتون انتخاب کردید رو در اینجا وارد کنید. برای رمز پایگاه داده هم تکرار میکنم که سعی کنید موقع ساخت دیتابیس از یک رمز خیلی خیلی قوی استفاده کنید که به راحتی قابل حدس زدن هم نباشد.
- میزبان پایگاه داده: این فیلد رو با همین نام که هست باقی بزارید و چیزی به اون اضافه یا کم نکنید.
- پیشوند جدول:در حالت عادی این پیشوند روی _wp قرار داره اما برای اینکه امنیت پایگاه داده سایت خودتون رو ارتقا بدین پیشنهاد میکنم تا از یک پیشوند دلخواه برای پایگاه داده وردپرس استفاده کنید.
ابتدا بیایید بررسی کنیم که پیشوند جدول چی هست و چه کاربردی برای ما خواهد داشت؟! همونطور که میدونید هر سایتی دارای یک پایگاه داده میباشد که اطلاعات حیاتی سایت در اون ذخیره میشه و با ایجاد ارتباط بین پایگاه داده و فایل های موجود در هاست اطلاعات پردازش میشوند و تصاویر از فایل منیجر لود میشوند و از سمت دیگه اطلاعات سایت همچون مطالب، دسته بندی، تنظیمات و… کلیه اطلاعات پردازشی که در دیتابیس ذخیره میشوند لود شده و در نهایت یک سایت برای ما بارگذاری میشود.
حالا هر کدوم از این اطلاعاتی که در پایگاه داده وردپرس وجود دارند در واقع پایگاه داده به عنوان مغز وردپرس و واحد پردازش مرکزی اون هست که خوراک هکرها و سوء استفاده کنندگان از یک سایت میباشد. حالا وردپرس برای اینکه بیاد و از سرقت اطلاعات جلوگیری کنه و کاری کنه تا مراحل دسترسی به اطلاعات موجود در دیتابیس یک مرحله بیشتر امنیتشون بالاتر بره اومده و از پیشوند جداول استفاده کرده.
اگر سایت شما مدتی هست که راه اندازی شده جای هیچ نگرانی نیست، چرا که شما قادر خواهید بود تا به راحتی پیشوند جداول وردپرس را تغییر بدهید که در آموزش های آتی به نحوه تغییر پیشوند جداول در وردپرس خواهم پرداخت.
اگر سایت شما مدتی هست که راهاندازی شده جای هیچ نگرانی نیست، چرا که شما قادر خواهید بود تا به راحتی پیشوند جداول وردپرس را تغییر بدهید که در آموزش های آتی به نحوه تغییر پیشوند جداول در وردپرس خواهم پرداخت.
حالا بعد از اینکه فیلد های این مرحله را طبق توضیحات ارائه شده وارد کردید روی دکمه فرستادن که در تصویر بالا هم مشاهده میکنید کلیک کنید تا وارد مرحله بعدی شوید.
16. در مرحله شانزدهم صفحه زیر برای شما باز خواهد شد، در صورتی که اطلاعات مرحله پانزدهم یعنی، نام پایگاه داده، نام کاربری پایگاه داده، رمز پایگاه داده، میزبان پایگاه داده و جدول پایگاه داده وردپرس را به درستی وارد کرده باشید صفحه زیر به عنوان تاییدیه ای از صحت مراحل برای شما باز خواهد شد، کافی است تا روی دکمه اجرای نصب کلیک کنید تا به مرحله بعد که شامل اطلاعات ورودی سایت میباشد هدایت شوید.
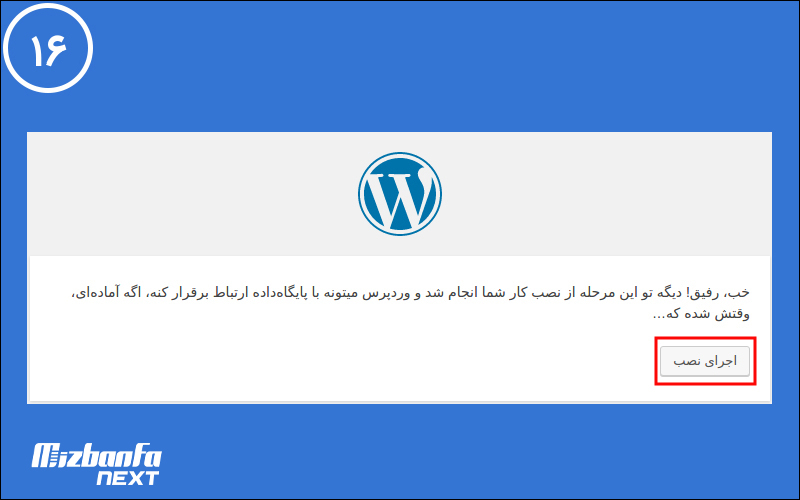
17. در مرحله هفدهم لازمه تا اولین کاربر را در سایت خودمون بسازیم و اطلاعات پایه سایت که شامل نام سایت، نام کاربری مدیرکل، ایمیل و.. میباشد را تعیین کنیم. بنابراین برای این منظور آدرس اصلی سایت خود را باز کنید تا مشابه تصویر زیر به صفحه ای به همین شکل هدایت شوید، سپس بر اساس توضیحات زیر فیلد های هر بخش را تکمیل کنید.
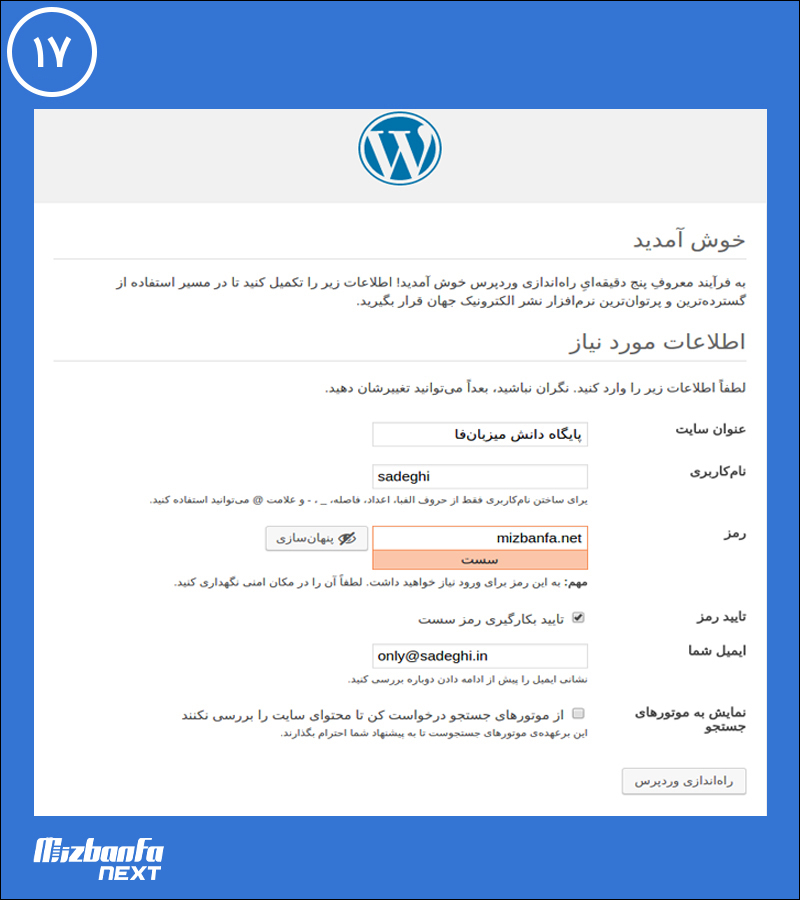
- عنوان سایت: در این فیلد عنوانی که برای سایت در نظر گرفتید وارد کنید. این عنوان همون Title وبسایت شما رو تشکیل میده که با مراجعه به صفحه اصلی سایت در عنوان صفحه مرورگر نمایش داده خواهد شد.
- نام کاربری: نام کاربری مدیر سایت رو در این فیلد وارد کنید. در نگهداری و حفظ این نام کاربری دقت کافی داشته باشید چرا که برای ورود به پیشخوان وردپرس و مدیریت سایت با این نام کاربری نیاز داریم، اما زیاد نگران نباشید در صورت فراموشی نام کاربری از طریق ایمیل در وردپرس میتونید وارد شوید که البته در صورت غیر فعال کردن این قابلیت باید از طریق دیتابیس برای بازیابی اطلاعات ورود استفاده کنید که در مقالات بعدی به نحوه این کار خواهم پرداخت.
- رمز انتخابی: رمز مورد نظر برای ورود به محیط پیشخوان وردپرس رو وارد کنید. سعی کنید تا از یک کلمه عبور قوی که شامل اعداد، سمبلها و حروف بزرگ و کوچک میشه استفاده کنید تا سایت شما از امنیت بالایی برخوردار باشد.
- ایمیل: در این فیلد هم ایمیل خودتونو وارد کنید. از این ایمیل برای اطلاع رسانی وردپرس و موارد دیگه همچون بازیابی رمز عبور وردپرس استفاده میشه که در مقاله های بعدی به صورت مفصل در مورد اون بحث خواهیم کرد.
با فعال و غیر فعال کردن تیک گزینه نمایش به موتور های جستجو هم میتونید وضعیت ایندکس سایت در موتور های جستجو رو کنترل کنید. اگر تمایلی ندارید تا فعلا سایت ساخته شده توسط شما در موتور های جستجو ایندکس شود میتونید تا تیک این گزینه را برای این کار غیر فعال کنید.
بعد از اینکه کلیه فیلد ها را به درستی پر کردید روی دکمه راه اندازی وردپرس کلیک کنید تا عملیات نصب وردپرس از طریق پایگاه داده به مراحل پایانی خود رسیده و وردپرس روی سایت شما نصب شود.
18. در مرحله هجدهم پس از کلیک روی دکمه راهاندازی وردپرس لحظاتی صبر کنید، در این حین که خیلی هم کوتاه هستش میتونید یک نوشیدنی صرف کنید، البته این مدت زمان خیلی خیلی کم هستش و به انتهای نوشیدنی خنک و خوشمزه خودتون در گرمای تابستون نخواهید رسید، حالا بعد از اینکه عملیات نصب کامل شد مشابه تصویر زیر پیغام موفقیت آمیز بودن عملیات نصب وردپرس در هاست دایرکت ادمین را مشاهده خواهید کرد.
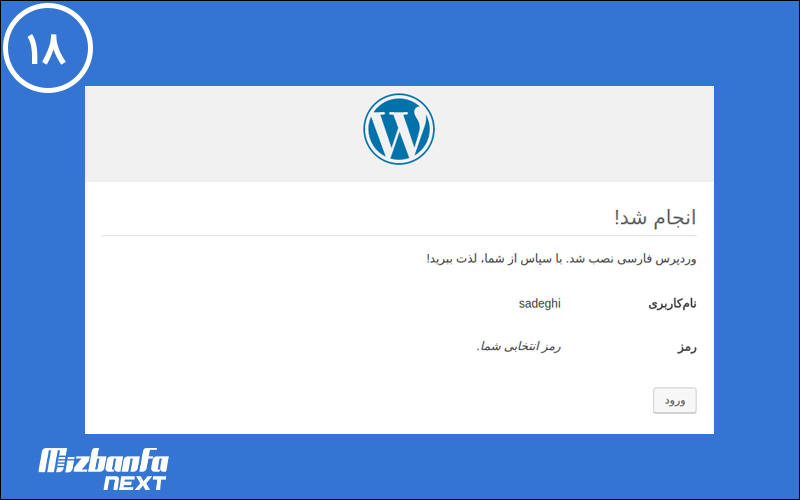
همانطور که در تصویر مشاهده میکنید عملیات نصب وردپرس در هاست دایرکت ادمین به درستی به پایان رسیده است و میتوانید با کلیک روی دکمه ورود اطلاعاتی که شامل نام کاربری و رمز عبور میباشد و آنها را در مرحله هفدهم وارد کردهاید را وارد کنید تا به پیشخوان وردپرس هدایت شده و از دنیای آزاد وردپرس لذت ببرید. در دفعات برای ورود به وردپرس تنها کافیست آدرس پیش فرض ورود را وارد کنید که در آموزش زیر کاملا توضیح داده شده است.
💡 بیشتر بدانید: آموزش ورود به پیشخوان وردپرس
نصب وردپرس روی دایرکت ادمین به صورت گام به گام طی شد و توانستیم وردپرس را روی هاست DirectAdmin راه اندازی کنیم. اگر در هنگام نصب وردپرس روی دایرکت ادمین در هر یک از مراحل با مشکلی مواجه شدید یا سوالی برای شما پیش اومد میتوانید در بخش دیدگاه ها اعلام کنید تا در کوتاه ترین زمان ممکن پاسخگوی شما دوستان وردپرسی باشم.
سوالات متداول درباره نصب وردپرس روی هاست DirectAdmin
-
دایرکت ادمین چیست؟
دایرکت ادمین یکی دیگر از پنل های مدیریت هاست های وردپرسی است و برای مدیریت سایت های مبنی بر php، پایتون و سیستم های مدیریت محتوای برپایه php مثل وردپرسف جوملا و… طراحی شده است.
-
وردپرس چیست؟
وردپرس یک سیستم مدیریت محتوای رایگان امن، تحت وب و متن باز است که به شما این امکان را میدهد بدون تسلط به دانش برنامه نویسی وب سایت وردپرسی خود را راه اندازی کنید.
-
پایگاه داده چیست؟
پایگاه داده یا دیتابیس در واقع مغز وردپرس است که اطلاعات حیاتی وب سایت را در درون خود جای میدهد.
-
چطور وردپرس را روی دایرکت ادمین نصب کنیم؟
ابتدا فایل نصب وردپرس را از مخزن وردپرس دانلود کرده و در هاست دایرکت ادمین آپلود کنید سپس آن را اکسترکت کنید و در نهایت به کمک همین آموزش وردپرس را در کمتر از 5 دقیقه روی هاست خود نصب کنید.


