آموزش جدا كردن تصوير از زمينه در فتوشاپ
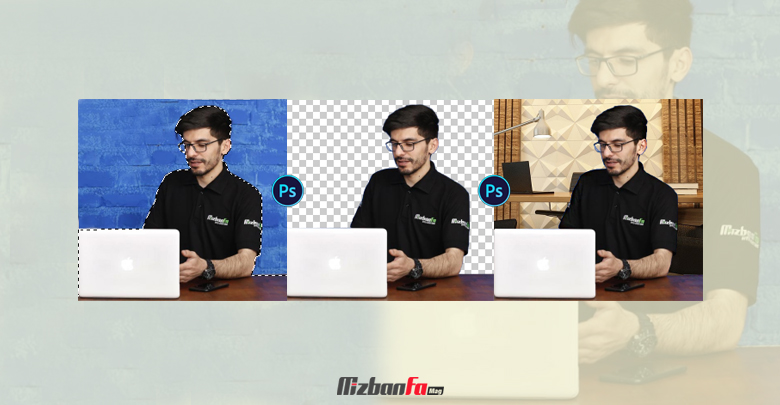
تصور کنید که عکس مورد نظر شما دارای بکگراند کاملاً متفاوتی در مقایسه با چیزی که شما در ذهن دارید باشد. در چنین شرایطی ممکن است شما به طور کلی منصرف شوید که از تصویر مربوطه استفاده کنید. اما خبر خوب این است که شما می توانید به کمک ابزارهای دوربری تصاویر در فتوشاپ به راحتی در زمینه جدا كردن تصوير از زمينه در فتوشاپ و حذف پس زمینه های پیچیده در فتوشاپ اقدام نمایید. تنها لازم است که با ابزارهای برش در فتوشاپ آشنا شده و سپس به شکلی مناسب از آنها برای جداسازی سوژه از بکگراد در فتوشاپ استفاده نمایید. در همین راستا در این مقاله از میزبان فا مگ تصمیم داریم آموزش حذف پس زمینه عکس در فتوشاپ را به شما آموزش دهیم. پس اگر شما نیز به دنبال یک آموزش صفر تا صد در زمینه حذف پس زمینه عکس در فتوشاپ و یا تغییر بک گراند هستید تا انتهای این مقاله با ما همراه باشید.
موضوعاتی که در این مقاله تغییر بکگراند به آنها پرداخته خواهد شد، به شرح ذیل است:
دوربری تصاویر در فتوشاپ
جداسازی سوژه از بکگراند در فتوشاپ یکی از اصول پایه ای این برنامه است که همه افراد باید در هنگام تلاش برای استفاده از برنامه Photoshop با آن آشنایی پیدا کنند. با دوربری تصاویر در فتوشاپ شما می توانید تصاویر خود را به بهترین شکل ممکن مدیریت نمایید و همانند یک گرافیست واقعی تغییرات اساسی و ویژه ای را روی عکس ها اعمال نمایید. در ادامه این مقاله به بررسی ابزارهای دوربری در فتوشاپ پرداخته و به شما خواهیم گفت که با استفاده از هر یک از این ابزارها به چه شکلی می توانید فرآیند جدا كردن تصوير از زمينه در فتوشاپ را دنبال کنید. 🙂
گام اول: نحوه جداسازی سوژه از بکگراد در فتوشاپ
به طور معمول از ابزارهای برش در فتوشاپ برای جدا كردن تصوير از زمينه در فتوشاپ استفاده می شود. ابزارهای دوربری هر یک ویژگی های منحصر به فرد خود را دارند و به سبک مشخصی در زمینه دورگیری عکس به کار می آیند. اصلی ترین ابزارهایی که می توانید از آن برای دوربری در فتوشاپ استفاده کنید عبارتند از:
- ابزار دوربری Lasso در فتوشاپ
- ابزار دورگیری Selection در فتوشاپ
در ادامه به بررسی هر یک از این ابزارها و نحوه استفاده از آنها خواهیم پرداخت.
1. ابزار دوربری Lasso در فتوشاپ
اولین ابزاری که به صورت مستقیم می تواند برای دوربری در فتوشاپ مورد استفاده قرار گیرد، ابزار Lasso است که دارای 3 زیر مجموعه می باشد. برای مشاهده زیرمجموعه های این ابزار شما باید همانند تصویر زیر روی آن کلیک کنید. بعد از انتخاب این گزینه در نوار ابزار بالا شما می توانید تنظیمات بخش های مختلف ابزار انتخابی را مدیریت نمایید. مهم ترین بخش موجود این قسمت که در میان تمامی ابزارهای دوربری تصاویر در فتوشاپ مشترک می باشد، تنظیمات مربوط به تعیین نوع انتخاب سوژه است. در این قسمت شما با 4 حالت مختلف ![]() رو به رو خواهید شد که در ادامه به بررسی هر یک از آنها خواهیم پرداخت:
رو به رو خواهید شد که در ادامه به بررسی هر یک از آنها خواهیم پرداخت:
- گزینه
 : شروع انتخاب یک ناحیه
: شروع انتخاب یک ناحیه - گزینه
 : افزودن ناحیه انتخابی دوم به ناحیه انتخاب شده اولیه
: افزودن ناحیه انتخابی دوم به ناحیه انتخاب شده اولیه - گزینه
 : کم کردن ناحیه انتخابی دوم از ناحیه انتخابی اولیه
: کم کردن ناحیه انتخابی دوم از ناحیه انتخابی اولیه - گزینه
 : انتخاب منقطه مشترک میان ناحیه انتخاب شده اول و دوم
: انتخاب منقطه مشترک میان ناحیه انتخاب شده اول و دوم
بعد از تعیین نحوه انتخاب ناحیه زمان آن می رسد تا ابزار مورد نظر خود را از میان گزینه های موجود انتخاب نمایید.
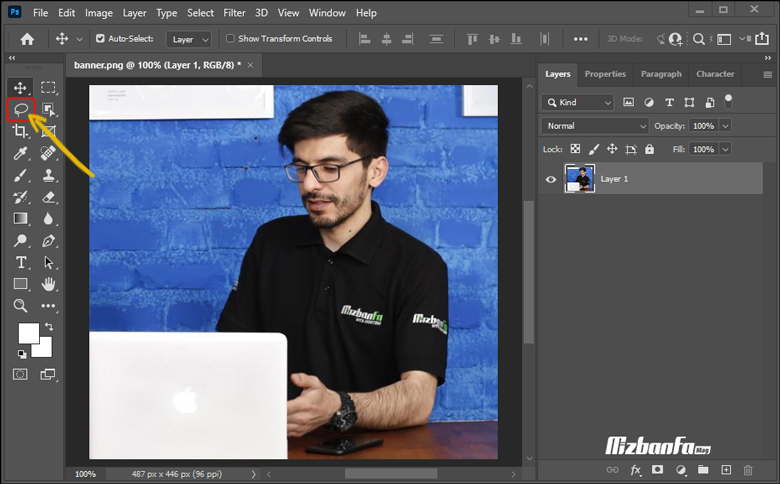
1. کار با ابزار لاسو در فتوشاپ
اولین ابزار دوربری که قصد داریم به معرفی آن بپردازیم، ابزار Lasso Tool است که با علامت ![]() نشان داده می شود. از این ابزار برای انتخاب آزادانه سوژه استفاده می شود. در واقع شما می توانید به کمک این ابزار هر نوع مسیری با هر نوع زاویه ای را ترسیم کنید و میزان صحیح بودن مسیر به میزان دقت شما در دورگیری تصویر سوژه بستگی دارد. به منظور بهره گیری از این ابزار برای دورگیری و حذف پس زمینه عکس در فتوشاپ شما باید روی گزینه مربوط به این ابزار کلیک کنید.
نشان داده می شود. از این ابزار برای انتخاب آزادانه سوژه استفاده می شود. در واقع شما می توانید به کمک این ابزار هر نوع مسیری با هر نوع زاویه ای را ترسیم کنید و میزان صحیح بودن مسیر به میزان دقت شما در دورگیری تصویر سوژه بستگی دارد. به منظور بهره گیری از این ابزار برای دورگیری و حذف پس زمینه عکس در فتوشاپ شما باید روی گزینه مربوط به این ابزار کلیک کنید.
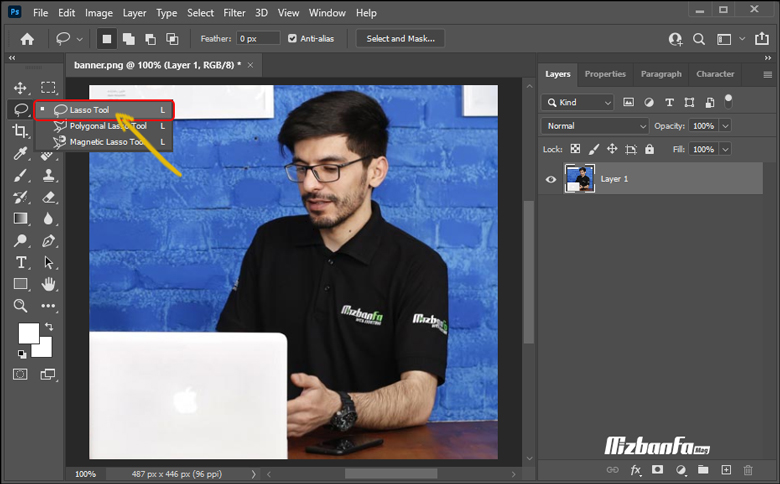
وقتی این ابزار به حالت انتخاب شده درآمد، تنها کافی است با نگه داشتن ماوس اطراف سوژه مورنظر خود را انتخاب کنید. در نظر داشته باشید که باید ابتدا و انتهای مسیر انتخابی را به هم متصل کنید تا سوژه به حالت انتخاب شده در آمده و جابجایی عکس یا حذف پس زمینه عکس در فتوشاپ برای شما فراهم شود.
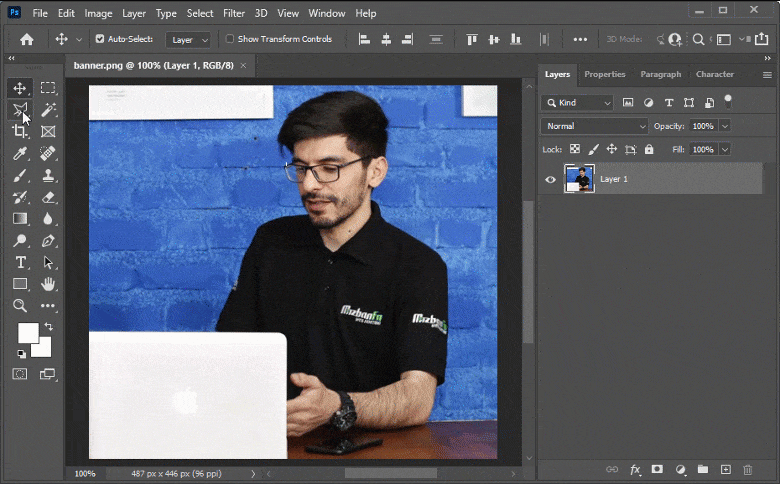
2. ابزار polygonal lasso tool در فتوشاپ
دومین ابزاری که می توانید از طریق منو Lasso به آن دسترسی پیدا کنید، ابزار دوربری Polygonal lasso tool است. این ابزار نیز با علامت ![]() قابل تشخیص است و شما می توانید با استفاده از آن خطوطی با لبه های مستقیم را ترسیم کنید. به منظور استفاده از آن تنها کافی است همانند تصویر زیر این گزینه را انتخاب نمایید.
قابل تشخیص است و شما می توانید با استفاده از آن خطوطی با لبه های مستقیم را ترسیم کنید. به منظور استفاده از آن تنها کافی است همانند تصویر زیر این گزینه را انتخاب نمایید.
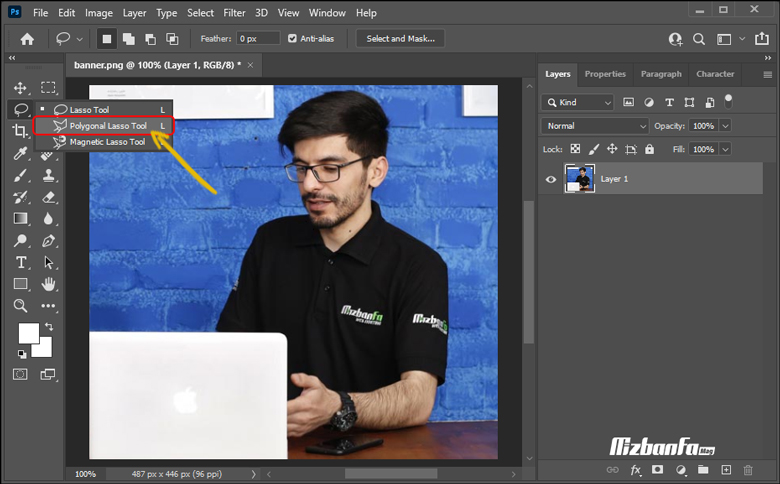
سپس با نگه داشتن ماوس فرآیند دورگیری و جدا كردن تصوير از زمينه در فتوشاپ را دنبال کنید. در نظر داشته باشید همانطور که برای مورد قبل نیز اشاره شد لازم است ابتدا و انتهای مسیر به یکدیگر متصل شود تا دوربری با موفقیت صورت گیرد.
🔵🟢 نکته: همانطور که در تصویر زیر مشاهده می کنید، برخلاف ابزار قبل خطوط دورگیری دارای زاویه هستند.
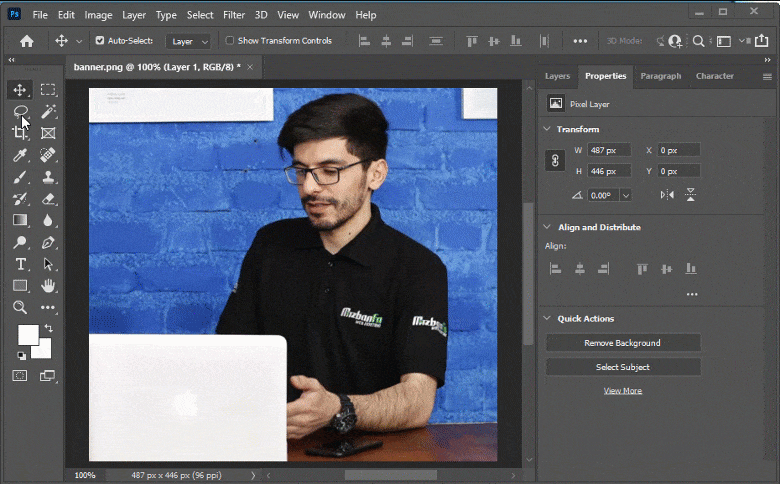
3. ابزار magnetic lasso tool در فتوشاپ
اما سومین ابزار دوربری در فتوشاپ که می توانید از آن برای حذف پس زمینه عکس در فتوشاپ استفاده کنید، ابزار magnetic lasso tool است. این ابزار که با علامت ![]() نمایش داده می شود، مسیر دوربری به صورت خودکار به مرز مناطق مشخص شده در تصویر می چسبد و دقیقاً عملکردی همانند آهنربا را دارد. به منظور بهره گیری از این ابزار برای جدا كردن تصوير از زمينه در فتوشاپ شما باید همانند تصویر زیر این ابزار را انتخاب نمایید.
نمایش داده می شود، مسیر دوربری به صورت خودکار به مرز مناطق مشخص شده در تصویر می چسبد و دقیقاً عملکردی همانند آهنربا را دارد. به منظور بهره گیری از این ابزار برای جدا كردن تصوير از زمينه در فتوشاپ شما باید همانند تصویر زیر این ابزار را انتخاب نمایید.
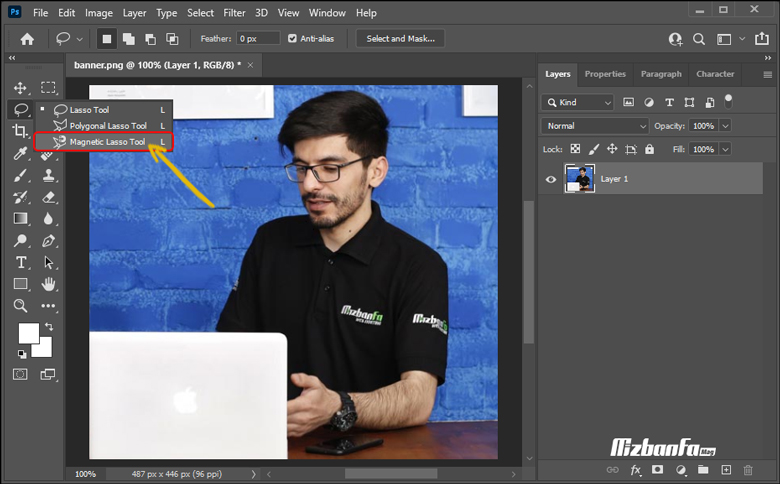
سپس ماوس را نگه داشته و اطراف سوژه را انتخاب نمایید. به صورت خودکار مرز سوژه با بک گراند شناسایی و انتخاب می شود.
🔵🟢 نکته: لازم است در نظر داشته باشید که این ابزار برای جداسازی سوژه از بکگراد هایی که مرز مشخصی ندارند و حذف پس زمینه پیچیده در فتوشاپ مناسب نمی باشد و احتمال خطا در انتخاب بسیار زیاد است.
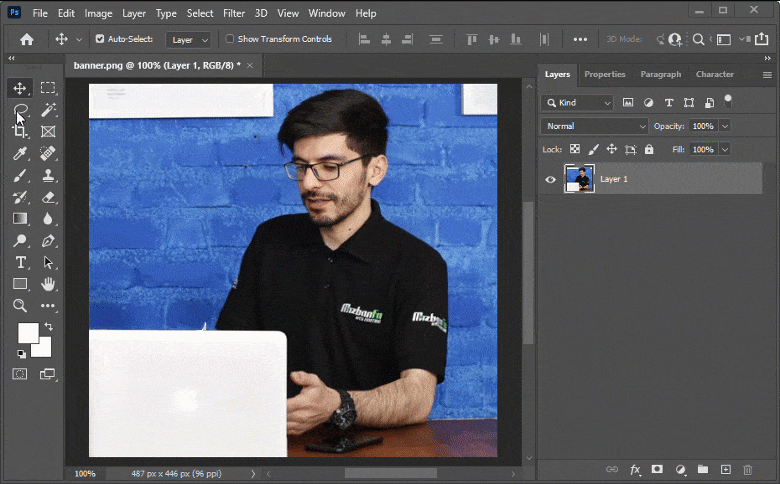
2. ابزار دورگیری Selection در فتوشاپ
دومین ابزار دوربری در فتوشاپ که می توانید از آن برای جداسازی سوژه از بکگراند استفاده نمایید، ابزارهای موجود در قسمت Selection است. در این قسمت نیز شما با 3 زیرمجموعه رو به رو خواهید شد که در ادامه به بررسی هر یک از آنها خواهیم پرداخت.
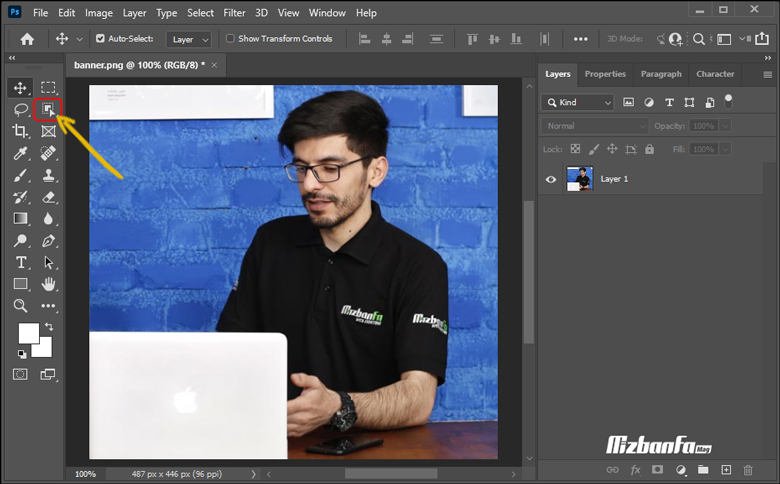
1. ابزار Object selection فتوشاپ
اولین ابزار زیر مجموعه گزینه Selection که قصد داریم به آن بپردازیم، ابزار Object selection است که با علامت ![]() نمایش داده می شود. به منظور استفاده از این ابزار برای دوربری تصاویر در فتوشاپ و جدا كردن تصوير از زمينه در فتوشاپ شما باید در ابتدا مشابه توصیر زیر روی گزینه Object selection tool کلیک کنید.
نمایش داده می شود. به منظور استفاده از این ابزار برای دوربری تصاویر در فتوشاپ و جدا كردن تصوير از زمينه در فتوشاپ شما باید در ابتدا مشابه توصیر زیر روی گزینه Object selection tool کلیک کنید.
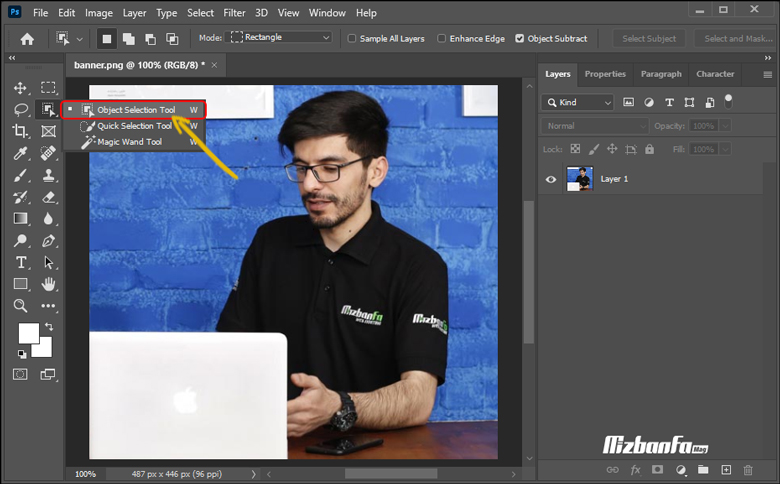
بعد از اینکه علامت مربوط به این گزینه در کنار ماوس قرار گرفت تنها کافی است با نگه داشتن ماوس یک مربع در اطراف صوژه ترسیم نمایید. سپس سوژه به صورت خودکار به حالت انتخاب شده درخواهد آمد.
🔵🟢 نکته: موضوعی که باید به آن توجه داشته باشید این است که این روش برای دوربری آن دسته از تصاویری کارآیی دارد که مرز بین سوژه و بکگراند کاملاً مشخص باشد. در غیر این صورت امکان خطا در انتخاب وجود خواهد داشت.
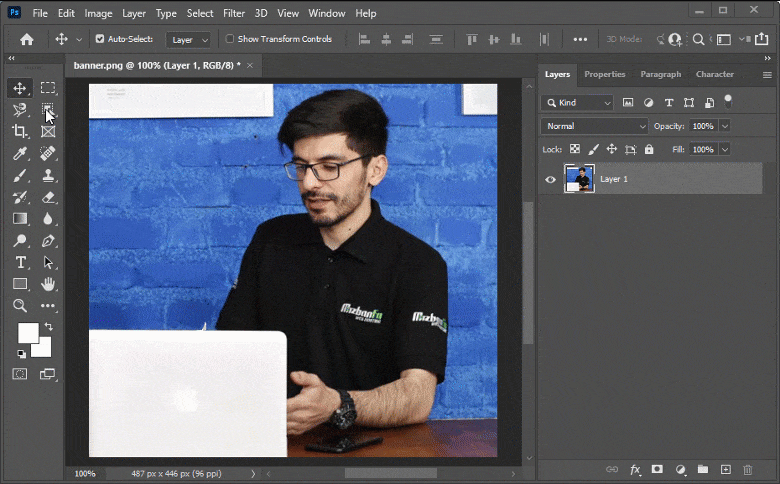
البته دقت داشته باشید از ترکیب ابزارهای selection نیز می توان کمک گرفت.
2. تنظیمات ابزار انتخاب سریع در فتوشاپ
ابزار quick selection tool در فتوشاپ دومین ابزار موجود در این قسمت است که می توانید از آن برای دوربری تصاویر در فتوشاپ استفاده نمایید. این ابزار با علامت ![]() قابل تشخیص است و شما با انتخاب آن می توانید یک انتخاب سریع سوژه در فتوشاپ را داشته باشید.
قابل تشخیص است و شما با انتخاب آن می توانید یک انتخاب سریع سوژه در فتوشاپ را داشته باشید.
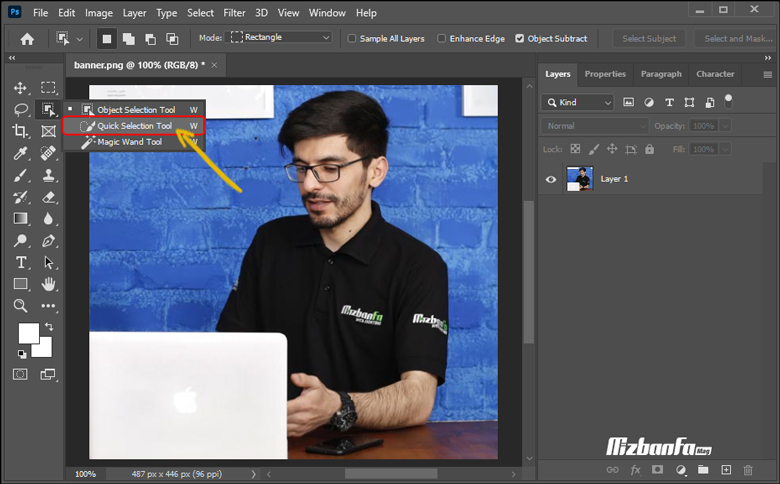
بعد از اینکه علامت مربوط به این گزینه در کنار ماوس قرار گرفت کاری که لازم است انجام دهید، انتخاب سوژه با کلیک کردن در قسمت های مختلف آن است. با کلیک های متوالی می توانید سوژه را به راحتی انتخاب کرده و در صورت تمایل جابجا نموده یا از بکگراند جدا نمایید.
🔵🟢 نکته: در صورتی که مرز میان سوژه و پس زمینه مشخص نباشد، احتمال خطا در انتخاب وجود خواهد داشت.
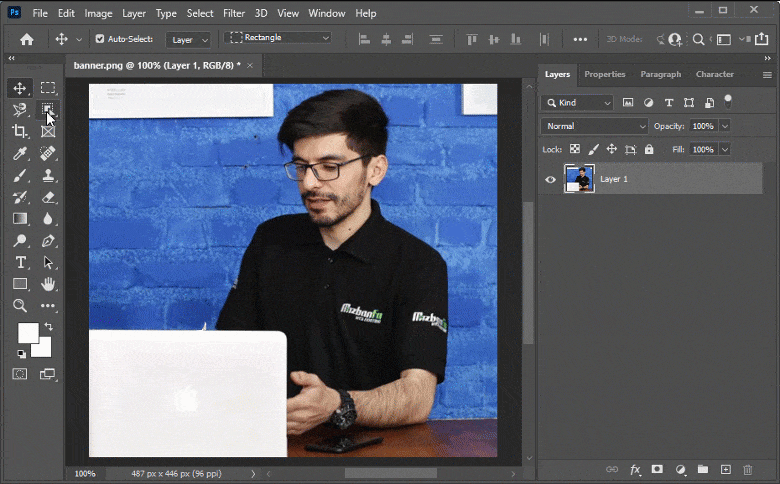
3. استفاده از ابزار مجیک وند در فتوشاپ
و اما آخرین زیر مجموعه موجود در بخش Selection که می توانید از آن برای حذف پس زمینه عکس در فتوشاپ استفاده نمایید، ابزار Magic Wand است که با عنوان عصای جادویی نیز از آن یاد می شود. این ابزار با علامت ![]() نمایش داده می شود و شما می توانید با زدن این عصا به سوژه به راحتی آن را بک گراند خود جدا نمایید. برای همین منظور در ابتدا این ابزار را همانند تصویر زیر انتخاب نمایید.
نمایش داده می شود و شما می توانید با زدن این عصا به سوژه به راحتی آن را بک گراند خود جدا نمایید. برای همین منظور در ابتدا این ابزار را همانند تصویر زیر انتخاب نمایید.
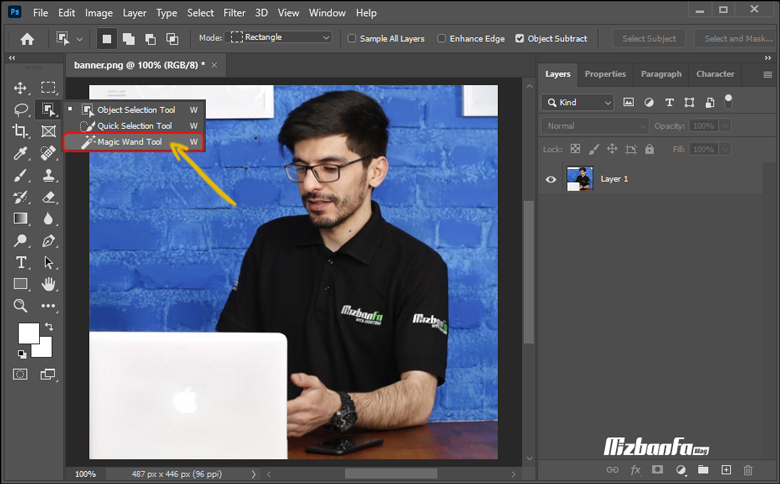
حال تنها کافی است که ماوس را روی سوژه برده و با کلیک های متوالی روی سوژه، آن را به حالت انتخاب شده دربیاورید.
🔵🟢 نکته: جالب است بدانید این ازار برای انتخاب نواحی با رنگ های مشابه بسیار کاربردی می باشد.
- در نظر داشته باشید که با افزایش عدد Tolerance در نوار ابزار بالا می توانید دقت و سرعت انتخاب را افزایش دهید.
- با انتخاب گزینه contiguous نواحی رنگی مشابه متصل به هم نیز انتخاب خواهند شد در صورت تمایل به انتخاب نواحی رنگی مشابهی که از یکدیگر فاصله دارند یا مرز مشترکی ندارند این گزینه را در حالت غیر فعال قرار دهید.
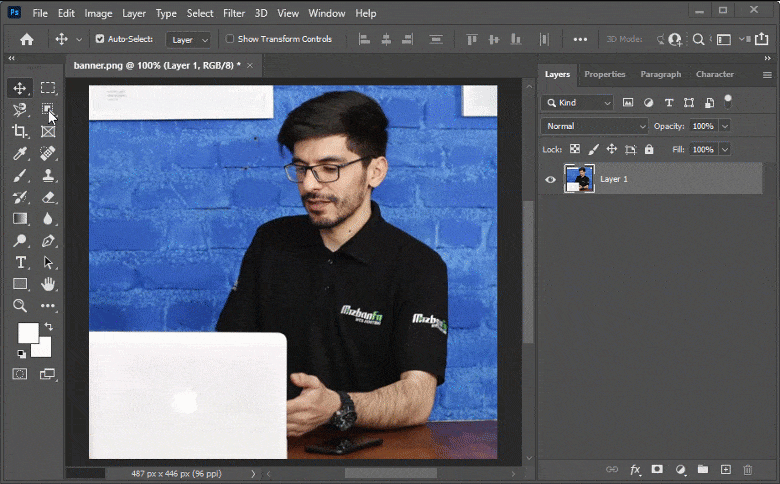
گام دوم: حذف پس زمینه عکس در فتوشاپ
به خاطر داشته باشید گاهاً ممکن است نیاز باشد از این ابزارها به صورت مشترک استفاده کنید تا نتیجه مطلوب تری را داشته باشید. در نهایت بعد از اینکه سوژه را انتخاب کردید برای حذف پس زمینه عکس در فتوشاپ تنها کافی است روی تصویر راست کلیک کرده و از میان گزینه های موجود، گزینه Select inverse را انتخاب کنید تا بک گراند انتخاب شود. سپس به راحتی و با لمس دکمه Delete آن را حذف نمایید.
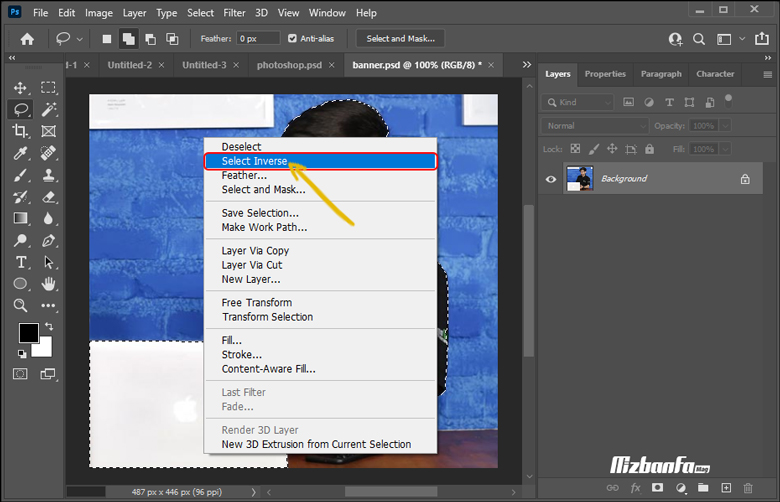
در نهایت در تصویر زیر می توانید قبل و بعد از جدا كردن تصوير از زمينه در فتوشاپ به کمک ابزارهای دوربری را مشاهده نمایید. که در گام اول تصویر دوربری شده و در مرحله دوم بک گراند از تصویر جدا شده و در آخرین مرحله نیز می توان بک گراند دلخواه را اضافه کرد و زیر لایه دوربری شده قرار داد.
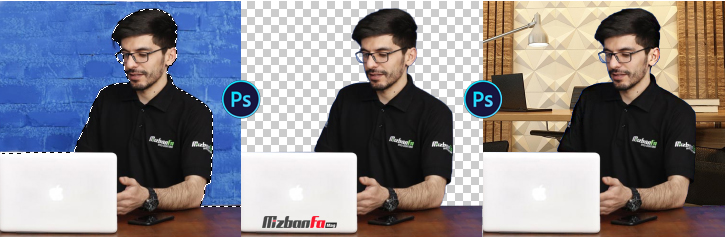
ابزارهای دوربری تصاویر در فتوشاپ نقش بسیار مهمی را در مدیریت تصاویر و جداسازی سوژه از بکگراد در فتوشاپ ایفا می کنند. به همین دلیل نیز در این مقاله از میزبان فا مگ تلاش ما بر این بوده است تا نحوه جدا كردن تصوير از زمينه در فتوشاپ و تغییر پس زمینه عکس را به کمک ابزارهای برش در فتوشاپ به شما آموزش دهیم. بدین ترتیب شما هر زمان که تمایل داشتید می توانید به راحتی در زمینه حذف پس زمینه عکس در فتوشاپ اقدام کرده و تصاویر خود را با توجه نیازهایتان مدیریت نموده و حتی بک گراند عکس را تغییر دهید. در صورت داشتن هرگونه سوال یا ابهامی در خصوص ابزارهای دورگیری تصاویر در فتوشاپ می توانید از طریق بخش دیدگاه های همین مقاله با ما همراه باشید.


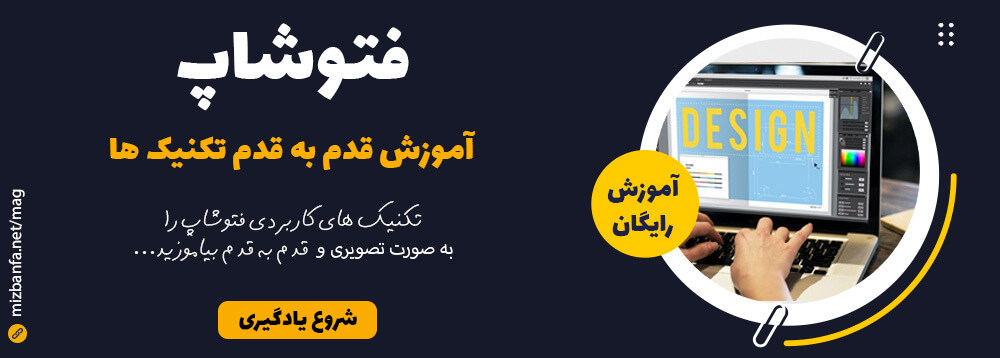


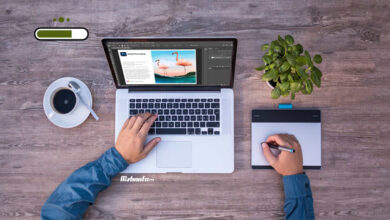


عالی بود 😍
با سلام محدثه عزیز
ممنون از ابزار محبت شما و خوشحالیم که این آموزش برای شما مفید بوده است.
موفق و پیروز باشید
عالی بود دست تون درد نکنه .
ولی یه چیزی که من دیدم اینکه تو عکاسی ها سوژه رو ای بکگراند جوری جدا می سازد که بکگراند ثابت میمونه . برای این کار چی کاری باید انجام بدهیم . ممنون .
سلام آیا بعد از حذف پس زمینه میتونیم مثلا لپ تاپ این فرد را هم برداریم با ابزار هایی مثل fill?
سلام و احترام دوست عزیز؛
شما به کمک ابزارهای برش می توانید هر المانی در تصویر را جدا کرده یا حذف کنید.
سلام کامل و عالی