آقای رایان بعد از خرید هاست مورد نظرش حالا تصمیم گرفته سیستم مدیریت محتوای وردپرس را روی هاست نصب کند تا بعد از نصب وردپرس بتواند وب سایت خود را راه اندازی محصولات سایت را به مشتریاش معرفی کند. پس در این آموزش از میزبان فا نکست تصمیم گرفتیم آموزش کامل نصب وردپرس روی سی پنل از 0 تا 100 به همراه نکات و ارورهای حین نصب وردپرس را ارائه کنیم.
وردپرس یک سیستم مدیریت محتوای محبوب است که به شما کمک میکند تا بدون نیاز به دانش برنامه نویسی وب سایت خود را با چندتا کلیک راه اندازی کنید، البته چندین سیستم مدیریت محتوای مختلف در سرتاسر جهان وجود دارد، اما وردپرس به دلیل سادگی و امکانات زیادی که دارد تونسته به محبوب ترین سیستم مدیریت محتوای جهان تبدیل شود طوریکه بیش از 50 درصد از وب سایت های سرتاسر جهان توسط سیستم وردپرس راه اندازی و مدیریت می شوند. پیشنهاد میکنیم راهنمای جامع وردپرس چیست را مطالعه کنید و دیدن آمار سایت های وردپرسی شگفت زده شوید!
نکات مهم قبل از نصب وردپرس روی سی پنل
اما قبل از نصب وردپرس روی هاست سی پنل حتما باید توجه داشته باشید که:
- مطمئن شوید دامنه وبسایت شما فعال شده باشد تا قادر باشید مراحل نصب وردپرس را دنبال کنید.
- اگه به تازگی هاست و دامنه خریداری کرده اید و دامنه شما ir. است باید دقت کنید که دامنه های ملی در حدود 24 الی 48 ساعت بعد از ثبت، فعال و قابل استفاده هستند و تا قبل از این زمان شما نمیتوانید وردپرس را بر روی دامنه ir نصب کنید.
- دقت داشته باشید DNSهای هاست، روی دامنه ست و نشر شده باشند.
- اگر از فعال بودن دامنه و ست شدن نیم سرورهای هاست اطمینان دارید ادامه آموزش را دنبال کنید.
پیش نیازهای نصب وردپرس روی هاست cPanel
برای نصب وردپرس پیش نیازهای خاصی را لازم دارید از جمله:
- خرید هاست بهینه سازی شده و مخصوص برای سیستم مدیریت محتوای ودرپرس
- دامنه فعال (بررسی کنید DNSهای هاست روی دامنه ست و نشر شده باشد.)
- فایل نصبی وردپرس (کاملا رایگان)
توجه داشته باشید که برخی از هاست های ارائه شده در سطح کشور با سیستم مدیریت محتوای وردپرس سازگاری کامل ندارند، بنابراین درصورتی که تصمیم دارید توسط وردپرس یک وب سایت بزرگ و پرسرعت راه اندازی کنید، توصیه ما به شما این است که از هاست مخصوص وردپرس که برای این سیستم مدیریت محتوا بهینه شده، استفاده کنید.
هاست اشتراکی میزبان فا بهترین انتخاب برای شروع یک کسب و کار آنلاین و راه اندازی وبسایت است و برای تمام سیستم های مدیریت محتوای محبوبی چون وردپرس، جوملا و.. بهینه شده است…

21 مرحله تا نصب وردپرس روی هاست سی پنل
- گام اول: آپلود فایل نصبی وردپرس روی هاست (مرحله 1 الی 10)
- گام دوم: ساخت دیتابیس (مرحله 11 تا 15)
- گام سوم: ادامه مراحل نصب و اتصال دیتابیس به وردپرس (مرحله 16 الی 21)
1- در مرحله اول برای نصب وردپرس روی هاست خریداری شده ابتدا باید سیستم مدیریت محتوای وردپرس را دانلود کنید تا در مراحل بعدی روی هاست خود آپلود کنید، برای دانلود آخرین نسخه وردپرس فارسی به مخزن وردپرس به آدرس wordpress.org مراجعه کنید و از منوی بالا روی گزینه Get WordPress کلیک کنید، و سپس از سمت چپ این صفحه روی دکمه دانلود وردپرس یا Download WordPress کلیک کنید و آخرین ورژن وردپرس را دانلود کنید.
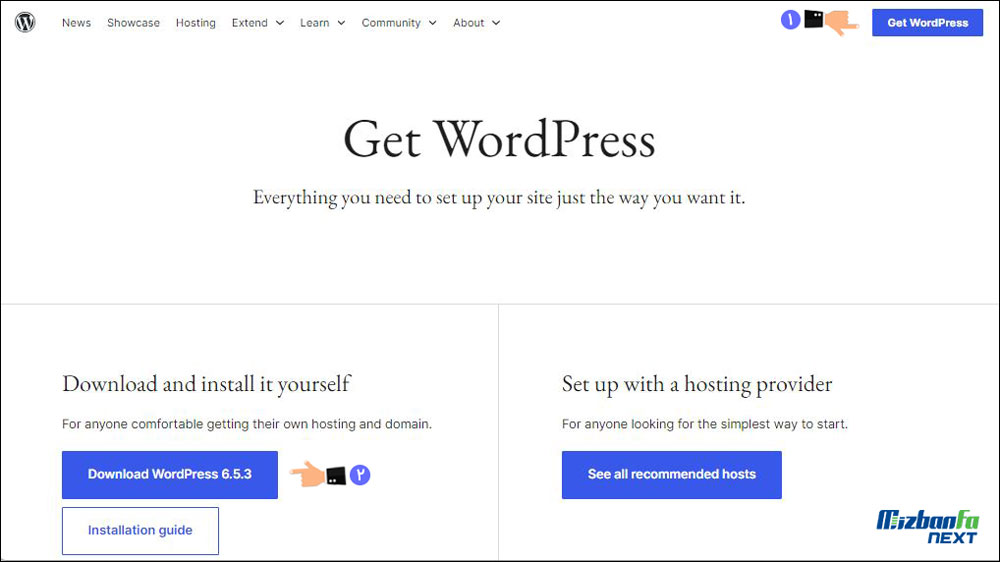
2- در مرحله دوم بعد از دانلود آخرین ورژن وردپرس، وارد هاست سایت خود شوید و روی دکمه File Manager کلیک کنید.
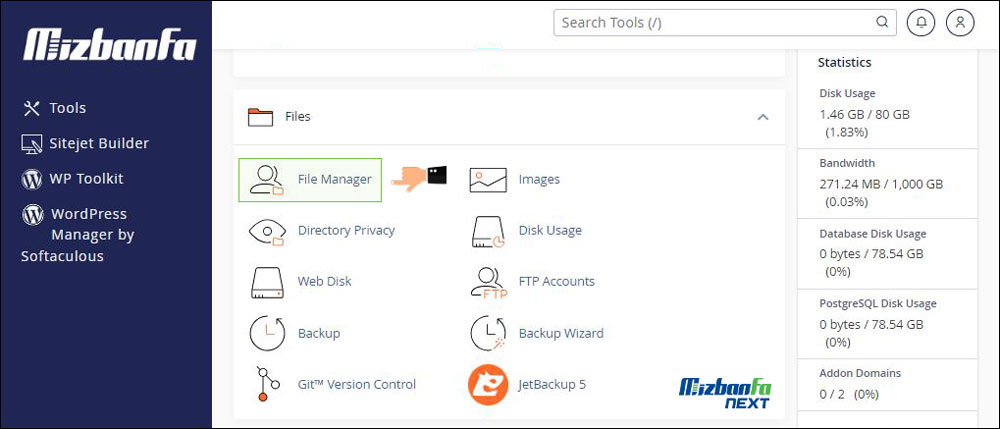
3- در مرحله سوم پس از ورود به File Manager روی public_html کلیک کنید تا وارد این دایرکتوری شوید.
نکته بسیار مهم: حتما توجه داشته باشید که برای نصب وردپرس باید وارد مسیر Public_html شوید و وردپرس را دقیقا در این مسیر نصب کنید تا وردپرس روی دامنه اصلی سایت شما فعال شود.
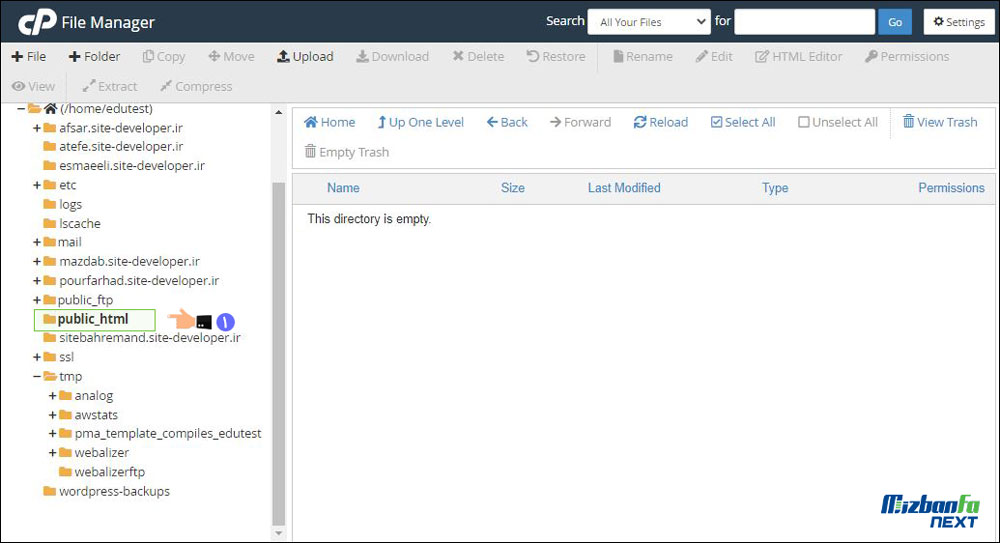
4- در مرحله چهارم پس از ورود به Public_html حالا نوبت آن رسیده که فایل نصبی وردپرس که در مرحله اول دانلود کردیم را در این مسیر آپلود کنیم، برای این کار بر روی دکمه Upload کلیک کنید.
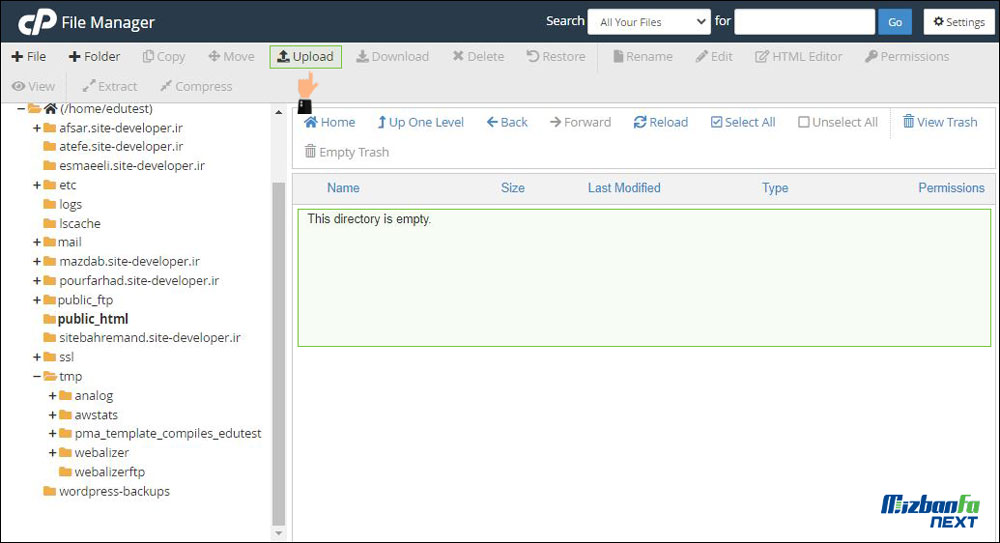
5- در مرحله پنجم داخل صفحه آپلود فایل، روی Select File کلیک کنید و سپس فایل وردپرس دانلود شده را انتخاب کنید.
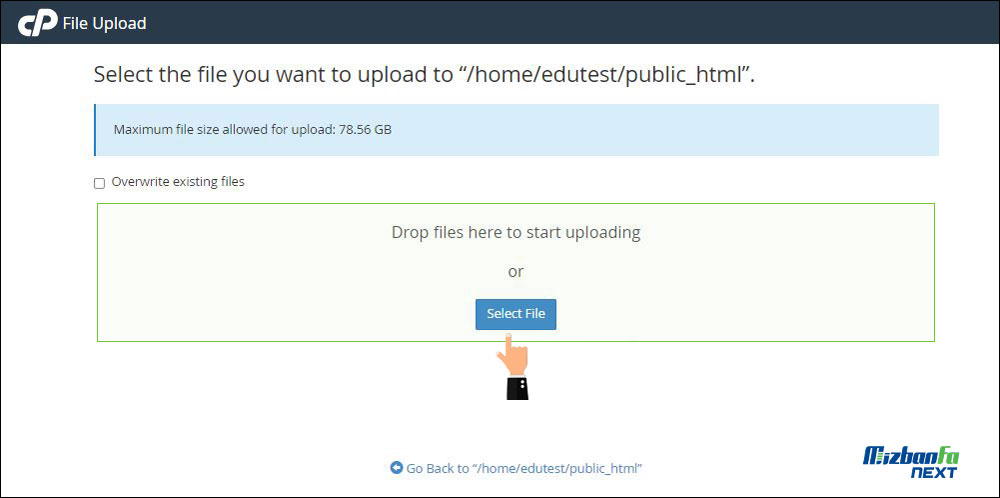
حالا مانند تصویر منتظر باشید تا وردپرس کاملا آپلود شود و درصد فرایند آپلود به صد در صد برسد، این مرحله ممکن است بسته به سرعت اینترنت، این پروسه کمی زمانبر باشد پس صبر کنید تا وردپرس کاملا آپلود شود.
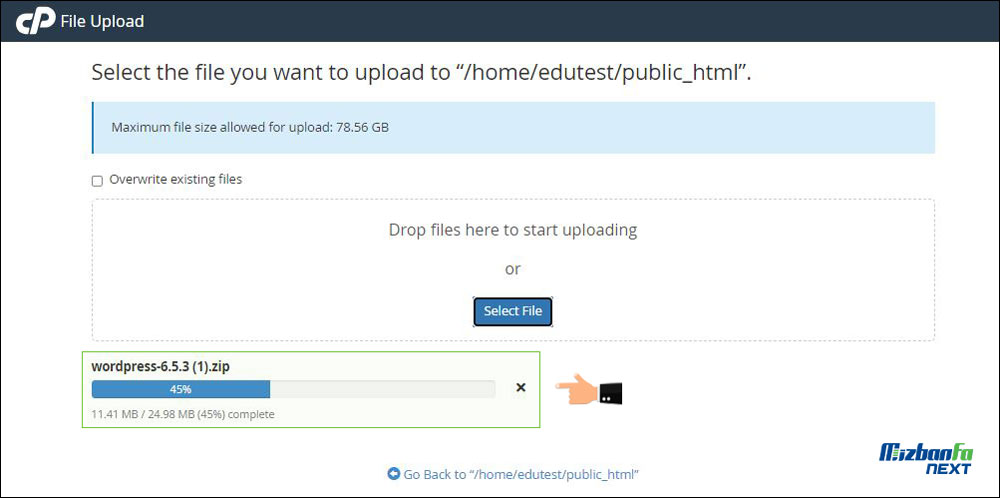
6- در مرحله ششم بعد از آپلود کامل فایل نصبی وردپرس، مجددا وارد پوشه public_html شوید، اکنون باید فایل وردپرس در این قسمت قرار گرفته باشد، اما اگر مانند تصویر زیر فایل نصبی وردپرس را مشاهده نمیکنید روی دکمه Reload کلیک کنید تا صفحه رفرش شده و فایل برای شما نمایش داده شود (چنانچه باز هم مشکل پابرجا بود بار دیگر فایل را آپلود کنید).
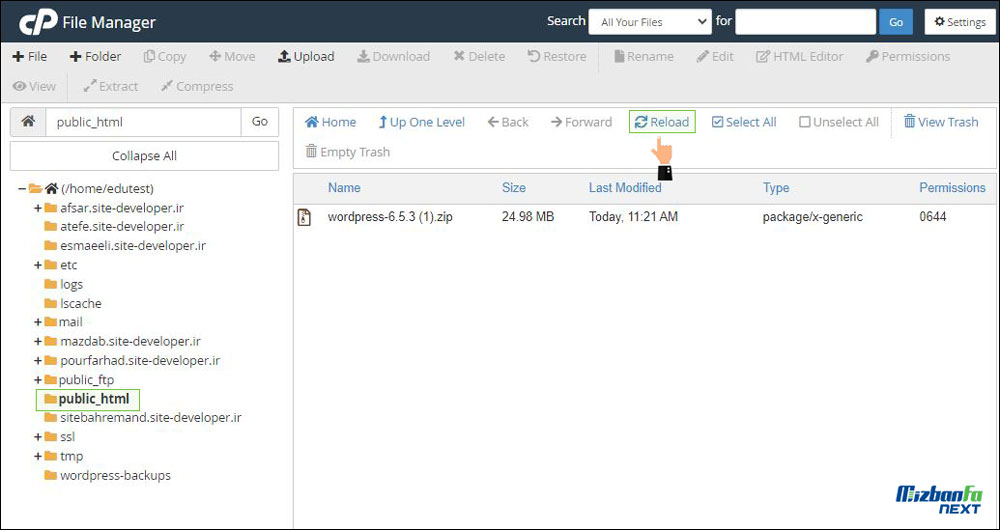
حالا باید این فایل را از حالت فشرده خارج کنید تا بتوانید وردپرس را نصب کنید، جهت استخراج فایل ها از حالت فشرده روی فایل وردپرس کلیک راست کنید و بر روی Extract کلیک کنید.
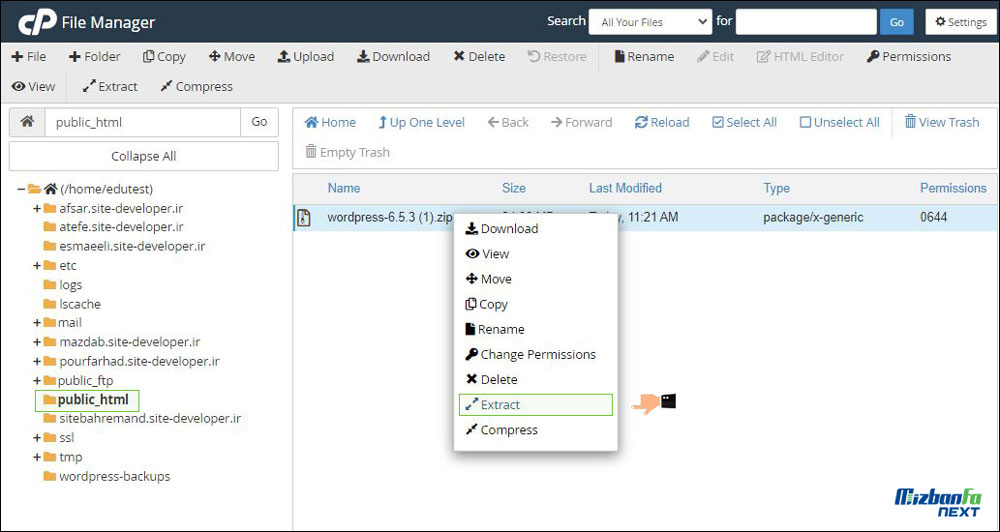
و از پنجره باز شده بر روی extract file کلیک کنید تا فایل وردپرس از حالت فشرده خارج شود.
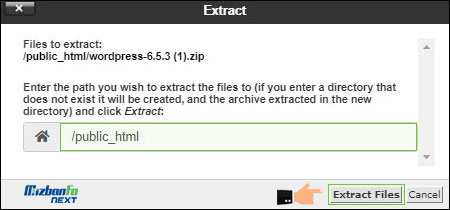
7- در مرحله هفتم یک نکته بسیار مهم وجود دارد که در صورت عدم توجه اغلب افراد نمیتوانند ادامه مراحل نصب وردپرس روی سی پنل را دنبال کنند. بعد از extract کردن فایل نصبی وردپرس، محتویات در یک پوشه به نام wordpress قرار میگیرد، نکته مهم این است اگر تمایل داشته باشید وردپرس را روی دامنه اصلی نصب کنید تمام محتویات وردپرس باید در مسیر Public_html قرار بگیرند، اما اکنون محتویات به صورت خودکار داخل فولدر wordpress هستند! برای درک بهتر، فرض کنید ما میخواهیم وردپرس را روی دامنه mysite.ir نصب کنیم، حالا تا زمانی که محتویات وردپرس داخل فولدر wordpress قرار گرفته باشن وردپرس برای ما در دامنه اصلی قابل مشاهده نیست و چون محتویات وردپرس داخل فولدر wordpess هستند و طبیعتا برای دیدن مراحل نصب وردپرس هم باید به مسیر mysite.ir/wordpress مراجعه کنیم. چون تصمیم داریم وردپرس روی دامنه اصلی هاست نصب شود پس در مرحله بعدی باید تمام فایل ها و محتویات داخل فولدر wordpress را به فولدر public_html که مسیر اصلی دامنه ما هست منتقل کنیم.
8- در مرحله هشتم برای انتقال تمام محتویات فولدر wordpress به مسیر اصلی هاست ابتدا دو مرتبه روی نام این فولدر کلیک کنید تا وارد آن شوید، حالا تمام فایل ها و فولدرهای اصلی اینجا قابل مشاهده هستند، تعجب نکنید این ها فایل های اصلی سیستم مدیریت محتوای وردپرس هستند و حالا باید تمام این فایل و فولدرها را به مسیر اصلی هاست یعنی public_html منتقل کنیم، برای انجام این کار از نوار ابزار بالا روی دکمه select all کلیک کنید تا تمام فایل ها انتخاب شوند.
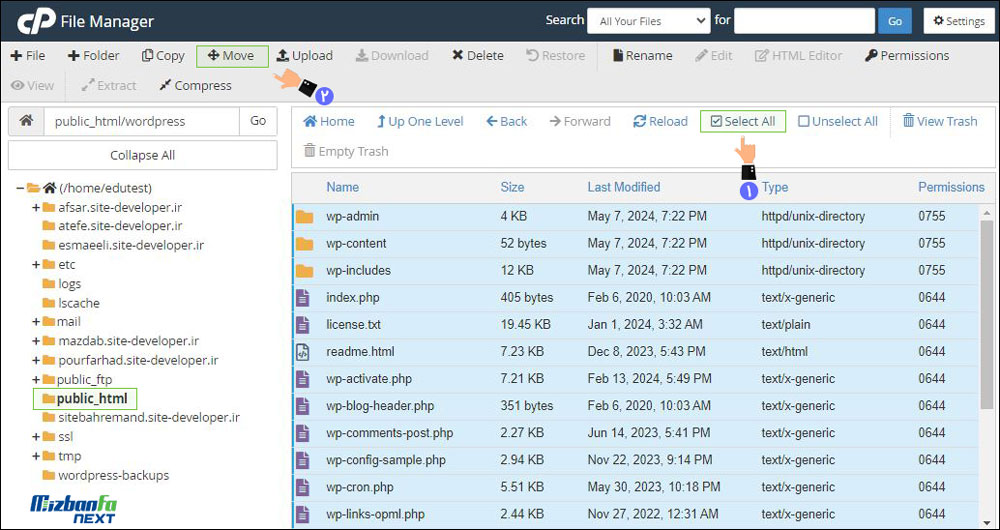
بعد از این که تمام فایل ها انتخاب و ابی رنگ شدند از نوار ابزار بالای صفحه، روی دکمه Move کلیک کنید، ما این دکمه را میزنیم چون میخواهیم تمام این فایل ها را به صورت کامل به مسیر دیگری منتقل کنیم به این شکل فایل ها و فولدرها از این مسیر حذف و به جای درست خود منتقل خواهند شد.
بعد این که روی دکمه move کلیک کردید، پنجره move مطابق تصویر زیر، نمایش داده می شود و در اینجا تمام فایل ها و فولدرهایی که برای انتقال انتخاب کردید کاملا مشخص شده اند، و حالا از قسمت Enter the file path that you want to move this file to باید مسیری را که تصمیم داریم فایل ها را به آن منتقل کنیم را در این فیلد تعیین کنیم، ما چون میخواهیم تمام محتویات را به مسیر public_html منتقل کنیم از آخر این مسیر عبارت wordpress را برمیداریم تا مانند تصویر مسیری که قرار است این فایل ها به آنجا منتقل شوند دقیقا public_html/ باشد.
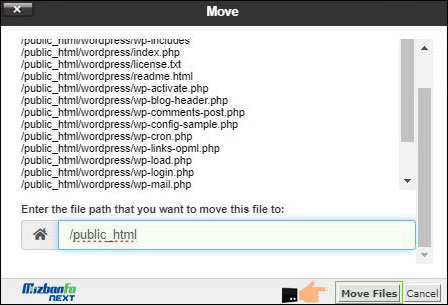
و بعد از اون بر روی دکمه Move کلیک می کنیم تا عملیات انتقال آغاز بشه و همه محتویات انتخاب شده به Public_html منتقل بشن.
9- در مرحله نهم پس از انتقال فایل ها، از سمت چپ صفحه روی Public_html کلیک کنید تا وارد مسیر public_html شوید، حالا ما میخواهیم مطمئن شویم که تمام محتویات مربوط به وردپرس، به این مسیر منتقل شده باشند اگر در مسیر public_html این فولدرها و فایل ها موجود هستند به شما تبریک میگوییم چون موفق شده اید محتویات وردپرس را به قسمت اصلی هاست خود منتقل کنید.
اگر هنوز این محتویات را در مسیر public_html مشاهده نمیکنید یعنی مراحل را صحیح دنبال نکردید و نمیتوانید ادامه آموزش نصب وردپرس را دنبال کنید. پس مرحله انتقال را مجددا تکرار کنید.
10- در مرحله دهم میخواهیم مطئن شویم سایت شما برای نصب وردپرس حاضر شده یا نه، برای همین آدرس دامنه اصلی سایت را داخل مرورگر وارد کنید و دکمه اینتر را بزنید. در اولین گام باید زبان مورد نظر برای وردپرس را انتخاب کنید که خوشبختانه زبان فارسی هم داخل این لیست وجود دارد و میتوانیم وردپرس فارسی را نصب کنیم. دقت کنید این زبان پنل وردپرس شماست، نه زبان سایت!
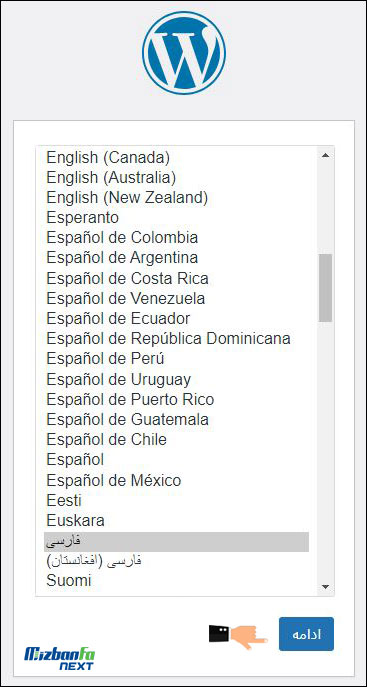
همانطور که می بینید بلافاصله پس از انتخاب زبان پنل وردپرس، صفحه راه اندازی پرونده تنظیمات وردپرس برای ما باز می شود و با کلیک کردن روی دکمه “بزن بریم” میتوانیم مراحل نصب وردپرس را آغاز کنیم.
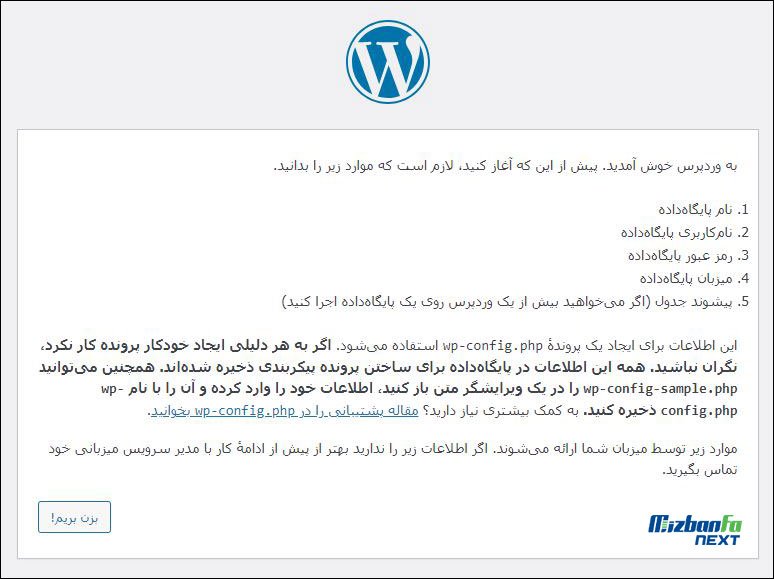
اگر با وارد کردن دامنه در مرورگر، صفحه بالا را مشاهده کردید یعنی مراحل نصب وردپرس روی هاست تا به اینجا به درستی انجام شده و در غیر این صورت دو احتمال وجود دارد:
- احتمال اول اینکه وردپرس و محتویات آن را به صورت کامل و صحیح به مسیر Public_html منتقل نکردید. پس باید مرحله 7 و 8 را بررسی کنید.
- و احتمال دوم اینکه اصلا دامنه سایت شما هنوز فعال نشده و باید بعد از این که مطمئن شدید دامنه شما به صورت کامل ثبت و فعال شده باقی مراحل را دنبال کنید و توجه داشته باشید اگر تازه دامنه ir. خریداری کرده اید 24 ساعت طول میکشد تا دامنه فعال شود، سپس DNSهای هاست را روی دامنه ست کنید. درنهایت برای ادامه نصب وردپرس اقدام کنید.
11- در مرحله یازدهم بعد از مشاهده صفحه نصبی وردپرس، قبل از ادامه دادن مراحل نصب ابتدا باید یک دیتابیس برای وردپرس بسازیم چون وردپرس یک سیستم مدیریت محتوایی است که اطلاعات خود را داخل جداول بانک اطلاعاتی به صورت منظم ذخیره میکند بنابراین در ابتدایی ترین مراحل نصب وردپرس، سیستم از ما نام دیتابیس وردپرس را درخواست خواهد کرد، پس ابتدا در هاست خود یک دیتابیس میسازیم، حالا برای ساخت دیتابیس بقیه مراحل را دنبال کنید:
12- در مرحله دوازدهم مجددا وارد کنترل پنل هاست سی پنل سایت شوید. بعد از ورود به هاست از قسمت Databases روی Manage My Databases کلیک کنید تا وارد تنظیمات این صفحه شوید.
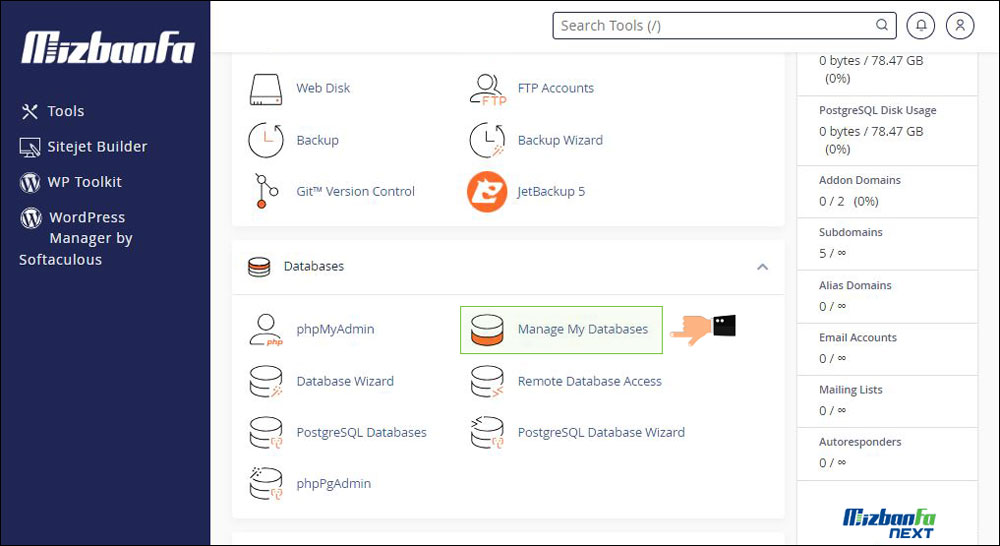
13- در مرحله سیزدهم ما به موارد زیر نیاز داریم، دقت داشته باشید این سه فاکتور محرمانه هستند و نباید در اختیار دیگران قرار گیرند همچنین سعی کنید طوری تنطیم شوند که قابل حدس نباشند.
- نام دیتابیس
- نام کاربری دیتابیس
- رمز دیتابیس
حالا در صفحه Manage My Databases از قسمت Create New Database باید یک دیتابیس جدید بسازید، داخل فیلد خالی نام دیتابیس مورد نظر را وارد کنید، انتخاب نام برای این قسمت کاملا اختیاری است ولی حتما سعی کنید نامی ساده اما غیرقابل حدس وارد کنید، مثلا ما نام makewp را وارد کردیم و بعد روی دکمه Create Database کلیک کنید تا دیتابیس جدید برای نصب وردپرس ایجاد شود.
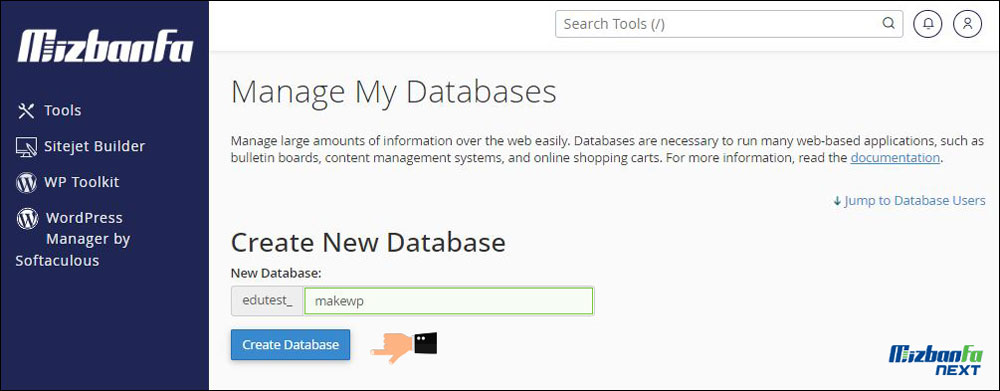
باید پیغام سبز رنگ Added the database را مشاهده کنید، یعنی دیتابیس به خوبی ساخته شده و حالا باید روی دکمه go back کلیک کنید تا مجددا به قسمت تنظیمات دیتابیس برگردید.
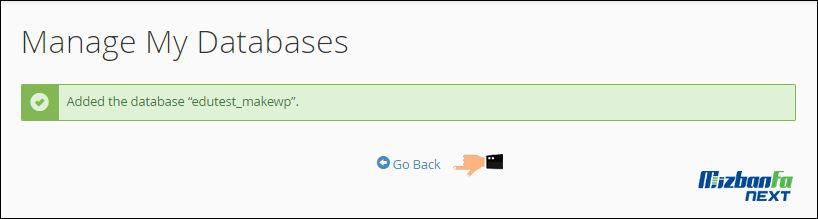
14- تا مرحله چهاردهم دیتابیس را به خوبی ایجاد کردیم و حالا باید یک نام کاربری برای دیتابیس ایجاد کنیم، برای انجام این کار در صفحه Manage My Databases کمی اسکرول کنید تا به قسمت Add New User برسید، حالا برای ایجاد نام کاربری دیتابیس مطابق تصویر زیر، از قسمت Username نام کاربری دیتابیس مورد نظر را وارد کنید و البته توجه داشته باشید که انتخاب نام برای این قسمت اختیاری است ما اینجا هم نام makewp را وارد کردیم.
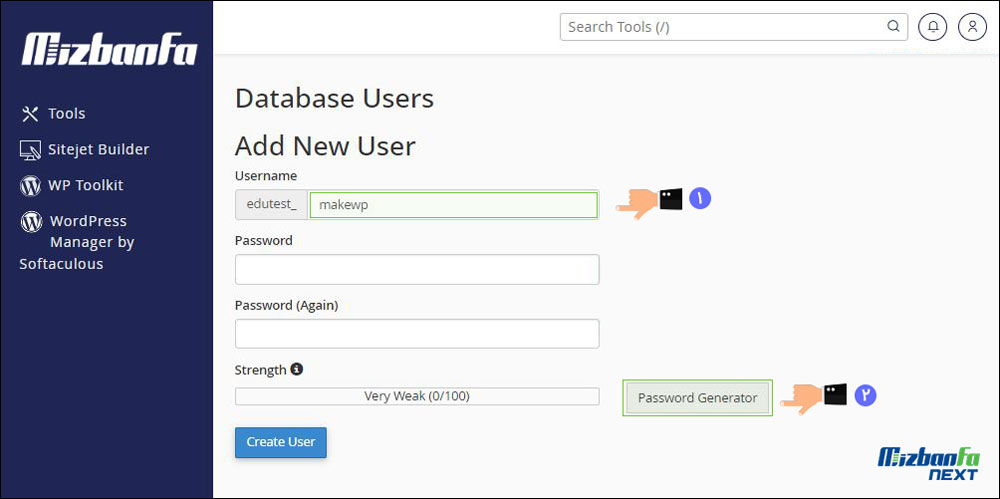
در دو فیلد بعدی یعنی Password و Password (Again) باید برای یوزرنیم دیتابیسی که قراره بسازید، رمز عبور تعیین کنید. میتوانید رمز عبور دلخواهی بنویسید اما رمزعبور شما باید حتما قوی و مطمئن باشد، اپیشنهاد میکنیم روی دکمه passwoed generator کلیک کنید تا سیستم یک رمزعبور مطمئن بسازد. بعد از کلیک کردن روی دکمه passwoed generator، سیستم رمزعبور پیشنهادی را داخل این قسمت به شما نمایش میدهد.
در مراحل نصب وردپرس حتما به این رمزعبور نیاز داریم، پس اول رمزعبور ساخته شده را در یه فایل نوت پد یا هرجای مطمئن دیگری کپی کنید و بعد قسمت I have copied this password in a safe place را تیک دار کنید و روی دکمه use password کلیک کنید تا پسورد مطابق تصویر در فیلدهای رمزعبور قرار داده شود.
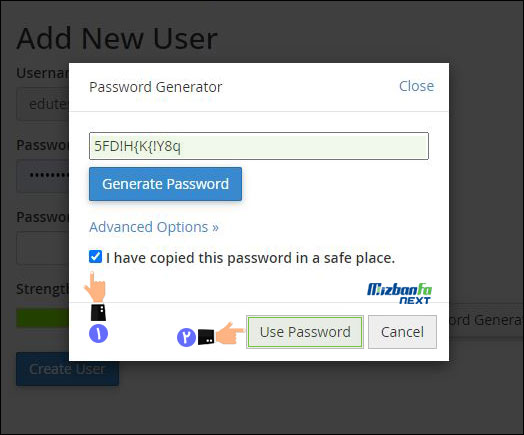
حالا برای نهایی کردن نام کاربری دیتابیس روی دکمه Create user کلیک کنید تا نام کاربری دیتابیس ایجاد شود.
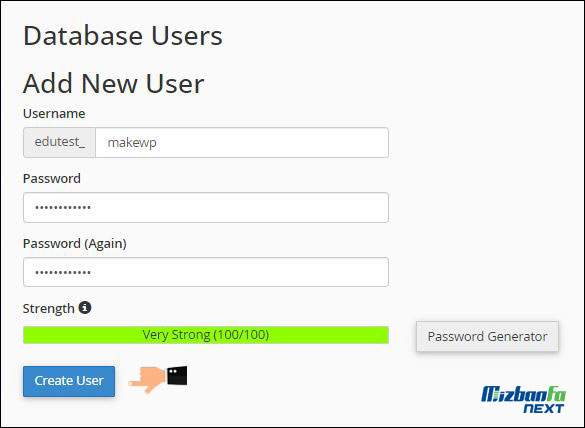
وقتی که پیام سبز رنگ You have successfully createdDatabase user named را مطابق تصویر مشاهده کردید یعنی نام کاربری دیتابیس با موفقیت ایجاد شده و باید روی دکمه go back کلیک کنید تا مجددا به صفحه تنظیمات دیتابیس برگردید.
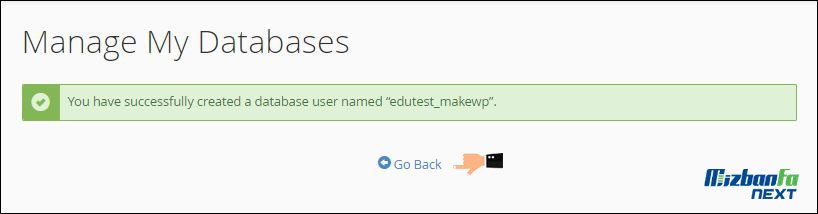
15- در مرحله پانزدهم تنظیمات دیتابیس برای نصب وردپرس روی هاست، باید دیتابیس و نام کاربری دیتابیس را به هم متصل کنیم و دسترسی های مهم را به آن بدهیم. برای انجام این کار در همان صفحه Manage My Databases اسکرول کنید تا به قسمت Add User To Database برسید، حالا از قسمت user، نام کاربری دیتابیسی که در یک مرحله قبلی ساختید و از قسمت database هم نام دیتابیسی که در دو مرحله قبلی ساختید را انتخاب کنید، سپس روی گزینه Add کلیک کنید.
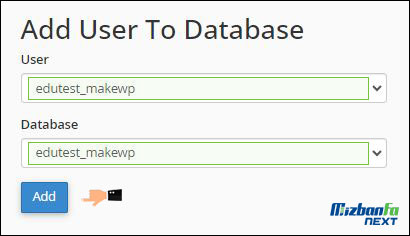
تا مطابق تصویر به صفحه Manage User Privileges منتقل شوید و حالا در این صفحه نام کاربری و نام دیتابیسی که قرار است با هم مرتبط شوند نمایش داده می شود. اکنون باید گزینه ALL PRIVILEGES را تیک دار کنید بررسی کنید تمام دسترسی ها مطابق تصویر تیک دار شوند، سپس روی دکمه Make Changes کلیک کنید.
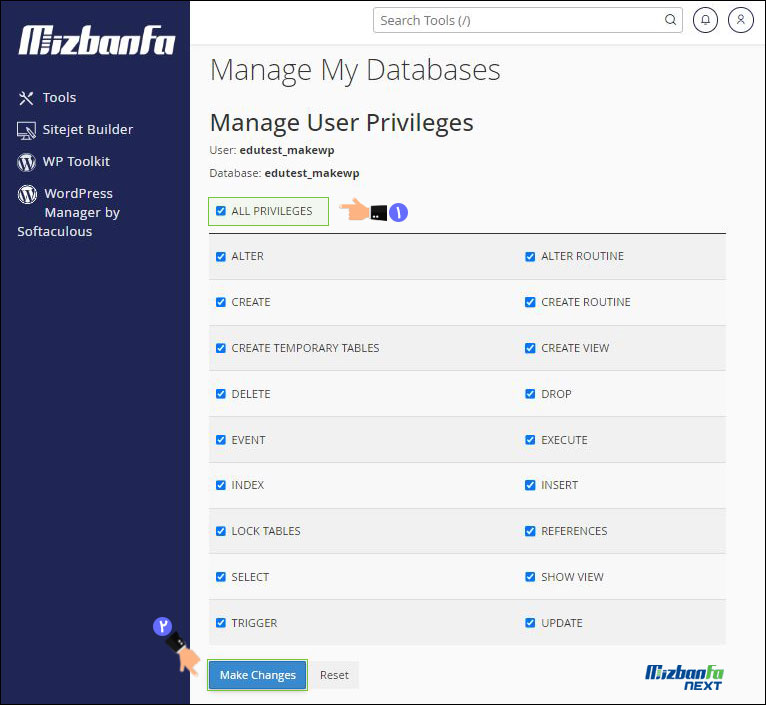
پیغام سبز رنگ You saved “User” privileges on the database را مطابق تصویر مشاهده کنید، حالا حتما باید نام دیتابیس و نام کاربری دیتابیس را از این قسمت کپی کرده و داخل یک فایل کپی کنید چون در ادامه مراحل نصب وردپرس به آنها نیاز داریم.

حتما توجه کنید که مانند تصویر نام دیتابیس دقیقا از دو قسمت تشکیل شده که با علامت _ از هم جدا شده اند و این نام را باید به صورت کامل ذخیره کنید و برای نام کاربری یا یوزر دیتابیس هم باید مطابق تصویر نام کاربری که از دوقسمت تشکیل شده را به صورت کامل ذخیر و نگهداری کنید تا در مراحل نصب وردپرس از آنها استفاده کنید.
16- در مرحله شانزدهم بعد از این که دیتابیس هم برای نصب وردپرس روی هاست ایجاد شد به ادامه مراحل نصب وردپرس روی سی پنل میپردازیم پس ابتدا وارد دامنه اصلی سایت شوید (نام دامنه را داخل مرورگر وارد کنید. یا اینکه مسیر دلخواه که قصد دارید وردپرس در آنجا نصب شود را وارد کنید).
حالا نوبت آن رسیده که وارد مراحل شیرین نصب وردپرس شویم، صفحه نصب وردپرس را مطابق تصویر مشاهده میکنید، بعد از مشاهده این صفحه روی دکمه بزن بریم کلیک کنید تا به مرحله بعدی منتقل شوید.
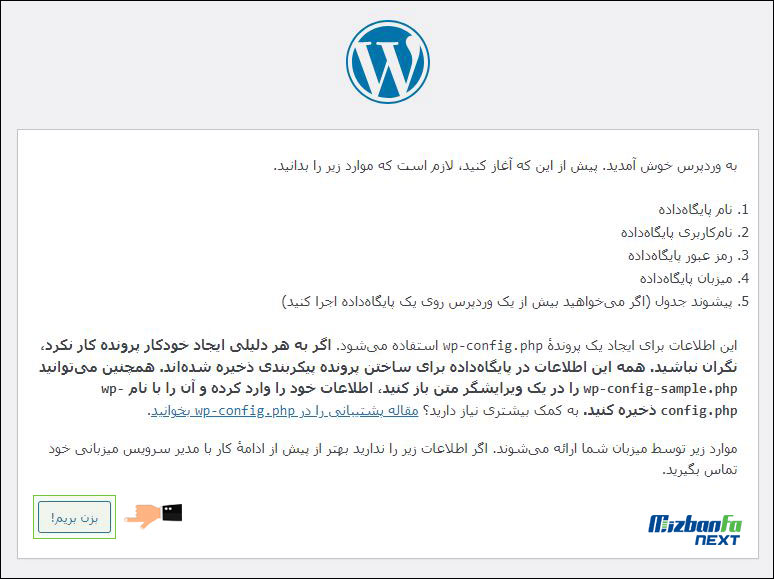
17- مرحله هفدهم جزو مهم ترین مراحل نصب وردپرس است و در صورت اشتباه با خطای اتصال به دیتابیس مواجه می شود. شما باید دیتابیسی که داخل هاست ایجاد کردید را در این مرحله معرفی کنید.
- در فیلد نام پایگاه داده: نام دیتابیسی که در مرحله اول ساخت دیتابیس ایجاد کردید را به صورت کامل وارد کنید.
- در فیلد نام کاربری: نام کاربری دیتابیسی که در مرحله دوم ایجاد دیتابیس ساختید را به صورت کامل وارد کنید.
- در فیلد رمز، رمزعبوری که در هنگام ایجاد نام کاربری دیتابیس تنظیم کردید را در این فیلد وارد کنید.
- دقت کنید در قسمت میزبان پایگاه داده عبارت localhost به صورت پیش فرض باقی بماند.
- در قسمت پیشوند جداول هم عبارت wp_ وارد شده یعنی تمام جداول دیتابیس شما در آینده با این پیشوند ایجاد و داخل بانک اطلاعاتی ذخیره خواهند شد.
معمولا برخی از مدیران سایت ها در این مرحله نام پیشوند جدول را از wp_ به یک پیشوند دلخواه دیگر مانند hdjag_ که متداول نیست و غیر قابل حدس زدن هست تغییر میدهند تا در آینده هکرها نتوانند پیشوند جداول وردپرس شما را حدس بزنند اما اگر نگرانی از بابت امنیت سایت ندارید این قسمت را تغییر ندهید، مطابق تصویر مقادیری که داخل آموزش همراه با شما ایجاد کردیم را در فیلدها وارد میکنیم.
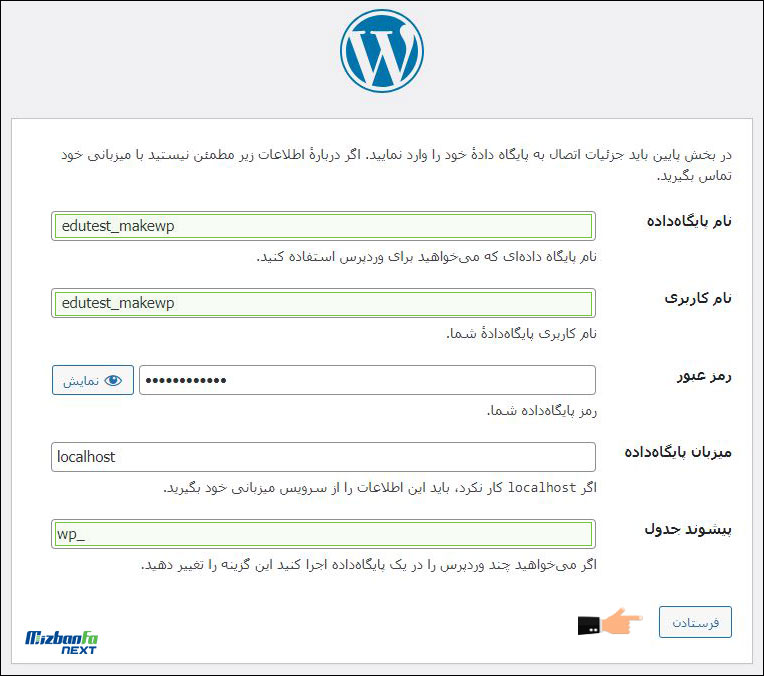
و حالا برای رفتن به مرحله بعد باید روی دکمه فرستادن کلیک کنید، اگر به هر دلیلی در این مرحله با خطای برقراری ارتباط با پایگاه داده مواجه شدید به شما توصیه می کنیم که به مرحله 11 آموزش برگردید و از تنظیمات دیتابیس مطمئن شوید و مجددا جهت نصب وردپرس تا این مرحله اقدام کنید.
18- در مرحله هجدهم اگر وردپرس به خوبی با دیتابیسی که داخل هاست ایجاد کردید ارتباط برقرار کند صفحه زیر را مشاهده می کنید حالا برای ادامه روی دکمه راه اندازی نصب کلیک کنید.
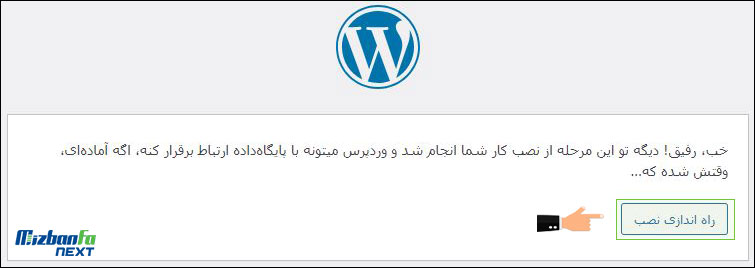
19- در مرحله نوزدهم وقتی به صفحه خوش آمد وردپرس رسیدید باید اطلاعات تکمیلی سایت را وارد کنید:
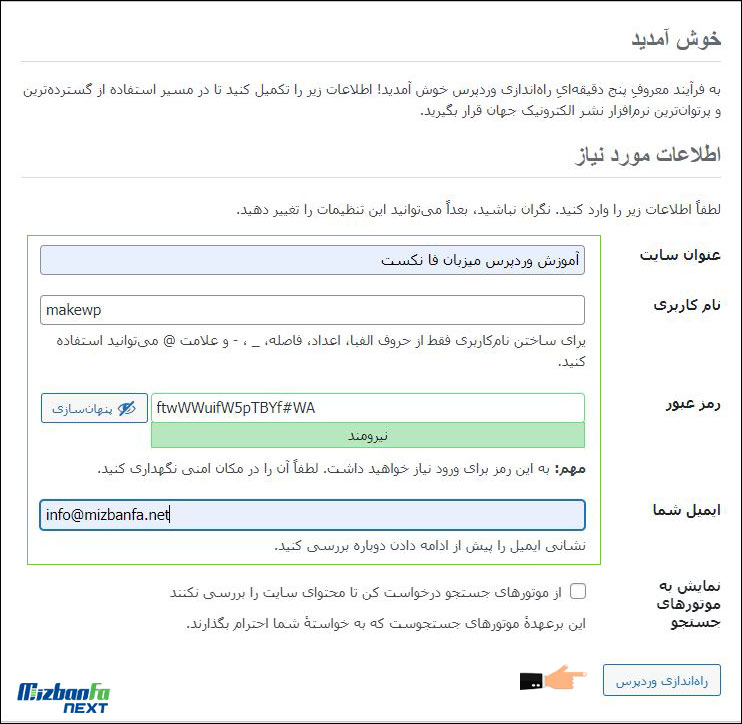
از قسمت اطلاعات مورد نیاز،
- در مقابل فیلد عنوان سایت: نام وب سایت را به صورت فارسی وارد کنید یا اینکه نام برند خود را به صورت فارسی وارد کنید تا در آینده به کاربران سایت نمایش داده شود.
- داخل فیلد نام کاربری: نام کاربری مورد نظر را جهت ورود به پنل مدیریت وردپرس وارد کنید، دقت کنید که نام کاربری باید به صورت انگلیسی وارد شود، معمولا نام کاربری را admin وارد می کنند اما شما سعی کنید نام کاربری را برای مدیریت وردپرس وارد کنید که به راحتی قابل حدس زدن نباشد. این نام کاربری را در جایی یادداشت کنید چراکه در دفعات بعدی برای ورود به وردپرس به آن نیاز دارید.
- فیلد رمز عبور: یک رمزعبور قوی جهت ورود به مدیریت وردپرس وارد کنید، وردپرس یک رمزعبور مطمئن برای شما ایجاد کرده که اگر تمایل دارید از این رمزعبور برای ورود به مدیریت وردپرس استفاده کنید حتما آن را در جایی یاداشت کنید و اگر هم تمایل دارید رمزعبور دلخواه خود را داشته باشید این فیلد را خالی کنید و رمزعبور مورد نظر رو وارد کنید. چنانچه رمز عبور قوی نباشد یک هشدار مشاهده میکنید!
- ایمیل شما: آدرس ایمیل مدیر سایت را وارد کنید و حتما توجه داشته باشید در صورت بروز مشکل برای سایت، در دسترس بودن آپدیت های جدید وردپرس یا هنگام درج نظر روی سایت به این آدرس ایمیل اطلاع رسانی میشود، یا این که وقتی نام کاربری و رمز عبور ورود به مدیریت وردپرس را فراموش میکنید وردپرس به این آدرس ایمیل نام کاربری و رمزعبور جدید راارسال میکند، پس حتما توجه کنید که تو این فیلد آدرس ایمیل فعال و قابل اطمینان وارد کنید.
- نمایش به موتور های جستجو: یکی از مهم ترین قسمت ها که مستقیما روی سئو سایت تاثیر گذار است. وقتی که این گزینه تیک دار نیست یعنی بعد از نصب وردپرس ربات های موتورهای جستجو مانند گوگل وارد سایت شوند و مطالب منتشر شده را بررسی و ذخیره و سپس به کاربران سطح اینترنت نمایش دهند، بنابراین نکته مهمی که باید توجه داشته باشید این است که اگر سایت هنوز تکمیل نشده و در حال حاضر مطالب و تصاویر تستی روی سایت آپلود میکنید تا آن را به بهترین حالت ممکن طراحی کنید یا اینکه اکنون تمایلی به ایندکس شدن سایت خود ندارید، پس بهتر است که این گزینه را فعال کنید تا فعلا موتورهای جستجو برای سایت شما اعتباری در نظر نگیرند، اما اگر تمایل دارید وبسایت در دسترس ربات ها باشد و محتوا را بررسی کنند این گزینه را تیک دار نکنید.
باید بدانید در صورت انتشار صفحات تستی و حذف آنها، موتورهای جستجو این صفحات را در نظر میگیرند و بعد از مدتی که موتورهای جستجو مجددا به سایت شما سری میزنند متوجه میشوند صفحات قبلی حذف شده! پس ممکن است از سایت شما ناراحت شوند و به سایت شما امتیاز منفی دهند، در شرایطی که سایت کامل نشده و یا به منظور تست راه اندازی شده این گزینه را فعال کنید و در آینده زمانیکه سایت تکمیل شد از بخش تنظیمات وردپرس تیک این گزینه را بردارید. تایید میکنیم حتما به این گزینه توجه ویژه ای داشته باشید چراکه بسیار اهمیت دارد.
در نهایت ما تمام فیلدهای خالی را تکمیل کردیم و جهت نصب نهایی وردپرس بر روی دکمه راه اندازی وردپرس کلیک می کنیم.
20- در مرحله بیستم نصب وردپرس مطابق تصویر پیغام “انجام شد!” را مشاهده می کنید و حالا مراحل نصب وردپرس به خوبی به پایان رسیده و با کلیک کردن روی دکمه ورود میتوانید صفحه ورود به مدیریت وردپرس سایت را مشاهده کنید.
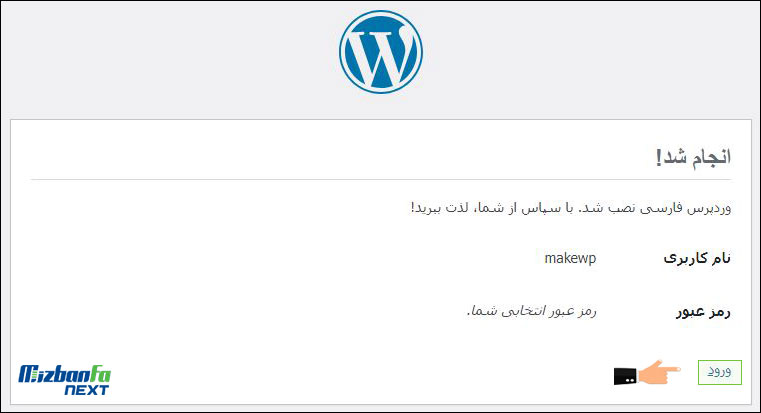
21- در گام آخر با وارد کردن نام کاربری و رمزعبوری که در مرحله 19 تنظیم کردید وارد پنل مدیریتی سایت وردپرسی شوید و از امکانات وردپرس لذت ببرید.
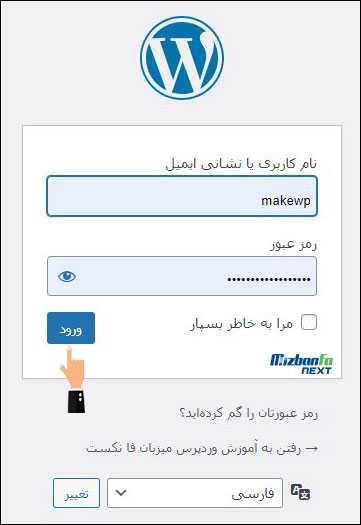
حالا که وردپرس تمام و کمال روی هاست شما نصب شده در مراجعات بعدی میتوانید از آموزش ورود به وردپرس جهت لاگین به پیشخوان وردپرس خود کمک بگیرید.
سرویس های هاست مخصوص وردپرس میزبان فا از امکانات و تکنولوژی های خارق العاده ای جهت میزبانی از وب سایت های وردپرسی بهره می برند و دقیقا مطابق با نیازهای وردپرس بهینه سازی و کانفیگ شده است. چنانچه وبسایت وردپرسی شما رشد داشت میتوانید به این پلن ها مهاجرت کنید و از منابع بیشتری بهره مند شوید.
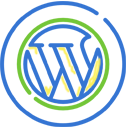
مراحل نصب وردپرس روی هاست سی پنل را به صورت کامل و گام به گام توضیح دادیم تا هر شخصی با هر میزان دانش فنی قادر باشد به راحتی بر روی هاست سی پنل و دامنه خریداری شده وردپرس نصب کند، اما اگر کوچک ترین مشکلی در مراحل نصب وردپرس مشاهده شد حتما در بخش دیدگاه ها عنوان کنید کارشناسان ما به صورت 24 ساعته پاسخگوی سوالات شما هستند، در آموزش بعدی نحوه ورود به پنل مدیریت وردپرس میپردازیم و سپس با بخش های مختلف آن آشنا خواهیم شد.
سوالات متداول درباره نصب وردپرس روی هاست سی پنل
-
ودرپرس چیست؟
وردپرس یک سیستم مدیریت محتوای محبوب است که با نصب آن می توانید بدون دانش برنامه نویسی وبسایت دلخواه خود را راه اندازی کنید.
-
در شروع نصب وردپرس با خطای 404 not found مواجه میشوم، علت چیست؟
حتما بررسی کنید وردپرس دقیقا در همان آدرسی که در مرورگر وارد کنید اکسترکت شده باشد. مسیر نصب وردپرس باید به طور دقیق در مرورگر وارد شود.
-
وقتی آدرس دامنه را برای نصب وردپرس وارد میکنم، صفحه نصب مشاهده نمی شود.
بررسی کنید دامنه شما در حالت فعال قرار داشته باشد و نیم سرورهای هاست نیز روی دامنه ست و نشر شده باشند.
-
فایل نصبی وردپرس آپلود نمی شود مشکل چیست؟
برنامه تغییر آیپی را خاموش کنید و مجددا امتحان کنید. برای آپلود فایل نصبی وردپرس بررسی میتوانید از روش ftp نیز کمک بگیرید در نهایت مشکل را به ارائه دهنده هاست اطلاع دهید.
-
اقدامات پیش از نصب وردپرس چیست؟
ابتدا مسیر نصب وردپرس را در نظر بگیرید (روی دامنه اصلی-در ساب دامین یا روی ساب فولدر) سپس بررسی کنید دامنه شما فعال و DNS های هاست روی دامنه تنظیم شده باشند.
-
پیش نیازهای نصب وردپرس روی هاست چیست؟
باید هاست مخصوص وردپرس خریداری کنید سپس باید دامنه فعالی داشته باشد که نیم سرورهای هاست روی آن ست و نشر شده باشد.
-
در مراحل نصب وردپرس با خطای اتصال به پایگاه داده مواجه میشوم، علت چیست؟
احتمالا اتصال وردپرس به دیتابیس شما به درستی صورت نگرفته است پس باید مرحله 11 تا 17 همین آموزش را بررسی کنید.

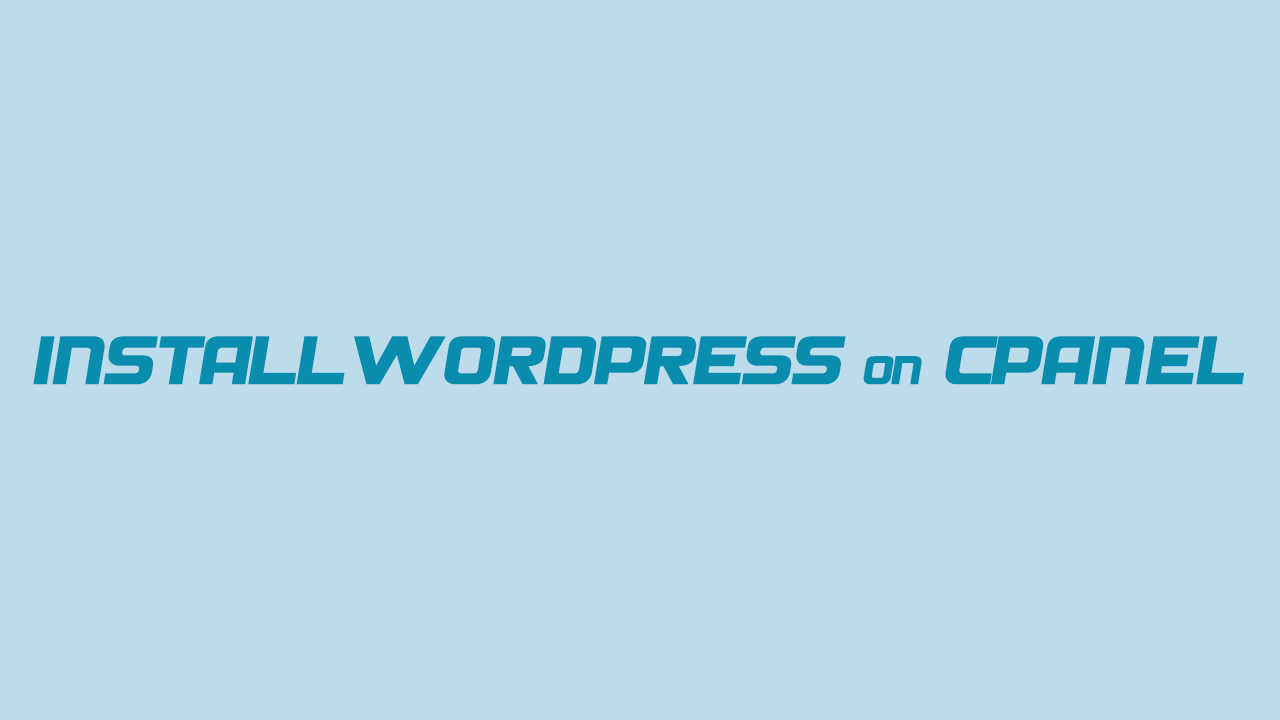

3 دیدگاه. Leave new
تدریستون فوق العاده بود . دست مریزاد .خداقوت
سلام و احترام؛
قدردان توجه و انرژی مثبت شما دوست عزیز هستیم 😍 خیلی خوشحالیم که اموزش نصب وردپرس مورد پسند شما بوده.
درود بر شما
خیلی خوب و آسان و کاربردی تر از کلاسهای آموزشی حضوری است . ممنون.