اتصال به سرور لینوکس از طریق نرم افزار یا به صورت مستقیم از خط فرمان ویندوز امکان پذیر است. با توجه به اینکه اغلب ما از سیستم عامل ویندوز استفاده می کنیم به همین جهت ساده ترین راه این است که از نرم افزار PuTTY برای وصل شدن به سرور لینوکس کمک بگیریم. در این شیوه از پروتکل SSH برای اتصال به سرور بهره گرفته می شود چنانچه از سیستم عامل لینوکس یا توزیع های آن استفاده می کنید می توانید به راحتی توسط ابزار Terminal به سرور لینوکس خود وصل شوید. در این آموزش قصد داریم به صورت اختصاصی آموزش اتصال به سرور لینوکس از طریق PuTTY و cmd را آموزش دهیم.
روش های وصل شدن به سرور لینوکسی
به طور کلی روش هایی برای اتصال به سرور لینوکسی وجود دارد که در کامپیوتر خود بتوانید توسط آن ها وارد محیط SSH سرور شوید. دو روش زیر متداول تر هستند که ما روش اول را پیشنهاد میکنیم. البته هر دو روش در این راهنما آموزش داده شده است.
- اتصال به سرور لینوکس با نرم افزار
- وصل شدن به سرور با CMD ویندوز (بدون نیاز به نصب نرم افزار)
1- مراحل اتصال به سرور لینو کس با نرم افزار putty
اتصال به سرور از طریق ssh یک روش ساده و سریع است که البته امنیت بالایی هم دارد. با این روش می توانید به سرور اختصاصی یا سرور مجازی که SSH ارائه نموده متصل شوید. برای اتصال گرافیکی به سرور لینوکس باید سه گام زیر را طی کنید:
- دانلود نرم افزار PuTTY
- انجام تنظیمات اولیه PuTTY
- وارد کردن مشخصات سرور و ورود به سرور
1- دانلود نرم افزار putty
برای دانلود مستقیم از سایت سازنده putty می بایست به آدرس putty.org مراجعه کنید. در صفحه باز شده، روی لینک Download PuTTY کلیک کنید. بدین ترتیب به صفحه ای جهت دانلود PuTTY برای نسخه های 32 بیت و 64 بیت ویندوز هدایت می شوید.
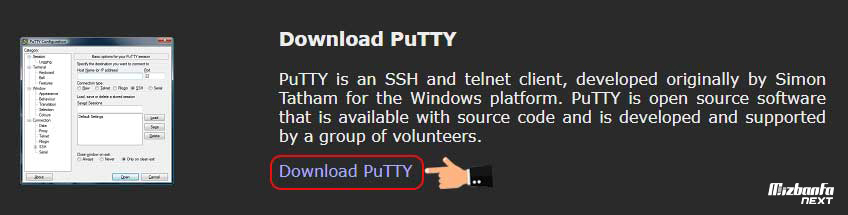
سپس در صفحه نمایش داده شده طبق تصویر می بایست یکی از نسخه های 64 بیتی یا 32 بیتی را بسته به سیستم عامل ویندوز خود انتخاب و دانلود کنید.
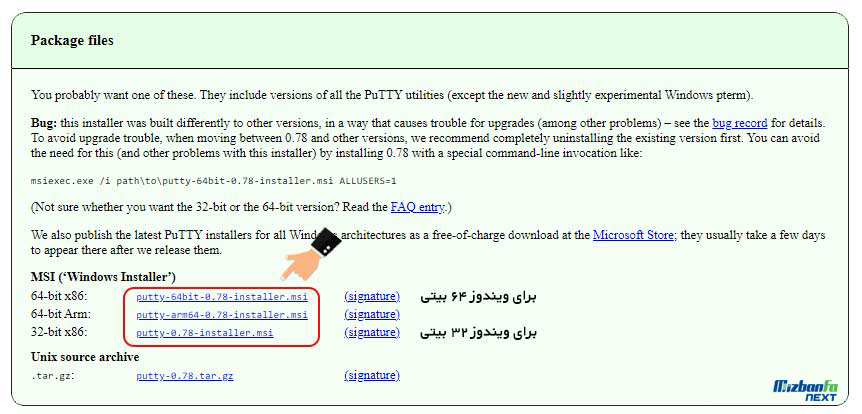
پس از دانلود، اقدام به نصب PuTTY می کنیم تا بتوانیم کار را ادامه دهیم. نصب نرم افزار PuTTY بسیار ساده است تنها کافیست فایل putty-installer که دانلود کردید را اجرا و مراحل نصب را طی کنید.
2- تنظیمات نرم افزار اتصال به سرور لینوکس
پس از نصب، اقدام به اجرای نرم افزار PuTTY می کنیم. پس از اجرای نرم افزار PuTTY با تصویر زیر مواجه خواهیم شد.
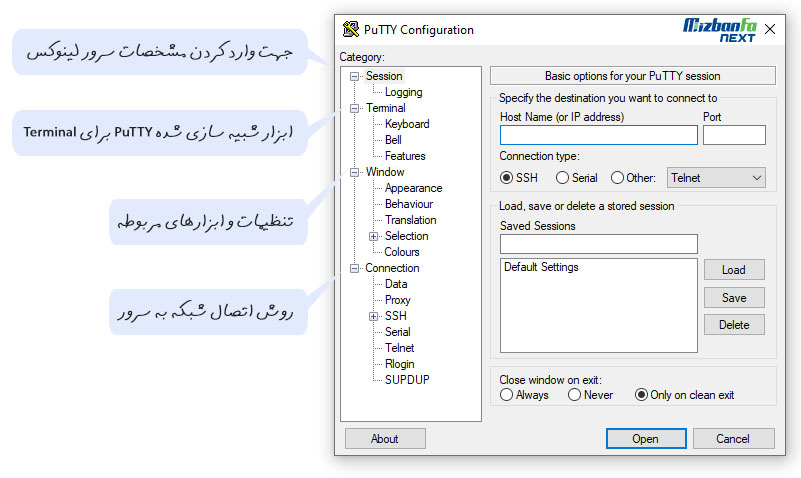
همانطور که مشاهده می کنید در سمت چپ، یکسری گزینه ها وجود دارند که هر کدام از آنها کاربرد خاص خود را دارند. این قسمت متشکل از چهار بخش اصلی به شرح زیر می باشد:
- بخش Session که از این بخش برای وارد کردن مشخصات سرور لینوکس استفاده می شود.
- بخش Terminal که از این بخش برای تنظیمات ابزار شبیه سازی شده PuTTY برای Terminal استفاده می شود.
- بخش Window که از این بخش برای تنظیمات و ابزارهای مربوط به پنجره اتصال به سرور استفاده می شود.
- بخش Connection که از این بخش برای تنظیمات نوع و روش اتصال شبکه به سرور استفاده می شود.
3- آموزش کار با putty
زمانی که یک سرور لینوکس را تحویل گرفته اید یکسری اطلاعات به شما داده می شود که از آنها برای اتصال به سرور لینوکس می توان استفاده کرد. این اطلاعات معمولا بصورت IP Address و Root Password می باشد. برای ورود به سرور لینوکس می بایست به روش زیر اقدام نماییم:
- آی پی سرور را در فیلد Host Name وارد کرده و عدد 22 را برای فیلد Port وارد می کنیم.
- گزینه SSH را در قسمت Connection type انتخاب می کنیم.
- اگر قصد دارید این مشخصات ذخیره شود می بایست یک نام اختیاری را در فیلد Saved Sessions وارد نمایید. با اینکار در ورودهای بعدی نیازی به وارد کردن مقادیر IP و Port نخواهد بود.
- بر روی Save کلیک کرده و در انتها بر روی گزینه Open کلیک می کنیم.
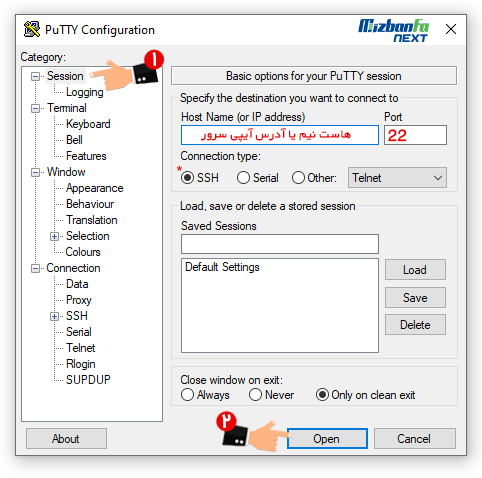
اگر مشخصات وارد شده صحیح باشد، یک پیغام مبنی بر اینکه آیا قصد دارید کلیدهای خصوصی این سرور در Registry ویندوز شما ذخیره شود یا خیر؟ که اگر این سرور به لحاظ امنیتی مورد تایید شما باشد می توانید بر روی Yes کلیک کنید.
پس از اینکار از شما نام کاربری خواسته می شود که می بایست در مقابل login as مقدار root را وارد نموده و Enter کنید. در ادامه رمزعبور نیز خواسته می شود که باید آنرا وارد نموده و Enter نمایید. توجه داشته باشید که در زمان وارد کردن رمزعبور، حالت مخفی فعال است و شما قادر به دیدن کاراکترها (حتی بصورت نامفهوم) هم نخواهید بود. پس از وارد کردن رمزعبور، چنانچه اینکار را به درستی انجام داده باشید سرور در اختیار شماست و می توانید با آن کار کنید.
چنانچه رمز را کپی کرده باشید، با راست کلیک در این صفحه رمز جایگزاری خواهد شد.
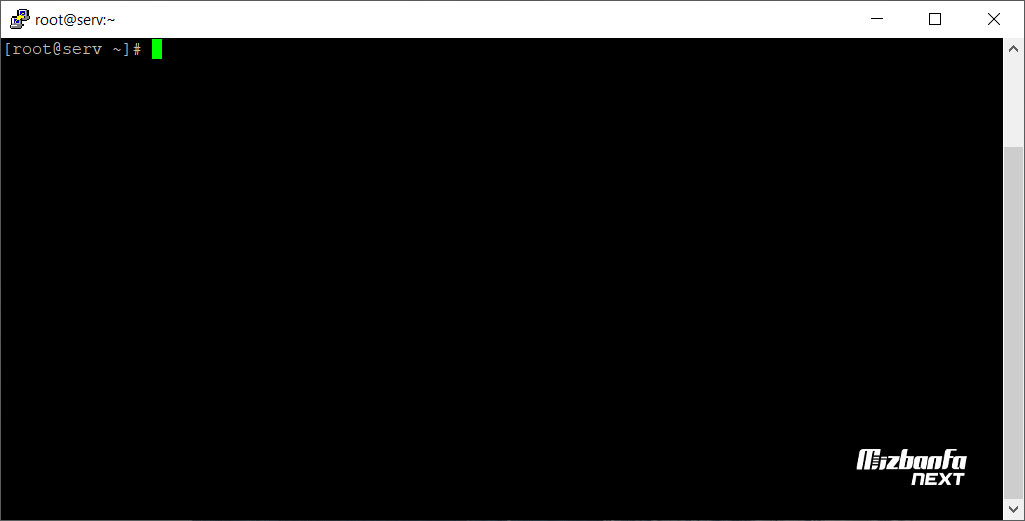
چرا putty کار نمی کند؟
دلایل متعددی از جمله مشکلات نرم افزاری سمت کاربر، تنظیمات نادرست نرم افزار PuTTY یا خود سرور می توانند در اتصال PuTTY و سرور لینوکسی اختلال ایجاد کنند در ادامه سه مورد از رایج ترین خطاهایی که هنگام کار با PuTTY رخ می دهد را بررسی کرده ایم.
1- ارور connection refused در
خطای Network error: Connection refused اعلام میکند که کانکشن از سمت سرور رد شد.
- بررسی کنید که شماره پورت را به درستی وارد کرده اید.
- مطمئن شوید که امکان اتصال به سرور مورد نظرتان از طریق SSH وجود دارد.
- چک کنید سروری که قصد اتصال به آن را دارید، لینوکسی باشد.
- در آخر در PuTTY بخش Connection type را چک کنید که روی حالت Telnet یا Rlogin قرار داشته باشد.
2- ارور Network error: Connection timed out
این خطا به قطع اتصال با شبکه و عدم پاسخگویی از سمت سرور اشاره دارد اصولا این خطا زمانی رخ می دهد که سرور خاموش است یا اینکه بنا به دلایلی مثل اشتباه وارد کردن آدرس IP در برنامه پوتی، هیچ پاسخی دریافت نمی شود.
- چند دقیقه صبر کنید یا اینکه بررسی کنید سرور در وضعیت پایدار و روشن قرار دارد؟
- همچنین آیپی وارد شده در PuTTY را چک کنید.
3- ارور Network error: Software caused connection abort
این خطا نشان می دهد که یک عامل سخت افزاری یا نرم افزاری از سمت کلاینت (سیستم شخصی که قصد اتصال به سرور دارد) باعث شده امکان برقراری ارتباط بین PuTTY و سرور مختل شود. در چنین شرایط زیر را را چک کنید. این مشکل به سیستم کامپیوتری شما ارتباط دارد.
- وضعیت شبکه
- کابل اینترنت
- وضعیت ویندوز
- و…
نرم افزارهای اتصال به سرور لینوکس
اتصال به سرور با putty بسیار ساده و البته سریع است برای همین است که این نرم افزار به سرعت محبوب شد و این روزها اکثریت افراد برای اتصال به سرور لینوکسی از PuTTY استفاده می کنند اما بی نقص نیست و اشکالاتی هم دارد برای همین ممکن است به برنامه های جایگزین putty نیاز شود. چنانچه به دنبال نرم افزاری بودید که به جای PuTTY برای اتصال به سرور از طریق ssh از آن استفاده کنید، می توانید به لیست زیر نگاهی بیندازید:
- Solar PuTTY
- Termius
- OpenSSH
- ZOC
- Bitvise SSH Client
- MobaXterm
- KITTY
- Xshell
2- وصل شدن به سرور لینوکس با cmd
یکی دیگر از روش های اتصال به SSH از طریق محیط Command Promp یا CMD ویندوز است، برای این کار ابتدا وارد cmd شوید. برای ورود به cmd می توانید با استفاده از کلید های ترکیبی پنجره ![]() + R و تایپ کردن عبارت cmd در کادر مربوطه این کار را انجام دهید سپس عبارت زیر را تایپ کنید:
+ R و تایپ کردن عبارت cmd در کادر مربوطه این کار را انجام دهید سپس عبارت زیر را تایپ کنید:
ssh root@serverip -p22در این دستور به جای root نام کاربری یا username را نوشته (در اکثر موارد نام کاربری root است و نیازی نیست آن را تغییر دهید) و به جای عبارت server ip باید آدرس ip مربوط به سرور و یا نام hostname سرور را وارد کنید به عنوان مثال ssh.example.com و در آخر نیز بعد از p شماره پورت ssh را وارد کنید که همان 22 است. در نهایت فرمت دستوری که باید در cmd وارد کنید باید به صورت زیر باشد.
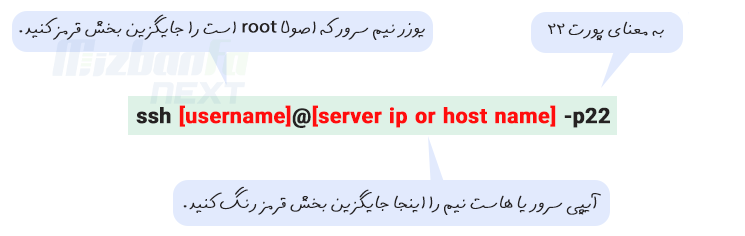
اتصال به سرور لینوکس یکی از چالش های همیشگی کسانیست که با سرور سروکار دارند. باید بدانید نرم افزارهایی وجود دارند که امکانی فراهم می کنند تا به سادگی یک اتصال گرافیکی به سرور لینوکس برقرار کنید. اینکه شما از چه سیستم عاملی روی کامپیوتر خود استفاده می کنید هم اهمیت دارد مثلا اگر روی کامپیوتر شما ویندوز نصب شده است، با دانلود و نصب putty به سادگی از طریق ویندوز خود می توانید به سرور لینوکسی متصل شوید البته نرم افزارهای دیگری هم برای این مورد وجود دارد اما چون پوتی نرم افزار امن و محبوبی است در این راهنما به آموزش آن پرداختیم. بدین ترتیب محیطی در دسترستان قرار می گیرد که با کدهای خاص می توانید سرور خود را مدیریت و کانفیگ کنید.
سوالات متداول درباره اتصال به سرور لینوکس با ویندوز
-
چطور به سرور لینوکس با ویندوز متصل شوم؟
در سیستم عامل ویندوزی خود نرم افزار putty یا یکی از نرم افزارهای جایگزینی که در مقاله عنوان شده را نصب کنید و مطابق با اموزش با وارد کردن آیپی سرور و پورت 22 و رمز سرور، به محیط ssh وصل شوید.
-
آیا می توان با موبایل به سرور لینوکسی متصل شد؟
وصل شدن به سرور مجازی با گوشی از طریق PuTTY امکان پذیر نیست چرا که سایت putty.org امکانی جهت دانلود برنامه putty برای اندروید را فراهم نکرده است. چنانچه قصد دارید با گوشی به سرور متصل شوید می توانید از برنامه JuiceSSH یا Admin Hands استفاده کنید که ما آن ها را توصیه نمی کنیم.
-
از کجا برنامه putty برای ویندوز را دانلود کنم؟
دانلود مستقیم از سایت سازنده putty امکان پذیر است. می توانید به وبسایت رسمی putty.org مراجعه نمایید که در ابتدای مقاله به شرح مفصل آن پرداختیم.


