چگونه دو صفحه دسکتاپ داشته باشیم؟
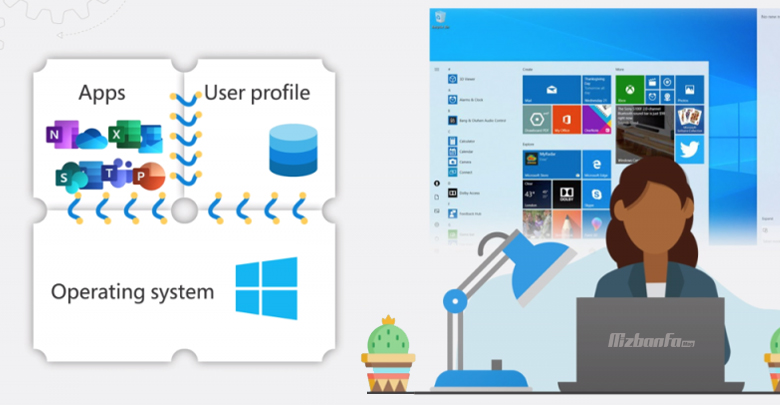
هنگام کار با برنامه های مختلف ممکن است سردرگم شوید یا تمایل داشته باشید چند دسکتاپ مختلف داشته باشید و بین آن ها جایجا شوید. حتما با خود می گویید مگر امکان استفاده از چندین دسکتاپ در ویندوز وجود دارد؟ باید بگوییم بله! در ادامه به این مورد می پردازیم که چگونه دسکتاپ مجازی در ویندوز بسازیم و قابلیتی فراهم کنیم که چند دسکتاب در ویندوز داشته باشیم. هنگامی که به صورت همزمان از نرم افزارهای مختلف و متعددی استفاده می کنید، قابلیت دسکتاپ مجازی ویندوز یا windows virtual desktops بسیار کاربردی خواهد بود. ویندوز 10 قابلیت های گسترده ای برای استفاده بهتر از چند نمایشگر و دسکتاپ به کاربران خود می دهد. به عبارت دیگر ماکروسافت به کاربران خود اجازه می دهد تا از چند دسکتاب در ویندوز به طور همزمان استفاده کنند. با این کار می توانید نظم بیشتری به کارهای خود بدهید. با استفاده از این قابلیت می توانید به تعداد نامحدود صفحات دسکتاپ مجازی بسازید. این ویژگی در سیستم عامل های لینوکس و macOS وجود داشت و حالا ویندوز هم آن را ارائه کرده است. در این مقاله از میزبان فا مگ نحوه استفاده از چندین دسکتاپ در ویندوز 10 و جابه جا شدن بین صفحات دسکتاپ مجازی را مورد بررسی قرار می دهیم.
مباحثی که در این مقاله می آموزید به شرح زیر هستند:
نحوه استفاده از چندین دسکتاپ در ویندوز
استفاده از قابلیت چندین دسکتاپ در ویندوز در هنگام انجام کارهای همزمان مانند استفاده از چندین اپلیکیشن و برنامه کاربردی، بازی و… بسیار کارآمد است. بدین ترتیب کاربر می تواند برای هر نرم افزار خود، یک صفحه مجزا داشته باشد. با این کار نیازی نیست که مکررا نرم افزار و برنامه ها را باز و یا بسته کنید و به راحتی می توانید با گروه بندی پنجره های مرتبط و مورد نیاز خود، فضای دسکتاپ بیشتری را ایجاد کند. در ادامه، طریقه ایجاد چند دسکتاب به طور همزمان در ویندوز 10 و جابجایی بین آن ها را آموزش می دهیم.
چگونه دسکتاپ مجازی در ویندوز بسازیم؟
برای ساخت دسکتاپ مجازی و جابجایی بین دسکتاپ ها تنها کافییست چند کلید میانبر را به طور همزمان فشار دهید. دقت داشته باشید قبل از ساخت دسکتاپ مجازی، کلیدهای میانبر بستن دکستاپ را هم بیاموزید.
- می توانید با فشردن همزمان کلید های windows key + tab در خصوص ساخت چند دسکتاپ همزمان اقدام کنید. با فشردن این کلیدها، صفحه نمای وظیفه (task view) برای شما اجرا خواهد شد.
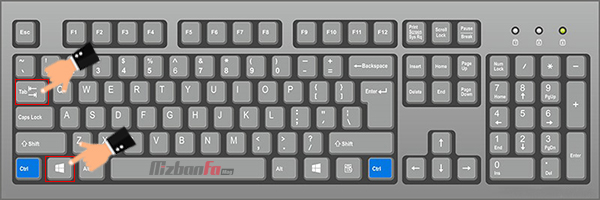
- در سمت چپ بالای صفحه یک گزینه با نام new desktop وجود دارد. با انتخاب کردن آن، صفحه دسکتاپ مجازی جدید برای شما ایجاد خواهد شد.
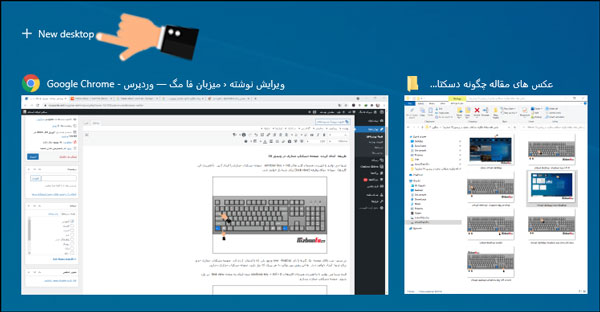
- به این روش می توانید به هر میزان که نیاز دارید، صفحه دسکتاپ مجازی بسازید.
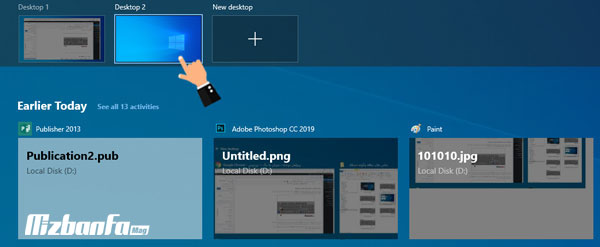
- البته شما می توانید با فشردن همزمان کلیدهای windows key + ctrl + D بدون اینکه به صفحه task view نیز وارد شوید چند دسکتاب در ویندوز بسازید.
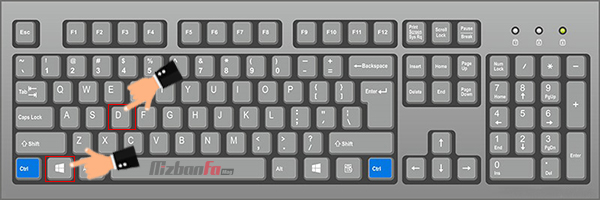
- با باز کردن پنجره نمای وظیفه task view، می توانید تمام دسکتاپ های در حال اجرا را، مشاهده کنید.
حتما می پرسید چطور این دسکتاپ ها را ببندیم یا بین آن ها جابجا شویم و برنامه های خود را مدیریت کنیم؟ در ادامه به چگونگی جابجایی بین دسکتاپ ها در ویندوز 10و بستن آن ها خواهیم پرداخت.
جابجایی بین دسکتاپ ها در ویندوز
برای جابه جا شدن (سوئیچ کردن) بین صفحات دسکتاب مجازی، دو راه وجود دارد. یک راه این است که، صفحه task view را باز کنید و سپس به صفحه دسکتاپ مورد نظر خود مراجعه نمایید. راه حل دوم برای جابجایی بین دسکتاپ ها در ویندوز 10 این است که با استفاده از دکمه نشانگر راست + windows key + ctrl مانند شکل زیر اقدام نمایید.
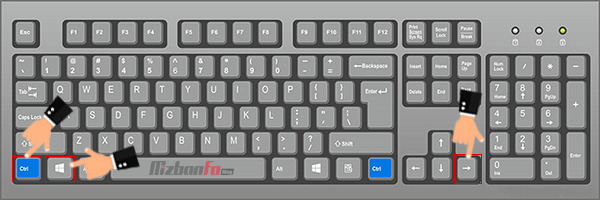
و یا نشانگر چپ + windows key + ctrl را به منظور جابجایی بین دسکتاپ ها در ویندوز 10 بزنید.
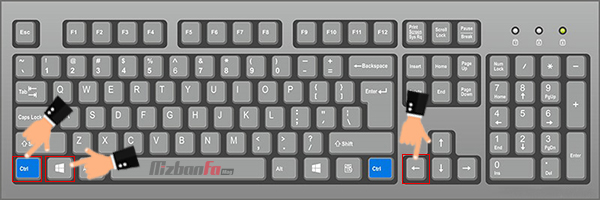
البته لازم به ذکر است که نمایش این صفحات، مستقل از هم هستند. در واقع چندین صفحه دسکتاپ ایجاد خواهد شد به این معنا که، نرم افزارها و برنامه هایی که در صفحه دسکتاپ اصلی باز کرده اید تنها در همان صفحه قابل مشاهده هستند و در صفحه دیگر در حال اجرا نیستند. اگر می خواهید در هر صفحه دسکتاب مجازی، نرم افزار مورد نظر را داشته باشید، باید در تمام صفحات دسکتاب مجازی که ساخته اید، آن را اجرا کنید. به عبارت دیگر می توانید یک برنامه را روی چند دسکتاب مجازی هم، به طور همزمان داشته باشید. مثلا می توانید مرورگر کروم chrome را روی هرکدام از این دسکتاپ ها داشته باشید.
بستن دسکتاپ مجازی ویندوز
حالا فرض کنیم شما چند دسکتاپ مجازی تایجاد کرده و تمایل دارید تمامی آن ها را ببندید بستن دسکتاپ مجازی هم مشابه موارد قبلی از طریق فشردن کلیدهای میانبر صورت می گیرد. با فشردن همزمان کلید های windows key + ctrl + F4 می توانید صفحه مجازی فعلی را ببندید.
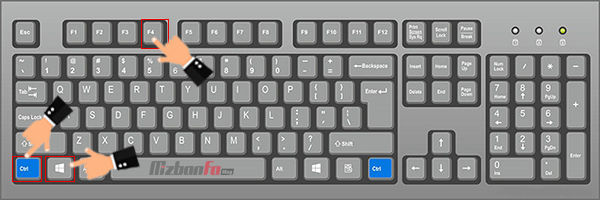
روش دیگر هم این است که به صفحه نمای وظیفه task view بروید و بر روی علامت ضربدر کنار همان صفحه مجازی در بالای صفحه، کلیک کنید.
حتما تاکنون برای شما پیش آمده بخواهید نرم افزارهای در حال اجرا را از یکدیگر تفکیک کنید، یا اینکه یک نمای پیش فرض و کلی از دسکتاپ خود داشته و در عین حال به صورت همزمان در صفحه دیگر روی برنامه دیگری کار کنید، ساخت چند دسکتاب در ویندوز یکی از قابلیت های جذابی است که در نسخه ویندوز 10 ارائه شده. حتما می پرسید چگونه دسکتاپ مجازی در ویندوز بسازیم؟ با کلیدهای میانبر به سادگی می توانید در راستای ساخت و استفاده از چندین دسکتاپ در ویندوز اقدام کنید و همچنین بین دسکتاپ ها نیز جابجا شوید. در این آموزش به نحوه استفاده از چندین دسکتاپ در ویندوز پرداختیم. شما چه تجربه جالبی از دسکتاپ مجازی دارید؟








بسیار عالی و جامع؛ممنون
مشکل اینجاست ک من تو یه دسکتاپ هر تغییری ایجاد میکنم تو بقیشونم اعمال میشه، مصل جابهجایی آیکونا یا تغییز تصویر پس زمینه.
عالی بود سپاسگزارم🤝