
در ویندوز قابلیتی تحت عنوان bitlocker وجود دارد که به واسطه آن به سادگی می توان یک درایو را رمز نگاری نمود. رمزنگاری درایو با bitlocker می تواند یک لایه امنیتی برای آن دسته از کاربرانی محسوب گردد که قصد دارند یک درایو محرمانگی داشته باشند. اما برداشتن قفل درایو در ویندوز 10 و همچنین فراموش كردن رمز bitlocker ویندوز از چالش هایی است که پس از فعال سازی این قابلیت ذهن کاربر را درگیر خود می کند. از طرفی در برخی نسخه های ویندوز (همچون نسخه های بتا خانگی یا ویندوز 7) نبود bitlocker کاربران را دچار ابهام می کند. در این مقاله از میزبان فا مگ قصد داریم به صورت کامل چگونگی برداشتن قفل درایو در ویندوز 10 را بررسی کنیم.

حالا فرض می کنیم قبلا نسبت به فعالسازی بیت لاکر در ویندوز اقدام شده است و اکنون بنابه دلایلی قصد برداشتن قفل درایو در ویندوز 10 را دارید. برای این منظور باید طبق دستورالعمل های زیر اقدام کنید.
شکستن قفل درایو بیت لاکر
جهت Decryption نمودن درایو ها، در ویندوز 8 به بعد، قابلیت برداشتن کامل رمزنگاری های انجام شده و رمزعبور ایجاد شده روی درایو ها افزوده شده است. در این حالت می توانید در هر زمان که بخواهید درایو اینکریپت شده ی خود را دیکریپت نمایید! بدین منظور میبایست مطابق دستورالعمل ذیل اقدام نمایید:
به My Computer بروید. روی درایو مورد نظر راست کلیک نمایید و گزینه Manage BitLocker را انتخاب کنید.
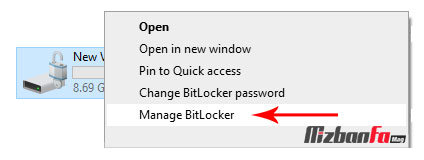 در صفحه تنظیمات BitLocker از قسمت درایو مربوطه، روی گزینه Turn Off BitLocker کلیک نمایید.
در صفحه تنظیمات BitLocker از قسمت درایو مربوطه، روی گزینه Turn Off BitLocker کلیک نمایید.
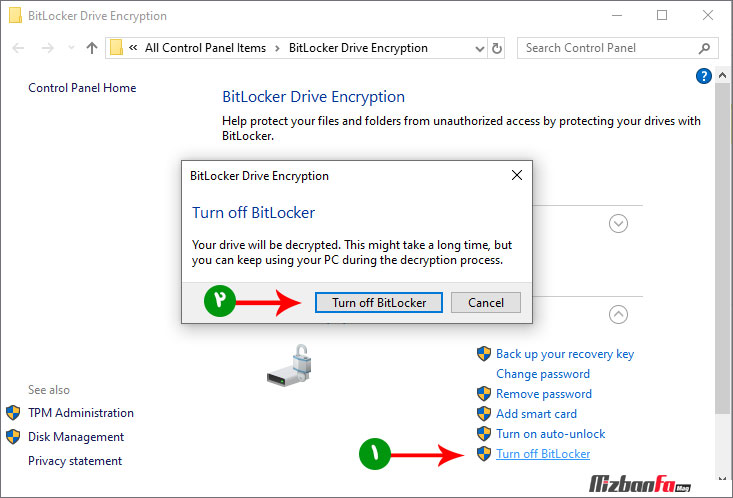
پس از آن BitLocker مجدد از شما سوال می کند از انجام این کار اطمینان دارید یا نه و در صورت اطمینان می توانید روی دکمه Turn Off BitLocker کلیک نمایید تا عملیات Decryption درایو انجام شود.
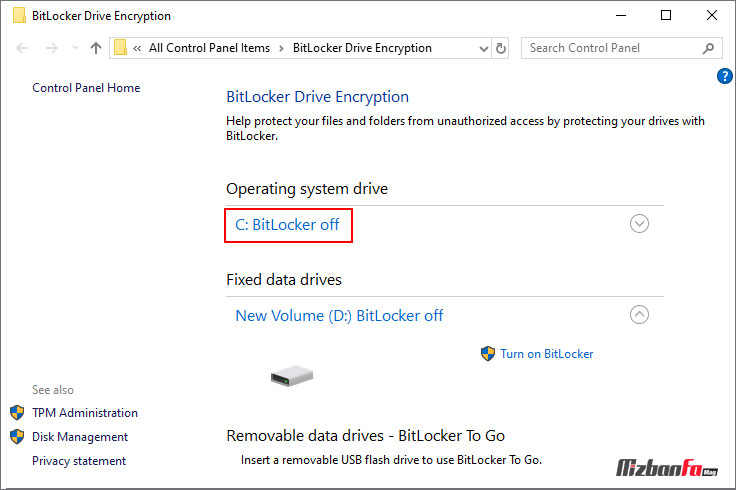
پس از اتمام مراحل با پیغامی مشابه تصویر بالا مواجه خواهید شد. پس از آن می توانید به درایو مربوطه بدون نیاز به رمز ورود دسترسی داشته باشید.
بدست آوردن پسورد bitlocker
برای مدیریت تنظیمات اعمال شده و قابل اعمال روی یک درایور رمزنگاری شده می توانید مانند دستورالعمل ذیل اقدام نمایید:
وارد My Computer شوید. روی درایو Encrypt شده راست کلیک نمایید. از منوی باز شده 2 انتخاب خواهید داشت:
- Manage BitLocker
- Change BitLocker Password
با انتخاب گزینه Change BitLocker Password می توانید رمز عبور قرار داده شده روی درایو را تغییر دهید.
![]() نکته: در صورتی که این رمز را بخاطر نمی آورید می توانید از کد ریکاوری bitlocker استفاده کنید که موقع فعالسازی آن دریافت نمودید.
نکته: در صورتی که این رمز را بخاطر نمی آورید می توانید از کد ریکاوری bitlocker استفاده کنید که موقع فعالسازی آن دریافت نمودید.
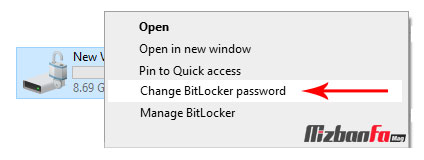
درقسمت Old Password رمز عبور فعلی را وارد نمایید و در قسمت New Password و Confirm New Password نیز رمز عبور جدید را وارد نموده.
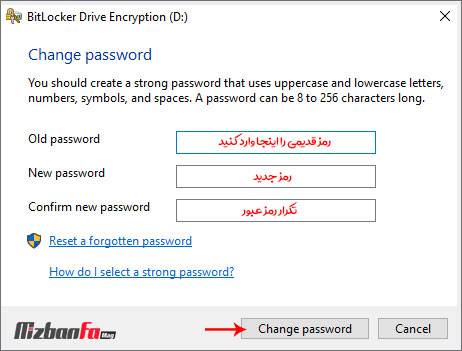
سپس روی دکمه Change Password کلیک نمایید تا اعمال گردد. بعد از آن با پیغام موفقیت آمیز بودن عمل تغییر رمز عبور مواجه خواهید شد.
![]()
قابلیت های bitlocker در ویندوز
Manage BitLocker: با استفاده از این قسمت می توانید سایر تنظیمات را نیز مشاهده و ویرایش نمایید. در ادامه
گزینه Manage BitLocker را انتخاب نمایید تا به ادامه تنظیمات بروید.
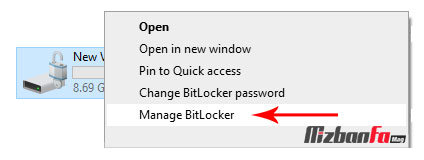
در صفحه تنظیمات در قسمت مربوط به درایو لاک شده، گزینه های موجود به شرح ذیل می باشند:
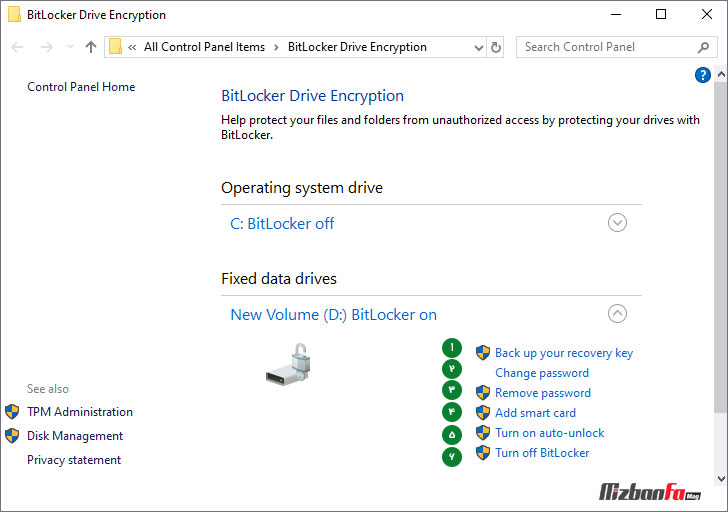
- Back up your recovery key: با انتخاب این گزینه می توانید از طریق ویزاردی که باز می شود کلید ریکاوری درایو را مجدد دریافت و در درایو یا مسیر دیگری ذخیره نمایید.
- Change password: با انتخاب این گزینه همانند گزینه Change BitLocker Password که قبلا توضیح داده شده است می توانید رمز عبور فعلی درایو را تغییر دهید.
- Remove Password: با استفاده از این گزینه می توانید رمز ورود به درایو را بردارید ولی این گزینه مشروط بر این است که راه دیگری برای دسترسی به درایو ، برای مثال کارت های هوشمند، وجود داشته باشد.
- Add smart card: با استفاده از این گزینه می توانید تنظیمات مربوط به کارت های هوشمند را انجام دهید.
- Turn on auto-unLock: با انتخاب این گزینه، روی همین سیستم در زمان روشن شدن سیستم و لود سیستم عامل به صورت خودکار این درایو از حالت لاک شده خارج و نیازی به وارد نمودن رمز عبور ندارید. ولی در صورت انتقال هارد به سیستم دیگر این گزینه کار نخواهد کرد و نیاز به وارد نمودن رمز عبور خواهید داشت.
- Turn off BitLocker: با انتخاب این گزینه نیز می توانید درایو را به صورت کامل از حالت لاک خارج نموده و دیکریپشن نمایید.
در این آموزش از میزبان فا سعی بر این بود تمام موارد مربوط به BitLocker را به طور کامل بررسی نماییم. و نحوه استفاده از آن در ویندوز را یاد بگیریم. امکان رمزنگاری درایو، حذف رمز ست شده روی درایو، تغییر پسورد و همچنین ریکاوری Bit Locker از جمله مباحثی بود که به ان ها پرداختیم. در صورت وجود مشکل آن را در بخش کامنت ها مطرح نمایید.




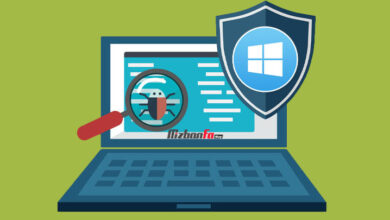


با سلام و خسته نباشید
ویندوز من 8.1 هست و حدود دو سال پیش یکی از درایوهای لپ تاپم رو قفل کردم
متاسفانه هم رمز یادم رفته هم recovery key – هرچقدر هم داخل فایلهای نصبی میگردم چیزی پیدا نمیکنم، از طرفی طبق تصویر آخری که گذاشتید باید 6 تا گزینه بیاد زمانی که وارد این صفحه میشم ولی برای من فقط گزینه unlock فعاله و اون رو ک میزنم ارور میده و میگه recovery key رو وارد کنید
ممنون میشم راهنمایی بفرمایید چون اطلاعات فولدر رو نیاز دارم و دسترسی ندارم
با تشکر
من هم دقیقا مشکل شما رو دارم که توی این مقاله توضیحی نداده!!!
سلام و احترام نیلوفر عزیز؛
متاسفانه در صورت فراموشی رمز حتما باید ریکاوی کی در اختیار داشته باشید تا بتوانید درایو را رمزگشایی کنید.
سلام …برای من گزینه ترن اف نداره….فقط گزینه بک اپ ریکا.ری کی هست