3 روش حل مشکل مخفی شدن فایل و پوشه در ویندز

امنیت اطلاعات بسیار ضروریست به گونه ای که نرم افزار و روش های مختلفی برای مصون نگه داشتن فایل و پوشه های ویندوزی ارائه شده است. یکی از ساده ترین راهکارهای حفظ اطلاعات مخفی کردن آنهاست. این متد به قدری رواج یافته که حتی در برخی موارد فایل های ویروسی نیز مخفی می شوند. در چنین شرایطی کاربران با سوالات متعددی مواجه هستند از جمله اینکه چگونه فایل های مخفی در فلش را ببینیم؟ قطعا در چنین شرایطی می بایست حالت نمایش برای فایل های مخفی در ویندوز را تغییر داد. البته می توان به حل مشکل مخفی شدن فایل های فلش مموری با cmd هم پرداخت. بنابراین برای پاسخ به تمام سوالات کاربران در این آموزش از میزبان فا مگ به نحوه ساخت پوشه مخفی در کامپیوتر و نمایش فایل های مخفی شده در ویندوز پرداختیم. در نهایت نیز با دستور cmd برای hidden کردن فایل و پوشه و همچنین نرم افزار مخفی كردن فايل در كامپيوتر آشنا خواهید شد. بدین ترتیب می توانید فایل های مخفی در فلش، هارد یا کامپیوتر خود را مدیریت کنید.
در این آموزش با مباحث زیر پیرامون مخفی کردن فایل و پوشه در ویندوز آشنا خواهید شد:
روش های مخفی کردن فایل و پوشه در کامپیوتر
روش های متنوعی برای ساخت پوشه مخفی در کامپیوتر و همچنین مخفی شدن فایل در ویندوز 10 ارائه شده است از جمله آن ها می توان به روش مخفی کردن فایل ها از طریق تنظیمات ویندوز و بعد ار آن دستور cmd برای hidden کردن فایل یا پوشه اشاره کرد در واقع دستوری در محیط cmd یا همان خط فرمان Command prompt وارد می کنید که منجر به مخفی سازی می گردد. البته باید بدانید که برنامه هایی نیز برای مخفی کردن و و قفل گذاری بر روی فایل ها هم ارائه شده است که در این مقاله تنها به دو روش اول می پردازیم.
1- چگونه یک فایل یا پوشه را در کامپیوتر مخفی کنیم؟
همان طور که گفته شد برخی مواقع یکسری فایل یا پوشه ها را می بایست مخفی یا از حالت مخفی خارج نمود. برای مخفی کردن فایل ها در ویندوز یا نمایش مجدد آن ها تنها می بایست در مشخصات فایل یا پوشه گزینه نمایش فایل های مخفی را فعال کنید:
- به محل ذخیره فایل یا پوشه مورد نظرتان که قصد دارید آن را مخفی کنید مراجعه نمایید سپس روی آن راست کلیک کنید.
- گزینه Properties را انتخاب کنید.
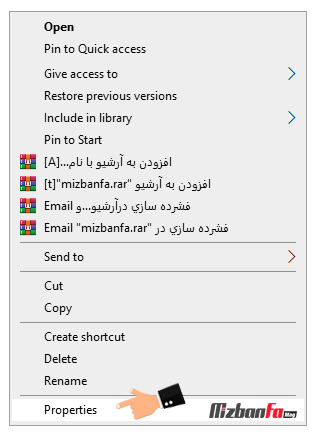
- جهت مخفی کردن فایل یا پوشه مورد نظر گزینه hidden را علامت بزنید سپس روی دکمه Apply کلیک کنید.
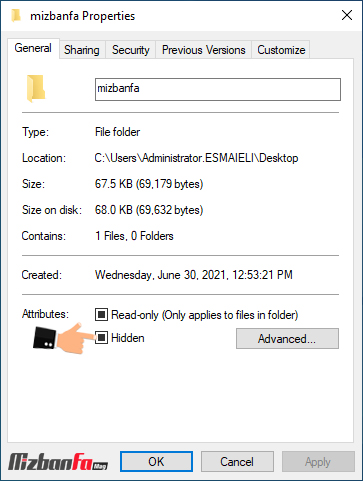
- در مرحله بعد از شما در خصوص نحوه مخفی سازی پوشه و زیر پوشه ها و فایل های داخلی سوال می شود. در این قسمت دو گزینه به شرح زیر مشاهده می شود:
- Apply changes to this folder only: با انتخاب این گزینه تنها پوشه مورد نظر به حالت مخفی در می آید.
- Apply changes to this folder , subfolders and files: با انتخاب این گزینه پوشه مورد نظر به همراه تمام فایل ها و پوشه های درون آن مخفی می شود.
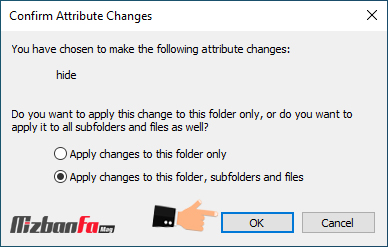
- در نهایت برای مخفی شدن فایل یا پوشه روی دکمه ok کلیک کنید.
2- دستور cmd برای hidden کردن
یکی دیگر از روش های ساخت پوشه مخفی در ویندوز و مخفي كردن فايل در كامپيوتر استفاده از cmd است. می توان از دستور cmd برای hidden کردن فایل و پوشه و همچنین نمایش مجدد فایل و پوشه مخفی شده کمک گرفت. علت کمرنگ شدن برخی از پوشه ها نیز مخفی بودن آن است. به کمک این دستور می توانید فایل یا پوشه دلخواه خود را از حالت هیدن خارج کنید تنها کافیست برای نمایش فایل های مخفی شده در ویندوز یا پوشه های هیدن آدرس آن ها را درج کنید. در ادامه دستور cmd مخفی کردن فایل و پوشه و همچنین دستور نمایش مجددا فایل و پوشه را آموزش خواهیم داد.
مخفی کردن فایل یا پوشه در ویندوز از طریق cmd
تصویر کنید در درایو D کامپیوتر خو یک فایل به نام mizbanfa.txt دارید. برای مخفی شدن فایل در ویندوز تنها کافیست دستور زیر را در محیط خط فرمان درج کنید.
- در مرحله اول از مخفی کردن فایل در ویندوز یا ساخت پوشه مخفی، می بایست کلیدهای win+r را همزمان بزنید و در پنجره باز شده عبارت cmd را تایپ کنید تا خط فرما cmd اجرا شود.
- در گام بعدی دستور cmd برای hidden کردن فایل یا پوشه را درج کنید و سپس کلید enter صفحه کلید را بزنید.
attrib +h +s D:/mizbanfa.txt
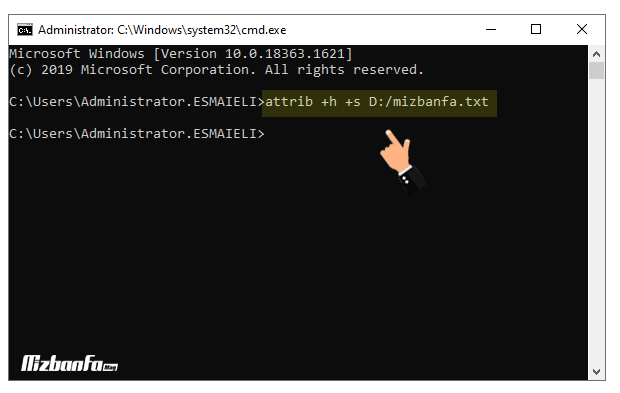
- دقت داشته باشید در دستور بالا به جای D نام درایو میزبان فایل یا پوشه و به جای mizbanfa.txt نام فایل یا پوشه مورد نظرتان را درج کنید. (در حقیقیت در این قسمت آدرس محل ذخیره فایل یا پوشه را درج می کنید.)
- نکته بسیار مهم دیگر که باید به آن دقت داشته باشید این است که در نام فایل فاصله وجود نداشته باشد. پسوند فایل نیز حتما در مسیر آدرس دهی درج گردد.
- آدرس دهی برای مخفی کردن پوشه نیز دقیقا به همین صورت است. به عنوان مثال برای پوشه mizbanfa-blog دستور
attrib +h +s D:/mizbanfa-blogرا وارد می کنیم. - در این شیوه مطابق با راهکار شماره 1 دیگر امکان خارج کردن فایل یا پوشه از حالت مخفی به صورت دستی وجود ندارد و گزینه hidden موجود در Properties فایل یا پوشه حالت غیرفعال خواهد داشت. برای خارج کردن فایل از حالت مخفی مجددا می بایست دستور مربوطه را وارد نمایید که در ادامه به آن می پردازیم.
چگونه فایل یا پوشه مخفی شده را ظاهر کنیم؟
اگر فایلی در حالت مخفی قرار داشت یا با چاش نمایش فایل های مخفی هارد اکسترنال در ویندوز مواجه بودید و تمایل داشتید در راستای نمایش فایل های مخفی در ویندوز اقدام کنید می توانید دستور cmd زیر را در محیط خط فرمان وارد نمایید:
- ابتدا برنامه cmd را باز کنید. برای این منظور واژه cmd را در منوی استارت یا در پنجره run تایپ نموده و کلید اینتر را بزنید.
- حالا به منظور نمایش مجدد فایل یا پوشه مخفی شده در ویندوز دستور زیر را درج کنید:
attrib -h +s D:/mizbanfa.txt
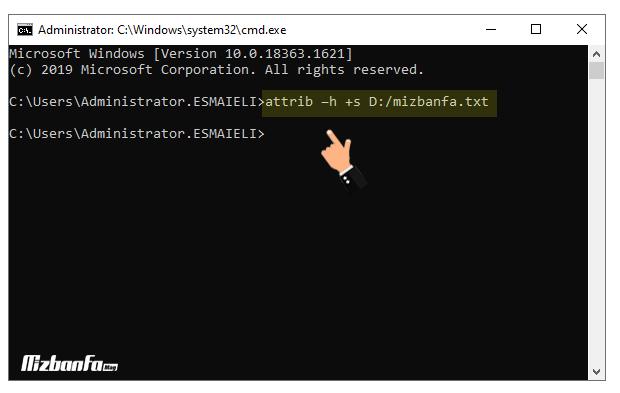
- دقت داشته باشید نام فایل بدون فاصله باشد.
- مسیر فایل را به صورت صحیح به جای عبارت
D:/mizbanfa.txtدرج کنید. - در صورت تمایل به ظاهر کردن پوشه نیز می بایست مسیر پوشه را دقیق وارد کنید.
- با این دستور فایل بلافاصله از حالت مخفی خارج خواهد شد.
- تفاوت دستور ظاهر کردن فایل یا پوشه وجود
-hواست.
جالب است بدانید حتی می توان در خصوص حل مشکل مخفی شدن فایل های فلش مموری با cmd یا نمایش فایل های مخفی هارد اکسترنال در ویندوز نیز اقدام کرد.
3- نرم افزار مخفی كردن فايل در كامپيوتر
کمک گرفتن از نرم افزار مخفي كردن فايل و پوشه در كامپيوتر یکی دیگر از راهکارهای سریع دیگر جهت مخفی شدن فایل در ویندوز 10 یا ساخت پوشه مخفی در کامپیوتر است. این برنامه ها معمولا از شما یک رمز می خواهند که نباید آن را فراموش کنید! از جمله نرم افزارهای مخفی سازی فایل یا پوشه می توان به موارد زیر اشاره نمود:
بعضی از این برنامه ها قابلیت های بسیار زیاد دیگری از جمله فقط قابل خواندن کردن فایل یا همان Read Only کردن فایل را هم دارند. مسئولیت نصب و اجرای این برنامه ها بر عهده کاربر می باشد میزبان فا دو راهکار ابتدایی آموزش را پیشنهاد می کند.
نمایش فایل های مخفی شده در ویندوز
بعد از ساخت پوشه مخفی در کامپیوتر یا مخفی شدن فایل در ویندوز یک هاله کمرنگ روی فایل یا پوشه قرار می گیرد و نشان می دهد که این فایل یا پوشه مخفی شده است. به عبارت دیگر آیتم مخفی شده حالت کمرنگ خواهد داشت و یکی از علت های کمرنگ بودن پوشه همین قابلیت مخفی بودن آن است.
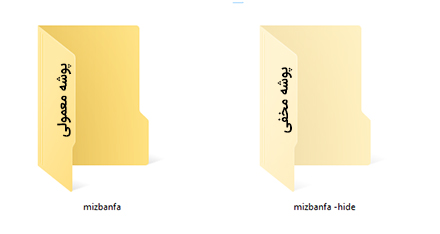
اما در ویندوز قابلیت عدم نمایش فایل های هیدن نیز وجود دارد به این صورت که فایل یا پوشه به صورت کامل مخفی و غیر قابل دیدن خواهد شد. خوب بیایید سراغ اصل مطلب برویم و ببینیم که چطور یک فایل یا پوشه را کاملا مخفی کنیم به گونه ای که دیده نشود؟ و حتی هاله کمرنگی از آن هم باقی نماند؟ پس از آن اگر پوشه ای را مخفی کردیم باید برای بازگشت آن چه کنیم؟!
فرض کنیم فایل یا پوشه ای را مخفی کرده اید و اکنون می خواهید آن را مشاهده کنید برای نمایش فایل های مخفی در ویندوز یا بالعکس عدم نمایش فایل های هیدن کافیست مراحل زیر را دنبال کنید:
- My PC یا همان مای کامپیوتر را باز کنید.
- درقسمت بالای این صفحه سمت راست روی آیکن فلش کوچک
 کلیک کنید تا toolbar ظاهر شود.
کلیک کنید تا toolbar ظاهر شود.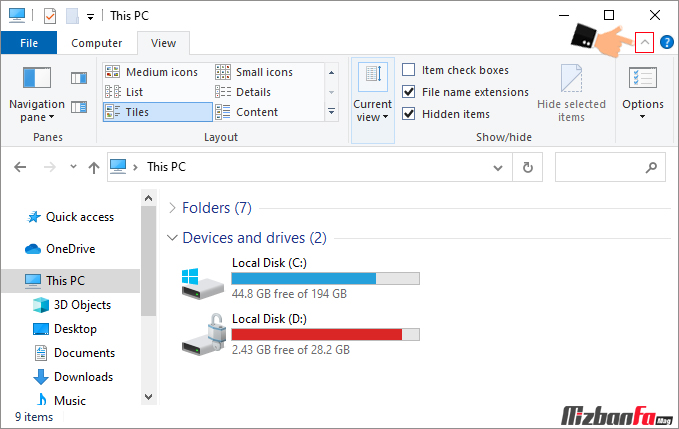
- سپس منوی view را از تب های بالا انتخاب کنید و گزینه نمایش فایل های مخفی را فعال کنید. در واقع می بایست hidden items را حالت تیکدار و فعال قرار دهید.
به منظور نمایش فایل های مخفی شده در ویندوز می بایست این گزینه در حالت فعال قرار داشته باشد. غیر فعال بودن این گزینه موجب عدم نمایش فایل های هیدن خواهد شد.
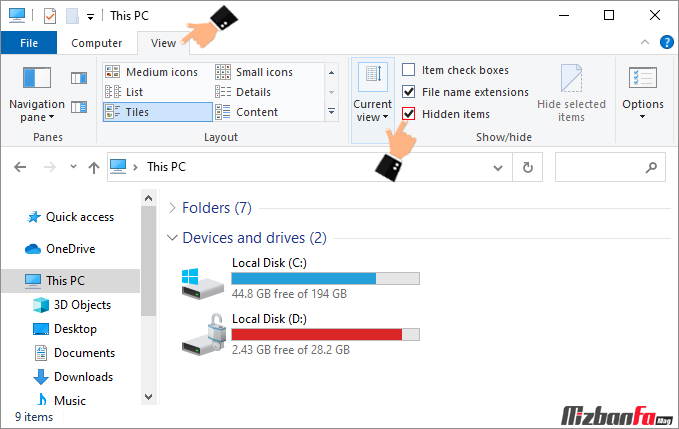
بدین ترتیب به سادگی می توانید فایل یا پوشه های مخفی در سیستم کامپیوتری خود را مشاهده کنید.
تنظیمات نمایش یا عدم نمایش فایل های هیدن
به کمک گزینه hidden items موجود در مای کامپیوتر و هر زمان که گزینه نمایش فایل های مخفی را فعال کنید خیلی سریع و ساده می توان فایل های مخفی شده در ویندوز را نمایش داد. اما فرض کنیم تمایل دارید یکسری تنظیمات اساسی تر انجام دهید مثلا تنظیماتی اعمال کنید که به صورت پیش فرض فایل های هیدن شده نمایش داده نشوند برای این منظور می بایست مراحل زیر را دنبال کنید:
- اگر فایل های مهم و سیستمی مخفی دارید باید گزینه Options را از همان منو view بالا انتخاب کنید.
- گزینه change folder and search options را انتخاب کنید.
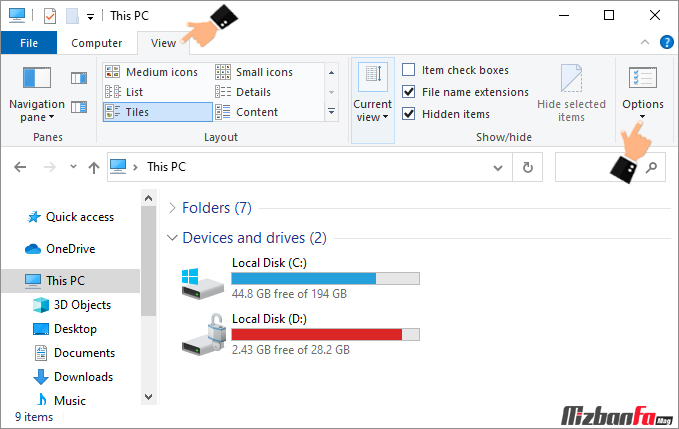
- سپس در پنجره باز شده تب view را انتخاب کنید. در قسمت Hidden files and folders می توانید تعیین کنید که به صورت پیشفرض فایل و پوشه های مخفی شده در ویندوز نمایش داده شوند یا خیر. این قسمت شامل دو گزینه زیر است:
- Don’t show hidden files, folders or drives: عدم نمایش فایل های هیدن و پوشه های مخفی شده در ویندوز
- show hidden files, folders or drives: نمایش پوشه و فایل های مخفی در ویندوز
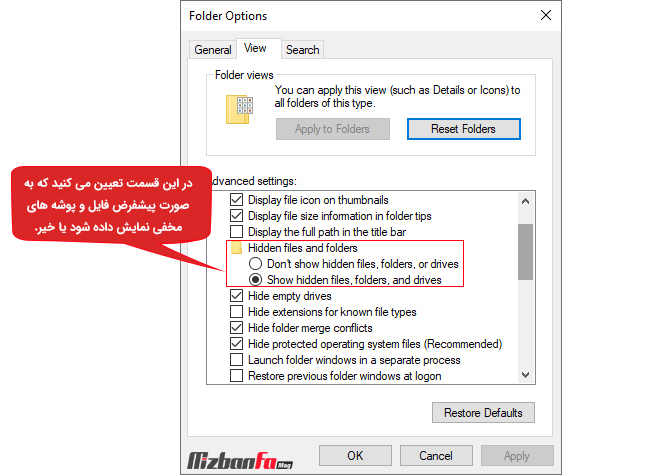
- جالب است بدانید در همین بخش یکسری تنظیمات تخصصی دیگر برای مخفی سازی پسوند فایل ها و موارد این چنینی نیز وجود دارد.
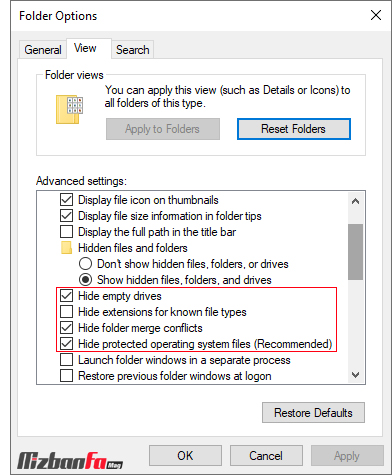
- در نهایت روی دکمه ok کلیک کنید.
برخی مواقع یکسری اطلاعات مهم روی سیستم کامپیوتری ذخیره شده که تمایل نداریم دیگران به این اطلاعات دسترسی پیدا کنند. در چنین شرایطی اولین راهکاری که به ذهن هر کسی می رسد این است که در راستای ساخت پوشه مخفی در کامپیوتر یا مخفی شدن فایل در ویندوز اقدام کند. در برخی مواقع نیز ممکن است یکسری فایل یا پوشه مخفی شده باشد و در هارد اکسترنال، مموری، فلش یا خود کامپیوتر به دنبال آن ها باشیم. در این مقاله به شرح مفصل این موضوع پرداختیم که چگونه یک پوشه را در کامپیوتر مخفی کنیم؟وپس از آن چطور فایل های مخفی شده را نمایش دهیم؟ در این خصوص دو راهکار وجود دارد یکی کمک گرفتن از دستور cmd برای hidden کردن فایل یا پوشه و دیگری استفاده از تنظیمات ویندوز برای مخفی سازی و نمایش مجدد فایل یا پوشه. شما چه راهکار دیگری برای پنهان سازی و نمایش مجدد اطلاعات می شناسید؟






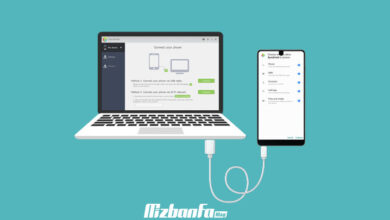

پوشه رو با چه دستوری پیدا کینم ؟