نحوه ارسال پیام زمانبندی شده در واتساپ بیزینس
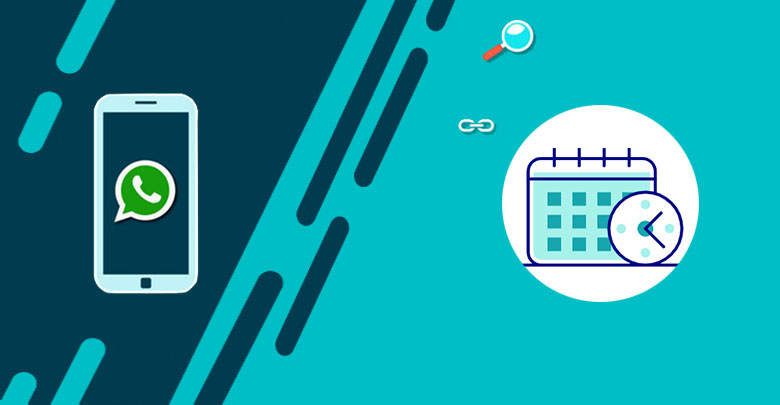
واتساپ و واتساپ بیزینس در حال حاضر یکی از بهترین پیامرسان های موجود به شمار می آیند. قابلیت های جذاب واتساپ بیزینس باعث شده که تعداد زیادی از کسب و کارها برای ارتباطات سازمانی خود از این نرم افزار استفاده کنند. به گفته فیسبوک بیش از یک میلیارد نفر در جهان از واتساپ استفاده می کنند. یکی از قابلیت های بسیار کاربردی و مهم واتساپ بیزینس ارسال پیام زمانبندی شده است. از آنجایی که ممکن است در یک زمان و یا در یک جلسه قادر به پاسخگویی به پیامی نباشید با استفاده از واتساپ بیزینس می توان یک پیام از پیش نوشته را تعیین کنید. با تنظیم زمان ارسال، پیام شما به صورت خودکار به مخاطب یا مخاطبان شما فرستاده خواهد شد. در مقاله تفاوت واتساپ با واتساپ بیزینس چیست؟ در مورد واتساپ بیزینس توضیح داده ایم. در ادامه مقالات آموزشی در مورد نرم افزار واتساپ در میزبان فا مگ در این مقاله قصد داریم در مورد ارسال پیام زمانبندی شده در واتساپ بیزینس توضیح دهیم.
مباحثی که در این مقاله می آموزید به شرح زیر هستند:
ارسال پیام خودکار در واتساپ بیزینس
چگونه می توان در زمان های غیر اداری هم پیام هایی به مشتریان ارسال کرد؟ اگر در ساعت مشخصی در جلسه هستیم ولی لازم است که در آن زمان پیام های مشتریان را هم پاسخ دهیم چه راهکاری مناسب است؟
نرم افزار واتساپ تجاری یا همان واتساپ بیزینس قابلیت پیام خودکار یا پیام زمان بندی شده را ارائه کرده است. این قابلیت باعث می شود در مدت زمانی که کسب و کار شما بسته است (خارج از زمان اداری و روزهای تعطیل) نیز بتوانید پیام های مدنظرتان را به صورت خودکار ارسال کنید. از دیگر قابلیت های جالب واتساپ بیزینس این است که با شماره تلفن ثابت نیز فعال میشود. به این معنا که مشتریان می توانند روی شماره تلفن ثابت شما هم پیام دهند.
پیام های مدت دار در واتساپ
پیام های مدت دار در واتساپ قابلیتی است که با استفاده از آن پیام هایی که ارسال کردید به صورت خودکار پس از 7 روز از صفحه گفتگو با مخاطبتان حذف خواهد شد. منظور از پیام ها تصاویر و ویدیو ها هم هستند. البته این قابلیت برای گروه فقط در اختیار مدیر یا سازنده گروه است. پیام های مدت با پیام های خودکار در واتساب بیزینس متفاوت هستند.
گام اول: چگونه در واتساپ پیام خودکار بفرستیم؟
هما طور که ذکر شد امکان ارسال پیام خودکار در واتساپ بسیار ساده است. مراحل زمان بندی ارسال یک پیام در واتساپ بیزینس به این صورت است:
- در ابتدا باید به کمک راهنمای نصب واتساپ بیزینس در خصوص راه اندازی آن روی گوشی تلفن همراه خود اقدام کنید.
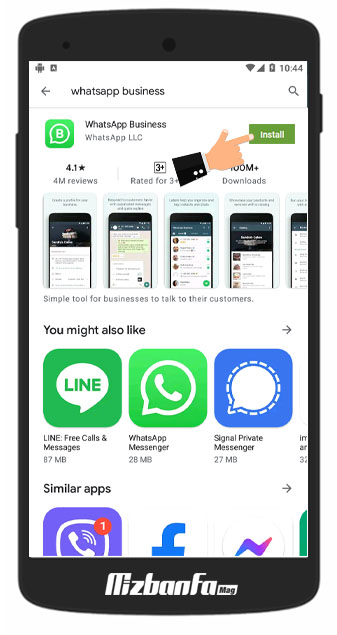
- پس از اجرای نرم افزار و ورود به محیط کاربری علامت سه نقطه در بالا سمت راست صفحه را لمس کنید.
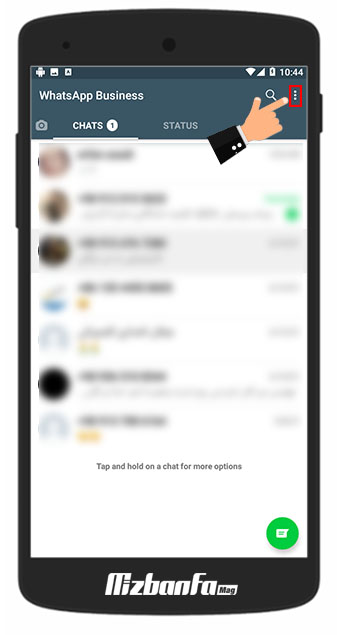
- در منوی باز شده به قسمت Settings مراجعه کنید.
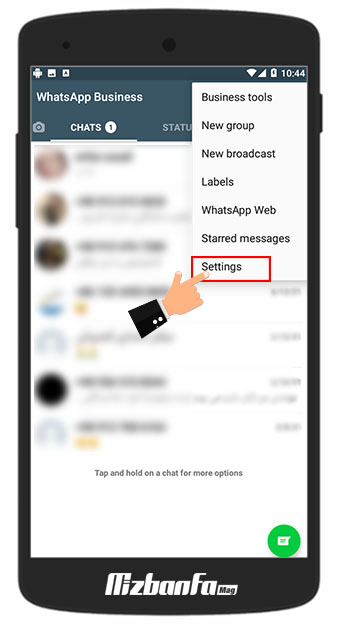
- پنل تنظیمات واتساپ بیزینس قابلیت های فراوانی را در اختیار شما قرار می دهد. برای اینکه تغییراتی در زمان ارسال پیام بدهید گزینه Business tools را انتخاب کنید.
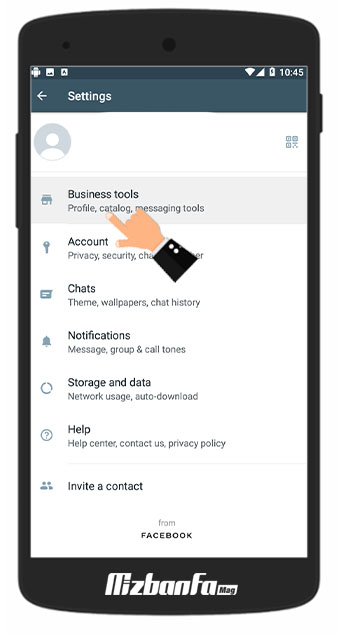
- حال باید پیام های عدم دسترسی یعنی Away message را انتخاب کنید.
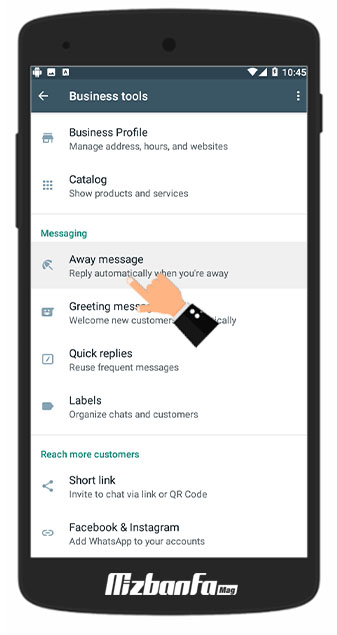
- در حالت پیش فرض این گزینه فعال نیست. در این مرحله باید قابلیت ارسال پیام خودکار را فعال کنید.
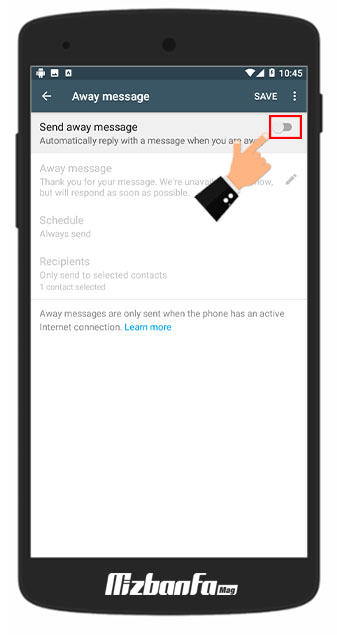
- پس از فعالسازی، دسترسی به گزینه های مختلفی امکان پذیر خواهد شد. گزینه Away message در واقع همان متن پیامی است که شما قصد دارید برای مخاطب یا مخاطبان خود در زمان مقرر ارسال کنید. خود واتساپ بیزینس به طور پیش فرض متنی را آماده کرده است اما با استفاده از علامت مداد می توانید این متن را متناسب با کسب و کار خود و به دلخواه تغییر دهید.
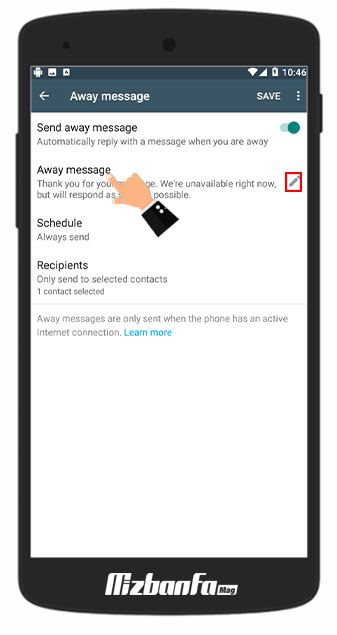
- کافی است متن مورد نظر خود را تایپ کنید و سپس دکمه OK را لمس کنید.
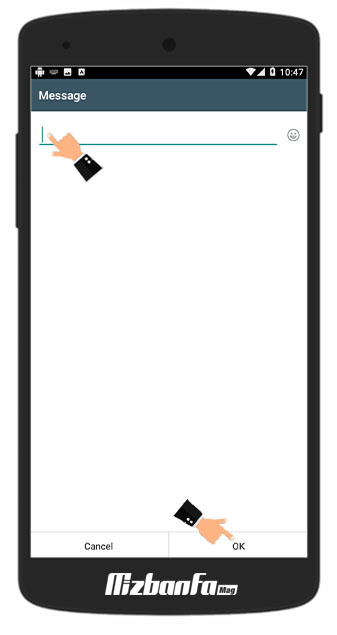
گام دوم: تغییر زمان ارسال پیام در واتساپ
اما اصلی ترین قسمت که همان مرحله زمان بندی پیام واتساپ است با استفاده از گزینه Schedule امکان پذیر خواهد بود.
- مطابق گام قبلی مسیر Settings /Business tools/Away message را دنبال کنید.
- با لمس گزینه Schedule منوی جدیدی باز می شود.
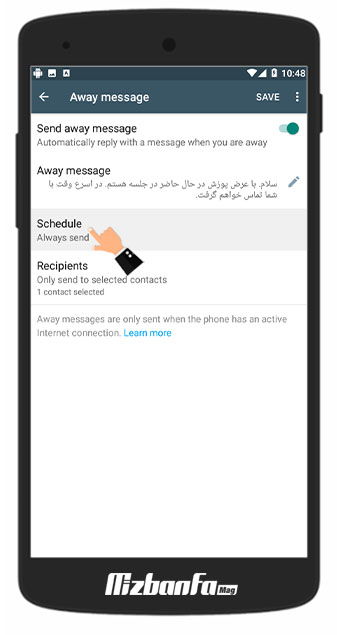
- این منو دارای 3 گزینه Always Send و Custom schedule و Outside of business hours است که به ترتیب در مرحله 3 و 4 و 7 به شرح مفصل هر کدام پرداخته ایم.
- اگر گزینه Always Send یا همان ارسال همیشگی را انتخاب کنید پیام خودکار در همه زمان ها ارسال می شود. می توانید پیام های خوشامدگویی به مشتریان را در این قسمت قرار دهید.
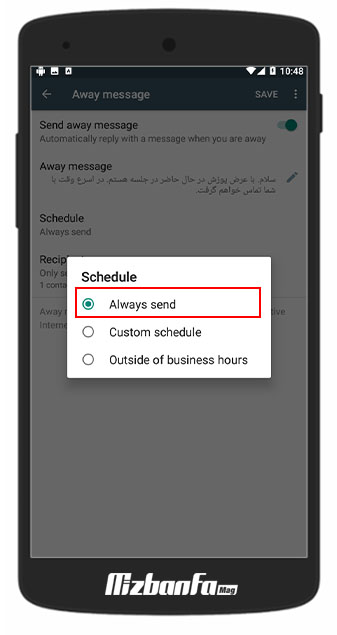
- گزینه Custom schedule برای مواقعی است که قصد دارید پیام خودکار در زمان خاصی ارسال شود. با انتخاب این گزینه شما می توانید دقیقا زمان شروع و پایان پیام خودکار ارسالی برای مخاطبان را مشخص کنید. مثلا می توانید هنگامی که در جلسات کاری هستید از این قابلیت استفاده کنید. به عنوان مثال تعیین کنید که اگر در بازه زمانی 10 تا 12 پیامی دریافت شد، متن مورد نظرتان برای مخاطب ارسال گردد.
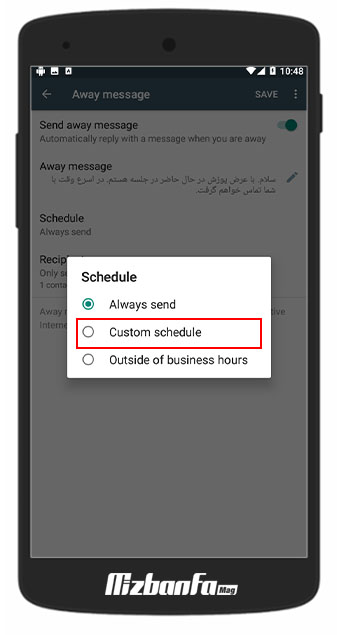
- اکنون تاریخ دقیق و ساعت آغاز ارسال پیام خودکار را تعیین کنید.
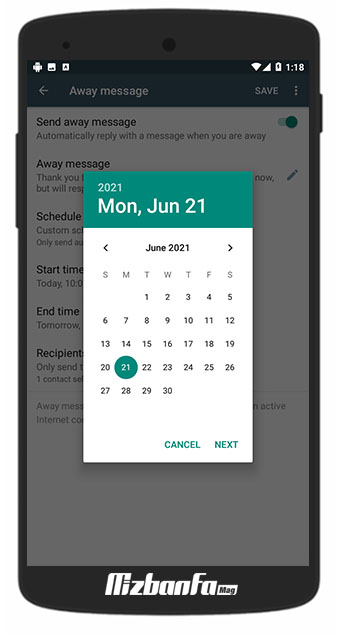
- پس از تعیین روز و ساعت دکمه Done را لمس کنید.
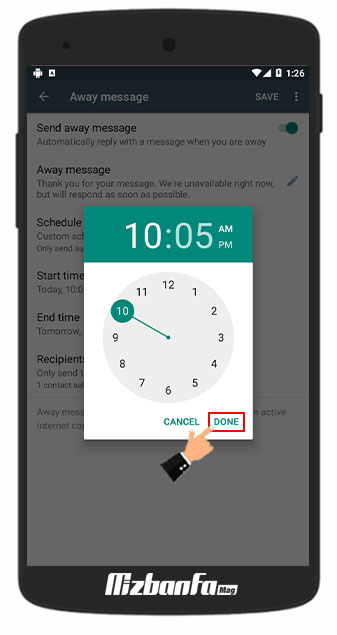
- گزینه سوم Outside of business hours هم به معنای آن است که پیام خودکار فقط بعد از زمان کاری برای مخاطبان ارسال شود. اگر در واتساپ بیزینس ساعت کاری کسب و کار خود را تنظیم کرده باشید با استفاده از این گزینه پیام خودکار بعد از زمان اداری ارسال خواهد شد.
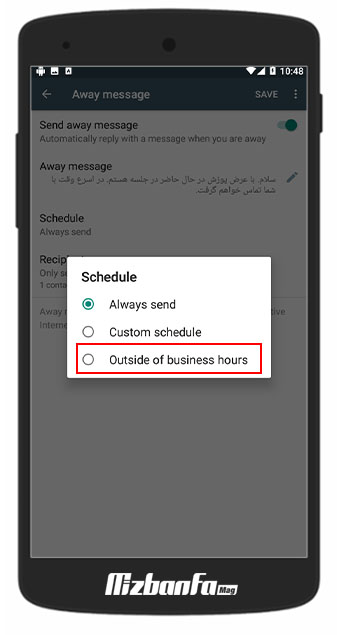
گام سوم: ارسال پیام زمانبندی شده در واتساپ به مخاطبین دلخواه
در گام آخر زمان آن فرا می رسد که تعیین کنید این پیام های خودکار برای چه کسانی ارسال شود. ممکن است تمایل داشته باشید پیام ها تنها برای افراد خاصی مثل مشتریان ارسال شده و سایر مخاطبین چنین پیام هایی دریافت نکنند. بدین منظور می بایست:
- مجددا در مسیر Settings /Business tools/Away message گزینه Recipients را لمس کنید.
- در قسمت Recipients شما می توانید مخاطبان خود را برای دریافت پیام خودکار تعیین کنید.
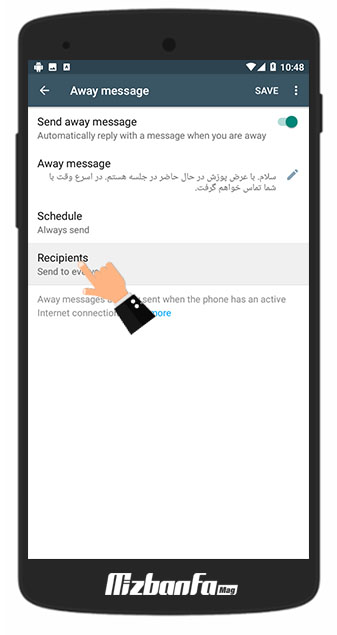
- با انتخاب این گزینه منویی با 4 گروه از گیرندگان ظاهر می شود.
- Everyone: اگر قصد دارید این پیام را در زمان تعیین شده برای همه مخاطبان خود ارسال کنید گزینه Everyone را انتخاب کنید.
- Everyone not in address book: با انتخاب این گزینه پیام به شکل خودکار برای همه شماره تلفن هایی که در لیست دفترچه تلفن شما قرار ندارند فرستاده خواهد شد.
- …Everyone except: اگر قصد دارید که پیام برای برخی از مخاطبان فرستاده نشود با انتخاب این گزینه می توانید این افراد را استثنا کنید. افرادی که قصد دارید پیام به انها ارسال نشود را انتخاب کنبد. کافی است دایره توخالی جلوی نام هر کدام از مخاطبانتان را علامت زده و سپس نماد تیک در پایین صفحه را لمس کنید.
- …Only sent to: اگر گیرندگان منتخب و معدودی دارید گزینه آخر را انتخاب کنید پیام مدنظر به صورت خودکار فقط برای آنها ارسال خواهد شد.
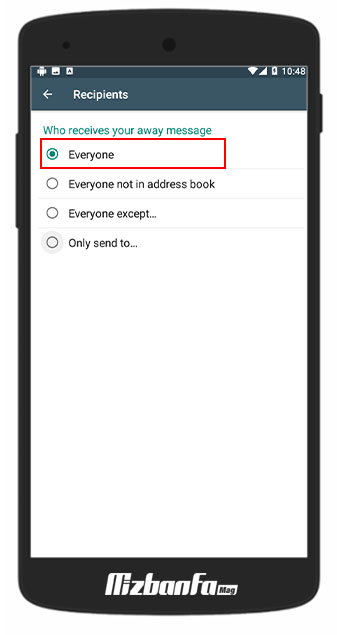
- در نهایت مخاطبینی که قصد دارید پیام برای آن ها ارسال شود را مشخص کنید.
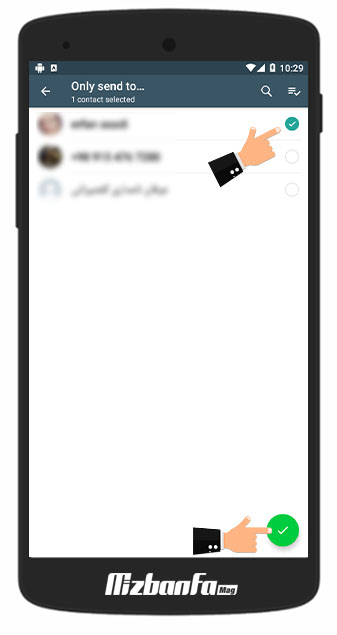
- در پایان باید گزینه SAVE را لمس کنید تا همه این تنظیمات ذخیره شود.
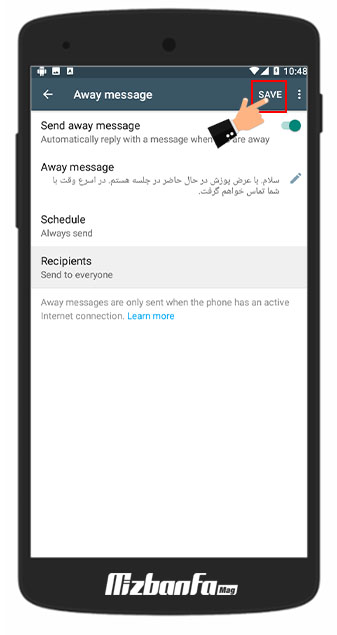
در این مقاله از میزبان فا مگ طریقه ارسال پیام های زمان بندی شده در نرم افزار واتساپ بیزینس را آموزش دادیم. واتساب تجاری قابلیت های مهم و مناسبی را برای مدیریت محصولات و خدمات کسب و کارها ارائه کرده است. برای مثال کسب و کارها معمولا نیاز به ارسال یا دریافت پیام های مختلف در زمان های خاص دارند. از این رو نرم افزاری مانند واتساب بیزینس که هم قابلیت ارسال پیام های خودکار و زمان بندی شده را دارد و هم تعداد زیادی از کاربران و مشتریان از آن استفاده می کنند یک پیامرسان عالی برای مدیران کسب و کارها خواهد بود.



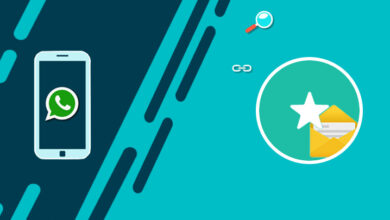
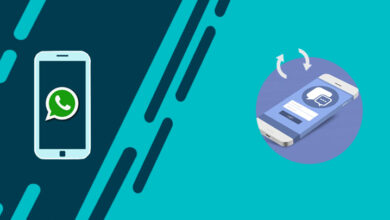
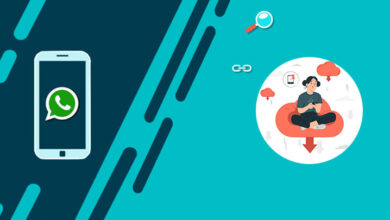
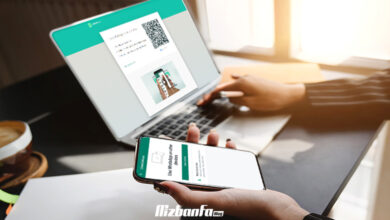
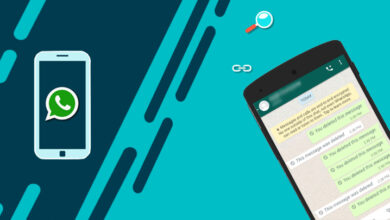
درود خوب بود در خصوص اسکیدول پیام واتس اپ استفاده کردم فقط دنبال این مطلب بودم که چطوریه یکی از دوستان من من را جزوه گروه هم قرار نداده ولی از شماره ایشون همیشه پیام های اسکیدول شده میاد شماره من رو اشغال کرده رودروایسی م دارم بهش بگم وات من رو اشغال کردی.
سلام و عرض ادب
بنده یک مشکلی داشتم میخواستم از شما راهنمایی بگیرم.
ارسال پیام ابتدایی برای افرادی که مثلا دو روز گذشته پیام داده اند اتفاق نمی افتد چون تنظیمات به صورتی است که افرادی که 14 روز بیشتر پیام نداده باشند این پیام خودکار برای آنها ارسال می شود .
چه تنظیماتی باید انجام داد که این تفاوت وجود نداشته باشد و برای همه افراد پیام به صورت اتوماتیک ارسال شود حتی آنهایی که دو روز قبل هم پیام داده بوده اند.
ممنون
من هم همین مشکل رو دارم لطفا راهنمایی بفرمایید.
سلام
ایا امکان ارسال عکس یا فیلم در بازه زمانی مشخص امکان پذیر است؟
ایا میشه کاری کرد که توی واتساپ بیزینس تصاویری که توی گروه ارسال میکنی برای افرادی که بعدا هم به گروه اضافه میشن نمایش داده بشه؟؟
سلام . برنامه رو پاک کنید و مشکلتون حل میشه .