آموزش تنظیم خاموش شدن خودکار کامپیوتر در ویندوز

یکی از قابلیت های بسیار کاربردی ویندوز امکان تنظیم تنظیم روشن و خاموش شدن کامپیوتر است. این امر سبب می شود تا نه تنها با جلوگیری از روشن بودن های بدون استفاده عمر سیستم شما افزایش پیدا کند، بلکه امنیت اطلاعات سیستم نیز تا حد زیادی تامین می شود. حتی در صورتی که فراموش کنید سیستم خود را خاموش کنید، به دلیل اعمال تنظیمات خاموش شدن اتوماتیک کامپیوتر در ویندوز دیگر نگرانی در خصوص روشن بودن آن و امکان دسترسی افراد دیگر به اطلاعات سیستم خود نخواهید داشت. در همین راستا تصمیم گرفتیم در این مقاله از میزبان فا مگ تنظیمات خاموش شدن خودکار کامپیوتر را به شما آموزش دهیم. پس اگر شما نیز به دنبال یک آموزش جامع در خصوص نحوه تنظیم خاموش شدن خودکار کامپیوتر هستید، تا انتهای این مقاله با ما همراه باشید.
![]() موضوعاتی که در این مقاله به آنها پرداخته خواهد شد، به شرح ذیل است:
موضوعاتی که در این مقاله به آنها پرداخته خواهد شد، به شرح ذیل است:
تنظیم خاموش شدن خودکار کامپیوتر
ممکن است تمایل داشته باشید شرایطی را فراهم کنید تا طی آن کامپیوترتان به صورت خودکار و در یک زمان خاص خاموش شود. این موضوع زمانی که فرآیندی مثل دانلود، رندرگیری و… در حال دنبال شدن باشد و شما به هر دلیلی می خواهید سیستم خود را ترک کنید، بسیار کمک کننده خواهد بود. چرا که شما می توانید تنظیمات خاموش شدن خودکار کامپیوتر را روی سیستم خود اعمال کرده و مطمئن باشید که در زمان تعیین شده سیستم به صورت اتوماتیک خاموش می شود. لازم است در نظر داشته باشید که شما به روش های مختلفی می توانید در زمینه خاموش شدن اتوماتیک کامپیوتر در ویندوز اقدام نمایید که در ادامه به آنها خواهیم پرداخت. 🙂
تنظیمات خاموش شدن اتوماتیک کامپیوتر
همان طور که گفتیم خاموش شدن خودکار ویندوز د بازه ای که شما تعیین کردید می تواند بسیار کمک کننده باشد. شما می توانید از روش های مختلفی برای خاموش شدن خودکار کامپیوتر خود استفاده نمایید. این روش ها عبارتند از:
- دستور خاموش شدن خودکار کامپیوتر در پنجره Run
- تنظیم خاموش شدن خودکار کامپیوتر با cmd
- دستور خاموش شدن خودکار کامپیوتر در Powershell
- تنظیمات خاموش شدن اتوماتیک کامپیوتر در Task Scheduler
در ادامه به صورت گام به گام نحوه استفاده از هر یک از روش های عنوان شده را به شما آموزش خواهیم داد.
1. دستور خاموش شدن خودکار کامپیوتر در پنجره Run
اولین روشی که می توانید از آن برای تنظیم خاموش شدن خودکار کامپیوتر در ویندوز استفاده کنید، اقدام از طریق پنجره Run است. به منظور استفاده از این روش شما باید:
- از طریق فیلد جستجو موجود در منو Start عبارت Run را جستجو نمایید.
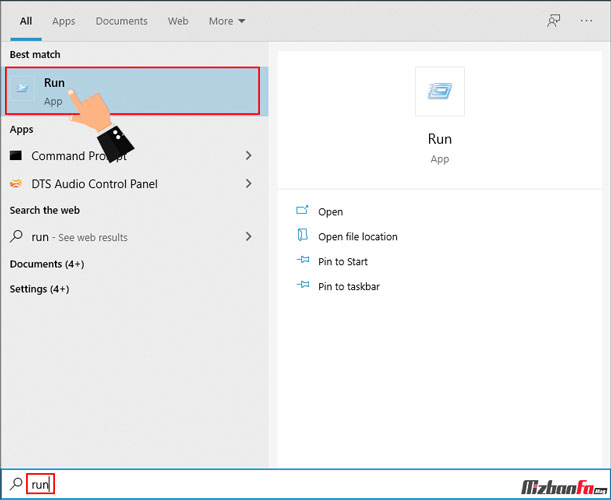
- سپس در پنجره Run لازم است عبارت shutdown -s -t Time را وارد نمایید. در نظر داشته باشید لازم است به جای عبارت Time زمان مورد نظر خود را برحسب ثانیه وارد نمایید. به عنوان مثال مطابق تصویر زیر 600 ثانیه در نظر گرفته شده یعنی 600 ثانیه یا 10 دقیقه دیگر سیستم خاموش می شود.
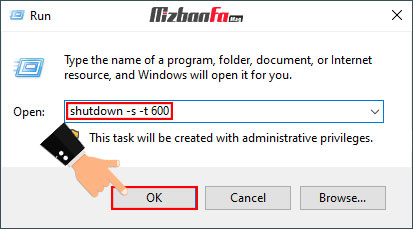
- بدین ترتیب پیغامی همانند تصویر زیر به شما نشان داده می شود و بیانگر این موضوع است که تنظیمات خاموش شدن خودکار کامپیوتر به درستی اعمال شده است.
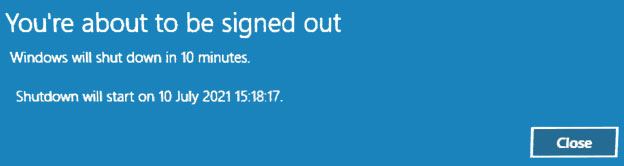
2. تنظیم خاموش شدن خودکار کامپیوتر با cmd
دومین روشی که قصد داریم در زمینه خاموش شدن اتوماتیک کامپیوتر در ویندوز به آن اشاره کنیم، تنظیم خاموش شدن خودکار کامپیوتر با cmd است. در راستای استفاده از این روش لازم است:
- در اولین گام روی پنجره ویندوز خود کلیک کرده و به کمک فیلد جستجو آن، عبارت CMD را جستجو نمایید.
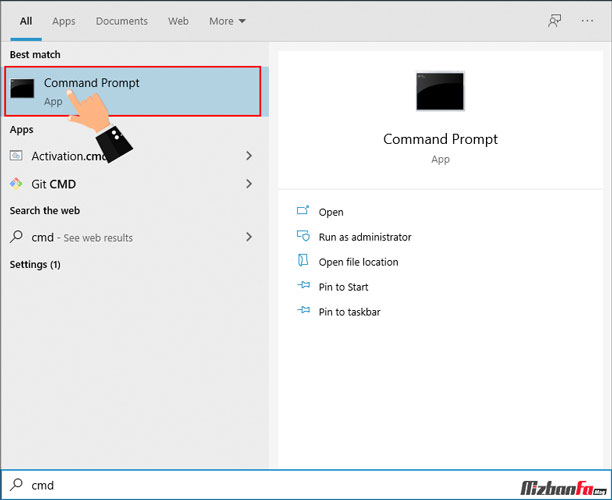
- حال باید عبارت shutdown -s -t Time را در CMD تایپ کرده و به جای کلمه Time نیز زمان مدنظر خود را برحسب ثانیه وارد نمایید. در نهایت با لمس دکمه Enter دستور وارد شده اعمال خواهد شد.
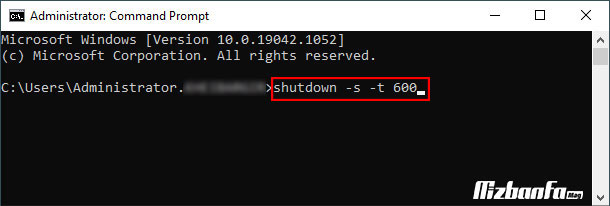
- در نهایت پیغامی همانند تصویر زیر نشان داده می شود که بر اساس آن می توانید متوجه شوید تنظیم خاموش شدن اتوماتیک کامپیوتر در ویندوز با موفقیت صورت گرفته است.
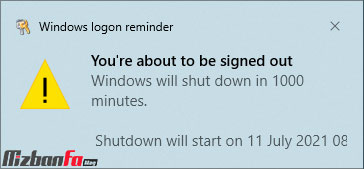
3. دستور خاموش شدن خودکار کامپیوتر در Powershell
سومین روشی که می توانید از آن برای خاموش شدن خودکار کامپیوتر در ویندوز استفاده کنید، وارد کردن دستور مناسب در Powershell است. به همین منظور باید:
- روی آیکون استارت منو ویندوز خود کلیک کرده و سپس در باکس جستجو عبارت Powershell را وارد نمایید.
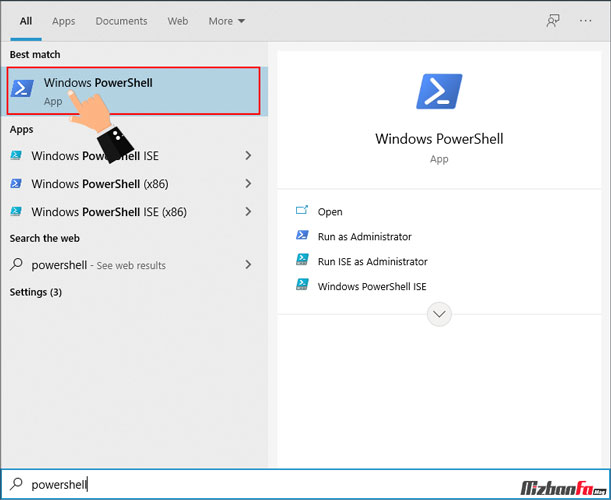
- حال کد دستوری shutdown -s -t Time را وارد نموده و به جای کلمه Time زمان مورد نظر برای خاموشی را به صورت ثانیه وارد نمایید و سپس روی دکمه Enter را لمس نمایید.
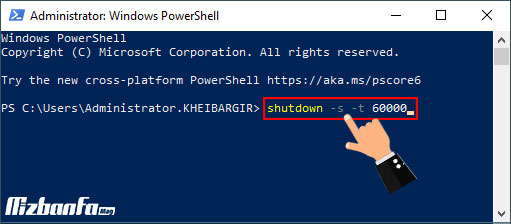
4. تنظیمات خاموش شدن اتوماتیک کامپیوتر در Task Scheduler
اما آخرین روشی که می توانید از آن برای تنظیم زمان خاموش شدن خودکار کامپیوتر استفاده نمایید، اقدام از طریق برنامه Task Scheduler است. در نظر داشته باشید که این برنامه نیز جزء برنامه های پیش فرض ویندوز است و نیازی به نصب آن وجود ندارد. به منظور استفاده از این برنامه برای اعمال مربوط به تنظیمات خاموش شدن خودکار کامپیوتر شما باید مسیر زیر را دنبال کنید:
- در ابتدا لازم است از طریق فیلد جستجو موجود در کنار منو Start عبارت Task Scheduler را جستجو نمایید.
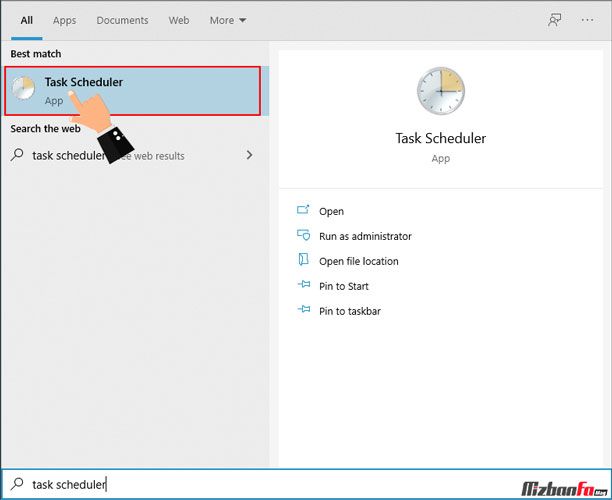
- سپس در صفحه اصلی این برنامه همانند تصویر زیر گزینه Create Basic Task را انتخاب نمایید.
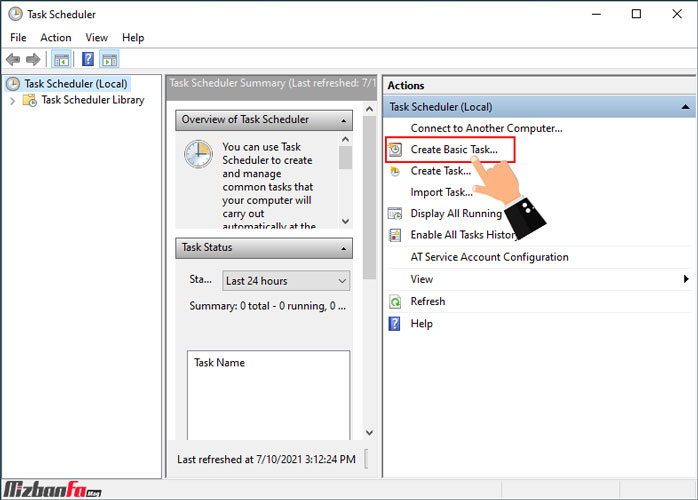
- حال از شما خواسته می شود تا روند تکرار تسک مورد نظر خود که در این مقاله تنظیم خاموش شدن کامپیوتر می باشد را تعیین نمایید. گزینه های موجود عبارتند از:
- Daily: روزانه
- Weekly: هفتگی
- Monthly: ماهانه
- One time: تنها یکبار
- When the computer starts: زمانی که کامپیوتر شروع به کار می کند
- When I log on: زمانی که لاگین می کنم.
- When a specific event is logged: زمانی که یک رویداد مشخص رخ می دهد
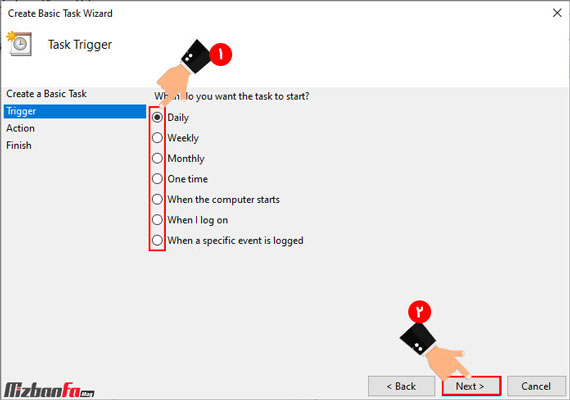 بعد از انتخاب گزینه مورد نظر با کلیک روی دکمه Next وارد مرحله بعد خواهید شد.
بعد از انتخاب گزینه مورد نظر با کلیک روی دکمه Next وارد مرحله بعد خواهید شد. - اکنون زمان آن می رسد تا زمان خاموش شدن اتوماتیک کامپیوتر را تعیین کنید. در فیلد اول تاریخ و در فیلد دوم زمان شروع تسک را وارد کرده و سپس گزینه Next را انتخاب نمایید.
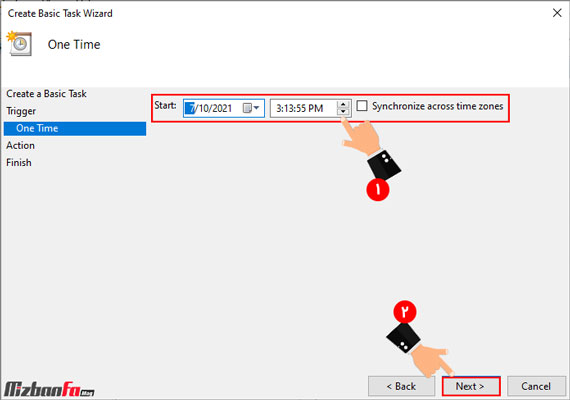
- سپس در بخش مربوط به اسم تسک عبارت Shutdown را وارد کرده و سپس مجدداً روی گزینه Next کلیک کنید.
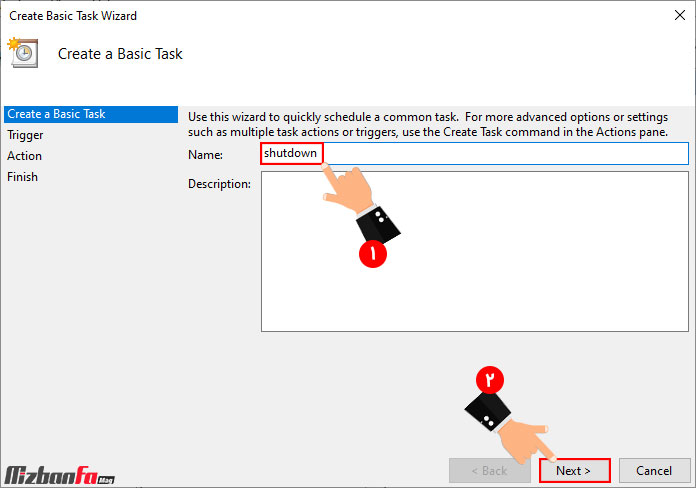
- در گام بعدی از فرآیند تنظیم زمان خاموش شدن خودکار کامپیوتر به کمک برنامه Task Scheduler لازم است برنامه یا اسکریپ مربوط به خاموشی را انتخاب نمایید. در همین راستا باید روی گزینه Browse کلیک نمایید تا بتوانید از میان فایل های موجود، فایل مورد نظر خود را انتخاب نمایید.
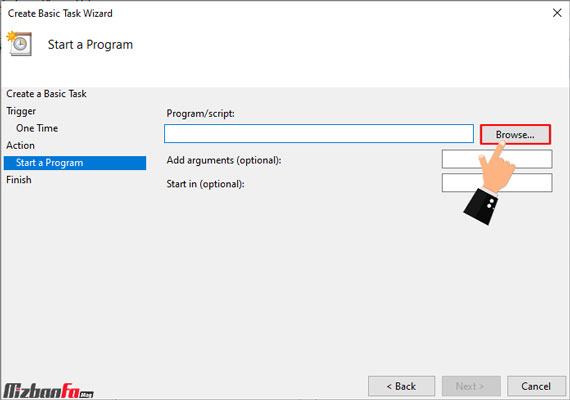
- حال همانند تصویر زیر مسیر Local Disk (C) / Windows / System32 را دنبال کرده و سپس از میان فایل های موجود، فایل Shutdown را انتخاب کرده و روی دکمه Open کلیک نمایید.
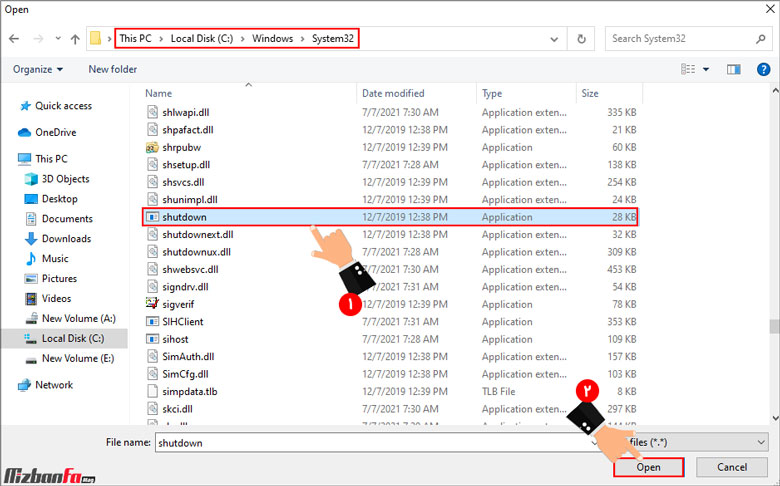
- پس از اینکه اسکریپ عنوان شده انتخاب شد، زمان آن می رسد تا با کلیک روی گزینه Next این مرحله را نیز پشت سر بگذارید.
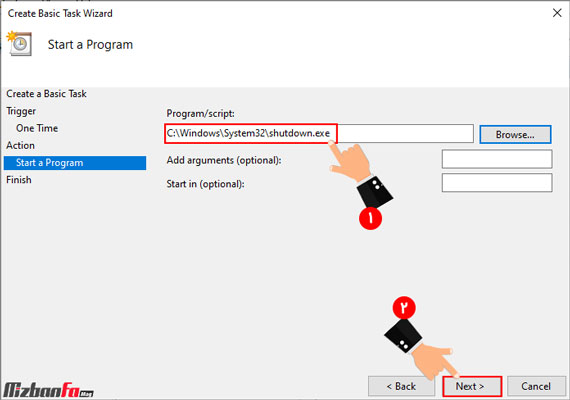
- در نهایت یک خلاصه از اطلاعات مربوط به تسک تعریف شده برای خاموش شدن خودکار کامپیوتر در ویندوز را مشاهده خواهید کرد. در این مرحله لازم است اطلاعات را بازنگری کرده یا در صورت تمایل ویرایش کنید و بعد از اطمینان در خصوص صحت آنها روی دکمه Finish کلیک نمایید.
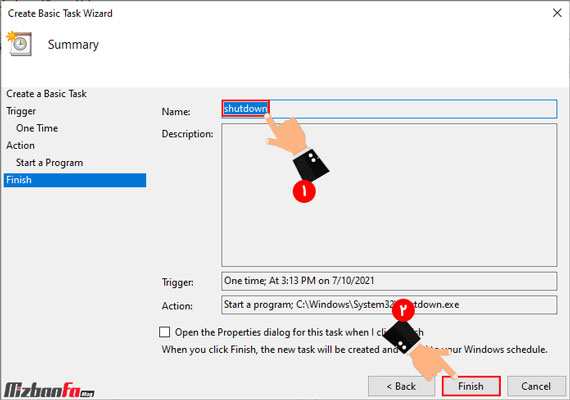
لغو خاموش شدن خودکار کامپیوتر
گاهاً ممکن است شما تنظیمات خاموش شدن اتوماتیک کامپیوتر در ویندوز را اعمال کرده باشید اما بنا به هر دلایلی تمایل داشته باشید که این مورد را لغو نمایید. به منظور جلوگیری از خاموش شدن خودکار کامپیوتر شما تنها کافی است یکی از مسیرهای عنوان شده در بخش بالا را دنبال کرده و تنها به جای دستور shutdown -s -t Time از دستور shutdown -a استفاده نمایید. بدین ترتیب پیغامی مبنی بر لغو خاموش شدن خودکار کامپیوتر به شما نشان داده می شود که نشانگر این موضوع است که جلوگیری از خاموش شدن خودکار کامپیوتر با موفقیت صورت گرفته است.
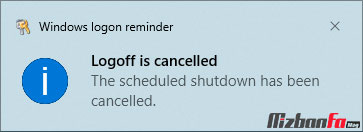
در این مقاله از میزبان فا مگ تلاش ما بر این بوده است تا نحوه تنظیم خاموش شدن خودکار کامپیوتر در ویندوز را به شما آموزش دهیم. به کمک آموزش های ارائه شده در این مقاله می توانید به روش های مختلفی تنظیمات خاموش شدن اتوماتیک کامپیوتر را در کامپیوتر خود اعمال کرده و دیگر نگرانی در خصوص روشن ماندن احتمالی و خارج از برنامه سیستم خود در طول شبانه روز نداشته باشید. در صورت داشتن هرگونه سوال یا ابهامی در خصوص آموزش روشن و خاموش شدن خودکار کامپیوتر و تنظیمات مربوط به آن می توانید از طریق بخش دیدگاه های همین مقاله با ما در ارتباط باشید.




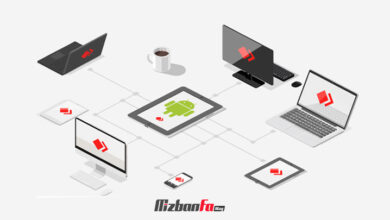
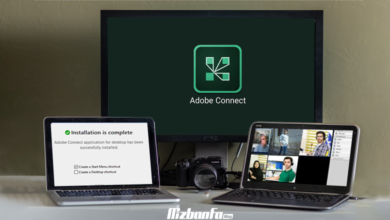

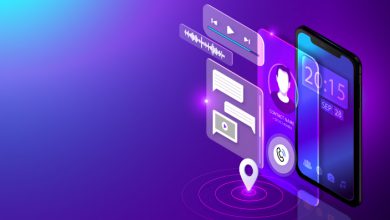
با سلام
خیلی ممنون و سپاسگزارم از تیم خوبتون و ممنونم از این متن عالی که باعث شدید یاد بگیرم مسئلهام رو حل کنم. راهنماییتون عالی بود.
دستتون طلا.
واقعا فوقالعاده بود.
امیدوارم شاد و سلامت باشید.
درود . در حالت sleep کامپیوتر خودکار خاموش نمیشه
تشکر
بسیار جامع و کاربردی بود