آموزش چرخاندن تصویر در فتوشاپ

آیا تاکنون برای شما پیش آمده که نیاز به تبدیل عکس افقی به عمودی در فتوشاپ پیدا کرده یا بخواهید زاویه کل عکس یا بخشی از آن را تغییر دهید؟ خوشبختانه برنامه فتوشاپ قابلیت هایی را ارائه داده که به کمک آن می توانید با چرخاندن عکس در فتوشاپ زاویه عکس ها، اشکال هندسی به کار رفته در آنها یا نوشته های موجود را به راحتی تغییر دهید. این قابلیت برنامه Photoshop در واقع یکی از کاربردی تری قابلیت های ارائه شده در این برنامه است و امکان چرخش تصویر در فتوشاپ با چند اقدام ساده را برای شما فراهم می کند. در همین راستا نیز در این مقاله از میزبان فا مگ تصمیم داریم نحوه چرخاندن تصویر در فتوشاپ را به شما آموزش دهیم. پس اگر شما نیز می خواهید بدانید که چگونه در فتوشاپ عکس را برعکس کنیم تا انتهای این مقاله با ما همراه باشید.
موضوعاتی که در این مقاله به آنها پرداخته خواهد شد، به شرح ذیل است:
تغییر زاویه عکس در فتوشاپ
گاهی ممکن است یک تصویر دارای زاویه مناسبی نباشد و نیاز باشد که به عنوان مثال اقدام به تبدیل عکس افقی به عمودی در فتوشاپ نموده یا زاویه عکس را بنا بر نیاز تغییر دهید. حتی گاهاً ممکن است نیاز باشد که بخشی از تصویر را بچرخانید یا اشکال هندسی یا نوشته های به کار رفته در آن را برعکس کنید. در چنین شرایطی اصلاً نیازی نیست نگران باشید. چرا که برنامه فتوشاپ به عنوان یک برنامه حرفه ای ویرایش عکس به شما این امکان را می دهد تا بتوانید به راحتی تصاویر خود را در زمینه های مختلف از جمله زاویه که موضوع بحث این مقاله است، مدیریت نمایید. در ادامه تمامی راهکارها و تکنیک هایی که ممکن است در زمینه چرخاندن تصویر در فتوشاپ به کار بیاید را به شما آموزش خواهیم داد. 🙂
یکی از سریع ترین و ساده ترین راهکارهای چرخاندن لایه یا بخش انتخاب شده، فشردن همزمان کلیدهای ctrl+T است.
نحوه چرخاندن عکس دلخواه در فتوشاپ
شما می توانید فرآیند چرخاندن عکس در فتوشاپ را به روش های مختلفی دنبال نمایید. اصلی ترین این روش ها عبارتند از:
در ادامه به بررسی هر یک از آنها خواهیم پرداخت.
1. چرخاندن کامل تصویر در فتوشاپ
اولین و کاربردی ترین روش چرخاندن عکس در Photoshop که می توانید مورد استفاده قرار دهید، چرخش کل تصویر در جهت و زاویه مورد نظر است. به همین منظور شما باید:
- در اولین گام شما باید منو Image را انتخاب کرده و سپس از میان زیرمنوهایی که نمایش داده می شود روی گزینه Image Rotation کلیک کنید. در نتیجه آن لیستی از حالت های مختلف ارائه شده برای تغییر زاویه عکس در فتوشاپ نمایش داده می شود.
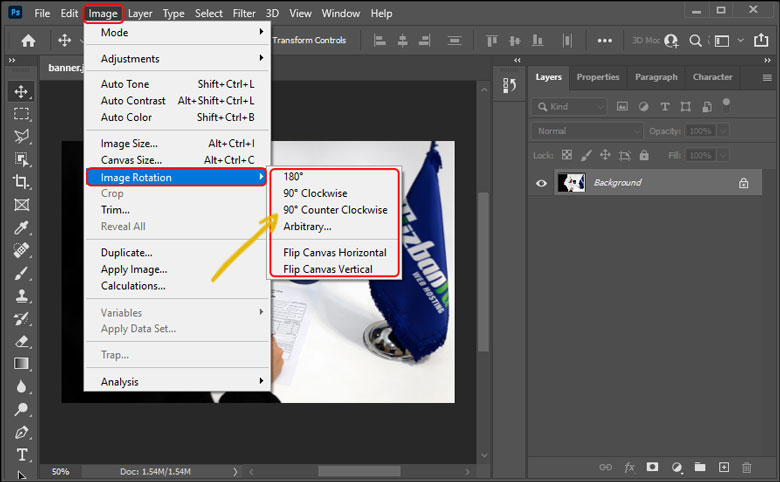
- در این قسمت با گزینه های مختلفی رو به رو خواهید شد که با استفاده از هر یک از آنها می توانید تصویر خود را به شکل های مختلفی در فتوشاپ بچرخانید. گزینه هایی که در این قسمت مشاهده می کنید عبارتند از:
- 180: با استفاده از این گزینه می توانید تصویر خود را به اندازه 180 درجه بچرخانید.

- Clockwise 90: اگر تمایل دارید تا تصویر مورد نظرتان را 90 درجه در جهت عقربه های ساعت بچرخانید، باید از این گزینه استفاده نمایید.

- 90 Counter Clockwise: به کمک این گزینه می توانید تصویر خود را به اندازه 90 درجه تصویر در خلاف جهت عقربه های ساعت بچرخانید.

- Arbitrary: اگر تمایل دارید تا از زاویه های پیش فرض ارائه شده استفاده نکرده و از یک زاویه دلخواه برای چرخاندن تصویر در فتوشاپ استفاده کنید، باید از این گزینه استفاده نمایید و زاویه مورد نظر خود را وارد نمایید.

- Flip Canvas Horizontal: با استفاده از این گزینه تصویر شما در فتوشاپ به صورت افقی یا آینه ای چرخیده می شود.

- Flip Canvas Vertical: با کلیک روی این گزینه شما می توانید چرخاندن تصویر در فتوشاپ به صورت عمودی را تجربه نمایید.

- 180: با استفاده از این گزینه می توانید تصویر خود را به اندازه 180 درجه بچرخانید.
2. چرخاندن بخشی از عکس در فتوشاپ
روش دومی که می توانید در زمینه چرخش تصویر در فتوشاپ مورد استفاده قرار دهید، چرخاندن بخشی از عکس در فتوشاپ است. با استفاده از این روش می توانید یک بخش مشخص از تصویر خود را انتخاب کرده و در زاویه مورد نظرتان بچرخانید. در همین راستا شما باید مراحل زیر را دنبال کنید:
- در اولین مرحله لازم است به کمک ابزارهای Selection بخش مورد نظر خود را انتخاب نمایید. در تصویر زیر ما به صورت پیش فرض تصمیم داریم لیوان موجود در تصویر را بچرخانیم. به کمک ابزار Selection آن را به حالت انتخاب شده در می آوریم.
در صورت تمایل به آشنایی بیشتر با ابزارهای انتخاب و برش در فتوشاپ می توانید مقاله آموزش جدا كردن تصوير از زمينه در فتوشاپ را مطالعه نمایید.
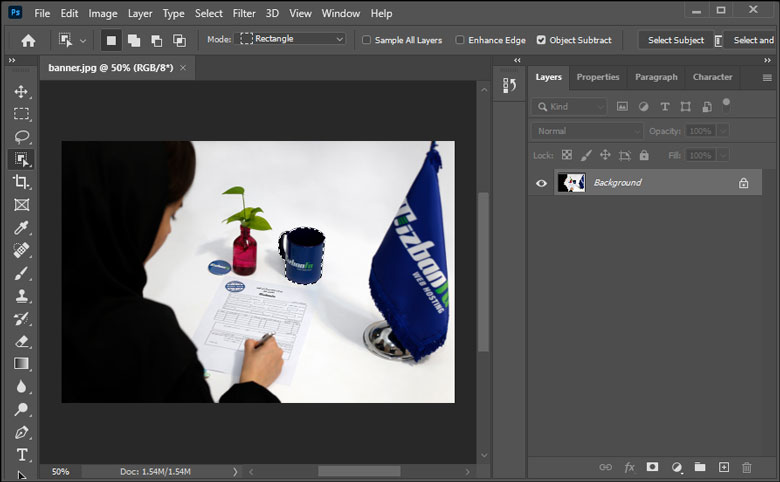
- سپس در گام بعدی باید از طریق منو Edit زیر منو Transform را انتخاب کنید. در نهایت نیز لیستی از حالت های مختلف چرخاندن تصویر در فتوشاپ نشان داده می شود که می توانید حالت مورد نظر خود را از میان آنها انتخاب نمایید. ما به صورت پیش فرض حالت Flip Horizontal را انتخاب می کنیم.
🔵🟢 نکته: در نظر داشته باشید که اگر تمایل دارید بخش مورد نظر را به صورت دستی بچرخانید، می توانید مستقیماً روی گزینه Rotate کلیک نمایید و سپس به کمک ماوس چرخش تصویر در فتوشاپ را انجام دهید.
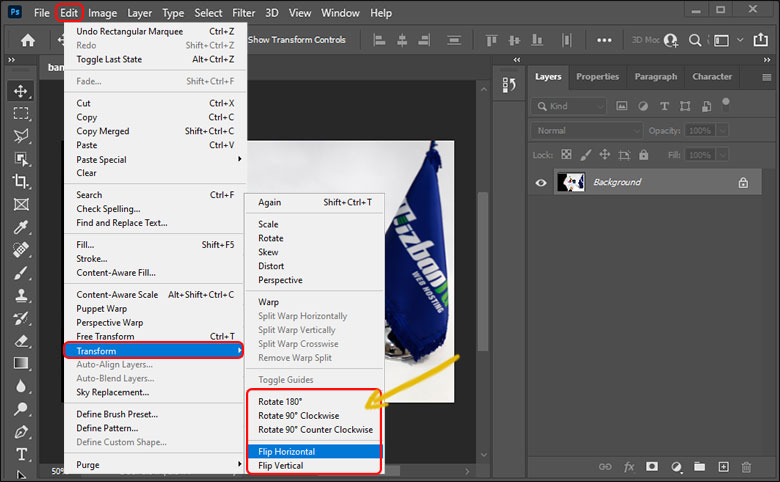
- در نهایت خواهید دید که به راحتی فرآیند چرخاندن بخشی از تصویر در فتوشاپ صورت می گیرد.
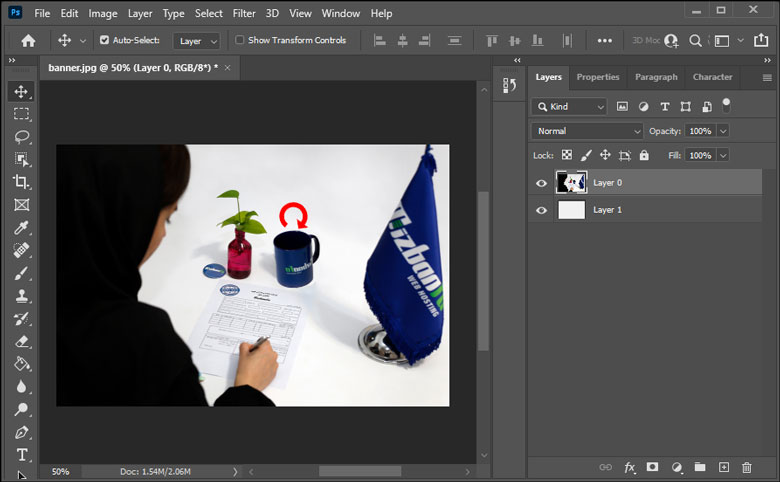
3. چرخاندن نوشته یا اشکال هندسی در فتوشاپ
اما آخرین روشی که می توان به آن در زمینه تغییر زاویه عکس در فتوشاپ اشاره کرد، چرخاندن نوشته یا اشکال هندسی قرار گرفته روی عکس است. در ادامه با دو مثال به صورت مجزا نحوه چرخاندن نوشته یا اشکال هندسی در Photoshop را به شما آموزش خواهیم داد.
1. چرخاندن اشکال هندسی در فتوشاپ
اگر قصد چرخاندن یک شکل هندسی را دارید، باید در ابتدا به کمک ابزار ![]() SHAPES شکل مورد نظر خود را ترسیم نمایید و سپس مراحل زیر را دنبال کنید:
SHAPES شکل مورد نظر خود را ترسیم نمایید و سپس مراحل زیر را دنبال کنید:
- در اولین مرحله شما باید با کلیک روی لایه مربوط به شکل هندسی مورد نظر خود، آن را انتخاب کنید.
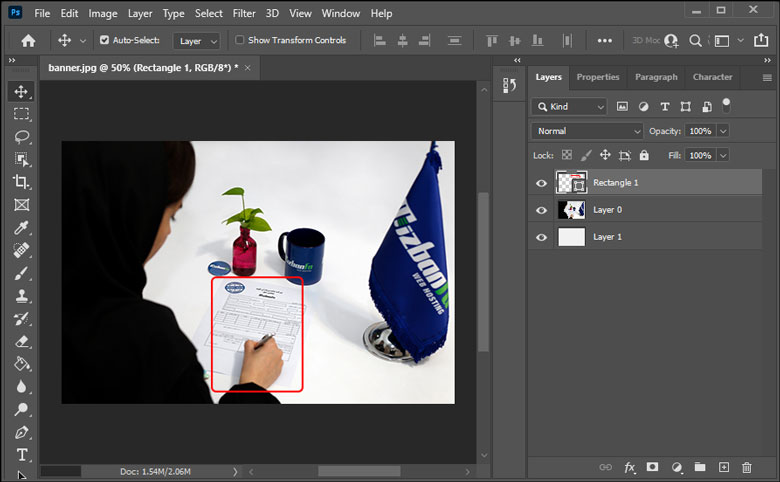
- حال لازم است در گام بعدی روی منو Edit کلیک کرده و سپس از طریق زیرمنو Transform نیز حالت چرخش عکس مورد نظر خود را انتخاب نمایید. در این مثال ما به صورت پیش فرض حالت Rotate را انتخاب می کنیم تا بتوانیم امکان چرخش تصویر به صورت دستی را داشته باشیم.
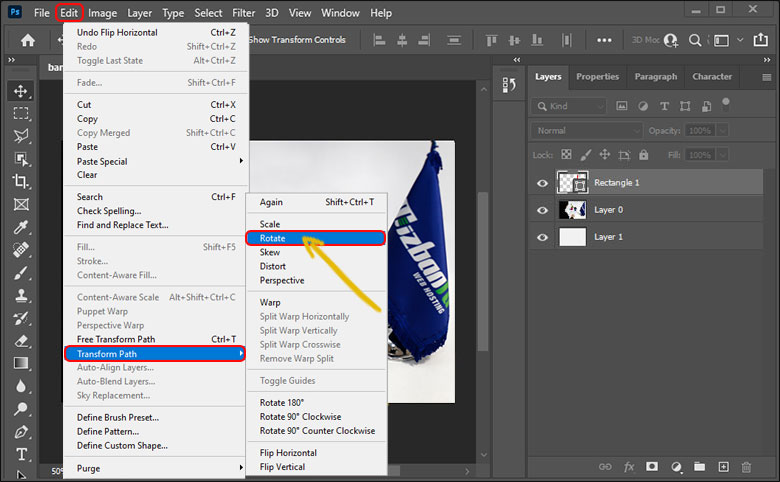
- در آخر خواهید دید که شکل هندسی مورد نظرتان با موفقیت در فتوشاپ به چرخش درمی آید.
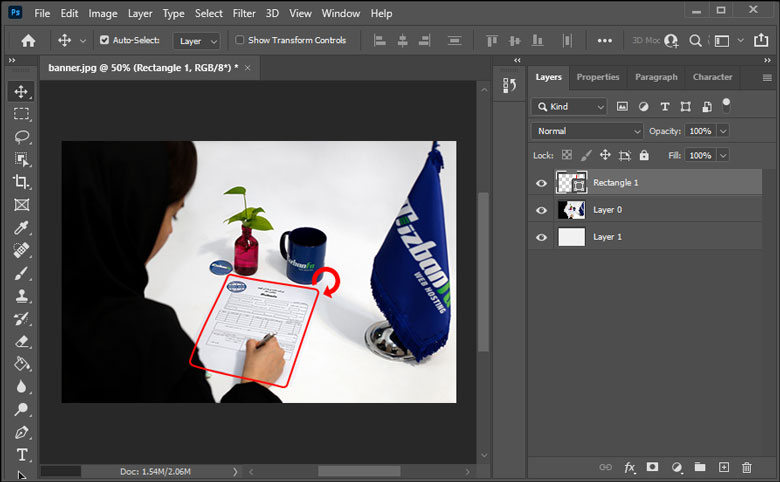
2. نحوه چرخاندن نوشته در فتوشاپ
نحوه چرخاندن نوشته در فتوشاپ نیز دقیقاً همانند مورد قبل است اما برای آشنایی بهتر با یک نمونه این مورد را نیز مورد بررسی قرار خواهیم داد.
- در ابتدا شما باید نوشته مورد نظر خود را به کمک ابزار
 تایپ کنید و اطمینان حاصل کنید که لایه مربوط به نوشته در حالت انتخاب شده است.
تایپ کنید و اطمینان حاصل کنید که لایه مربوط به نوشته در حالت انتخاب شده است.
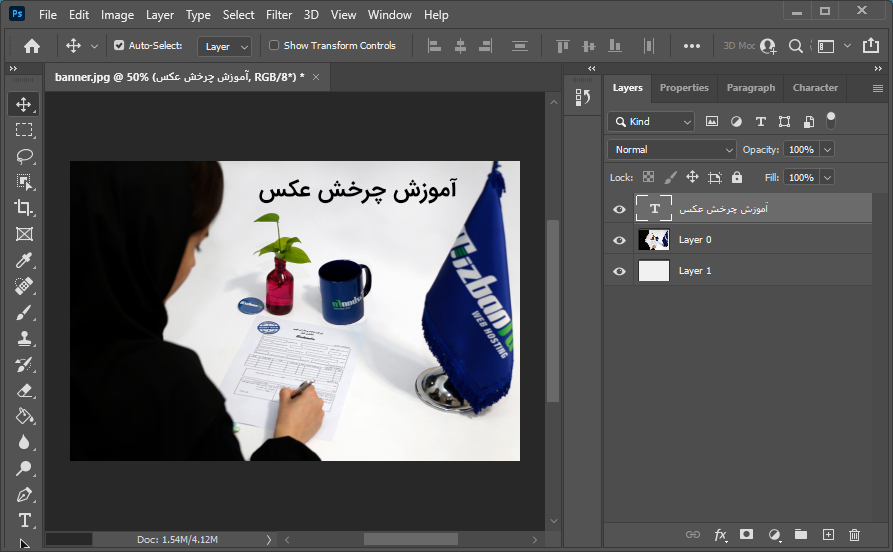
- سپس مجدداً از طریق منو Edit زیر منو Transform را انتخاب کرده و سپس یکی از حالت های چرخش تصویر در فتوشاپ را انتخاب کنید. در مثال زیر ما گزینه Rotate 90 Clockwise را به صورت پیش فرض انتخاب می کنیم.
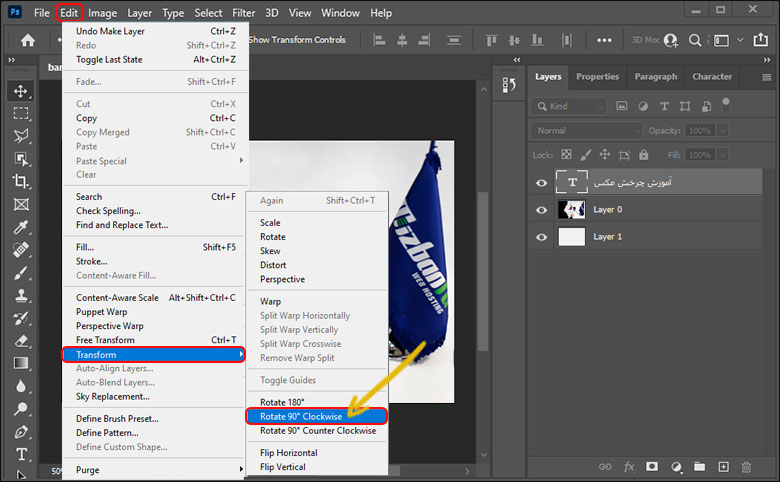
- حال خواهید دید که نوشته به راحتی در جهت عقربه های ساعت می چرخد.
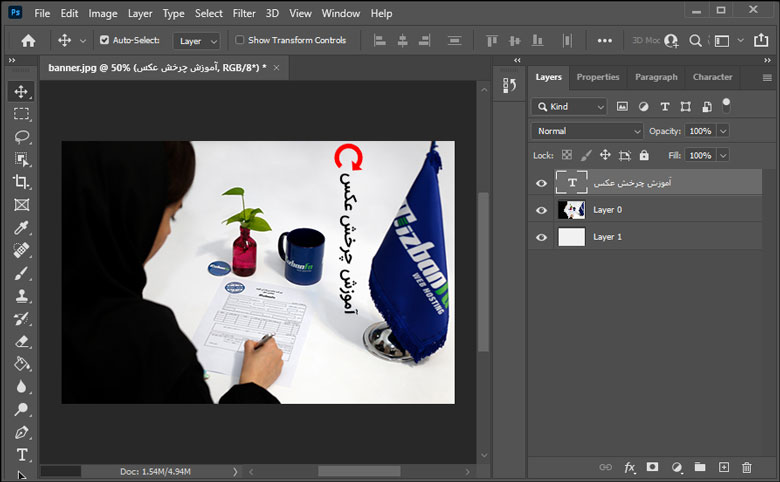
در این مقاله از میزبان فا مگ تلاش ما بر این بوده است تا به شما بگوییم که چگونه در فتوشاپ تصویر را برعکس کنیم. با استفاده از این آموزش شما می توانید به راحتی زاویه عکس اصلی در فتوشاپ را تغییر داده یا در راستای چرخاندن اشکال هندسی در فتوشاپ یا چرخاندن نوشته در فتوشاپ اقدام کرده و ظاهر تصاویر را مطابق با نیاز خود مدیریت نمایید. در صورت داشتن هرگونه سوال یا وجود هر نوع ابهامی در خصوص چرخش تصویر در فتوشاپ می توانید از طریق بخش دیدگاه ها با ما همراه باشید.


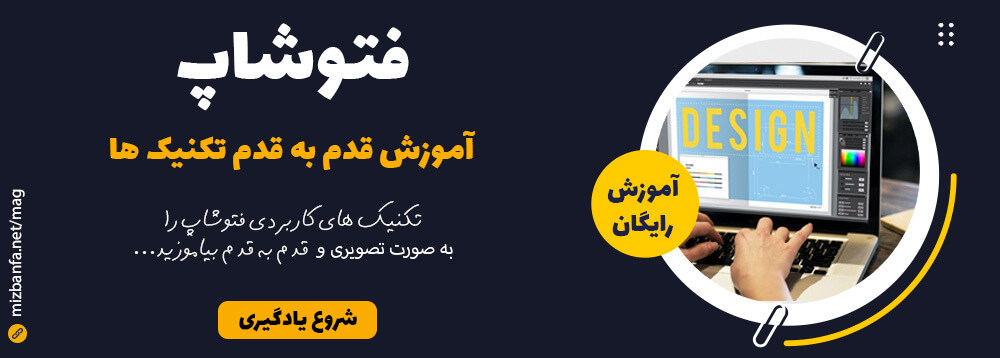

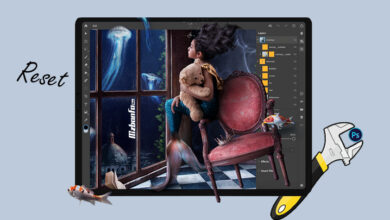

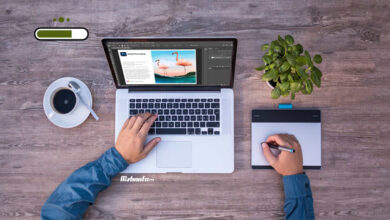

بسیار نوشته کاملی بود
یکی از بهترین آموزش های تو سطح اینترنت هست ، ممنون
سلام و احترام دوست عزیز؛
خرسندیم که راهنمای اموزشی فتوشاپ و کار کردن با تصاویر برای شما مفید بوده و به کمک ان توانسته اید در زمینه چزخش تصاویر فتوشاپ و ادیت آنها اقدام کنید.
بسیار راهنمایی عالی دست تان درد نکنه
مشکل که داشتم بشکل عالی حل شد.
ممنون تان
دستتون درد نکنه کارم راه افتاد
سلام وقت بخیر
سپاس
سلام
وقت بخیر
لطفا چرخش لایه (لایه تکست یا لایه ایمیج).
ممنون ار بابت آموزش های خوب.