چگونه تماس تصویری اسکایپ را ضبط کنیم؟

بدون شک اسکایپ را می توان یکی از بهترین و با کیفیت ترین نرم افزارها موجود دانست که امکان برقراری تماس های صوتی و تصویری بر بستر اینترنت را برای کاربران خود فراهم می کند. یکی از اصلی ترین امکاناتی که برنامه skype فراهم کرده است، امکان ضبط تماس صوتی یا تصویری اسکایپ و ذخیره آن روی سیستم یا تلفن همراه خود است. در واقع برنامه اسکایپ به کاربران خود این فرصت را می دهد تا بتوانند بدون نیاز به استفاده از نرم افزارهای جانبی دیگر، مکالمات صوتی یا تصویری خود را ضبط کرده و سپس آن را دانلود نموده و در محل مناسبی ذخیره کنند. در همین راستا تصمیم گرفته ایم تا در این مقاله از میزبان فا مگ نحوه ضبط تماس تصویری در اسکایپ و چگونگی دانلود فایل ضبط شده اسکایپ را به شما آموزش دهیم. در نتیجه اگر به دنبال یک آموزش مناسب در زمینه ضبط مکالمات تصویری اسکایپ و تنظیمات ضبط اسکایپ هستید، تا انتهای این مقاله با ما همراه باشید.
در این مقاله آموزشی با مباحث زیر آشنا خواهید شد:
امکان ضبط تماس تصویری اسکایپ
برنامه اسکایپ در مقایسه با دیگر نرم افزارهای مشابه موجود در حوزه برقراری تماس تصویری و صوتی بر بستر اینترنت، دارای امکانات و قابلیت های کاربردی و منحصر به فردی است که امکان ضبط تماس تصویری اسکایپ و دانلود فایل ضبط شده اسکایپ در تمامی نسخه های این نرم افزار، از جمله آن هابه شمار می رود. این در حالی است که اغلب نرم افزارهای مشابه از این قابلیت ها پشتیبانی نمی کنند یا اینکه این قابلیت را با محدودیت های بسیار در اختیار کاربران خود قرار می دهند.
Skype از سال 2016 امکان ضبط مکالمات تصویری اسکایپ را فراهم نمود و با این کار تحول بزرگ را رقم زد. در اسکایپ شما می توانید تنها یک کلیک تماس تصویری اسکایپ را ضبط کرده و فایل آن را روی سیستم دسکتاپ خود یا گوشی تلفن همراهتان ذخیره نمایید. اگر شما نیز ییکی از کاربران این برنامه پرطرفدار هستید و تمایل دارید با نحوه ضبط تماس تصویری در اسکایپ و چگونگی دانلود فایل ضبط شده آن بیشتر آشنا شوید، می توانید در ادامه مقاله با ما همراه باشید تا به صورت گام به گام تنظیمات ضبط اسکایپ را به شما آموزش دهیم.
نحوه ضبط تماس تصویری در اسکایپ
شما می توانید با استفاده از مسیری که در ادامه به آن اشاره می شود، مکالمات اسکایپی خود را ضبط نمایید.
مراحل ضبط مکالمات صوتی و تصویری اسکایپ یکسان است و در این مقاله به صورت پیش فرض از تماس صوتی برای ارائه آموزش استفاده شده است.
به منظور استفاده از امکان ضبط تماس صوتی یا تصویری اسکایپ شما باید مسیر زیر را دنبال کنید:
- در ابتدا لازم است برنامه اسکایپ را دانلود کرده و روی کامپیوتر خود نصب و فعال نمایید. در همین راستا می توانید مقاله اسکایپ چیست و چگونه از آن استفاده کنیم را مطالعه نمایید.
- حال در محیط کاربری اسکایپ این امکان برای شما فراهم می شود تا بتوانید با یک یا چند مخاطب تماس صوتی یا تصویری برقرار کنید. به همین منظور شما باید روی علامت تلفن یا دوربینی که در بالای سمت راست صفحه چت با مخاطب مورد نظرتان قرار گرفته است، کلیک نمایید.
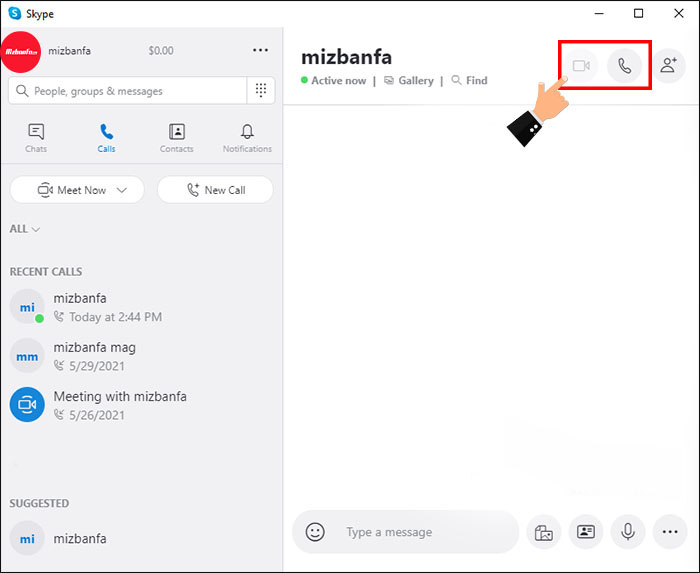
- در نتیجه برقراری تماس توسط شما، مخاطب شما با تصویری همانند تصویر زیر مواجه خواهد شد. در این مرحله لازم است که مخاطب یا مخاطبین مورد نظر شما روی آیکون سبز رنگ برقراری تماس کلیک نمایند تا تماس برقرار شود. پس از برقراری تماس نیز امکان شروع ضبط تماس تصویری اسکایپ برای تمامی مخاطبین حاضر در مکالمه امکان پذیر خواهد بود.
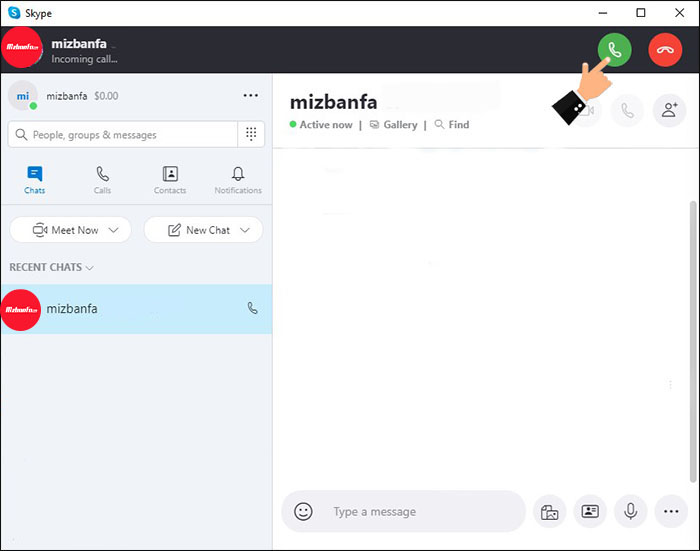
- پس از اینکه تماس برقرار شد، لازم است به منظور ضبط مکالمات صوتی یا تصویری اسکایپ روی علامت 3 نقطه قرار گرفته در پایین سمت راست صفحه که با عنوان More مشخص شده است، کلیک کنید.
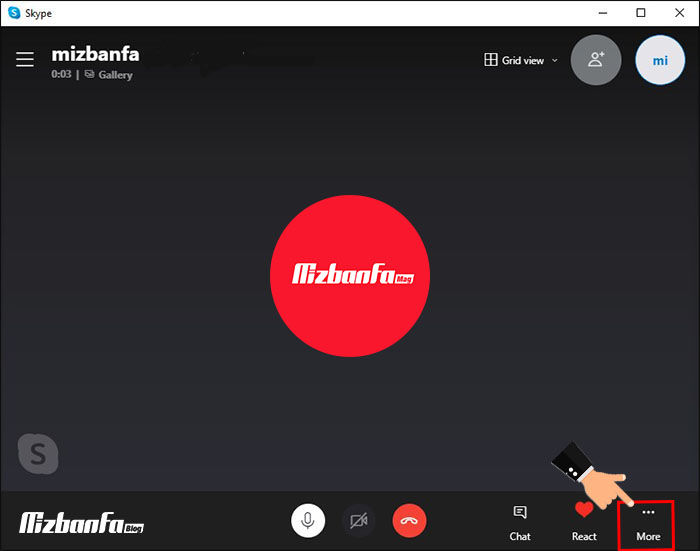
- در این مرحله گزینه های مختلفی ظاهر می شود که در راستای تماس صوتی یا تصویری اسکایپ باید گزینه Start recording را انتخاب نمایید.
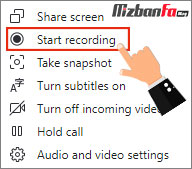
🟢🔵 نکته: پس از اینکه شما، دکمه رکورد مکالمه را بزنید، یک اعلان برای تمامی مخاطبین حاضر در مکالمه ارسال می شود که به صورت یک نوار در بالای صفحه ظاهر می شود. این اعلان نشانگر این موضوع است که مکالمه توسط شما در حال ضبط می باشد.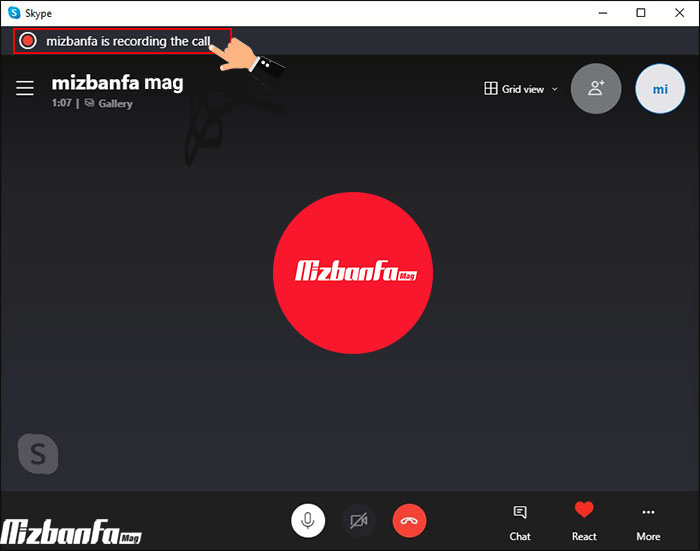
- در آخر نیز به منظور پایان دادن به فرآیند ضبط تماس تصویری اسکایپ لازم است مجدداً روی گزینه More کلیک کرده و این بار گزینه Stop recording را انتخاب نمایید. بدین ترتیب شما و هر یک از مخاطبین حاضر در مکالمه می توانند هر زمان که تمایل داشتند به فرآیند ضبط تماس صوتی یا تصویری پایان دهید.
🟢🔵 نکته: بعد از اتمام مکالمه نیز یک نسخه از فایل ضبط شده برای تمامی مخاطبین حاضر در مکالمه ارسال می شود که از طریق صفحه چت با شما قابل مشاهده و دانلود است.
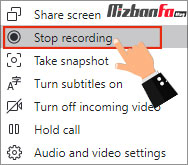
دانلود فایل ضبط شده اسکایپ
همانطور که پیش تر نیز اشاره شد، به محض اینکه تماس صوتی یا تصویری اسکایپ توسط یکی از افراد حاضر در تماس پایان یافت، فایل مورد نظر در صفحه چت مشترک قابل مشاهده و دانلود است. در راستای دانلود فایل ضبط شده اسکایپ شما باید:
- وارد محیط چت خود با مخاطب مورد نظرتان شوید.
🟢🔵 نکته: فقط این نکته را در نظر داشته باشید که این فایل های مربوط به ضبط مکالمات تصویری اسکایپ نهایتاً تا 30 روز قابل دسترسی است و پس از این مدت به صورت خودکار از سرورهای اسکایپ حذف می شود. پس اگر این فایل برای شما مهم هستند لازم است قبل از اتمام این 30 روز نسبت به دانلود آن اقدام نمایید.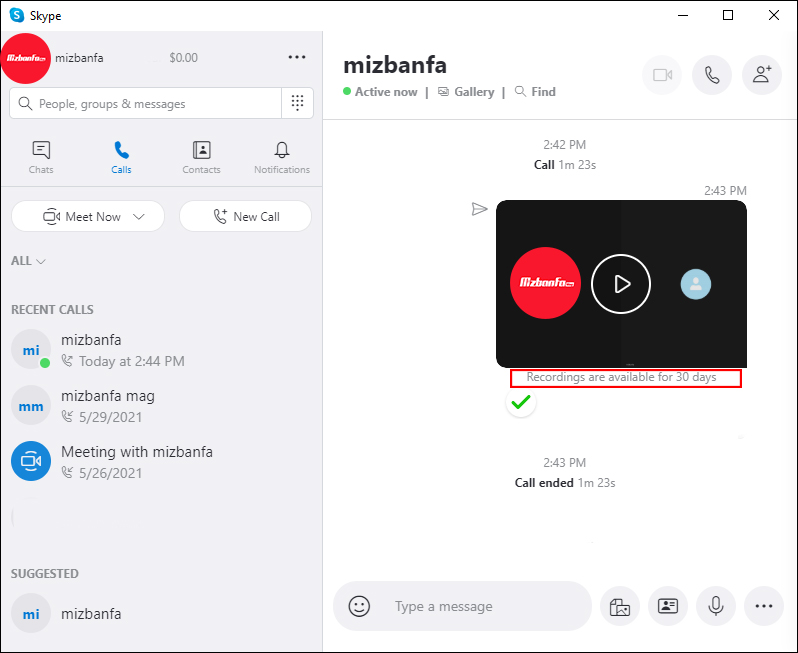
- برای دانلود فایل ضبط شده اسکایپ کافی است روی فایل مربوطه راست کلیک کنید تا همانند تصویر زیر منویی به شما نمایش داده شود. به منظور ذخیره فایل ضبط شده Skype در بخش دانلودها کافی است گزینه Save را انتخاب نمایید. در صورتی که تمایل دارید فایل در بخش مشخص دیگری ذخیره شود نیز تنها کافی است گزینه Save as را انتخاب کرده و مسیر مورد نظر را تعیین نمایید. همچنین می توانید این فایل را با استفاده از گزینه Forward برای دیگر مخاطبان خود نیز ارسال کنید.
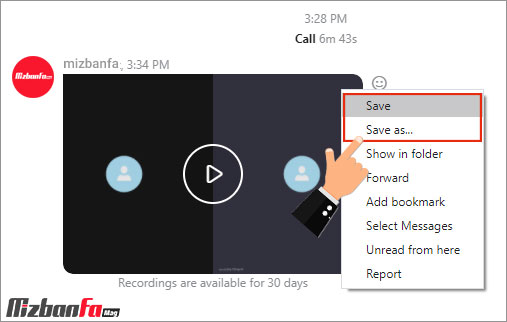
محل ذخیره فایل های اسکایپ
لازم است در نظر داشته باشید که مراحل مربوط به ضبط مکالمات تصویری اسکایپ برای اندروید و همچنین دانلود فایل ضبط شده اسکایپ یکسان است. تنها تفاوت میان این دو نسخه را می توان محل ذخیره محل ذخیره فایل های اسکایپ در گوشی دانست. در گوشی تلفن همراه اندرویدی فایل ها در پوشه ای به نام Skype ذخیره خواهند شد و در ویندوز نیز همانطور که اشاره شد، فایل به صورت پیش فرض در پوشه Downloads ذخیره می شود و در صورت امکان نیز می توانید با استفاده از گزینه Save as فایل را در مکان دیگری ذخیره نمایید.
در این مقاله از میزبان فا مگ تلاش کردیم تا نحوه ضبط تماس تصویری یا صوتی اسکایپ را به صورت تصویری به شما آموزش می دهیم. چرا که گاهاً ممکن است شما بنا به دلایل مختلف و به دلیل اهمیت بالاهای صحبت های صورت گرفته در یک مکالمه نیاز پیدا می کنید تا در راستای ضبط مکالمات تصویری یا صوتی خود در اسکایپ اقدام کرده و در نهایت با دانلود فایل ضبط شده اسکایپ آن را در محل مناسبی ذخیره کنید. امیدواریم این مطلب برای شما مفید واقع شود و در صورت داشتن هرگونه سوالی در خصوص نحوه ضبط تماس تصویری در اسکایپ می توانید از طریق بخش دیدگاه های همین مقاله با ما در ارتباط باشید.


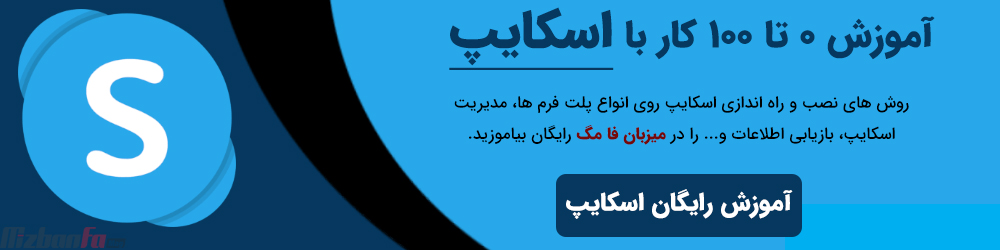





سلام امکانی وجود داره بعد از یک ماه فایل های ضبط شده را دانلود کرد ؟ با پرداخت هزینه چطور؟
سلام و احترام؛
فایل های ضبط شده در صفحات گفتگو درج می شود و تا 30 روز امکان دانلود آنها را خواهید داشت.
سلام و عرض ادب خدمت شما دوست عزیز!
یک سوال دارم،این برنامه اسکایپ را باید طرف مقابل که با آن تماس میگیریم هم داشته باشد؟
یا خیر ؟
لطفا در اسرع وقت پاسخگو باشید!
خدانگهدار
سلام
یک فیلم ویدئویی توی اسکایپ رو record کردم و گزینه های record و share screen رو در حین ضبط هم زدم ولی متاستفانه فیلم فقط به صورت صوتی نمایش داده می شود ولی تصویر ندارم چطور میتونم این مشکل رو حل بکنم؟
سلام و احترام؛
چنانچه مطمئن هستید که مراحل ضبط را به درستی انجام داده اید ویدیو ضبط شده با سایر نرم افزارهای پلیر ویدیو نیز بررسی نمایید.
سلام و درود
هیچ ترفندی نیست که بشه یه فایل ضبط شده رو بعد از 30 روز دانلود کرد؟ خیلی مهمه!
سلام و احترام دوست عزیز؛
تمامی تماس های صوتی یا تصویری ضبط شده به مدت 30 روز ر صفحه چت باقی مانده و پش از گذشت این بازه زمانی به صورت خودکار حذف می شود و راهکار خاصی برای ذخیره موارد حذف شده وجود ندارد.
سلام وقتتون بخیر میبخشین من در اسکایپ کلاسمو داشتم ضبط میکردم برای همه دوستان اشتباهی به جای stop دوباره دکمه ریکورد زدم دوباره ضبط شروع شد قبلی که داشتم ضبط می کردم نیومد الان کلاسم که ضبط کرده بودم نیست میخواستم بپرسم چه کاری باید انجام بدم که برگرده؟ممنون میشم
سلام. وقتی شما در اسکایپ ضبط می کنید در قسمت چت گروه، همه فایل های ضبط شده تا 30 روز با قی می مانند. به قسمت چت های گروه مراجعه کنید.
سلام
من قبلا چندین مورد فایل ضبط شده ودانلود شده در لپ تاپ ذخیره کردم
ولی دو روزه دانلود ویدیو ضبط ناقص میشه و در قسمت دانلود که ذخیره میشه دیگه ویدیو را ابزار فیلم باز نمیکنه
میتونید کمکم کنید.
سلام میشه مکالمه رو جوری ضبط کرد که فقط طرف مقابل باشه و خودمون تو ضبط نباشیم
سلام و احترام؛
خیر مکالمات هر دو طرف ضبط خواهد شد.
سلام.من تماسمو ضبط کردم سیو کردم.ولی زاویه کامل فیلم نمیافته،تا نیمه میافته چکار کنم؟
با سلام چرا وقتی می خوام مکالمه ضبط شده رو دانلود کنم بصورت کامل دانلود نمی شه؟ و نصفه و نیمه میمونه و پلی نمیشه