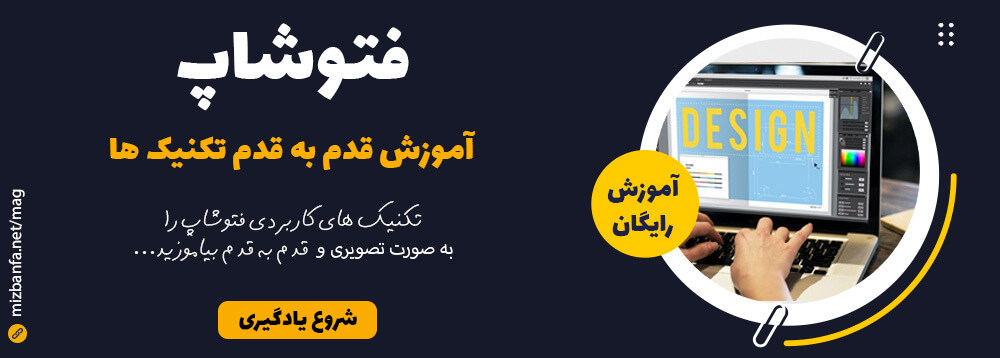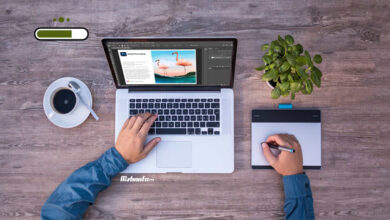آموزش شفاف سازی عکس در فتوشاپ
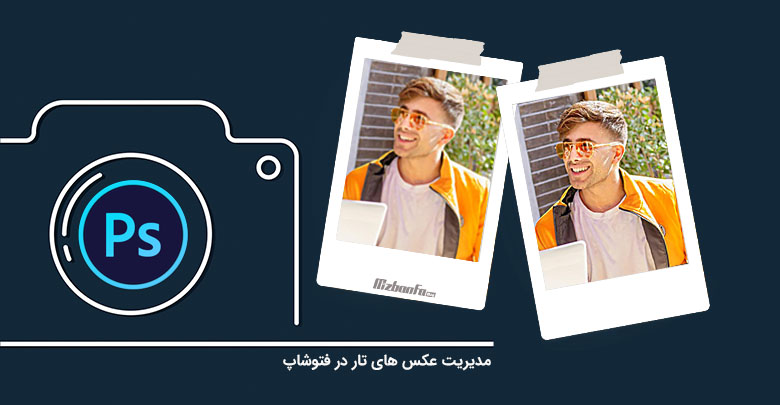
ممکن است به دلایل زیادی کیفیت و شفافیت عکس مطلوب نباشد. به علت لرزش دست عکاس یا دوربین و یا حرکت ناگهانی و غیر منتظره سوژه، عدم تنظیم فوکوس دوربین توسط عکاس، نبود نور نامناسب و… احتمال دارد شفافیت قابل قبولی در تصویر یا قسمتی از تصویر مشاهده نشود. نرم افزار فتوشاپ می تواند تا حد زیادی باعث بهبود شفافیت تصاویر و رفع تاری عکس شود. حتما می پرسید چگونه عکس تار را واضح کنیم؟ مگر شفاف سازی عکس تار امکان پذیر است؟ بله تا حدودی می توانیم عکس های تار را واضح کنیم. در واقع واضح کردن عکس تار در فتوشاپ تا حد قابل قبولی امکان پذیر است. در مقاله آموزش افزایش کیفیت عکس در فتوشاپ 4 روش کاربردی برای افزایش کیفیت تصویر ارائه کردیم. در این مقاله از میزبان فا مگ آموزش شفاف سازی عکس در فتوشاپ را به شکل تصویری ارائه می دهیم. در پایان آموزش با نحوه شفاف کردن عکس های تار و مبهم آشنا خواهید شد.
در مقاله واضح کردن تصاویر به کمک فتوشاپ با مباحث زیر آشنا خواهید شد:
چگونه عکس های تار را واضح کنیم؟
با استفاده از 4 روش می توان در فتوشاپ قسمت های تار و مبهم در تصاویر را قدری واضح تر کرد و شفافیت و کیفیت آن ها را بهبود بخشید. این روش ها با استفاده از الگوریتم های مختلف تاری یا کدری یک قسمت از تصویر را کاهش می دهند و باعث واضح یا شارپ کردن عکس می شوند.
1- شفاف سازی تصویر در فتوشاپ با Smart Sharpen
این ابزار کاربردهای متعددی دارد گاها برای افزایش کیفیت عکس نیز مورد استفاده قرار می گیرد. ابزار Sharpen می تواند تاثیر بسیار مشهودی در شفاف سازی عکس تار داشته باشد.
- نحوه شفاف کردن عکس های تار و مبهم در فتوشاپ با استفاده از ابزار Smart Sharpen به این صورت است که پس از باز کردن تصویر در نرم افزار فتوشاپ در ابتدا از سربرگ Filter گزینه Sharpen را انتخاب نمایید.
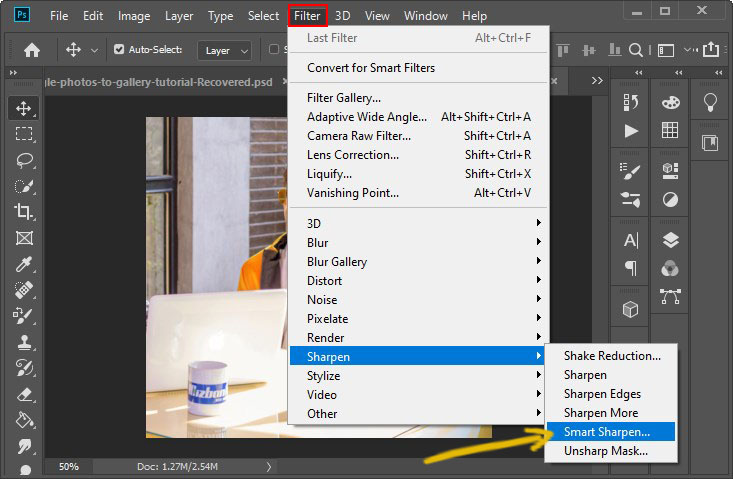
- پس از انتخاب گزینه …Smart Sharpen در پنجره جدید می توانید تنظیمات لازم را انجام دهید تا شفافیت تصاویر بهبود یابد و شاهد رفع تاری عکس در فتوشاپ باشید. در این پنجره 4 گزینه اصلی وجود دارد که تاثیر زیادی بر شفاقت وضوح و شفافایت دارند.
- Amount: اصلی ترین گزینه برای بهبود تصویر تار است. باعث کنترل میزان وضوح تصاویر در فتوشاپ می شود. قاعدتا هر چه اسلایدر را به سمت راست ببرید وضوح بیشتری در تصویر نمایش داده می شود.
- Radius: تغییرات را در لبه تصاویر اعمال می کند و نقش قابل توجهی در رفع تاری و روشن کردن عکس در فتوشاپ دارد.
- Reduce Noise: میزان نویز های تصویر را کاهش می دهد.
بنا به نیاز خود می توانید این گزینه ها را تنظیم کنید ولی پیشنهاد ما برای گزینه Reduce Noise صفر است.
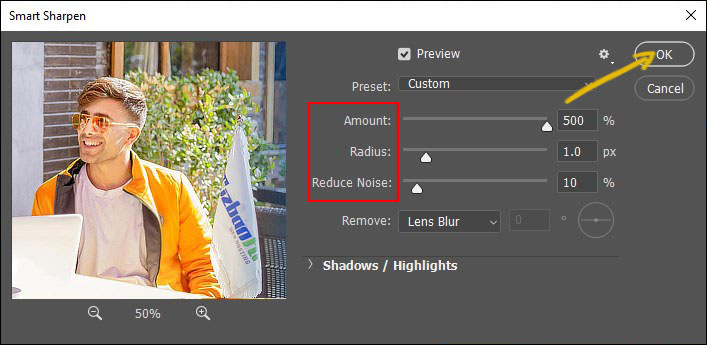
- حین شفاف سازی عکس تار با گزینه به نام Remove مواجه می شوید که باعث از بین رفتن نسبی ویژگی هایی می شود که در هنگام گرفتن عکس به وجود آمده است.
- مثلا اگر در هنگام عکس گرفتن سوژه مورد نظر جابجا شده یا لرزش دست داشته اید گزینه Gaussian blur را از کشو انتخاب کنید.
- اگر به هر دلیل در هنگام عکس گرفتن سوژه یا خود دوربین به سمت راست با چپ حرکت کرده می توانید گزینه Motion blur را انتخاب کنید.
- با استفاده از Lens Blur هم می توانید اشکالاتی که در هنگام تنظیم لنز داشته اید حل کنید. روی هر کدام از این گزینه ها کلیک کنید تا تغییرات لازم در تصویر پدیدار شود.
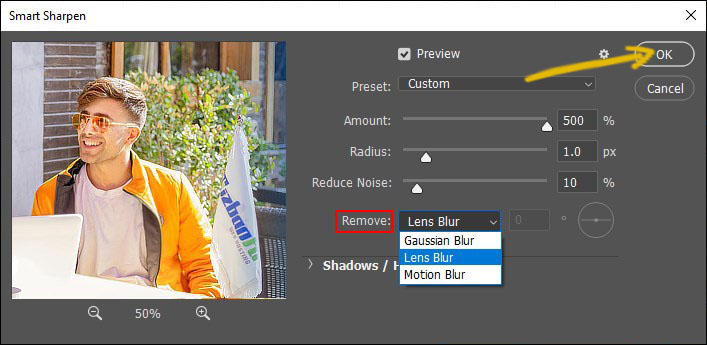
- اگر با استفاده از این تنظیمات به شفافیت مورد نظر خود رسیدید و تیرگی و تاری عکس رفع شد روی دکمه OK کلیک کنید. در غیر این صورت روش رفع تاری بعدی را امتحان کنید.
2- واضح یا شارپ کردن عکس با Shake Reduction
روش دیگر برای از بین بردن نسبی حرکات ناخواسته سوژه با دوربین در هنگام عکس برداری و تار شدن عکس استفاده از گزینه Shake Reduction است. این فیلتر تا حدی موجب رفع تاری و روشن کردن عکس ها در فتوشاپ می شود.
- با کلیدهای ctrl+o تصویر مورد نظر را در برنامه فتوشاپ باز کنید.
- روی منو Filter کلیک کنید.
- گزینه Sharpen را انتخاب کنید. در ادامه روی گزینه Shake Reduction کلیک کنید.
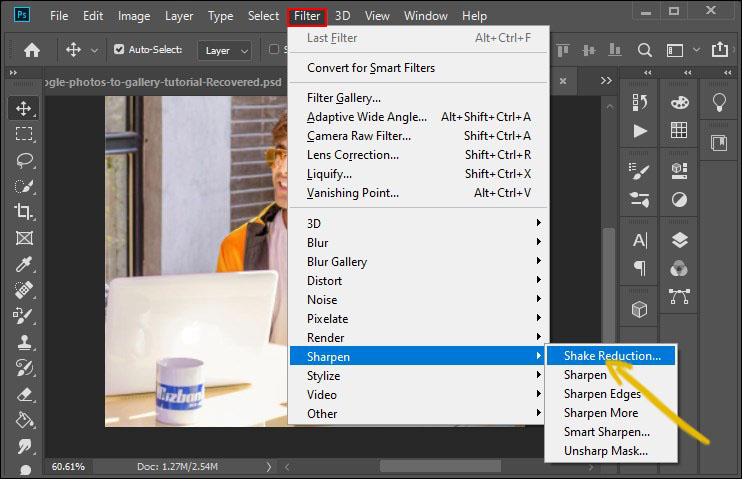
- با استفاده از این گزینه یک پنجره جدید نمایش داده می شود. در این پنجره به صورت پیش فرض تنظیمانی برای شفافیت عکس در نظر گرفته شده است. به محض ظاهر شدن این پنجره تغییرات در تصویر محسوس خواهد بود. اما باز هم می تواند آن ها را بنا بر نیاز خود تغییر دهید. 4 گزینه در این پنجره وجود دارد:
- Blur Trace Bounds: اصطلاحا بخش های محو شده را بررسی و پیکسل های تصویر تار را ارزیابی می کند. نکته مهم در هنگام استفاده از این ابزار این است که شما به راحتی می تواند ناحیه ای که قصد بیشترین تغییر در آن دارید را انتخاب و تیرگی و تاری آن را بهبود ببخشید.
- Source Noise و Smoothing: می توانید میزان نویز و اصطلاحا نرمی و همواری تصویری را به دلخواه تنظیم کنید. دستگیره ها را به سمت چپ یا راست حرکت دهید و نتیجه آن را روی تصویر مشاهده کنید.
- Artifact Suppression: می توانید حالت ها و جلوه هایی که مصنوعی به نظر می رسند را کمتر کنید. واضح است که باید اسلایدر را در این گزینه ها به دلخواه خود به راست یا چپ ببرید تا تغییرات مورد نظر شما اعمال گردد.
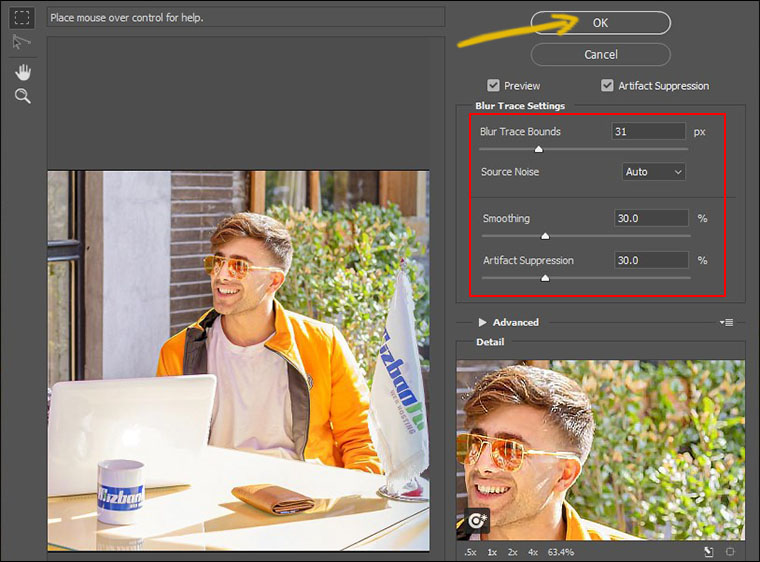
- در نهایت برای رفع تاری و روشن کردن عکس ها در فتوشاپ روی دکمه OK کلیک کنید.
دقت داشته باشید که در این مراحل هر چه میزان دقت و اندازه محوشدگی ها بیشتر باشد پردازش ها کندتر خواهد بود و باید زمان بیشتری را صرف کنیم تا این تغییرات اعمال شوند.
3- شارپ کردن یا واضح کردن عکس های تار یا بلور با فتوشاپ
روش دیگر در قالب آموزش شارپ کردن یا واضح کردن عکس های تار یا بلور در فتوشاپ استفاده از گزینه Unsharp mask است. این قابلیت کنتراست و تضاد بین تصاویر را به قدر محسوسی زیاد تر خواهد کرد. از این رو شاهد شفافیت بیشتری در تصویر خواهید بود. این ابزار علاوه بر رفع تاری عکس می تواند میزان تیرگی تصویر را کاهش داده و در نهایت تصویر واضح تر و شفاف تری خواهید داشت.
- مجددا تصویر مورد نظرتان را در برنامه فتوشاپ باز کنید.
- باز هم از سربرگ Filter گزینه Sharpen را انتخاب کنید. سپس برای واضح کردن عکس روی گزینه Unsharp Mask کلیک کنید.
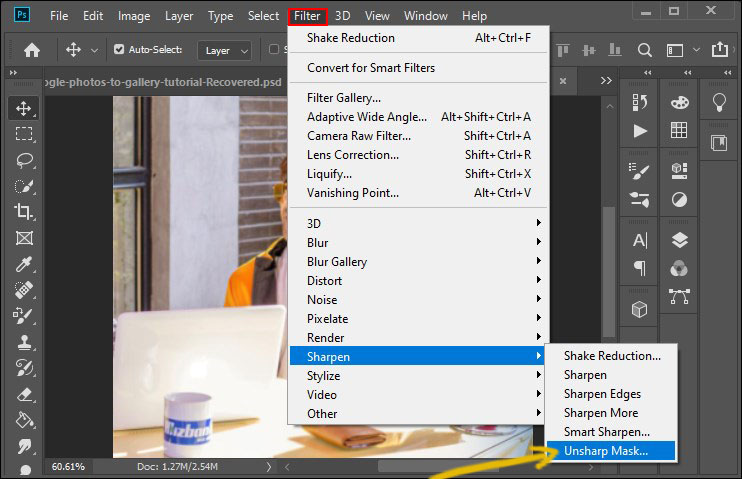
- در کادر باز شده برای رفع تیرگی و لرزش 3 گزینه داریم.
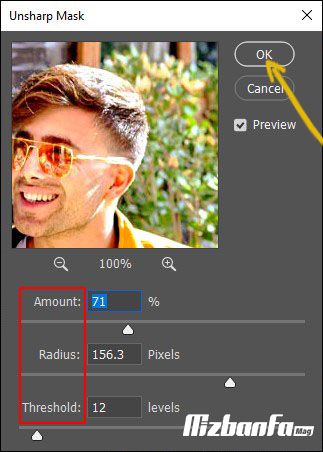
- مهم ترین آن مقدار کنتراست است که توسط میزان Amount مشخص می گردد. قاعدتا هر چه این مقدار بیشتر باشد میزان کنتراست و تیرگی عکس هم بالا تر خواهد رفت. با کاهش کنتراست شفافیت بیشتر می شود.
- Radiaus: پیکسل های لبه تصویر را تغییر می دهد. اگر عکس دچار تیرگی یا لرزش باشد می توان این گزینه را تغییر داد.
- Threshold: مناطقی که کنتراست خیلی زیاد باشد را تنظیم می کند. باز هم می توانید بنا به سلیقه و نیاز خود اسلایدر را به سمت راست یا چپ ببرید تا تصویر مدنظر شفاف تر شود و تاری آن تا حدی رفع گردد.
این روش تا حدی باعث شارپ شدن تصویر می شود پس در استفاده از آن دقت کنید. می توان گفت این روش مناسب تصاویری است که میزان رنگ در آن ها ضعیف است.
4- رفع تیرگی عکس در فتوشاپ با Hight Pass
آخرین روش استفاده از ابزار Hight Pass است. این ابزار تا حد بسیار زیادی می تواند محو شدگی تصویر و لرزش های صورت گرفته هنگام عکس برداری و تاری آن را بهبود بخشد.
- تصویر مورد نظر را در برنامه فتوشاپ باز کنید.
- از سربرگ Filter گزینه Other را انتخاب کنید. سپس گزینه Hight Pass را انتخاب نمایید.
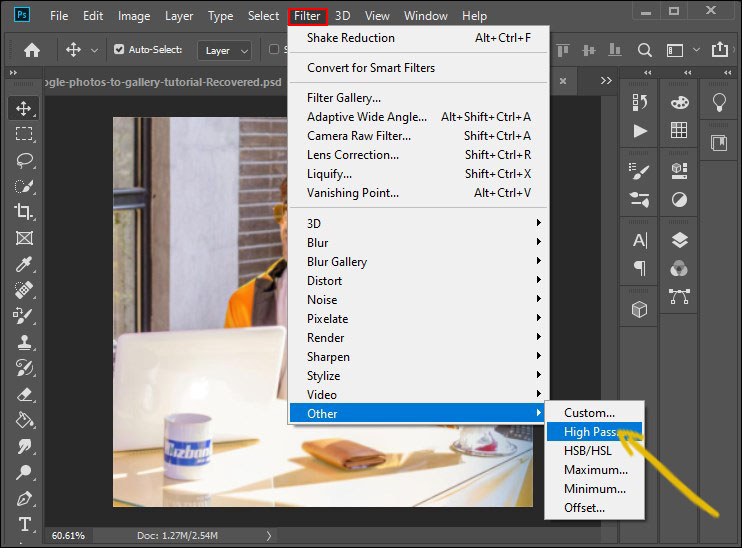
- همزمان پنجره ای همانند تصویر زیر نیز نمایان خواهد شد. گزینه Radius را به دلخواه تنظیم کنید و خروجی آن را روی تصویر تار بررسی نمایید در نهایت روی دکمه OK کلیک کنید.
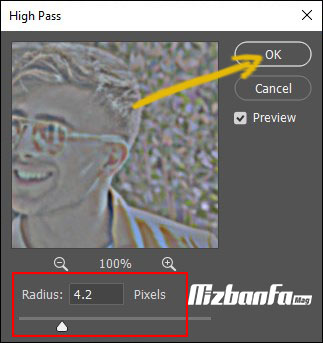
- سپس مشابه تصیر زیر لایه مدنظر را در پنل Layers انتخاب و از حالت Normal به حالت Overlay تغییر دهید. (در صورت عدم مشاهده پنل Layers از منوی window گزینه Layers را انتخاب کنید.)
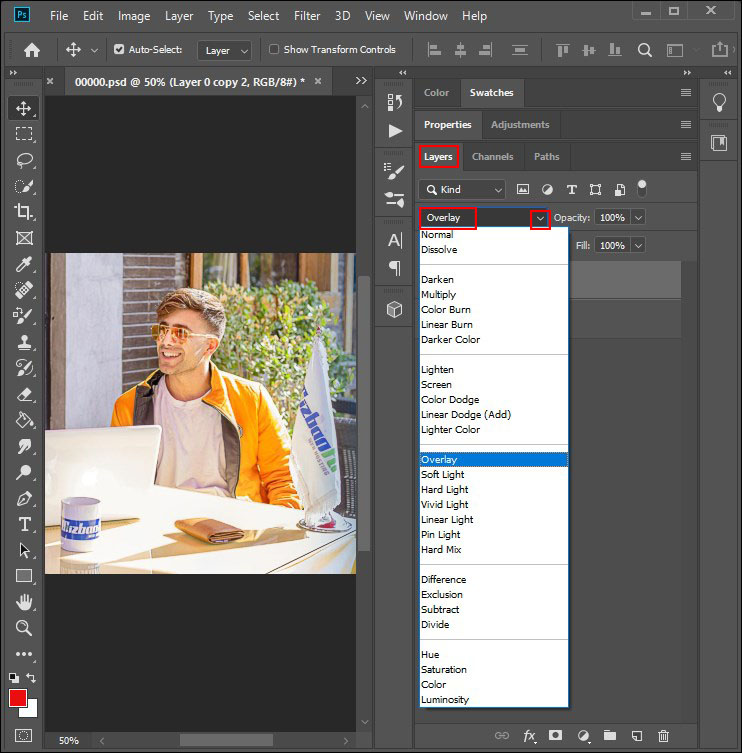
- پس از آن Opacity لایه را متناسب با نیاز خود تنظیم کنید. Opacity در واقع شاخصی برای مبهم بودن عکس در فتوشاپ است که در حالت عادی روی %100 تنظیم شده. البته شما می توانید با تغییر آن به میزان دلخواه شفافیت و میزان مبهم بودن تصویر را تغییر دهید. قطعا متوجه بهبود شفافیت و وضوح تصویر خواهید شد. این شاخص نقش مهمی را در واضح کردن تصاویر به کمک فتوشاپ دارد.
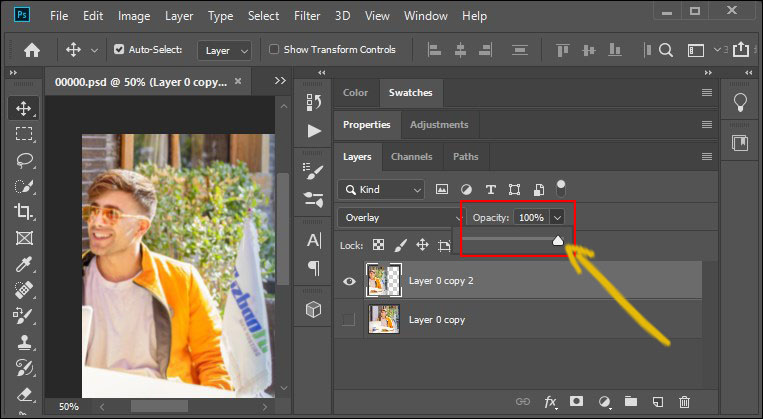
تصویر زیر تفاوت استفاده از این روش ها را نشان می دهد. تصویر سمت چپی بعد از اعمال این روش ها ذخیره شده و مشخص است به اندازه مطلوبی شفافیت آن بهبود پیدا کرده است.

بدیهی است است که گاها حین عکسبراری دوربین، دست یا سوژه مقداری لرزش داشته یا تصویر تار شود. در چنین شرایطی یا باید سراغ تصویر دیگری بروید یا اینکه در خصوص شفاف سازی عکس تار اقدام کنید. واضح یا شارپ کردن عکس تار کار چندان سخت و پیچیده ای نیست. در این مقاله از میزبان فا مگ 4 روش رایج برای واضح کردن تصاویر به کمک فتوشاپ را بررسی و به آموزش شارپ کردن یا واضح کردن عکس های تار یا بلور با فتوشاپ پرداختیم. شفاف سازی عکس در فتوشاپ معمولا توسط خیلی از گرافیست ها و ادیتورها برای اصلاح عکس ها و تصاویر صورت می گیرد. چرا که ممکن است خود عکس به هر دلیلی نیاز مند اصلاح باشد. اگر با روش دیگری برای واضح کردن تصاویر به کمک فتوشاپ آشنایی دارید با ما به اشتراک بگذارید.