آموزش تصویری و کامل کانفیگ مودم

برای دسترسی و استفاده از اینترنت نیاز به تهیه اشتراک اینترنت از شرکتهای ارائه دهنده اینترنت(ISP ها) و استفاده از یک مودم روتر داریم. امروزه به جهت افزایش گوشیهای هوشمند استفاده از مودمهای بی سیم(WI-FI) طرفداران خاص خود را نداشته و همه افراد مایل به استفاده از مودمهای وایفای هستند که امکان اتصال به صورت بی سیم را نیز داشته باشند. حال برای استفاده از این مودمها لازم است که ابتدا آنها را کانفیگ کنیم. هر یک از مودمهای روتر که توسط شرکتهای سخت افزاری ارائه شدهاند برای کانفیگ مودم مراحل یکسانی را دارند و تها تفاوت آنها در رابط کاربری و ظاهر مراحل نصب مودم است.
در این آموزش قصد داریم شما را با نحوه نصب و کانفیگ انواع مودمها آشنا کنیم. هر یک از مودمهای D-link، TP-link، Asus و… دارای یک رابط کاربری و ظاهر مختص خود هستند که در این مقاله به آموزش تصویری کانفیگ مودم برای تمامی مدلهای پر طرفدار در بازار ایران میپردازیم.
آموزش تصویری کانفیگ مودم
قبل از اینکه به نحوه کانفیگ مودم ADSL بپردازیم ابتدا باید با پیش نیازهایی که باید برای راهاندازی مودم طی کنید بپردازیم. همانطور که در بالا نیز اشاره شد، برای استفاده از اینترنت نیاز به یک اشتراک اینترنتی از شرکت ارائه دهنده اینترنت دارید. میتوانید از هر یک از شرکتهای مخابرات، پارس آنلاین، آسیاتک، شاتل و… بر اساس قیمت و حجمی که ارائه میدهند یکی از بهترین اشتراک اینترنت مناسب خود را خریداری کنید.
بعد از خرید اشتراک یک نام کاربری و رمز عبور در اختیار شما قرار داده میشود که در طی مراحل کانفیگ هر یک از مودمها باید از این نام کاربری و رمز عبور اینترنت استفاده کنید. وقتی یک مودم را خریداری میکنید، امکان اتصال به اینترنت تا زمانی که مراحل کانفیگ را طی نکرده باشید فراهم نخواهد بود.
آموزش کانفیگ مودم TP link
مودمهای tp link یکی از پر استفادهترین مودمهایی هستند که بیشتر کاربران اینترنت که به دنبال مودم ارزان قیمت هستند از برخی مدلهای این مودم استفاده میکنند. این مودم برای کانفیگ از دو رابط کاربری نارنجی و آبی استفاده میکنند که هر یک از مدلهای تولید شده توسط این شرکت از یکی از این رابطهای کاربری استفاده میکنند. رابط کاربری نارنجی نسبت به رابط کاربری آبی از استفاده بیشتری برخوردار است و در بیشتر مدلهای تولید شده این مدل استفاده شده است.
آموزش کانفیگ مودم tp link نارنجی
مودم مورد استفاده در این آموزش که از رابط کاربری نارنجی پشتیبانی میکند TD-W8961N است که میتوانید برای تنظیم مودم tp-link td-w8961n از آن استفاده کنید. البته کانفیگ مودم در همه مدلها که از رابط کاربری نارنجی استفاده میکنند یکسان است.
مرحله اول: ریست کردن مودم
ابتدا دکمه reset که در پشت مودم قرار دارد را به مدت 15 ثانیه نگه داشته و رها کنید تا تنظیمات مودم ریست شود. در این صورت مودم خاموش شده و از نو روشن خواهد شد. بعد از روشن شدن نام شبکه وایفای مودم تغییر خواهد یافت که برای کانفیگ کردن آن باید به نام جدید متصل شوید. در مودمهای tp link در اتصال اولیه نیاز به رمز دارید، یک رمز پیش فرض برای هر مودم وجود دارد که در زیر مودم مشابه تصویر زیر میتوانید آن را پیدا کنید. در صورتی که برای اتصال به شبکه وایفای از شما رمز عبور درخواست شد باید از این رمز استفاده کنید.
مرحله دوم: ورود به Gateway مودم
بعد از اینکه اتصال به مودم انجام شد باید به آدرس Gateway مودم مراجعه کنید. برای این کار باید از مرورگر اینترنت خود استفاده کنید. مرورگر را باز کرده و مشابه تصویر زیر به آدرس 192.168.1.1 یا 192.168.0.1 مراجعه کنید. این آدرسها معمولا در تمامی مودمها یکسان است و اگر مودمی از آدرس دیگر استفاده کرده باشد نیز میتوانید با استفاده از دفترچه راهنما آدرس آن را پیدا کنید.
بعد از ورود به این صفحه فرم ورود مشابه تصویر به شما نمایش داده میشود که باید با استفاده از نام کاربری و رمز admin وارد تنظیمات مودم شوید. در هر دو فیلد Username و Password عبارت admin را با حروف کوچک وارد کرده و روی دکمه Login کلیک کنید.
مرحله سوم: شروع کانفیگ
بعد از اینکه نام کاربری و رمز عبور را به درستی وارد کردید به صفحه Quick Start کانفیگ مودم تی پی لینک هدایت خواهید شد که در این مرحله باید روی دکمه Next کلیک کنید تا به مرحله بعد بروید.
مرحله چهارم: انتخاب منطقه زمانی
در این مرحله باید کشوری که در آن هستید را برای انتخاب منطقه زمانی مشخص کنید. ما که در ایران قرار داریم باید این فیلد را روی گزینه GMT+03:30 Tehran انتخاب کنیم. سپس روی دکمه Next کلیک کنید تا به مرحله بعد هدایت شوید.
مرحله پنجم: تنظیمات اینترنتی
در این مرحله باید تنظیمات اشتراک اینترنتی خود را وارد کنید که شامل کشور، شرکت ارائه دهنده اینترنت، نوع اتصال، نام کاربری اشتراک اینترنت، رمز اشتراک اینترنت، VPI، CPI و نوع ارتباط با ISP را مشابه تصویر زیر وارد کنید.
Country: از این گزینه کشور خود را انتخاب کنید.
ISP: از این گزینه باید شرکت اینترنتی که از آن اشتراک خود را خریداری کردهاید را انتخاب کنید. بعد از انتخاب کشور لیست شرکتهای ISP نمایش داده میشوند که در این تصویر شرکت مخابرات است که روی Iran Telecom قرار دارد.
ISP Connection Type: این گزینه مربوط به نوع کانکشن ISP است که باید گزینه PPPoE/PPPoA را انتخاب کنید.
Username: این فیلد مربوط به نام کاربری است که شرکت ارائه دهنده اینترنت در هنگام خرید اشتراک اینترنت به شما ارائه میدهد.
Password: این گزینه هم مربوط به رمز اشتراک اینترنت است که در هنگام خرید اشتراک اینترنت به شما ارائه میشود.
VPI و VCI: این دو فیلد هم در تمامی شرکتهایی که در ایران اینترنت ارائه میدهند یکسان است و باید مشابه تصویر به ترتیب از اعداد 0 و 35 در آنها استفاده کنید.
Connection Type: این گزینه هم مربوط به نوع ارتباط با شرکت ISP است که باید این گزینه را هم روی حالت PPPoE LLC انتخاب کنید.
حال روی دکمه Next کلیک کنید تا به مرحله بعد بروید.
مرحله ششم: تنظیمات شبکه وای فای
در این مرحله میتوانید انتخاب کنید که مایل به استفاده از شبکه wifi هستید یا خیر. در صورتی که Access Point را روی حالت Activated انتخاب کنید امکان استفاده از وای فای را در مودم دارید، در غیر این صورت از این مرحله عبور خواهید کرد و صرفا امکان اتصال سیمی از طریق کابل اترنت را برای اتصال به اینترنت خواهید داشت. حال اگر این گزینه روی فعال شده باشد تنظیمات به شکل زیر خواهند بود.
SSID: در این فیلد نام دلخواه خود را برای شبکه وای فای به انگلیسی وارد کنید. این نام همان نامی است که هنگام اتصال به اینترنت در لیست شبکههای وای فای گوشی یا لپ تاپ نمایش داده میشود.
Broadcast SSID: این گزینه مربوط به فعال یا غیرفعال کردن حالت پنهان کردن شبکه وای فای است که نیازی به تغییر آن ندارید.
Authentication Type: این گزینه مربوط به الگوریتم امنیتی مودم است که حتما سعی کنید آن را روی حالتهای WPA-PSK/WPA2-PSK یا WPA2-PSK قرار دهید.
Encryption: این گزینه هم برای روش رمزنگاری است که آن را میتوانید روی حالت TKIP/AES قرار دهید که بهترین نوع آن است.
Pre-Shared Key: این گزینه هم مربوط به رمز شبکه وای فای است که هنگام اتصال به مودم وای فای درخواست میشود.
حال روی دکمه Next کلیک کنید تا به مرحله بعد هدایت شوید.
مرحله نهایی: ذخیره تنظیمات
در این مرحله تنظیمات مودم tp link به اتمام رسیده و مودم کانفیگ میشود که کافی است مشابه تصویر روی دکمه Save کلیک کنید تا تنظیمات ذخیره شده و از شبکه وای فای پیش فرض خارج شوید.
بعد از کلیک روی دکمه Save اتصال به شبکه وای فای شما قطع شده و شبکه وای فای جدید که در مرحله ششم نام آن را در فیلد SSID وارد کردید در لیست شبکههای وای فای گوشی یا لپ تاپ نمایش داده میشود. در این مرحله کافی است روی شبکه وای فای کلیک کرده و رمزی که در مرحله هفتم در فیلد Pre-Shared Key انتخاب کردید را وارد کنید تا به مودم متصل شوید.
آموزش کانفیگ مودم tp link آبی
مودم مورد استفاده در این آموزش که از رابط کاربری آبی پشتیبانی میکند TD-W8960N است که میتوانید برای تنظیم مودم tp-link td-w8969n از آن استفاده کنید. البته کانفیگ مودم در همه مدلها که از رابط کاربری آبی استفاده میکنند یکسان است.
مرحله اول: ریست کردن مودم
ابتدا مشابه مدلهای نارنجی دکمه reset که در پشت مودم قرار دارد را به مدت 15 ثانیه نگه داشته و رها کنید تا تنظیمات مودم ریست شود. در این صورت مودم خاموش شده و از نو روشن خواهد شد. بعد از روشن شدن نام شبکه وایفای مودم تغییر خواهد یافت که برای کانفیگ کردن آن باید به نام جدید متصل شوید. در مودمهای tp link در اتصال اولیه نیاز به رمز دارید، یک رمز پیش فرض برای هر مودم وجود دارد که در زیر مودم میتوانید آن را پیدا کنید. در صورتی که برای اتصال به شبکه وایفای از شما رمز عبور درخواست شد باید از این رمز استفاده کنید.
مرحله دوم: ورود به Gateway مودم
بعد از اینکه اتصال به مودم انجام شد باید به آدرس Gateway مودم مراجعه کنید. برای این کار باید از مرورگر اینترنت خود استفاده کنید. مرورگر را باز کرده و مشابه تصویر زیر به آدرس 192.168.1.1 یا 192.168.0.1 مراجعه کنید. این آدرسها معمولا در تمامی مودمها یکسان است و اگر مودمی از آدرس دیگر استفاده کرده باشد نیز میتوانید با استفاده از دفترچه راهنما آدرس آن را پیدا کنید.
بعد از ورود به این صفحه فرم ورود مشابه تصویر به شما نمایش داده میشود که باید با استفاده از نام کاربری و رمز admin وارد تنظیمات مودم شوید. در هر دو فیلد Username و Password عبارت admin را با حروف کوچک وارد کرده و روی دکمه Login کلیک کنید.
مرحله سوم: شروع کانفیگ
بعد از اینکه نام کاربری و رمز عبور را به درستی وارد کردید به از طریق منوی سمت چپ روی گزینه Quick Setup برای کانفیگ مودم تی پی لینک کلیک کنید تا صفحه زیر نمایش داده شده و در این مرحله روی دکمه Next کلیک کنید.
مرحله چهارم: انتخاب منطقه زمانی و نوع اتصال
در این مرحله باید کشوری که در آن هستید را برای انتخاب منطقه زمانی مشخص کنید. ما که در ایران قرار داریم باید این فیلد را روی گزینه GMT+03:30 Tehran انتخاب کنیم. سپس روی دکمه Next کلیک کنید تا به مرحله بعد هدایت شوید. بعد از انتخاب موقعیت زمانی روی NEXT کلیک کنید تا در مرحله بعد نوع اتصال خود را که به صورت اینترنت خطی روی تلفن ثابت است را مشابه تصویر زیر روی حالت ADSL WAN انتخاب کنید.
مرحله پنجم: تنظیمات اینترنتی
در این مرحله باید تنظیمات اشتراک اینترنتی خود را وارد کنید که شامل کشور، شرکت ارائه دهنده اینترنت، نوع اتصال، نام کاربری اشتراک اینترنت، رمز اشتراک اینترنت، VPI، CPI و نوع ارتباط با ISP را مشابه تصویر زیر وارد کنید.
Country: از این گزینه کشور خود را انتخاب کنید.
ISP: از این گزینه باید شرکت اینترنتی که از آن اشتراک خود را خریداری کردهاید را انتخاب کنید. بعد از انتخاب کشور لیست شرکتهای ISP نمایش داده میشوند.
VPI و VCI: این دو فیلد هم در تمامی شرکتهایی که در ایران اینترنت ارائه میدهند یکسان است و باید مشابه تصویر به ترتیب از اعداد 0 و 35 در آنها استفاده کنید.
WAN Link Type: این گزینه مربوط به نوع کانکشن ISP است که باید گزینه PPPoE را انتخاب کنید.
PPP Username: این فیلد مربوط به نام کاربری است که شرکت ارائه دهنده اینترنت در هنگام خرید اشتراک اینترنت به شما ارائه میدهد.
PPP Password: این گزینه هم مربوط به رمز اشتراک اینترنت است که در هنگام خرید اشتراک اینترنت به شما ارائه میشود.
حال سایر گزینهها را بدون اینکه تغییر دهید روی دکمه Next کلیک کنید تا به مرحله بعد بروید.
مرحله ششم: تنظیمات شبکه وای فای
در این مرحله میتوانید انتخاب کنید که مایل به استفاده از شبکه wifi هستید یا خیر. در صورتی که تیک گزینه Enable Wireless را فعال کنید امکان استفاده از وای فای را در مودم دارید، در غیر این صورت از این مرحله عبور خواهید کرد و صرفا امکان اتصال سیمی از طریق کابل اترنت را برای اتصال به اینترنت خواهید داشت. حال اگر این گزینه روی فعال شده باشد تنظیمات به شکل زیر خواهند بود.
Wireless Network Name: در این فیلد نام دلخواه خود را برای شبکه وای فای به انگلیسی وارد کنید. این نام همان نامی است که هنگام اتصال به اینترنت در لیست شبکههای وای فای گوشی یا لپ تاپ نمایش داده میشود.
Network Authentication: این گزینه مربوط به الگوریتم امنیتی مودم است که حتما سعی کنید آن را روی حالت WPA2-Personal قرار دهید.
Wireless Network Key: این گزینه هم مربوط به رمز شبکه وای فای است که هنگام اتصال به مودم وای فای درخواست میشود.
حال روی دکمه Next کلیک کنید تا به مرحله بعد هدایت شوید.
مرحله نهایی: ذخیره تنظیمات
در این مرحله تنظیمات مودم tp link به اتمام رسیده و مودم کانفیگ میشود که کافی است مشابه تصویر روی دکمه Confirm کلیک کنید تا تنظیمات ذخیره شده و از شبکه وای فای پیش فرض خارج شوید.
بعد از کلیک روی دکمه Confirm اتصال به شبکه وای فای شما قطع شده و شبکه وای فای جدید که در مرحله ششم نام آن را در فیلد Wireless Network Name وارد کردید در لیست شبکههای وای فای گوشی یا لپ تاپ نمایش داده میشود. در این مرحله کافی است روی شبکه وای فای کلیک کرده و رمزی که در مرحله ششم در فیلد Wireless Network Key انتخاب کردید را وارد کنید تا به مودم متصل شوید.
آموزش کانفیگ مودم دی لینک
مودمهای دی لینک نیز یکی از پر استفادهترین مودمهایی هستند که بیشتر کاربران اینترنت که به دنبال مودم با کیفیت و ارزان هستند از برخی مدلهای این مودم استفاده میکنند. این مودم بر خلاف مودمهای tp link برای کانفیگ از یک رابط کاربری مشترک استفاده میکنند. مودم مورد استفاده در این آموزش که از رابط کاربری نارنجی پشتیبانی میکند DSL-2740U است که میتوانید برای کانفیگ مودم dsl-2740u از آن استفاده کنید. البته کانفیگ مودم در همه مدلهای دی لینک یکسان است.
مرحله اول: ریست کردن مودم
ابتدا دکمه reset که در زیر مودم قرار دارد را با استفاده از یک جسم تیز مانند سوزن به مدت 15 ثانیه نگه داشته و رها کنید تا تنظیمات مودم ریست شود. در این صورت مودم خاموش شده و از نو روشن خواهد شد. بعد از روشن شدن نام شبکه وایفای مودم به D-Link تغییر خواهد یافت که برای کانفیگ کردن آن باید به این شبکه وای فای متصل شوید.
مرحله دوم: ورود به Gateway مودم
بعد از اینکه اتصال به مودم انجام شد باید به آدرس Gateway مودم مراجعه کنید. برای این کار باید از مرورگر اینترنت خود استفاده کنید. مرورگر را باز کرده و مشابه تصویر زیر به آدرس 192.168.1.1 مراجعه کنید. این آدرسها معمولا در تمامی مودمها یکسان است و اگر مودمی از آدرس دیگر استفاده کرده باشد نیز میتوانید با استفاده از دفترچه راهنما آدرس آن را پیدا کنید.
بعد از ورود به این صفحه فرم ورود مشابه تصویر به شما نمایش داده میشود که باید با استفاده از نام کاربری و رمز admin وارد تنظیمات مودم شوید. در هر دو فیلد Username و Password عبارت admin را با حروف کوچک وارد کرده و روی دکمه Login کلیک کنید.
مرحله سوم: شروع کانفیگ
بعد از اینکه نام کاربری و رمز عبور را به درستی وارد کردید به صفحه کانفیگ مودم دی لینک لینک هدایت خواهید شد که در این مرحله باید روی دکمه Setup Wizard کلیک کنید تا به مرحله بعد بروید.
در مرحله بعد صفحه زیر نمایش داده میشود که توضیحاتی را در مورد مراحل کانفیگ مودم D-link ارائه میکند و در این مرحله نیز باید روی دکمه Next کلیک کنید.
مرحله چهارم: تغییر رمز ورود مودم دی لینک
در این مرحله از شما خواسته میشود تا به منظور افزایش امنیت بیشتر مودم، رمز پیش فرض را تغییر دهید.
در صورتی که مایل به تغییر رمز پیش فرض مودم هستید ابتدا رمز قبلی مودم(admin) را در فیلد Current Password وارد کنید و سپس رمز جدید را در هر دو فیلد New Password و Confirm Password وارد کرده و روی دکمه Next کلیک کنید. اما اگر قصد تغییر رمز ورود به مودم را ندارید، بدون اینکه چیزی در این فیلدها بنویسید روی دکمه Skip کلیک کنید.
مرحله پنجم: انتخاب منطقه زمانی
در این مرحله باید کشوری که در آن هستید را برای انتخاب منطقه زمانی مشخص کنید. ما که در ایران قرار داریم باید این فیلد را روی گزینه GMT+03:30 Tehran انتخاب کنیم. سایر گزینهها را نیز تغییر نداده و روی دکمه Next کلیک کنید تا به مرحله بعد هدایت شوید.
مرحله ششم: تنظیمات اینترنتی
در این مرحله باید تنظیمات اشتراک اینترنتی خود را وارد کنید که شامل کشور، شرکت ارائه دهنده اینترنت، نوع اتصال، نام کاربری اشتراک اینترنت، رمز اشتراک اینترنت، VPI، CPI و نوع ارتباط با ISP را مشابه تصویر زیر وارد کنید.
Country: از این گزینه کشور خود را انتخاب کنید.
Internet Service Provider: از این گزینه باید شرکت اینترنتی که از آن اشتراک خود را خریداری کردهاید را انتخاب کنید. بعد از انتخاب کشور لیست شرکتهای ISP نمایش داده میشوند که در این تصویر شرکت مخابرات است که روی Other قرار دارد.
Protocol: این گزینه مربوط به نوع کانکشن ISP است که باید گزینه PPPoE را انتخاب کنید.
Connection Type: این گزینه هم مربوط به نوع ارتباط با شرکت ISP است که باید این گزینه را هم روی حالت LLC انتخاب کنید.
VPI و VCI: این دو فیلد هم در تمامی شرکتهایی که در ایران اینترنت ارائه میدهند یکسان است و باید مشابه تصویر به ترتیب از اعداد 0 و 35 در آنها استفاده کنید.
Username: این فیلد مربوط به نام کاربری است که شرکت ارائه دهنده اینترنت در هنگام خرید اشتراک اینترنت به شما ارائه میدهد.
Password و Confirm Password: این دو گزینه هم مربوط به رمز اشتراک اینترنت است که در هنگام خرید اشتراک اینترنت به شما ارائه میشود و باید در هر دو فیلد آن را وارد کنید.
حال روی دکمه Next کلیک کنید تا به مرحله بعد بروید.
مرحله هفتم: تنظیمات شبکه وای فای
در این مرحله میتوانید انتخاب کنید که مایل به استفاده از شبکه wifi هستید یا خیر. در صورتی که تیک گزینه enable your wireless network را فعال کنید امکان استفاده از وای فای را در مودم دارید، که باید نام شبکه وای فای و رمز دلخواه را برای آن انتخاب کنید.
SSID: در این فیلد نام دلخواه خود را برای شبکه وای فای به انگلیسی وارد کنید. این نام همان نامی است که هنگام اتصال به اینترنت در لیست شبکههای وای فای گوشی یا لپ تاپ نمایش داده میشود.
Visibility Status: این گزینه مربوط به فعال یا غیرفعال کردن حالت پنهان کردن شبکه وای فای است که نیازی به تغییر آن ندارید.
Security Level: این گزینه مربوط به الگوریتم امنیتی مودم است که حتما سعی کنید آن را روی حالت WPA2-PSK قرار دهید.
WPA2 Pre-Shared Key: این گزینه هم مربوط به رمز شبکه وای فای است که هنگام اتصال به مودم وای فای درخواست میشود.
حال روی دکمه Next کلیک کنید تا به مرحله بعد هدایت شوید.
مرحله نهایی: ذخیره و اعمال تنظیمات کانفیگ
در این مرحله کانفیگ مودم دی لینک به اتمام رسیده و مودم کانفیگ میشود. کافی است مشابه تصویر روی دکمه Apply کلیک کنید تا تنظیمات ذخیره شده و از شبکه وای فای پیش فرض خارج شوید.
بعد از کلیک روی دکمه Apply اتصال به شبکه وای فای شما قطع شده و شبکه وای فای جدید که در مرحله هفتم نام آن را در فیلد SSID وارد کردید در لیست شبکههای وای فای گوشی یا لپ تاپ نمایش داده میشود. در این مرحله کافی است روی شبکه وای فای کلیک کرده و رمزی که در مرحله هفتم در فیلد Pre-Shared Key انتخاب کردید را وارد کنید تا به مودم متصل شوید.
آموزش کانفیگ مودم ایسوس
مودمهای شرکت ASUS را میتوان به عنوان بهترین مودم قابل استفاده در نظر گرفت که کیفیت بالایی دارند، هزینه خرید این مودمها نسبت به مودمهای دی لینک و tp link کمی بالاتر است. برای کانفیگ این مودم نیز باید درست کارهایی که برای کانفیگ مودمهای دی لینک و tp link را انجام دادید دنبال کنید. تنها تفاوت در کانفیگ مودم ایسوس نیز همان رابط کاربری است.
مرحله اول: ریست کردن مودم
ابتدا دکمه reset مودم را به مدت 15 ثانیه نگه داشته و رها کنید تا تنظیمات مودم ریست شود. در این صورت مودم خاموش شده و از نو روشن خواهد شد. بعد از روشن شدن نام شبکه وایفای مودم به ایسوس تغییر خواهد یافت که برای کانفیگ کردن آن باید به این شبکه وای فای متصل شوید.
مرحله دوم: ورود به Gateway مودم
بعد از اینکه اتصال به مودم انجام شد باید به آدرس Gateway مودم مراجعه کنید. برای این کار باید از مرورگر اینترنت خود استفاده کنید. مرورگر را باز کرده و مشابه تصویر زیر به آدرس 192.168.1.1 مراجعه کنید. این آدرسها معمولا در تمامی مودمها یکسان است و اگر مودمی از آدرس دیگر استفاده کرده باشد نیز میتوانید با استفاده از دفترچه راهنما آدرس آن را پیدا کنید.
بعد از ورود به این صفحه فرم ورود نمایش داده میشود که باید با استفاده از نام کاربری و رمز admin وارد تنظیمات مودم شوید. در هر دو فیلد Username و Password عبارت admin را با حروف کوچک وارد کرده و روی دکمه Login کلیک کنید.
مرحله سوم: شروع کانفیگ
بعد از اینکه نام کاربری و رمز عبور را به درستی وارد کردید به صفحه کانفیگ مودم ایسوس هدایت خواهید شد که در این مرحله باید روی دکمه Quick Internet Setup کلیک کنید تا صفحهای مشابه تصویر زیر به شما نمایش داده شود. در این مرحله اگر مایل به تغییر رمز بودید کافی است دو فیلد New Password و Confirmed Password را با رمز دلخواه پر کنید. در غیر این صورت صرفا روی دکمه NEXT کلیک کنید.
مرحله چهارم: انتخاب منطقه زمانی
در این مرحله باید کشوری که در آن هستید را برای انتخاب منطقه زمانی مشخص کنید. ما که در ایران قرار داریم باید این فیلد را روی گزینه GMT+03:30 Tehran انتخاب کنیم. سایر گزینهها را نیز تغییر نداده و روی دکمه Next کلیک کنید تا به مرحله بعد هدایت شوید. اما قبل از هر چیزی باید گزینه STATE را روی حالت Disable انتخاب کنید.
مرحله پنجم: تنظیمات اینترنتی
در این مرحله باید تنظیمات اشتراک اینترنتی خود را وارد کنید که شامل کشور، شرکت ارائه دهنده اینترنت، نوع اتصال، نام کاربری اشتراک اینترنت، رمز اشتراک اینترنت، VPI، CPI و نوع ارتباط با ISP را مشابه تصویر زیر وارد کنید.
Country: از این گزینه کشور خود را انتخاب کنید.
Internet Service Provider: از این گزینه باید شرکت اینترنتی که از آن اشتراک خود را خریداری کردهاید را انتخاب کنید. بعد از انتخاب کشور لیست شرکتهای ISP نمایش داده میشوند که در این تصویر شرکت پارس آنلاین است که روی Pars Online قرار دارد.
Protocol: این گزینه مربوط به نوع کانکشن ISP است که باید گزینه PPPoE را انتخاب کنید.
Connection Type: این گزینه هم مربوط به نوع ارتباط با شرکت ISP است که باید این گزینه را هم روی حالت LLC انتخاب کنید.
VPI و VCI: این دو فیلد هم در تمامی شرکتهایی که در ایران اینترنت ارائه میدهند یکسان است و باید مشابه تصویر به ترتیب از اعداد 0 و 35 در آنها استفاده کنید.
Username: این فیلد مربوط به نام کاربری است که شرکت ارائه دهنده اینترنت در هنگام خرید اشتراک اینترنت به شما ارائه میدهد.
Password و Confirm Password: این دو گزینه هم مربوط به رمز اشتراک اینترنت است که در هنگام خرید اشتراک اینترنت به شما ارائه میشود و باید در هر دو فیلد آن را وارد کنید.
حال روی دکمه Next کلیک کنید تا به مرحله بعد بروید.
مرحله ششم: تنظیمات شبکه وای فای
در این مرحله میتوانید انتخاب کنید که مایل به استفاده از شبکه wifi هستید یا خیر. در صورتی که گزینه WLAN Interface را روی حالت ENABLE انتخاب کنید امکان استفاده از وای فای را در مودم دارید، که باید نام شبکه وای فای و رمز دلخواه را برای آن انتخاب کنید.
Band: این گزینه مربوط به قدرت سیگنال شبکه wifi است که پیشنهاد میکنم آن را تغییر ندهید.
SSID: در این فیلد نام دلخواه خود را برای شبکه وای فای به انگلیسی وارد کنید. این نام همان نامی است که هنگام اتصال به اینترنت در لیست شبکههای وای فای گوشی یا لپ تاپ نمایش داده میشود.
Encryption: این گزینه مربوط به الگوریتم امنیتی مودم است که حتما سعی کنید آن را روی حالت WPA2-PSK قرار دهید.
Pre-Shared Key: این گزینه هم مربوط به رمز شبکه وای فای است که هنگام اتصال به مودم وای فای درخواست میشود.
حال روی دکمه Next کلیک کنید تا به مرحله بعد هدایت شوید.
مرحله نهایی: ذخیره و اعمال تنظیمات کانفیگ
در این مرحله کانفیگ مودم ASUS به اتمام رسیده و مودم کانفیگ میشود. کافی است مشابه تصویر روی دکمه Finish کلیک کنید تا تنظیمات ذخیره شده و از شبکه وای فای پیش فرض خارج شوید.
بعد از کلیک روی دکمه Finish اتصال به شبکه وای فای شما قطع شده و شبکه وای فای جدید که در مرحله ششم نام آن را در فیلد SSID وارد کردید در لیست شبکههای وای فای گوشی یا لپ تاپ نمایش داده میشود. در این مرحله کافی است روی شبکه وای فای کلیک کرده و رمزی که در مرحله ششم در فیلد Pre-Shared Key انتخاب کردید را وارد کنید تا به مودم متصل شوید.
آموزش کانفیگ مودم زایکسل
یکی دیگه از مودم هایی که این روزها در کشور ما در حال رواج پیدا کردن است، سری مودمهای زایکسل است. قیمت این مودمها نسبت به مودمهای Dlink، TP link و ایسوس کمتر است و به عنوان یک مودم اقتصادی مورد استفاده قرار میگیرد که میتوانید از این مودمها استفاده کنید. برای کانفیگ این مودمها هم کافی است کارهایی که برای کانفیگ سایر مودمها انجام دادید را طی کنید، با این تفاوت که صرفا ظاهر و مراحل انجام کار با هم تفاوت دارند. مودم استفاده شده در این آموزش از نوع 1201 این شرکت است که میتوانید برای کانفیگ مودم زایکسل 1201 هم از این آموزش استفاده کنید.
مرحله اول: ریست کردن مودم
ابتدا دکمه reset مودم را به مدت 15 ثانیه نگه داشته و رها کنید تا تنظیمات مودم ریست شود. در این صورت مودم خاموش شده و از نو روشن خواهد شد. بعد از روشن شدن نام شبکه وایفای مودم zyxel تغییر خواهد یافت که برای کانفیگ کردن آن باید به این شبکه وای فای متصل شوید.
مرحله دوم: ورود به Gateway مودم
بعد از اینکه اتصال به مودم انجام شد باید به آدرس Gateway مودم مراجعه کنید. برای این کار باید از مرورگر اینترنت خود استفاده کنید. مرورگر را باز کرده و مشابه تصویر زیر به آدرس 192.168.1.1 مراجعه کنید.
بعد از ورود به این صفحه فرم ورود نمایش داده میشود که باید با استفاده از نام کاربری و رمز admin وارد تنظیمات مودم شوید. در هر دو فیلد Username و Password عبارت admin را با حروف کوچک وارد کرده و روی دکمه Login کلیک کنید.
مرحله سوم: شروع کانفیگ مودم zyxel
بعد از اینکه نام کاربری و رمز عبور را به درستی وارد کردید مشابه تصویر زیر به ترتیب عمل کرده و تنظیماتی که در ادامه شرح خواهم داد را برای مودم زایکسل وارد کنید.
ابتدا از منوی سمت چپ روی Network کلیک کرده و سپس زیر منو Wan را انتخاب کنید تا وارد صفحه تنظیمات WAN مشابه نمونه بالا شوید. سپس گزینه Mode را روی حالت Router قرار دهید. در مرحله بعد گزینه Encapsulation را روی PPPoE قرار دهید.
حال نام کاربری و کلمه عبور اشتراک اینترنتی که از شرکت ارائه دهنده اینترنت دریافت کردهاید به ترتیب در فیلدهای User Name و Password(شماره 4) وارد کنید. در نهایت VPI/VCI را نیز مشابه تصویر روی اعداد 0 و 35 قرار داده و با اسکرول کردن به پایین صفحه روی دکمه Apply کلیک کنید.
مرحله چهارم: تنظیمات وایفای مودم zyxel
در این مرحله باید تنظیمات مربوط به شبکه وایفای را برای مودم زایکسل وارد کنید. این تنظیمات شامل نام وایفای، رمز، فعال و غیرفعال کردن WPS و… هستند که در تصویر نمونه آن را میبینید. برای این منظور از منوی سمت چپ ابتدا Network را انتخاب کنید تا زیرمنوهای آن نمایش داده شده و در نهایت گزینه Wireless LAN را انتخاب کنید.
قبل از هر کاری برای فعال کردن امکان استفاده از وای فای مودم زایکسل تیک گزینه Enable Wireless LAN را فعال کنید. سپس نام دلخواه برای شبکه وای فای را در فیلد SSID وارد کرده و گزینه Security Mode را روی WPA-PSK قرار دهید. در مرحله بعد رمز دلخواه برای شبکه وای فای را در فیلد Pre-Shared Key وارد کرده و در نهایت روی دکمه Apply کلیک کنید.
مرحله پنجم: تنظیمات WPS مودم zyxel برای جلوگیری از هک مودم
برای جلوگیری از هک مودم zyxel میتوانید تنظیمات WPS داخلی مودم را غیرفعال کنید. برای این منظور در همان صفحه Wireless LAN روی تب WPS کلیک کنید تا صفحهای مشابه تصویر زیر نمایش داده شود.
حال مشابه تصویر تیک گزینهEnabled که در بخش WPS Setup قرار دارد را غیرفعال کرده و روی دکمه Apply کلیک کنید.



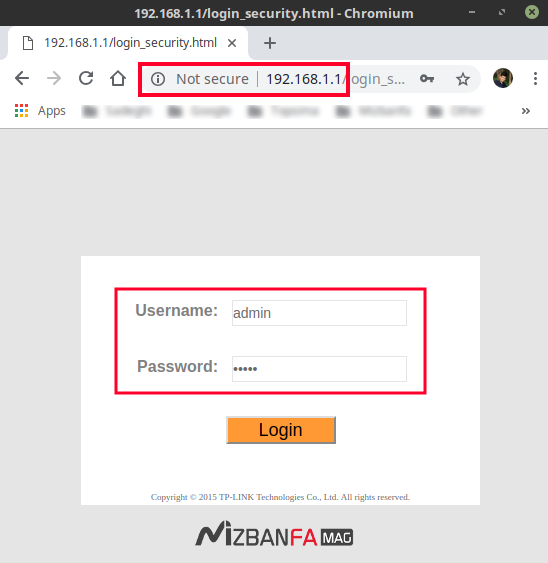
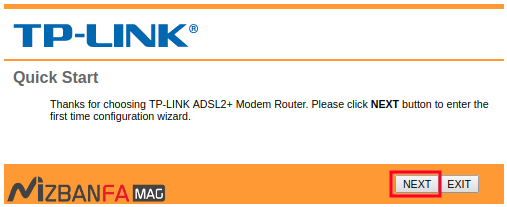
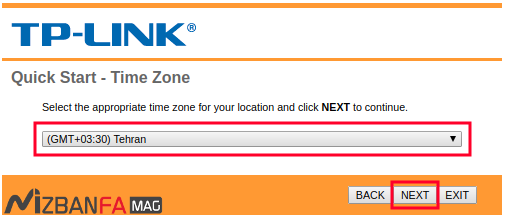
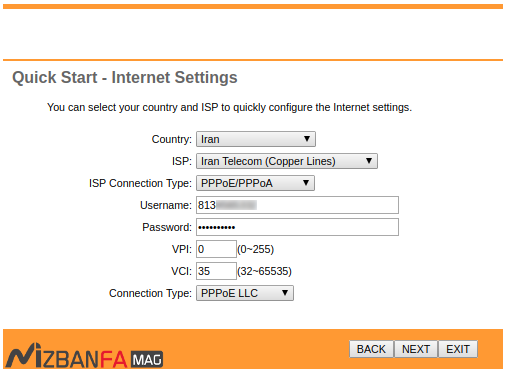
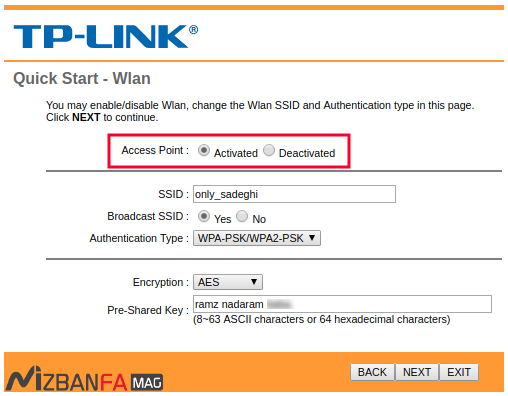
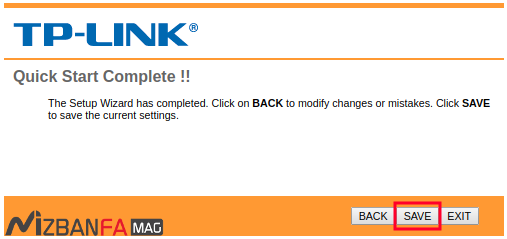
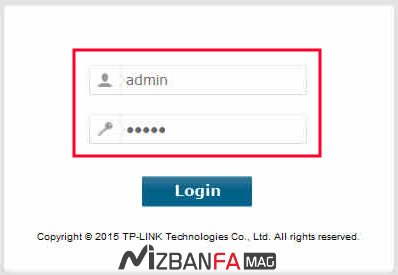
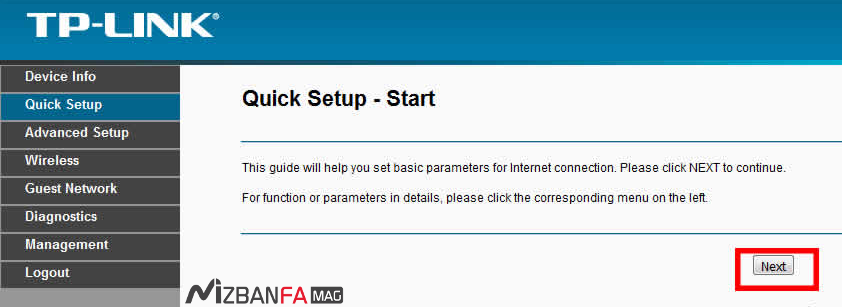
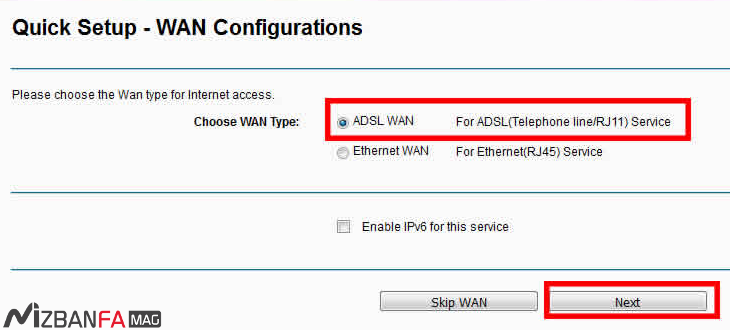
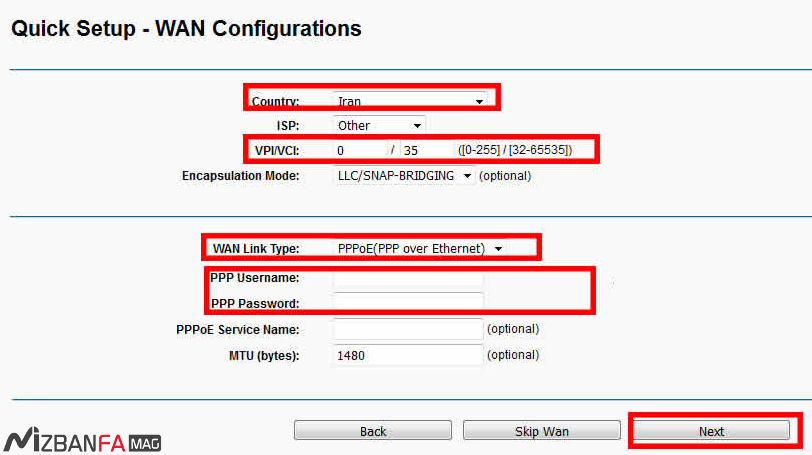
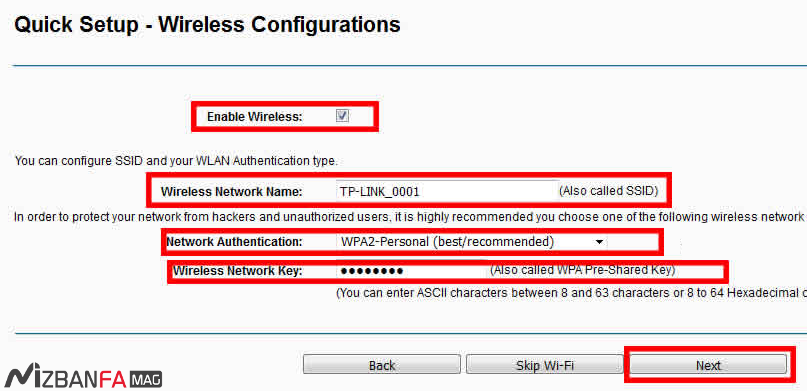
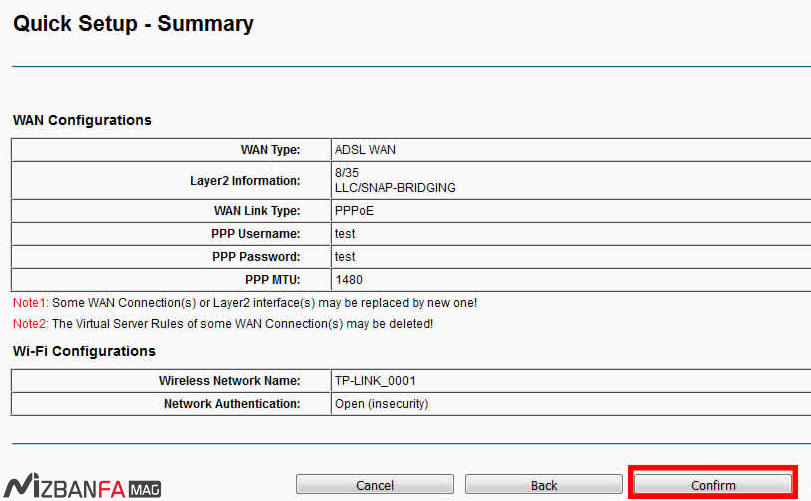

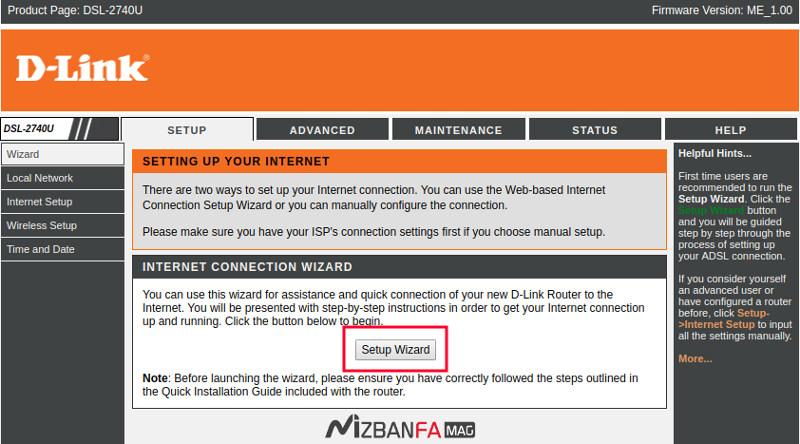
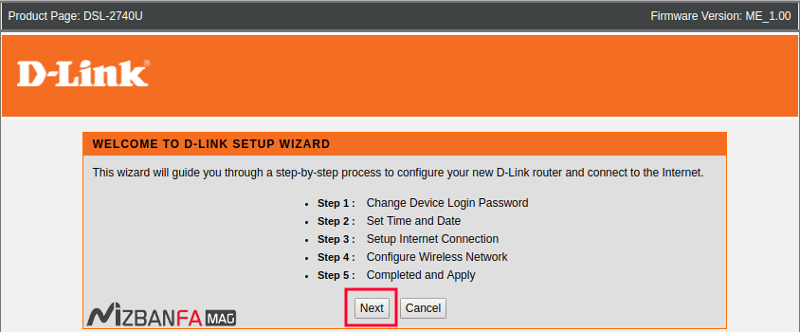
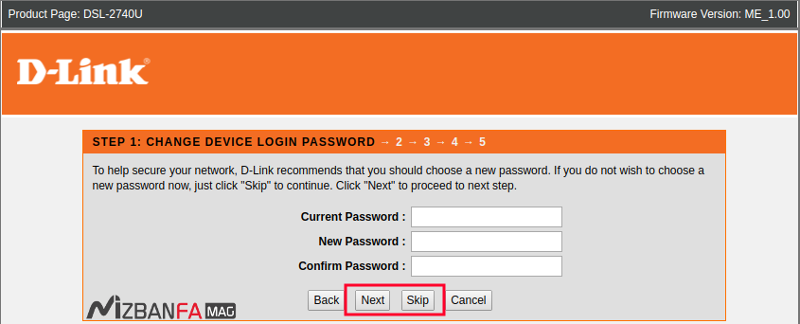
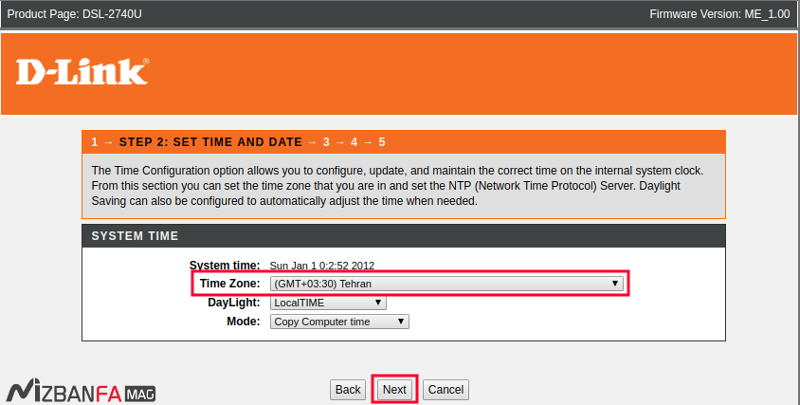
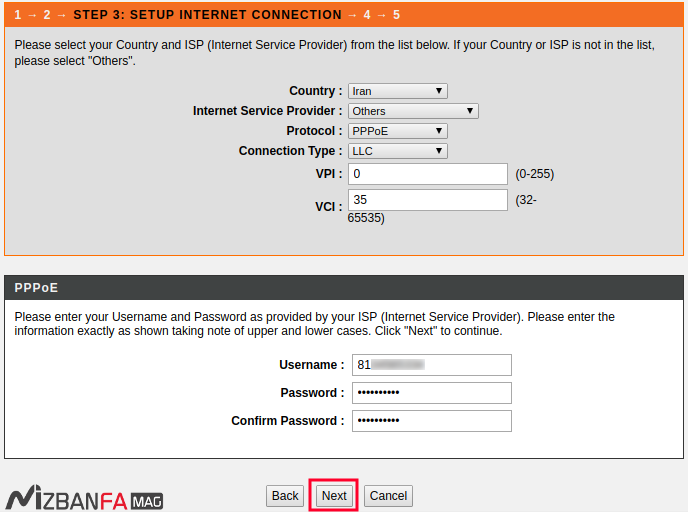
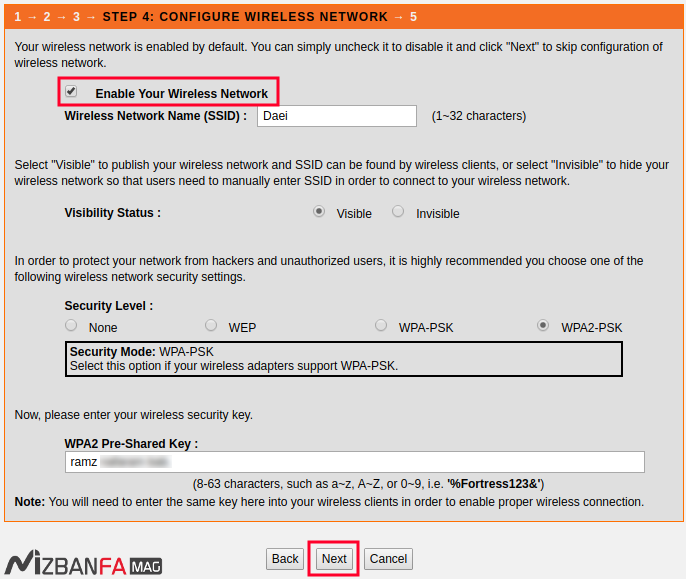
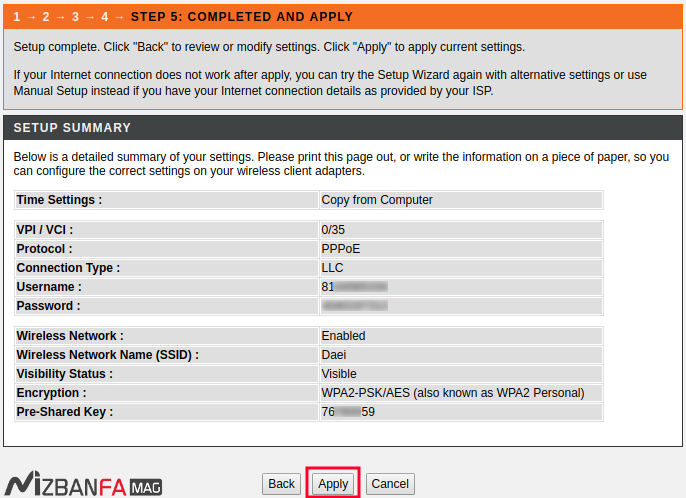

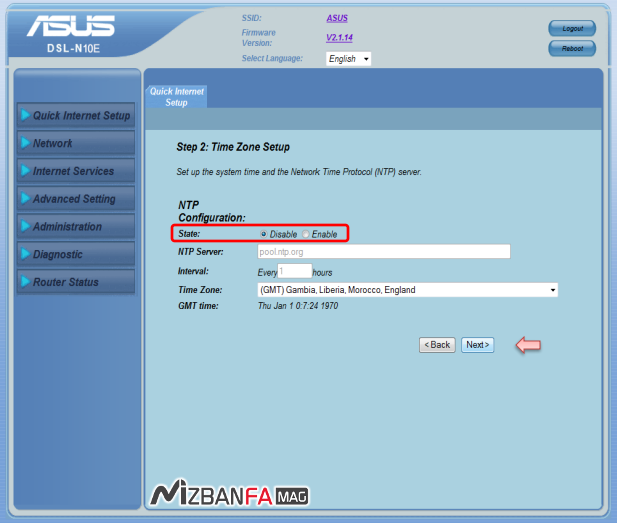
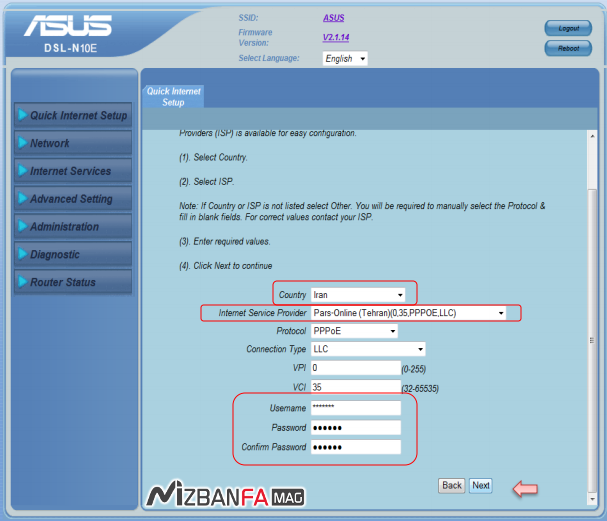
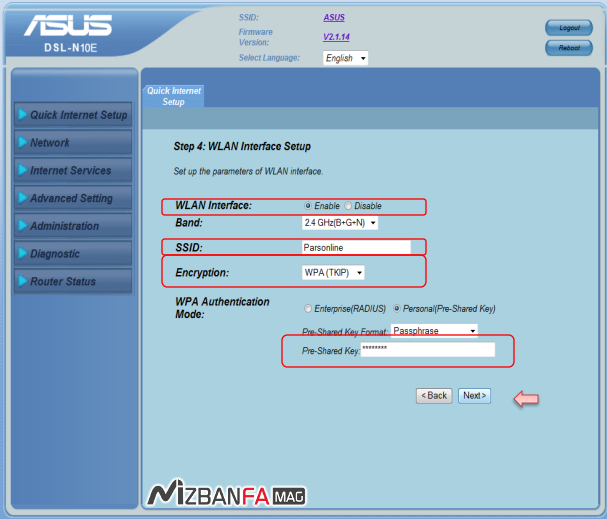
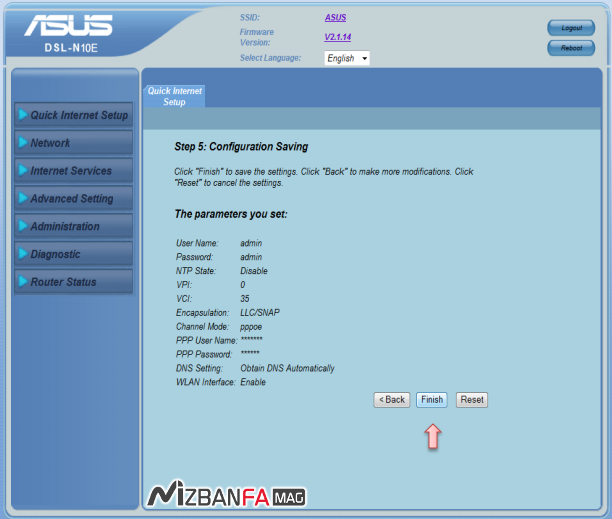
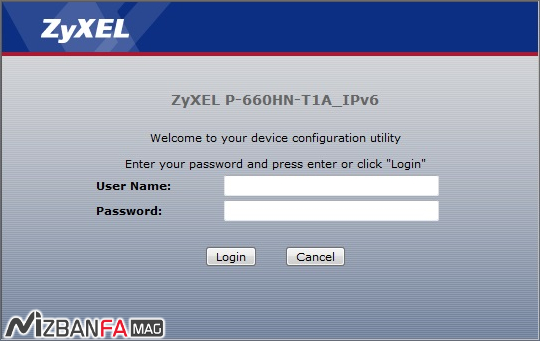
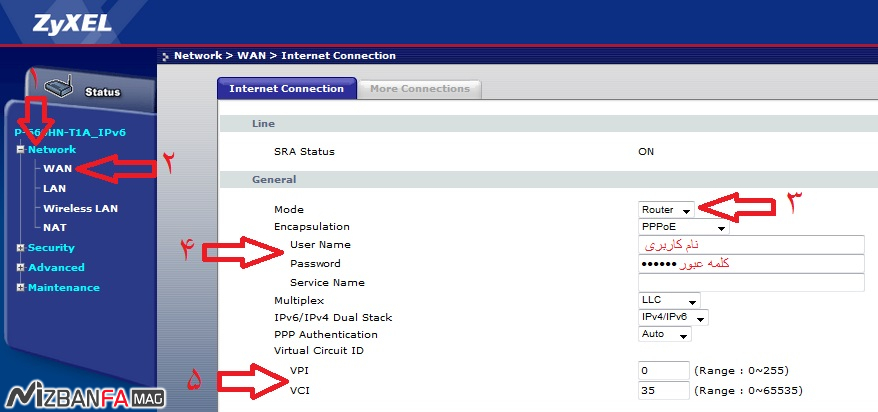
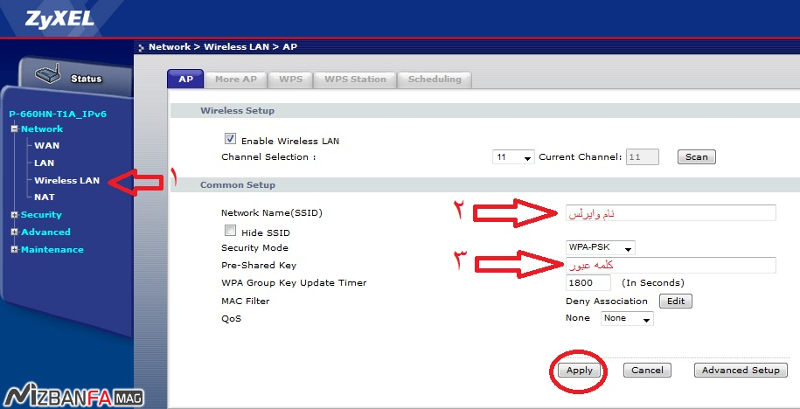
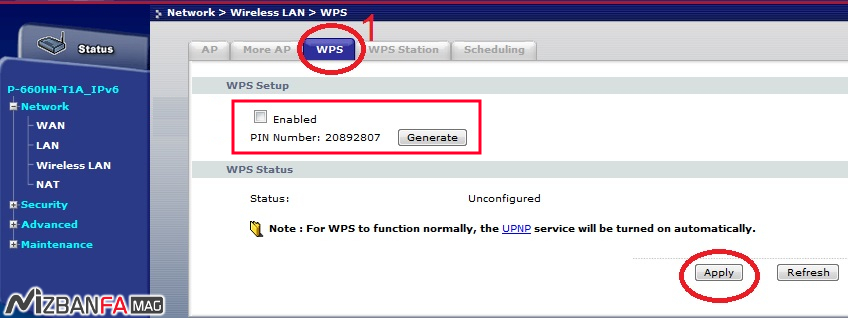


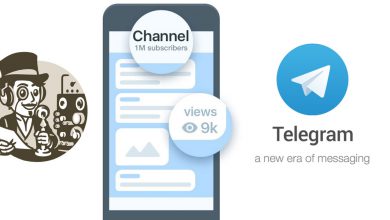
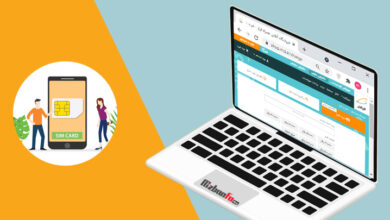

سلام فقط می تونم بگم عالی بود دستتون درد نکنه
ممنون از توضیحات جامع شما
بیگ لایک
سلاممن تمام کار ها رو طبق دستور کردم اما هنوز چراغ مودم قرمزه
سلام روزبخیر؛
نوع مودمتون کدوم یکی از موارد بوده؟ تمام مراحل درست انجام شده؟ اتصالات اینترنتی مشکل نداشتن؟
سلام ببخسید من میخام مودم کانفینگ کنم اما هنوز سرویس دارم میگم بعد کانفینگ سرویس از بین نره؟
سلام و احترام دوست عزیز؛
خیر مشکلی وجود ندارد و می توانید پس از کانفیگ مودم با وارد کردن اطلاعات مربوط به isp خود مجددا به شبکه متصل شوید.
سلام از کجا رمز اشتراک اینترنتو با نام کاربری رو پیدا کنم؟
سلام روزبخیر؛
موقع تهیه سرویس IDSL مجموعه ISP شما بهتون یک رمز و نام کاربری میدن که در کانفیگ مودم مورد استفاده قرار میگیره در صورتی که فراموش شده باید از پشتیبانیتون درخواست رمز کنید.
سلام و خسته نباشید
درمورد مودم زایکسل میخواستم بگم که الان کلی دستگاه مختلف مثل گوشی و لبتاپ وصل شدن و در اینجا مشکلی نیست ولی یه گوشی وصل نمیشه (مدلش وای۹) هست میخواستم ببینم چطور وصلش کنم در ضمن تنظیمات کارخانه هم شده
خیلی ممنون میشم اگر زود جوابمو بدید
سلام وقتتون بخیر،
در تنظیمات مودم بررسی کنید که آیا آیپی های خاصی جهت اتصال به مودم تعریف شده؟
دستگاه توسط گوشی شناسایی میشه؟
ارور خاصی هم میگیرید؟
تنظیمات وای فای گوشی رو هم بررسی کنید.
سلام اونجای که مودم خریدم ppp password نمیده چیکار کنم
سلام خسته نباشید من چند وقت اینترنتم قطع شد زنگ میزنم مخابرات میگه تنظیماته هم خودم میکردم هم بردم کافی نت هم بردم مخابرات گفتن تنظیمات مشکلی نداره مخابراتم نتش وصله بسته هم داریم دیگه عقلم جای قد نمیده مشکل چیه سه تا چراغ روشنه اون کره زمین خاموش خسته شدم ممنون میشم راهنمایی کنید
سلام واقعا دستمریزاد بسیار عالی و و اینکه تمام گزینه ها رو کامل توضیح دادید.
امکانش هست در مورد روتر میکرتیک هم مطلب بذارید و کانفیک میکروتیک رو هم بذارید؟
با تشکر
سلام و احترام؛
محتوای پیشنهادیتون رو به لیست مقالات پیشنهادی اضافه کردیم در صورت تایید مقالاتی در موردشون منتشرمیشه.
سلام. مودمم زایکسل هست. مرحله اولیه با یوزنیم و پسوردadmin پیام می ده که اشتباهه.با دو مرورگر امتحان کردم. راه حل چیه؟
سلام و احترام؛
می بایست یوزر نیم و پسورد صحیح رو در اختیار داشته باشید.
بعد از خرید اشتراک یک نام کاربری و رمز عبور در اختیار شما قرار داده میشود که در طی مراحل کانفیگ هر یک از مودمها باید از این نام کاربری و رمز عبور اینترنت استفاده کنید.
سلام وقت به خیر من ریست کردم وای فایمو ولی اصلا به اینترنت وصل نمیشه که بخوام کانفینگ کنم چیکار باید بکنم لطفا راهنمایی کنید.
سلام روزبخیر؛
مودموتون رو از طریق کابل شبکه به سیستم متصل کنید و مجددا تست کنید.
برای لاگین هر دو ایپی 192.168.1.1 یا 192.168.0.1 رو هم بررسی کنید.
سلام
بسیار کآرمد و مفید
سپاسگذارم
سلام
کلیه مراحل رو با دقت بالای ده بار خوندم و انجام دادم ولی چراغ اینترنتم روشن نمیشه
مشکل مخابرات هم ندارم گفتن وصله
تنظیمات مشکل داره
از کجاست مشکلم ؟؟!!
بسیار عالی با تشکر لطفا اگه میشه فایل پی دی اف رو بارم ایمیل کنید خیلی ممنون
خسته نباشید ممنون از توضیحات درست و کامل
سلام
روزشما بخیر
مودم دی لینگ داریم که متاسفانه بیشتر مواقع قطع میشه.
یعنd چراغ مربوط به اینترنتش قطع میشه اما چراغ وای فای چشمک میزنه.
طبق راهنمایی شما کانفیگ هم کردم اما باز هم وصل نشد.
لطف میکنید دقیق راهنمایی بفرمایید.
درصورت امکان برام ایمیل بفرمایید.
متشکرم
سلام روزتون بخیر،
منظورتون چراغ شبکه هستش؟
باید با ISPتون حتما در ارتباط باشید تا حضورتون داخل شبکه رو چک کنن.
کابل و اتصالاتتون رو هم حتما چک کنید.
تماس گرفتیم اما اونام چیزی نمیدونستن
کابلها مشکل ندارن
سلام خسته نباشید من یه مشکل دارم داخل جستجوگر میزنم هیچی نمیاد مودم فقط ریست کردم
سلام مجدد
همون مودم دی لینگ رو خواستم اپدیت کنم اما فایل رو که انتخاب میکردم و آپدیت رو میزدم، میگفت فایل بزرگه.
دلیلش چی میتونه باشه ؟
راه حلش چیه.
ممنونم
دستتون درد نکنه خیلی مفید بود و ساده و روان بر عکس سایت های دیگه
سلام روزبخیر؛
خوشحالم مفید واقع شده. پایدار باشید.
سلام پروسه وقتی apply میکنم پروسه باید چقدر طول بکشه؟ در حال انجامه ولی نزدیک به ۲ ساعت شده!!!
سلام و احترام؛
پروسه کانفیگ زمانبر نیست و بازه زمانی 2 ساعته که فرمودید غیرطبیعی است.
سلام،
روی ویندوز سرور دو کاربر تعریف کردیم. به سرور هم دو عدد مودم دانگل وصل هست (USB). در حالت معمول وقتیکه یکی از مودمها وصل هست، هر دو کاربر میتونن از اون مودم استفاده کنن. چطور میشه مودمها را برای هر کاربر تنظیم کرد؟ (یعنی هر کاربر از مودم اختصاصی خودش استفاده کنه)
پیشاپیش از پاسختون ممنونم.
سلام تبریک میگم عالی بود بهترین اموزشی ک تاحالا دیدم عالی بود
سلام
خیلی ممنون بابت اموزشتون… من عینا تمام رو پیش رفتم ولی اینترنتم وصل نمیشه!؟
اشکال کارم کجاست؟
سلام .
من بعد از انجام تمام مراحل کانفیگ در قسمت آخر که روی Apply کلیک میکنم دوباره همون پنجره ای که username و پسورد باز میشه که دیگه نه با admin و نه با پسورد هایی که گذاشتم داخل میشه. حالا باید چه کاری انجام بدم و مشکل از کجاست؟؟؟؟؟؟تشکر
سلام مودم من دی لینک هست، واسه کانفینگ مودم قبلا تو قسمت منطقه زمانی تهران رو داشت، اما الان نه گزینه تهران رو داره و نه گزینه other، از وقتی این مشکل پیش اومده اصلا به اینترنت وصل نمیشه مودم. ممنون میشم راهنمایی کنید
سلام. من دو تا مشکل با مودمم دارم. اولین مشکلم اینه که هر بار میخوام یه تغییر کوچیک توی تنظیماتم بدم باید حتما سخت افزاری ریست کنم. چون به هیچ وجه و با بیش از ده آی پی پیشنهادی غیر از آی پی اصلی امتحان کردم و داخل صفحه تنظیمات نمیره. اما وقتی ریست میکنم خیلی راحت و سریع میره. تنظیماتم را انجام میدم و ذخیره میکنم و اتصالم برقرار میشه. ولی باز وقتی صفحه براوزرم را میبندم اگر همون موقع هم باز امتحان کنم دوباره همون آش و همون کاسه
دومین مورد اینه که یادم میاد یک بار تنظیماتم را ذخیره کردم. ولی الان بعضی تنظیماتم عوض شده و فایل قبلی به دردم نمیخوره. میخوام تنظیمات جدیدم را ذخیره کنم اما همه گزینه ها را گشتم. ولی گزینه بک آپ به چشمم نمیخوره و نمیتونم ذخیره کنم که اقلا بتونم 90 درصد تنظیمات را در هر بار انجام شده داشته باشم
مودمم تی پی لینک هست
سلام وقت بخیر
این مشکل رو منم دارم نمی دونم چندین بار ریست ،کانفیگ و… انجام دادم ولی همون لحظه بخوام با آیپی 192.168.1.1 یا باقی آیپی ها وارد بشم دیگه نمی تونم. لطفا راهنمایی کنید
سلام من همه مراحل رو زدم ولی وقتی وصل میشه میگه به اینترنت متصل نیست
دمت گرم عالی بود.
سلام
از توضیحات کاملتون ممنونم
من مودم را ریست کردم,برای رمز اولیه هم همان عدد 8 رقمی را وارد میکنم,اما می گوید اشتباه است,برای حل این مشکل باید چکار کنم؟
سلام و احترام؛
این رمز رو در چه قسمتی وارد می کنید؟
عدد 8 رقمی پشت مودم برای اتصال به وای فای هستش. اگر موفق نشدید می تونید مودم رو با کابل به سیستم متصل کنید و به مرحله دوم یعنی وارد کردن آیپی در مرورگر برید.
دمتون گرم… خیلی سختمبود و بلد نبودم..ممنون
سلام. وقتی مودم کانفیک میشه و بعد اینترنت قطع میشه ممکنه مشکل از کیفیت خط یا ISP باشه؟
سلام و احترام؛
با بررسی چراغ هایی که روی مودم هست میتونید تا حدی مساله رو ریشه یابی کنید.
اصولا چراغ سوم و چهارم مودم مربوط به شبکه و اتصالات هستش. (بر اساس آیکون های درج شده زیر این چراغ ها متوجه می شید به شبکه وصل هستید یا نه.)
سلام من تنظیمات Run wizard رو تا آخر انجام میدم..
ولی در اخر ذخیره نمیشه و ارور میده..
میشه راهنماییم کنید لطفا؟
سلام و احترام؛
نسیم جان لطفا تصویر ارور یا متن ارور رو در ادامه همین کامنت برامون ارسال کنید تا بهتر راهنمایی بشید.
سلام و ممنون از کار مفید شما .
مدتی است که وقتی لب تاب را روشن میکنم ، علاوه بر اینکه به مودم وصل نمیشود ، مودم هم قطع میشود و خود بخود اینترنت برای گوشیها ی دیگر هم نخواهیم داشت . با توجه به اینکه مودم سیمفونی 4024 است لطفا راهنمایی فرمایید
سلام ممنون از سایت خوبتون
سلام اقا من تمامی کار هارو انجام دادم ولی هنوز چرا اینترنت تم درست نشده هنوز چراغ اینترنت که ۳ ومی هست روشن نمیشه
سلام
عالی هستید!!!
واقعا ممنونم.
ممنون از سایت خوبتون
خیلی روان و قابل فهم توضیح داده شده.
سلام وقت بخیرمرضیه جان؛
خوشحالیم مقاله براتون کاربردی واقع شده.
موفق و پایدار باشید.
سلام و روز بخیر
من تمامی مراحل رو انجام دادم
چراغ مودمم روشن میشه ولی نت وصل نیس
اشتراکم دارم
مشکل چیه؟؟
سلام و احترم؛
چراغ شبکه isp روشنه؟
با سلام وروزبخیر
من قبلا با یک خط تلفن دیگه از طریق مخابرات به اینترنت وصل میشدم الان اینترنت را انتقال به خط جدید دادم .چه تنظیماتی باید انجام بشه ؟
با سلام سدنا عزیز
پیشنهاد می کنم این مورد را از سمت پشتیبانی مخابرات و شماره تلفن 2020 پیگیری نمایید تا بتوانند به شکل بهتری شما را راهنمایی نمایند.
موفق و پیروز باشید
وقت بخیر
ممنون از آموزش های قابل درکتون
سلام یک سوال داشتم اگه لطف کنید جواب بدید ممنون میشم!
من مودمم(وایرلس هست)فقط به یه دستگاه وصل میشه و تا مادامی که به اون دستگاه وصله به هیچ دستگاه دیگه ای وصل نمیشه،مودم رو ریسیت کردم،حتی رمز و نام کاربریش رو تغییر دادم حتی در مرحله آخر رمزش رو برداشتم و بدون پسورد هست اما بازم وصل نشد بجز یک دستگاه،بنظرتون چیکارش کنم؟
سلام روزبخیر؛
در تنظیمات مودمتون این مورد رو چک کنید که آیا مک آدرسی برای اون تعریف شده؟
محدود به دستگاه های خاصی شده؟
سلام من مودم رو ریست کردم و کانفینگ هم کردم و یه مشکلی که پیش اومده اینه که وقتی ایپی رو میزنم رمز و یوزر نیم دیگه نمیخواد مستقیم وارد تنظیمات مودم میشه چی کار کنم
سلام خیلی ممنون از راهنماییتون
مودم من روی کشور ایران رو قبول نمیکنه ذخیره میکنم برمیگردم دوباره برمیگرده به other چکار باید کنم ؟
باسلام
مطالب بسیار مفید بود اما یک سوال : میخوام کد id جدید برای مودم Tplinkتعریف کنم روش کار را نمی دانم.
لطفا راهنمایی کنید.
با سلام خسته نباشید…من مودمم تی پی لینکنه وایفاشم هیدن کردم و برای رمز وایفا از انواع حروف و نماد استفاده می کنم اما متاسفانه بعد از چندروز اینترنتم قطع میشه و اسم وایفاهم از حالت پنهانی خارج شده و اسم وایفاهم عوض شده…و برای اینکه دوباره نتمو برگردانم باید ریستش کنم تا حالا بالای 20بار همچین اتفاقی برای من پیش اومده ..سوال دارم خدمتتون علتش چی میتونه باشه کسی منو هک میکنه اینطوری میشه؟یا علتش عمر مودممه به سر اومده حدود 6.7سالی دارمش و سوال آخر آیا همچین اتفاقی برای کسی دیگه پیش اومده؟
سلام روزبخیر؛
عوض شدن تنظیمات یعنی یک نفر به اون بخش دسترسی داره.
رمزهای ورود به کانفیگ مودمتون رو کامل عوض کنید. از روش های رمزنگاری برای اتصل به مودم و نحوه اتصال ستفاده کنید.
سلام
هرکی هستی خیلی دوستت دارم 😄😍😍
ایشالا به هرچی میخوای برسی
عالی..دم شما گرم
بسیار عالی و اموزنده دمتون گرم استفاده کردم
خیلی عالی بود . دستتون درد نکنه
سلام میشه راهنمایی کنید برای این مودم چجوری شارژ بگیرم؟
داداش برا مودم که شارژ نمی گیرن
برا خط تلفن شارژ می گیرن
اگه مخابراتی با 2020 بزن
اگه یه شرکت دیگه ای زنگ بزن پشتیبانی یا حضوری برو شماره تلفن خونه رو بده حجم فعال کن
اصلا مودم به شارژ اینترنت ربطی نداره
سلام خیلی ممنونم ازتون .من به راحتی با توضیحات شما تونستم کانفیگ کنم .خسته نباشید
سلام کسی تا حالا مودم Fritzbox را کانفیگ کرده. لطفاً با من تماس بگیر ید. تشکر میکنم
سلام
چند روزی هست ک من هروقت مودمم رو روشن میکنم و میخوام چیزی رو سرچ کنم هیچ اتفاقی نمیفته البته مطمئمن هستم که اشتراک وای فای دارم و مشکل اعتبار نیست خودمم فکر میکنم مشکل از روشن نشدن چراغ (Internet) مودم هست
میخواستم بپرسم اگه این کاری ک شما میگید یعنی ریست کردن رو انجام بدم، این مشکل حل میشه؟
سلام روزبخیر؛
دو احتمال وجود داره یکی مرکز isp و یکی تنظیمات مودم باید بررسی کنید دقیقا کدام چراغ مودمتون خاموش هست.
سلام ببخشید یک سوال فرض کنید مودم به روتر وصله و روتر به شبکه حالا نحوه بریج مودم به روتر چجوریه؟ مودم زایکسل هست. ممنونم
عالی بود
مرسی🌺
سلام توضیحاتتون خیلی خوب بود ممنون.
سلام ممنون از آموزش کانفیگ.
خدا خیرت بده
salam
man ye modem DP net daram tanzimatesh ba modem haye dige kheyli fargh mikone nemitonam rahbendazamesh
mitonid komakam konid?
سلام خیلییییییی خیلیییییی ممنون از لطفتون عالییییی هستین من چند روز اینترنتم وصل نمیشد باراهنمایی شما وصل شد دمتون گرمممم دستتون درد نکنه
خیلی ضروری و کاربردی بود. متشکرم
چگونه میتوانم مودم رو فقط روی دونفر تنظیم کنم که بیش تر وصل نشن ?
سلام دوست عزیز با فیلتر کردن مک آدرس مودم
سلام وقت بخیر
مودمم T PLINK هست و از نوع رابط کاربری آبی.
وقتی سیستمم وصل میشه به مودم، این صفحه رو خود به خود باز میکنه
چیکار کنم که دیگه باز نکنه
سلام روزبخیر؛
از چه مرورگری استفاده میکنید؟ در برخی ار مودم ها قابلیت باز دن خودکار مرورگر وجود داره. شما می تونید صفحه پیشفرض مرورگر رو تغییر بدید.
سلام ببخشید مودم را میشه جای دیگری کانفیگ کرد
یا باید همون جایی که اینترنت براش خریدیم
سلام روزبخیر؛
امکان کانفیگ اولیه مودم در مکان دیگه هم وجود داره منتهی باید اطلاعات مربوط به isp خودتون رو ارائه کنید.
سلام صبح ها میزنم دانلود .با سرع 14 مگ برثانیه تا چند دقیقه ای دانلود میکنه ولی بعدش با سرعت کممشیه میشه 8 تا 10.فکر کنم هک کردن .چه کار کنم .اولش اینجوری نبود. مودم هم ایرانسل
سلام وقت بخیر؛
می تونید وضعیت مصرف و سرعت رو از سمت اپراتور ایرانسل به صورت کامل بررسی کنید. به این صورت میزان مصرف، ساعات و همچنین وضعیت اتصال به صورت کامل چک میشه.
سلام خسته نباشید مدم تیپی لینک تمام کار هارو انجام دادم ۳چراغ روشن شده چراغ چهارم روشن نمیشه باید چیکارکنم
سلام وقت بخیر؛
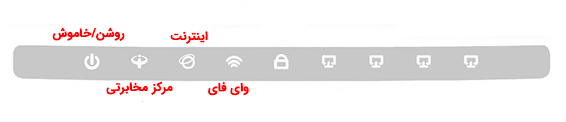
کدام یک از چراغ های مودم خاموش هستش؟ بر اساس تصویر زیر بررسی بفرمایید وضعیت رو…
سایت شما عالی هستش
امیدوارم موفق باشید
عالییییییی دستتون درد نکنه
سلام خسته نباشید
تنظیمات مودم من مشکل پیداکرده به ۲۰۲۰هم که زنگ زدیم
گفتن باید ببریم کافی نت میخاستم ببینم آیاتو خونه هم میتونم تنظیمات مودمم ودرست کنم یانه من اومدم رمز وای فایمو عوض کردن به خاطر جلوگیری ازهک ولی ازهمون موقع اشکال پیداکرده ونمی تونم به مودم وصل بشم میزنه ورود به شبکه خواهش میکنم راهنماییم کنین ممنون
سلام و احترام؛
اگر پیکربندی مودموتون بهم ریخته باید مجددا تنظیمات رو بررسی و در صورت نیاز کانفیگ بشه خودتون هم امکان کانفیگ رو دارید.
سلام اگر بخواهیم یه مودم که وصله (tplink)رو برداریم و یک مودم دیگه(dlink)وصل کنیم چیکار باید کرد ؟
سلام و احترام؛
مودم جدید رو هم باید کانفیگ کنید. سپس می تونید جایگزین کنید.
سلام از مشکل بزرگی رها کردی من رو . wifi رو خاموش کرده بودم از تنظیمات و کابل lan هم نداشتم.با ریست درست شد.
سلام، آیا دانگل های وای فای میتونن هم دادهها را دریافت و هم ارسال کنند؟ یعنی منظور من اینه که اینترنت یه کامپیوتر قدیمی را میشه با این وسیله برای سایر دستگاهها بهصورت وایرلس به اشتراک گذاشت؟ یا فقط این دانگل ها کار دریافت دادهها را انجام میدن؟
سلام دوست عزیز بسته به نوع دانگلتون هست که قابلیت هات اسپات رو داشته باشه یا نه
سلام من مودم رو ری استارت کردم ولی به اینترنت متصل نمیشه که بخوام وارد سایت بشم که تنظیماتش رو تغییر بدم ، چه کار میتونم انجام. بدم ؟ قبل ری استارت متصل میشد .
سلام و احترام؛
اتصالات رو حتما بررسی کنید.
همچنین می تونید مودم رو با کابل متصل و مجددا بررسی کنید.
سلام
من یه مودم جدید گرفتم با مودم قبلی عوض کنم
همه مراحل و انجام دادم .همه ی چراغ ها هم روشن میشه ولی اینترنت ندارم
با isp خودتون اینجور مواقع باید تماس بگیرین … چون مک آدرس مودم عوض شده و شرکت سرویس دهنده ی شما باید مک آدرس رو از سمت خودش عوض کنه ….
واقعا عالی بود
خسته نباشین
من کمتر از 5 دقیقه مشکلمو حل کردم
سلام من تنظیمات مودم رو کامل انجام دادم ولی وقتی میخوام به شبکه وصل بشم چند تا اسم ssid دیگه هم هست که فکر میکنم مال مودم من باشه
اما اونا رمز ندارن و هر کس که بخواد میتونه استفاده کنه
باید چی کار کنم که فقط یک ssid داشته باشم
سلام من کامل تنظیمات کانفیگو انجام میدم فقط تو مرحله سوم وارد کردم country و isp و isp conction نداره و فقط user وpass دارع ک وارد میکنمو سیو میشه بعدش علامت تعجبه و نت نیس
سلام من مودم قبلی خراب شد یه مودم جدید TP-Link گرفتم تمام مراحل راه اندازی رو انجام دادم البته بامراحلی که در سایت گذاشته شده به لحاظ ظاهری متفاوت بود. در یکی از مراحلش که مربوط به وارد کردن اطلاعات اینترنت شرکت هستش بعدش خودش اتصال اینترنت رو تست میکنه چون وصل نمیشه خطای عدم اتصال میده ولی میتونی مراحل کانفیگ رو ادامه بدی . در آخر هم که چراغ اینترنت روشن نمیشه بقیش کامل روشنه . نمیدونم چطوری مشکل رو حلش کنم
سلام
من سایت 192.168.1.1 وارد که میشم نام کاربری و پسورد رو admin میزنم ولی میگه اشتباهه چیکار کنم ؟
سلام و احترام؛
اخیرا تغییراتی اعمال نکردید؟
سلام برای جبران زحمات بی دریغ شما فقط میتوانم بگم هر چی از خدا بخواهید به شما مرحمت فرماید
سلام و احترام جناب طاهایی عزیز؛
سپاس از لطف و محبت شما به مجموعه میزبان فا. خشحالیم که راهنمای آموزش تصویری کانفیگ مودم مفید بوده و توانسته اید به واسطه آن کانفیگ مودم خود را تغییر دهید. هدف جلب رضایت کاربران بوده و رفع مشکل ایشان بوده خرسندیم به این هدف دست یافتیم. 🌼
سلام من ریست کردم مودم تی پی لینک ولی چراغ مودم روشن نمیشه و اینترنت ندارم تو کنترل پنل میرم تنظیمات اینترنت ارور 651 میده میشه راهنمایی کنید؟
سلام و احترام؛
ارور 651 نشون میده موردی موجب عدم اتصال شما به اینترنت میشه که البته راهکارهای خاص خودش رو داره. در این زمینه مقاله خاصی منتشر نردیم اما با جستجوی ارور 651 مودم میتونید راهکارها رو مطالعه و بر اساس تنظیمات مودموتون عمل کنید چرا که یکسری از پیکربندی ها رو باید تغییر بدید.
سلام تنظبمات مودم رو دقیقا شبیه به مطالب گفته شده انجام دادم اما درمرحله اخر زمانی که apply میکنم چراغ اینترنت مودم قرمز میشه دلیلش چی میتونه باشه ممنون از راهنماییتون
لطفا سریع پاسخ بدید
بسیار عالی است
موفق باشید
سلام ممنون از سایت خوبتون
من یک مودم تی پی لینک مدل w98681N دارم
از طریق کابل اترنت به اینترت متصل میشم و تنظیمات اولیه راه اندازی مودم رو انجام دادم اما الان میخوام اتصال بی سیم یا وای فای رو راه اندازی کنم، باید چه تنظیماتی رو انجام بدم
ممنون
سلام و احترام؛
ابتدا بررسی نمایید که چراغ مربوط به وای فای مودم شما در حالت روشن قرار داشته باشد سپس می بایست در بخش تنظیمات Access Point را در حالت Activated قرار دهید در نهایت در بخش SSID یک نام برای وای فای خود انتخاب کنید، جهت افزایش امنیت و محدود کردن دسترسی های غیر مجاز گزینه Authentication Type را روی حالت WPA2-PSK قرار دهید و رمز عبور دلخواهی جهت اتصال به وای فای در فیلد Pre-Shared Key یا password وارد کنید.
خیلی ممنون از توضیحات کاملتون.
سلام
ببخشید مودم من TP-LINK هست.
تمام مراحل کانفیگ را به درستی انجام میدهم چراغ اینترنت روشن میشود
ولی اینترنت نمیاره
باید چیکار کنم لطفاً بگید.
سلام . ممنون از راهنمایی هاتون . زمانی که با وای فای کانکت میشم وصل میشه وای پیام میده اینترنت ناپایدار .هیچ اینتر نتی ندارم .مدل مودم tp link .ممنون میشم راهنمایی کنید .
من ممنون از کار زیباتون منم تونستم مودم خودم را دوباره فعال کنم خدا یک در دنیا صد در اخرت بهتون اجر بده
خیلی مممنون .تشکر انشلا که موفق باشید
سلام منظور از tp link نارنجی همون سفیده ؟
سلام روزبخیر؛
بله
مراحل کانفیگ مودم هم شبیه هستش فقط ممکنه مسیر دسترسی به یک گزینه کمی متفاوت باشه اما راول یکسان هست.
چجوری بهش مک ادرس بدم؟
سلام ممنون عالی بود.
سلام چگونه وی پی ان رو روی وای فای tp_link جیبی استفاده کنم؟ ممنون میشم جواب بدید🙏
سلام مودم تازه خریدم تنظیم هم کردم بد از کانفینگ باید مودم وصل بشه یا زمان میبره
چراغ سوم مودم من روشن نمیشه کانفینگ هم تازه انجام دادم ولی روشن نشد به وای فای وصل میشم میزنه no internet
ممنون میشم راهنمایی کنید
سلام ببخشید من مودم tp link رو دادم پیشخوان تنظیم کرد الان وقتی وای فایو روشن میکنم مینویسه شما امکان اتصال از این آدرس mac رو ندارید . اینترنتم هم مخابرات هست .
سلام ممنون از مطالب مفیدی که به اشتراک می گزارید. در مورد تنظیمات مودم های TD – LTE هم لطفا مقالهع منتشر کنید
عالی بود ممنونم
بسیار جامع و کاربردی
بینهایت سپاسگزار
مودم تی پی لینک MR200سیمکارتی… سوالم اینه چرا تا داده رو سیمکارت میندازم بیش از حد و سریع یه هفته ای داده رو تموم میکنه. استفاده هم زیاد ازش نمیکنم کسی هم بهش وصل نیست
با سلام واحترام اگر امکان داررد طریقه وصل کردن پرینتر سامسونگ چهار کاره را به مودم 422 را توضیح بدین (مثلا من بتونم از یرنامه شاد تصاویر ارسالی مدرسه را از موبایلم مستقیما پرینت بگیرم) ممنونم از شما
با درود و سپاسگزاری از خدمات ارزشمندتان
من فایل متنی آموزش تنظیم مودم را دانلود کردم اما جهت باز کردن فایل دانلود شده پیام میاد که اپلیکیشن و یا نرم افزار مورد نیاز در گوشی من وجود نداره و من چند اپ را آزمایش کردم اما موفق نشدم فایل را باز کنم. لطفا راهنمایی کنید کدام اپ را دانلود و استفاده کنم تا مودم را تنطیم کنم یا فایل را بصورت pdf را برام جی میل کنید .بی نهایت ممنونم از شما
سلام و احترام؛
چه نوع فایلی را دانلود کرده اید؟ هر فایل با توجه به پسوند با نرم افزارهای مرتبط خود اجرا می شود باید بررسی نمایید که چه فایلی را دانلود نموده اید سپس با توجه به نوع آن، نرم افزار اجرایی مربوطه را دانلود و نصب کنید.
سلام وقت بخیر من برای امنیت وای فای اومدم مک آدرس رو فعال کردم و گزینه ،Allow رو زدم و فراموش کردم قبلش آدرس گوشی خودمو وارد کنم و وای فای من از دسترس خارج شد آیا با ریست کردن؛ مودم درست میشه ؟
سلام
من همه را دقیق انجام دادم درست شد و ممنون از متلب خوب شما اما با این که هر چهار چراغ روشن هست ولی هیچ اینرنتی دریافت نمیکنم چرا؟
مدل مودم tp-link هست
سلام دوست عزیز؛ خوشحالیم که این مطلب براتون مفید بوده. اگر از کانفیگی که طبق دستوالعمل موجود در مقاله پیروی کردید و با روشن و خاموش کردن مجدد مودم هم مشکلتون حل نشده با شرکتی که سرویس اینترنتتون رو خریداری کردید تماس بگیرید.
سلام
خیلی ممنون از اموزش خوبتون
تشکر
سلام من اینترنت اسیاتک استفاده میکنم بازم باید
ISP رو ایران تلکوم بزارم یا اسیاتک بزارم؟
سلام
خیلی ممنون میشم جواب بدید
من میخوام مودم قدیمیم رو تبدیل به روتر بکنم و متصلش کنم به مودم اصلی
خیلی عالی بود سپاس فراوان از شما
عالی بود بی نهایت ممنون از لطف و راهنماییتون🙏🙏🌹🌹