مدیریت نام کاربری و کلمه عبور های ذخیره شده در گوگل کروم

برای وبگردی مرورگرهای مختلفی در دسترس است که هر کدام مزایا و معایب خاص خود خود را دارند. از بین تمام مرورگرهایی که تاکنون ارائه شده گوگل کروم با میزان محبوبیت بسیار بالا توانسته کاربران زیادی را جذب خود کند. از جمله قابلیت های بسیار جذاب و کاربردی این مرورگر مدیریت نام کاربری و کلمه عبور های ذخیره شده در گوگل کروم می باشد به گونه ای که امکان ذخیره اطلاعات گوگل کروم و مشاهده و انتقال آن ها میسر شده است. حتما می پرسید چگونه رمز عبور را پیدا کنیم؟ فرض کنید قبلا رمز یک سایت، جیمیل، ناحیه کاربری یا هر گونه اطلاعات ورودی را ذخیره کرده اید و در این لحظه به آن ها دسترسی ندارید یا این اطلاعات فراموش شده اند به سادگی با مراجعه به بخش تنظیمات گوگل کروم قادر به بازیابی پسورد ذخیره شده در مرورگر خواهید بود. به عنوان مثال شما می توانید پسوردهای ذخیره شده در کروم را انتقال دهید یا حتی یک فایل خروجی با پسوند csv از آن ها تهیه نمایید. این فایل می تواند یک backup پشتیبان از یوزرنیم و پسوردهای ذخیره شده در کروم بشمار رود و در مواقع ضروری امکان مدیریت گذرواژه های ذخیره شده را به شما خواهد داد. در این آموزش از میزبان فا مگ تصمیم داریم چگونگی مدیریت گذرواژه و دیدن رمزهای ذخیره شده در گوگل کروم همچنین نحوه پاک کردن آن ها را مورد بررسی قرار دهیم.
در این مقاله آموزشی مباحثی پیرامون مدیریت های رمزهای گوگل کروم می آموزید از جمله:
پسوردهای ذخیره شده گوگل کروم
همان طور که اشاره شد مرورگر گوگل کروم این قابلیت را دارد که تمامی نام های کاربری و رمزهای عبور مورد نظر شما را ذخیره کند تا در دفعات بعدی به سادگی قادر به ورود باشید. حتی ممکن است بخواهید تمامی این رمزهای عبور را به صورت یک فایل اکسل اکسپورت گرفته و در سیستم دیگری مورد استفاده قرار دهید، برای چنین شرایطی هم برنامه ریزی شده و شما می توانید به سادگی به استخراج پسورد از مرورگر بپردازید. یا حتی فرض کنید شما رمز عبور جیمیل خود را فرمواش کرده اید، به راحتی می توانید در راستای مشاهده پسورد جیمیل در گوگل کروم گام بردارید. این امکانات بسیار جذاب تنها گوشه ای از قابلیت های مدیر گذرواژه گوگل کروم است. نحوه مدیریت نام کاربری و کلمه عبور های ذخیره شده در گوگل کروم بسیار ساده است در ادامه به تمامی این موارد به صورت مجزا خواهیم پرداخت.
نحوه ذخیره پسورد در گوگل کروم
در گام اول می بایست تنظیماتی اعمال کنید که هر بار با مراجعه به فرم های ورود و وارد کردن نام کاربری و رمز عبور سوالی مبنی بر ذخیره اطلاعات از شما پرسیده شود. خیلی خب بیایید به این موضوع بپردازیم که چگونه نام کاربری و رمز عبور خود را در مرورگر ذخیره کنم؟ برای این منظور مطابق با مراحل زیر اقدام کنید:
- در ابتدا در مرورگر گوگل کروم روی علامت سه نقطه
 بالای مرورگر کلیک کنید.
بالای مرورگر کلیک کنید. - گزینه settings را انتخاب کند.
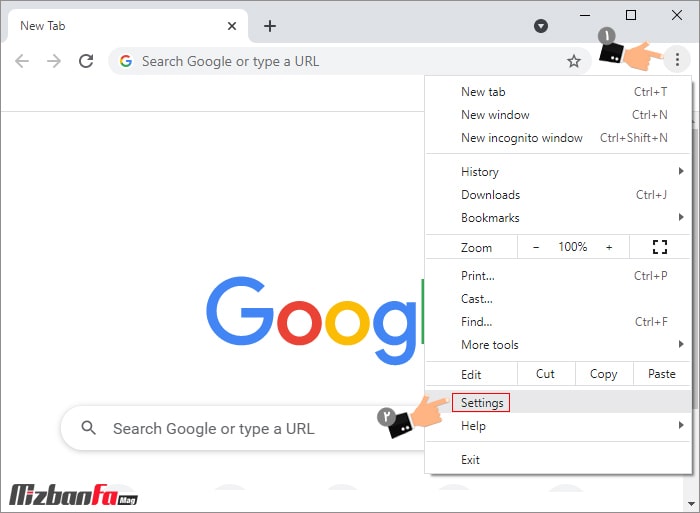
- در صفحه باز شده در قسمت Autofill روی گزینه password
 کلیک کنید.
کلیک کنید. - اکنون گزینه Offer to save passwords را در حالت فعال قرار دهید.
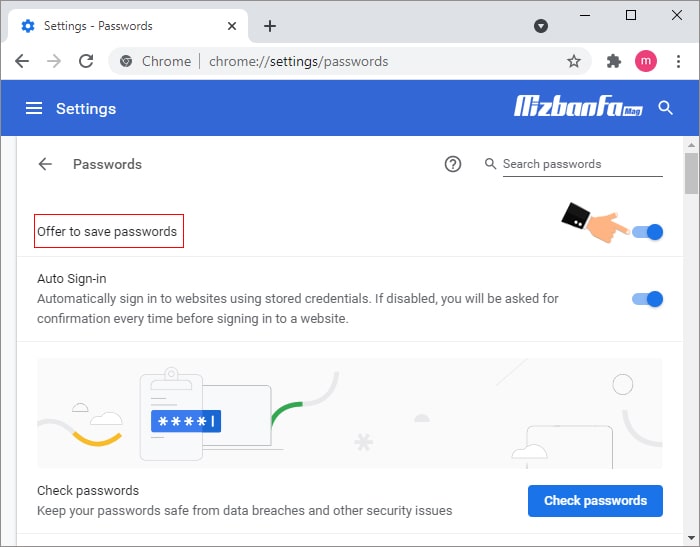
- در دفعات بعدی هنگام وارد کردن نام کاربری و رمز عبور در وب سایت های مختلفی پیغامی مشابه با تصویر زیر مشاهده خواهید کرد و می توانید نام کاربری و رمز عبور خود را در گوگل کروم ذخیره نموده تا در دفعات بعدی به سادگی قادر به لاگین باشید.
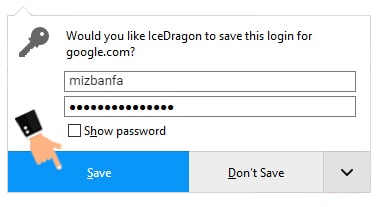
🔴🟢 نکته بسیار مهم: در صورتی که پس از انجام مراحل بالا همچنان با مشکل مشکل ذخیره نشدن پسورد در کروم مواجه بودید مشابه تصویر زیر سایت هایی که در لیست never saved قرار دارند را حذف نمایید. برای اینکار کافیست روی علامت ضربدر مقابل آن کلیک کنید.
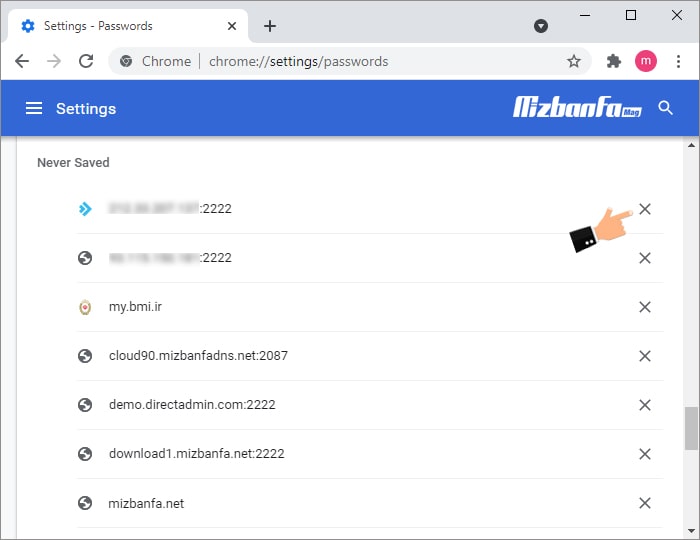
جالب است بدانید گزینه ای تحت عنوان sync نیز در این قسمت قابل مشاهده است و شما می توانید ایمیل یا جیمیل خود را در مرورگر وارد نموده و آن را همگام یا اصطلاحا سینک کنید. تمامی رمزهای عبور ذخیره شده در مرورگر با این ایمیل همگام شده و اگر ایمیل را در مرورگر سیستم دیگری باز کردید تمام بوک مارک ها و رمزهای عبور قابل مشاهده خواهند بود.
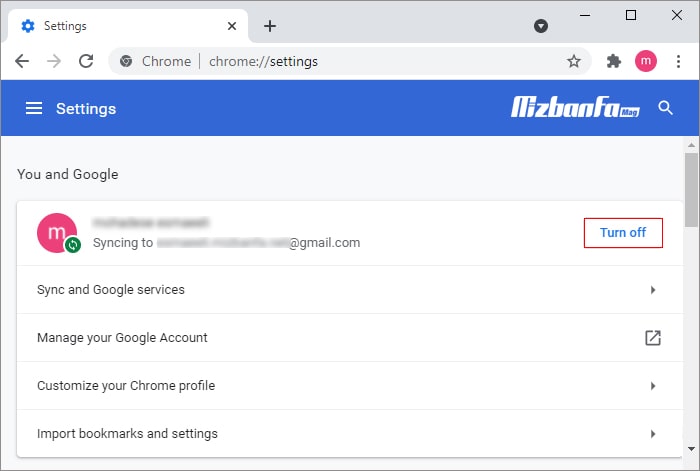
در واقع می توان گفت سینک کردن ایمیل یکی از روش های سریع و ساده جهت انتقال پسوردهای ذخیره شده در کروم بشمار می رود.
دیدن رمزهای ذخیره شده در گوگل کروم
فرض کنید شما گزینه ذخیره ذخیره پسورد در گوگل کروم را در حالت فعال قرار داده باشید (که البته این گزینه به صورت پیش فرض فعال است.) در چنین شرایطی اطلاعاتی از قبیل نام کاربری و رمز عبوری که در فرم های مختلف وارد می کنید قابلیت ذخیره شدن دارند و در دفعات بعدی نیاز نیست مجددا این اطلاعات را وارد کنید. تصور کنید یکسری از رمزهای عبور خود را فراموش کرده اید یا تصمیم به انتقال پسوردهای ذخیره شده در کروم دارید در این حالت ساده ترین راهکار مراجعه به بخش پسورد مرورگر کروم و استخراج اطلاعات است. حالا برای اینکه بدانید چطور پسوردهای ذخیره شده کروم را ببینید مراحل زیر را دنبال کنید:
- در ابتدا مرورگر گوگل کروم را اجرا کرده و در بالا سمت راست صفحه روی آیکون سه نقطه
 کلیک کنید
کلیک کنید - در منوی باز شده روی گزینه settings کلیک کنید تا به بخش تنظیمات گوگل کروم هدایت شوید.
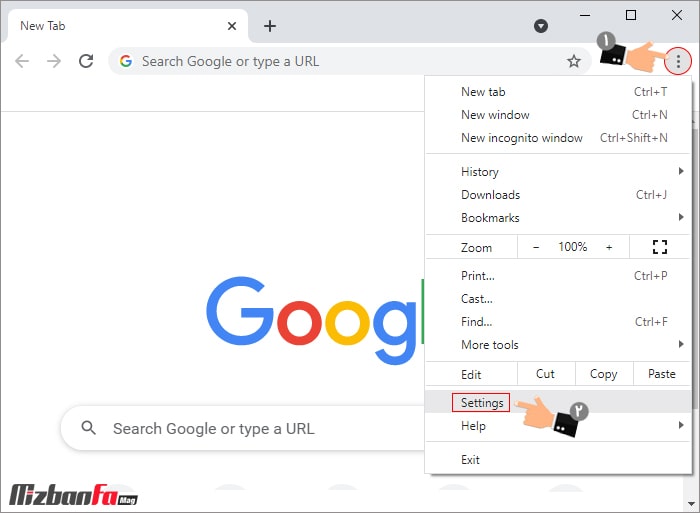
- در مرحله بعدی به منظور مدیریت پسوردهای ذخیره شده کروم روی گزینه Passwords
 کلیک کنید.
کلیک کنید.
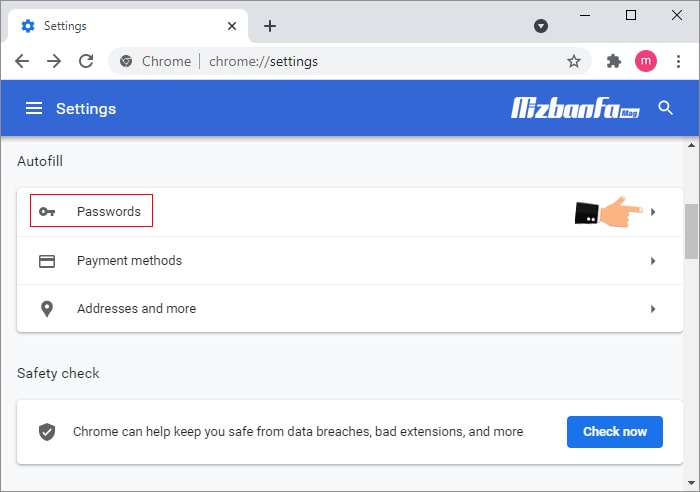
- اکنون قادر به دیدن رمزهای ذخیره شده در گوگل کروم هستید. مشابه تصویر زیر در بخش Saved Passwords سه ستون وجود دارد:
- Website: در این قسمت آدرس ورود وبسایت یا فروم مربوطه نوشته شده است.
- Username: در مقابل نام وبسایت می توانید نام کاربردی جهت رود را مشاهده کنید.
- Password: در این ستون رمز عبور به صورت مخفی با آیکون دایره توپر نمایش داده می شود. برای مشاهده پسوردهای ذخیره شده کروم تنها کافیست روی آیکون
 کلیک کنید.
کلیک کنید.
- بعد از کلیک روی آیکون چشم جهت دیدن رمزهای ذخیره شده در گوگل کروم کادری مشابه با تصویر زیر نمایش داده می شود که می بایست رمز عبور ورود به ویندوز خود را وارد نمایید. جالب است بدانید اصولا از این روش برای مشاهده پسورد جیمیل در گوگل کروم استفاده می شود چرا که اغلب ما رمز عبور ورود به جیمیل خود را روی مرورگر ذخیره می کنیم.
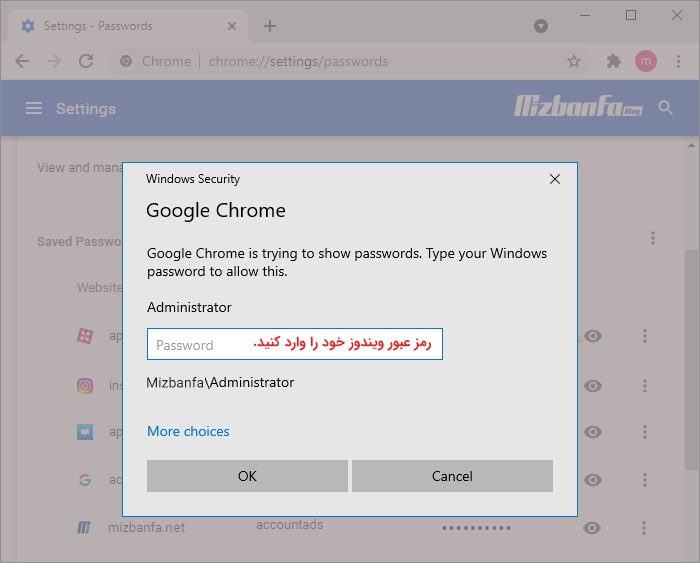
- در نهایت رمز عبور برای شما قابل مشاهده خواهد بود.
- در این قسمت امکان کپی کردن رمز، ویرایش و پاك كردن پسورد در كروم میشر است. با کلیک روی آیکون سه نقطه
 کنار رمز عبور دلخواه سه گزینه زیر را مشاهده می کنید:
کنار رمز عبور دلخواه سه گزینه زیر را مشاهده می کنید:
- Copy Password: با انتخاب این گزینه رمز عبور کپی می شود.
- Edit Password: این گزینه جهت مدیریت گذرواژه ارائه شده و در صورت تمایل می توانید رمز ذخیره شده در گوگل کروم را ویرایش کرده و آن را تغییر داده سپس مجددا ذخیره کنید.
- Remove: در صورت عدم تمایل ذخیره یک گذرواژه در مرورگر و نیاز به پاك كردن پسورد در كروم روی این گزینه کلیک کنید. در ادامه به شرح مفصل انواع روش های حذف گذرواژه از کروم می پردازیم.
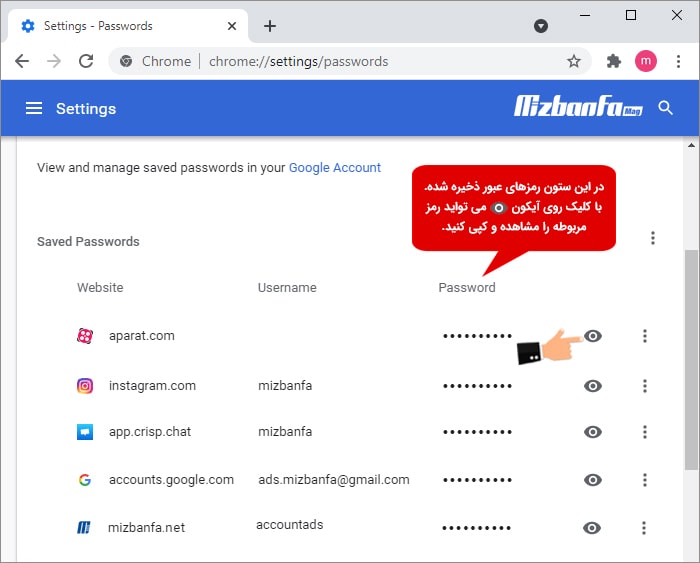
استخراج پسورد از مرورگر گوگل کروم
انتقال پسوردهای ذخیره شده در کروم یکی دیگر از امکانات جالبی است که به واسطه ذخیره کردم رمز عبور در مروگر کروم فراهم شده. درواقع به واسطه این قابلیت به راحتی می توانید از تمام رمزهای عبور، وبسایت ها و نام های کاربری سیو شده یک خروجی با فرمت .csv تهیه کنید. به این روش می توان در خصوص بازیابی سایت های ذخیره شده در گوگل کروم هم اقدام کرد. برای این منظور مراحل زیر را دنبال کنید:
- در مرورگر گوگل کروم روی آیکون سه نقطه
 بالا سمت راست کلیک کنید.
بالا سمت راست کلیک کنید. - روی گزینه settings کلیک کنید تا صفحه تنظیمات مرورگر باز شود.
- اکنون جهت مدیریت رمزهای عبور روی گزینه passwords
 کلیک کنید.
کلیک کنید. - در صفحه باز شده تمامی گذرواژه های ذخیره شده در کروم قابل مشاهده است برای استخراج پسورد از مرورگر روی آیکون سه نقطه
 بالای ستون ها کلیک کنید.
بالای ستون ها کلیک کنید.
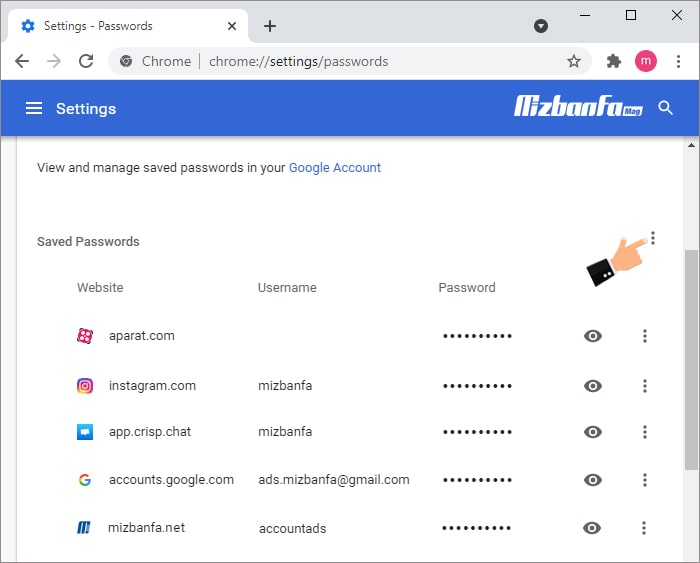
- اکنون برای بازیابی پسورد ذخیره شده در مرورگر کافیست روی گزینه Export Passwords… کلیک کنید.
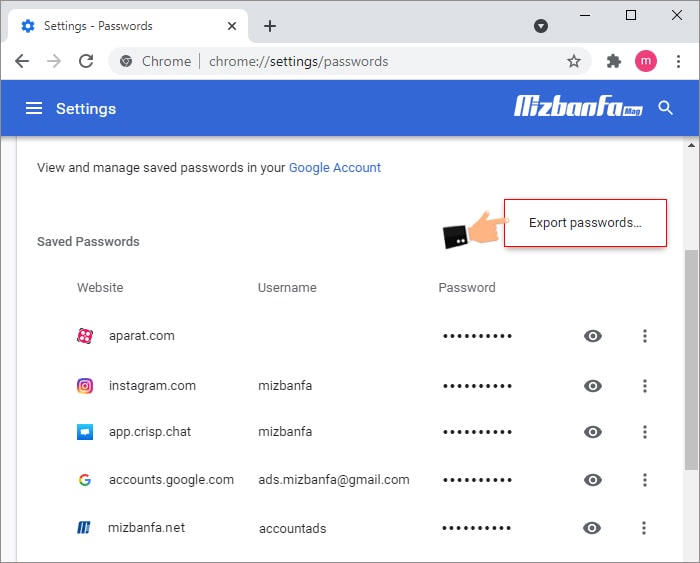
- پیغامی مشابه تصویر زیر مشاهده خواهید کرد. روی دکمه آبی رنگ Export Passwords کلیک کنید تا از تمامی رمزهای ذخیره شده در کروم به صورت یک فایل خروجی گرفته شود.
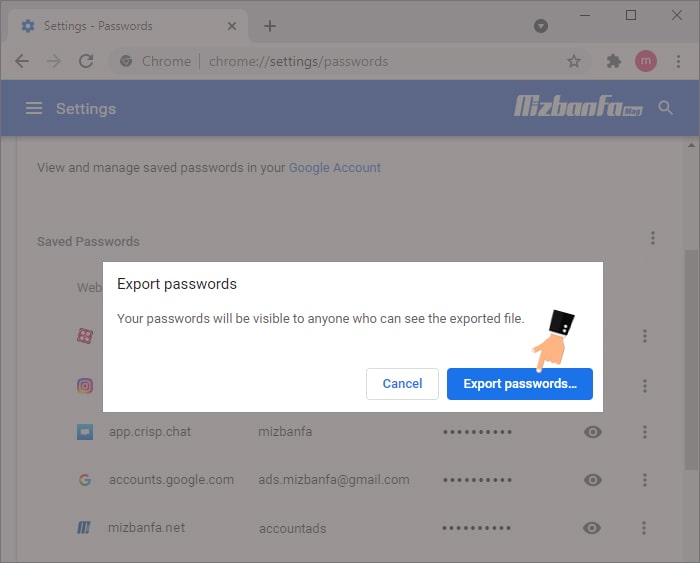
- انجام مراحل بالا موجب استخراج پسورد از مرورگر خواهد شد. در نهایت این خروجی با پسوند .csv به شما ارائه می شود که می توانید آن را با برنامه اکسل نیز اجرا کنید.
پاك كردن پسورد در كروم
فرض کنیم شما یکسری گذر واژه های مختلف را در مرورگر خود ذخیره کردید و دیگر تمایل ندارید این رمزها در مرورگر ذخیره باشند، یا اینکه رمزهای عبور شما در مرورگر شخص دیگری ذخیره شده و تنها تصمیم دارید تعداد محدودی را حذف و مابقی را نگه دارید، دو روش کلی برای پاک کردن پسورد در کروم ارائه شده که به شرح مفصل هر دو خواهیم پرداخت.
- پاک کردن تمامی رمزهای عبور ذخیره شده در گوگل کروم
- پاک کردن تعداد دلخواهی از پسوردها
- اگر تمایل دارید برخی از رمزهای عبور ذخیره شده در گوگل کروم را حذف کنید می توانید در مرورگر روی علامت
- سه نقطه
 بالا سمت راست کلیک کرده و سپس روی زیرمنوی settings کلیک کنید.
بالا سمت راست کلیک کرده و سپس روی زیرمنوی settings کلیک کنید. - در صفحه باز شده از بخش Autofill روی گزینه passwords
 کلیک کنید تا به صفحه رمزهای ذخیره شده در مرورگر هدایت شوید.
کلیک کنید تا به صفحه رمزهای ذخیره شده در مرورگر هدایت شوید. - حالا روی آیکون سه نقطه مقابل رمز عبور خود کلیک کرده و گزینه Remove را انتخاب کنید. این کار موجب حذف رمز عبور جاری خواهد شد.
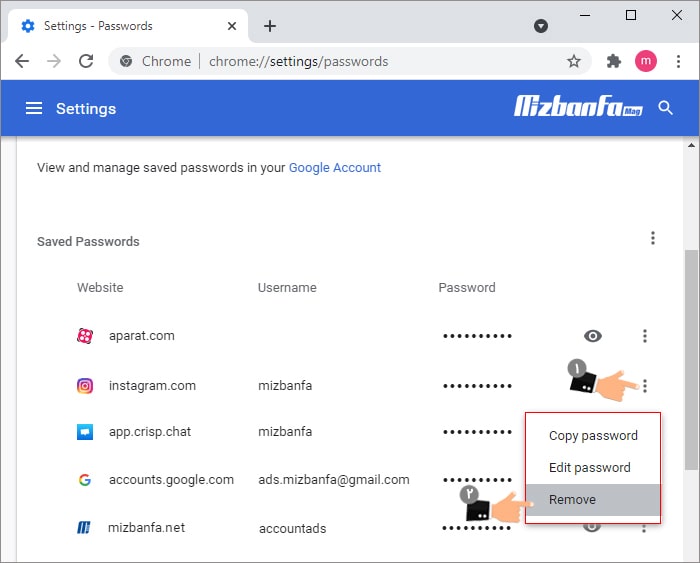
- در صورتی که تمایل دارید تمامی رمزهای عبور ذخیره شده در کروم به صورت یکجا حذف گردد و هیچ اطلاعاتی باقی نماند می توانید در مرحله سوم از بخش Privacy and security روی گزینه Clear browsing data
 کلیک کنید.
کلیک کنید.
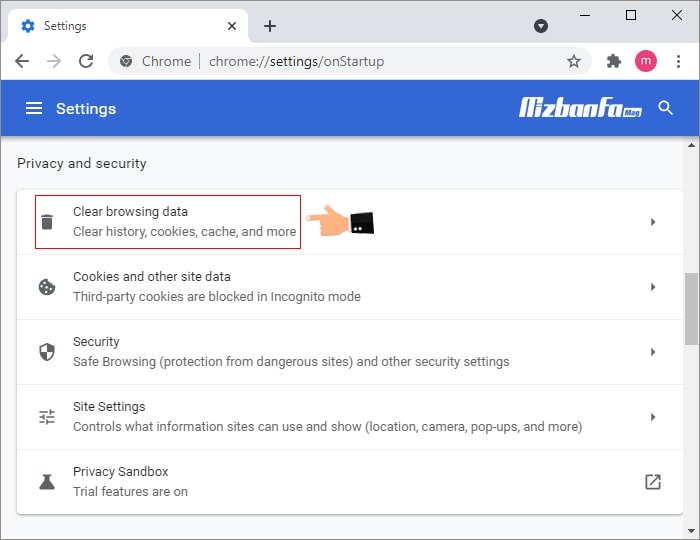
- سپس مشابه تصویر زیر برای پاک کردن رمزهای عبور ذخیره شده در کروم روی سربرگ Advaced کلیک کرده و چک باکس مقابل Password and other sign-in data را در حالت فعال قرار دهید.
در ابتدای همین باکس کشویی تحت عنوان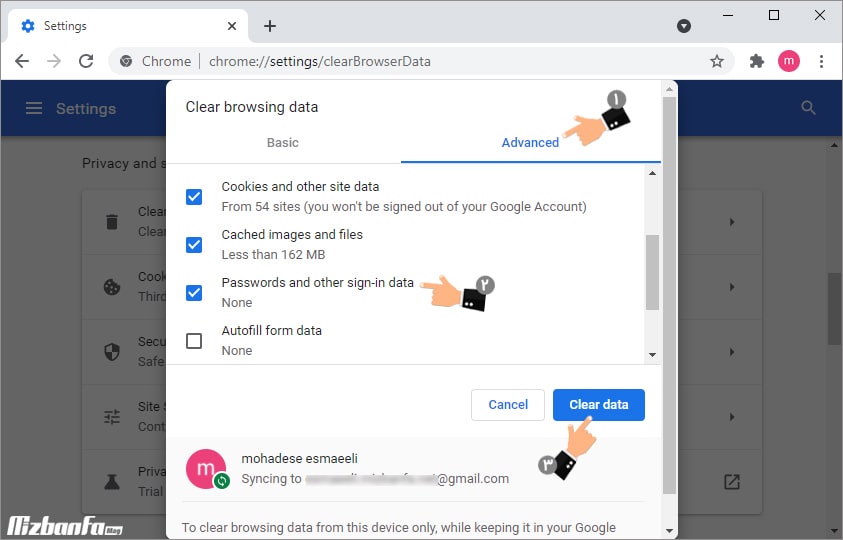
- اکنون روی دکمه آبی رنگ clear data کلیک کنید. این کار علاوه بر پاک کردن رمزها موجب حذف نام کاربری ذخیره شده در کروم نیز خواهد شد. در آموزش حذف تاریخچه گوگل کروم به شرح مفصل این موضوع و چگونگی پاک کردن کلیه اطلاعات ذخیره شده در حافظه مرورگر پرداختیم.
حتما دقت کرده اید که هنگام ورود به سایت های متعدد و تکمیل فیلدهای رمز عبور و نام کاربری پیغامی تحت عنوان ذخیره پسورد در گوگل کروم نمایش داده می شود. قبول کردن این باکس موجب ذخیره اطلاعات در گوگل کروم خواهد شد. به گونه ای که در دفعات بعدی دیگر به وارد کردن مجددا این اطلاعات نیازی نیست. جالب است بدانید امکان مدیریت گذرواژه های ذخیره شده نیز فراهم می باشد. به گونه ای که قادر به دیدن رمزهای ذخیره شده در گوگل کروم و انتقال پسوردهای ذخیره شده در کروم خواهید بود. در این آموزش به چگونگی مدیریت گذرواژه های ذخیره شده و همچنین نحوه تهیه backup پشتیبان از یوزرنیم و پسوردهای ذخیره شده در کروم پرداختیم. شما از چه روش های برای مدیریت گذرواژه های خود استفاده می کنید؟




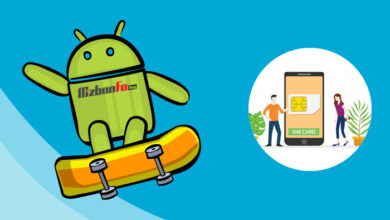

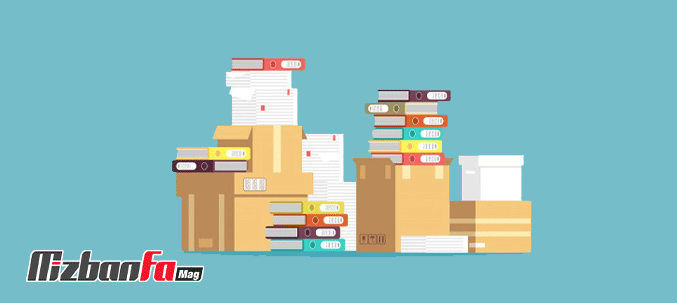
باسلام
چطوری میتونم به صورت دستی یه رمز رو به لیست اضافه کنم؟
سلام و احترام دوست عزیز؛
در همین بخش عبارتی تحت عنوان View and manage saved passwords in your وجود دارد روی لینک GOOGLE ACCOUNT مقابل آن کلیک کنید. به حساب جیمیل سینک شده با مرورگر هدایت خواهید شد روی آیکن چرخ دنده یا همان تنظیمات کلیک کرده در این بخش قسمت های “صادر کردن گذرواژهها”
“وارد کردن گذرواژهها” مشاهده می شود که می توانید گذرواژه های دلخواه خود را در فرمت CSV وارد نمایید.
چرا کروم مثل فایرفاکس این امکان رو نداره که بهش مستر پسورد بدی و هر کسی پشت اش نشست نتونه پسورد ها رو ببینه ؟
با سلام و عرض ادب و احترام
من اشتباها داده های کروم و گوگل خود را پاک کردم حالا وقتی وارو گوگل و سپس جیمیل خود میشوم در قسمت امنیت و مدیر گذرواژها با وجود انکه نوشته شده مثلا ۵۰ گذرواژه ذخیره شدم دارم اما وقتی روی مدیر گذرواژها کلیک میکنم انها را نمی اورد یعنی در جیمیل خودم در قسمت امنیت و سپس مدیر گذرواژه با وجود اینکه نوشته شده ۵۰ گذرواژه دخیره شده دارم اما دیگر قادر نیستم گذرواژها را رویت کنم اگر راهنمائی کنید چگونه داده های حذف کرم و گوگل را برگردانم سپاسگزار میشوم تا در جساب جیمیل خودم بتوانم گذرواژها را ببینم . با کما ل احترام
سلام. ممکنه از پیغامی که نوشته 50 پسورد ذخیره شده دارید عکس بگیرید؟؟؟
در ضمن در مرورگرهایی مانند فایرفاکس و اپرا نیز وارد جیمیل شده و به قسمت تنظیمات پسورود بروید.
از آنجاییکه می فرمایید داده ها را حذف کرده اید به احتمال زیاد قادر به بازیابی آنها نخواهید بود.
سلام من گذرواژه هایم را در جیمیل اشتباها حذف کردم چگونه می توانم باز یابی کنم
سلام کروم پسورد سایتهائی که باhttpsشروع میشود را ذخیره نمیکند،چکار کنیم
سلام اینهمه جریان نداره با سه حرکت کل گذرواژه و رمزتون که سیو کردین بر میگرده
سلام من میخام وارد تنظیمات پسورد های ذخیره شده درکروم بشم خطا میده
چند وقت پیش کروم رو به روز کردم
راهنمایی
سلام و احترام؛
زمان مراجعه به این بخش چه خطایی دریافت می شود؟
من رمز سیو شده پاک شده بهش دسترسی ندارم راهی هست بشه برگرداند؟
سلام و احترام؛
نه متاسفانه اگر در جایی ذخیره نشده باشد امکان بازیابی آن نیست.
بررسی نماییید شاید قبلا این رمز روی ایمیل شده سینک و ذخیره شده باشد.
سلام
وقت شما بخیر. یه مشکلی برایم بوجود امد. صفحه اصلی کروم من که حاوی اطلاعات زیادی از صفحات مورد نظرم بوده و ذخیره کرده بودم دیروز در اثر تغییر در ایمیلم پاک شده و بمحض ورود به کروم ایمیلم باز می شود و از اون صفحه های قبلی ها که ذخیره بود خبری نیست. چطور می تونم این تغییرات را به قبل بازگردانم؟
سلام یه سوال داشتم
اون بخش که میاد باید رمز سیستم رو وارد کنیم برای ویندوز 7 هم نمایش داده میشه؟
سلام و احترام؛
بله
سلام همگام سازی گوگل کروم من غیرفعال شده ونوشته رمزی که سال ۲۰۲۱ فلان تاریخ ثبت کردید بنویسیددرصورتی که بعدازدوسال جای تعجب وچرا این رمز ورود خواستهوهرچی رمز بیاد داشتم وارد کردم قبول نمیکنه اگربازنشانی کنم تمام رمزهای ورودی سایتها که لازم دارم پاک میشود لطفا یه راهی پیش پام بزارید که چکارکنم.تشکر
با سلام دوست عزیز،
می تونید از پسوردها و بوک مارکهای مرورگرتون پشتیبان تهیه کنید.
سلام چطور رمزهای ذخیره شده خود در گوگل رو بازیابی کنم .مرسی