آموزش نصب فتوشاپ به همراه فعال سازی
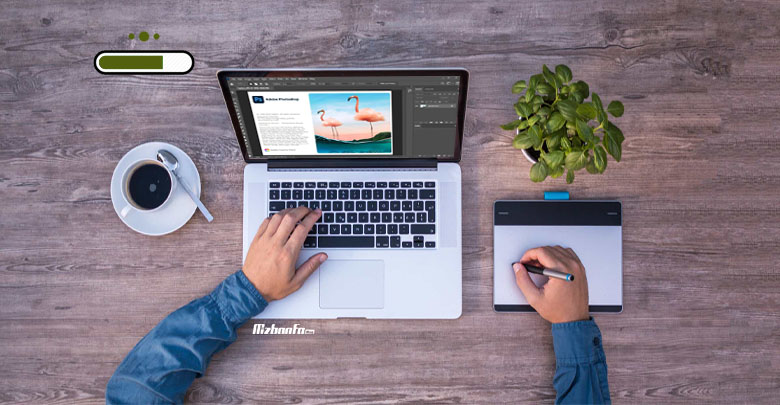
فتوشاپ یکی از برنامه های گرافیکی محبوب در میان کاربران است. در واقع هر فردی که به هر نحوی با کارهای گرافیکی در ارتباط است نیاز دارد که آخرین نسخه برنامه فتوشاپ را روی ویندوز خود نصب کرده و مورد استفاده قرار دهد. خبر خوب این است که شما می توانید به راحتی برنامه فتوشاپ را دانلود کرده و سپس با دنبال کردن مراحل نصب فتوشاپ روی کامپیوتر به راحتی آن را روی ویندوز خود نصب نمایید. به دلیل نقش کلیدی برنامه Photoshop در کسب و کارها، در این مقاله از میزبان فا مگ تصمیم گرفتیم نحوه نصب فتوشاپ به همراه فعال سازی آن را به شما آموزش دهیم. پس اگر شما نیز به دنبال یک آموزش گام به گام در زمینه نصب برنامه فتوشاپ در کامپیوتر هستید، تا انتهای این مقاله با ما همراه باشید. همچنین می توانید از آموزش های رایگان فتوشاپ که در انتهای مقاله معرفی شده اند برای پیکربندی برنامه فتوشاپ کمک بگیرید.
موضوعاتی که در این مقاله به آنها پرداخته خواهد شد، به شرح ذیل است:
پیش نیاز های نصب فتوشاپ
برنامه فتوشاپ یکی از بهترین و قدرتمندترین برنامه ادیت عکس برای کامپیوتر بشمار می رود که در زمینه ویرایش تصاویر به صورت تخصصی و اصولی مورد استفاده قرار می گیرد. به طور معمول هر سال یک نسخه جدید از برنامه Photoshop با قابلیت ها و امکانات بهتر و بهینه شده تر ارائه می شود و شما می توانید با دانلود و نصب برنامه فتوشاپ روی ویندوز به بهترین شکل ممکن از آن برای ویرایش تصاویر خود استفاده نمایید. در نظر داشته باشید که ابتدا پیش نیاز های نصب فتوشاپ را مورد بررسی قرار دهید.
پیش نیاز های نصب فتوشاپ روی کامپیوتر عبارتند از:
- CPU: حداقل 2 گیگاهرتز سی پی یو
- RAM: حداقل 2 گیگابایت رم
- هارد دیسک: 3.1 گیگابایت فضای ذخیره سازی
- پردازنده گرافیکی: NVIDIA GeForce GTX 1050 یا معادل آن
- سیستم عامل: ویندوز 7 ببعد
- وضوح صفحه نمایش: حداقل 800*1280
- شبکه: اتصال به اینترنت پهن باند (به منظور دانلود فایل نصبی)
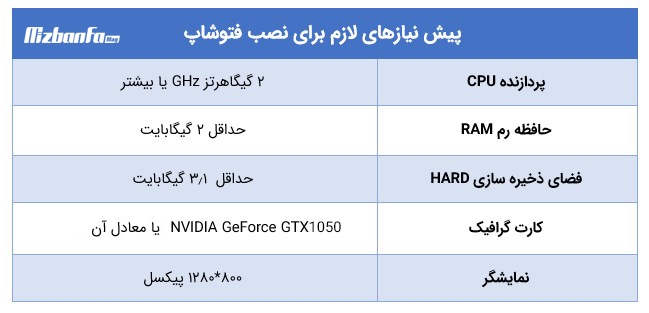
در صورتی که سیستم شما حداقل پیش نیازهای تعریف شده را دارا می باشد در ادامه با ما همراه باشید تا نحوه نصب برنامه Photoshop را به شما آموزش دهیم.
نحوه نصب فتوشاپ روی کامپیوتر
به منظور انجام مراحل نصب برنامه فتوشاپ روی کامپیوتر شما باید چند گام بسیار ساده را دنبال کنید که در ادامه به صورت تصویری به شما نشان خواهیم داد. در این راستا شما باید:
- در اولین گام شما باید برای دانلود برنامه Photoshop از طریق یکی ار وب سایت های معتبر داخلی اقدام نمایید.
- بعد از اینکه نسخه نصبی فتوشاپ را دانلود کردید، لازم است فایل دانلود شده را از حالت فشرده خارج نمایید و پس از آن نیز تنها کافی است با کلیک روی فایل Setup آن را اجرا نمایید.
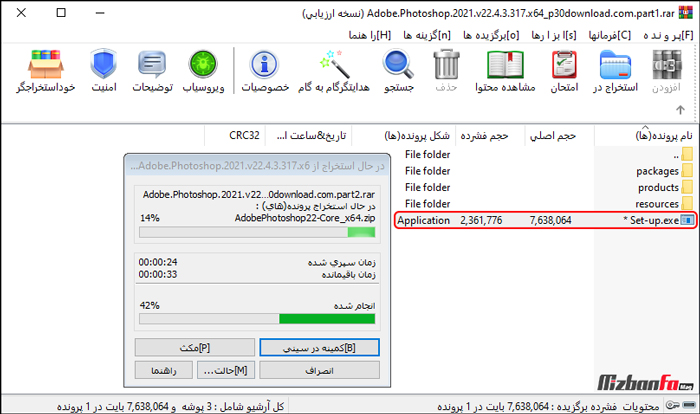
- پس از اجرای فایل نسخه نصبی صفحه ای همانند تصویر زیر نمایش داده می شود که امکان مدیریت 2 گزینه اصلی از طریق آن فراهم می باشد. این دو گزینه عبارتند از:
- Language: از طریق این قسمت شما می توانید در همین مرحله ابتدایی نصب فتوشاپ روی کامپیوتر زبان مورد نظر خود را انتخاب نمایید. زبان برنامه Photoshop به صورت پیش فرض انگلیسی می باشد.
- Location: با استفاده از این قسمت نیز شما می توانید محل ذخیره سازی اطلاعات مربوط به برنامه فتوشاپ را تعیین نمایید. در صورت تمایل می توانید از محل ذخیره سازی پیش فرض استفاده کرده یا با کلیک رو گزینه
 محل دیگری را انتخاب نمایید. دقت داشته باشید درایو مورد نظر حداقل باید دارای 3.1 گیگابایت فضای خالی باشد.
محل دیگری را انتخاب نمایید. دقت داشته باشید درایو مورد نظر حداقل باید دارای 3.1 گیگابایت فضای خالی باشد.
- بدین ترتیب با صفحه ای همانند تصویر زیر مواجه خواهید شد و نشان دهنده این امر است که فرآیند نصب فتوشاپ روی کامپیوتر آغاز شده و شما باید منتظر بمانید تا مراحل نصب به صورت کامل صورت گیرد.
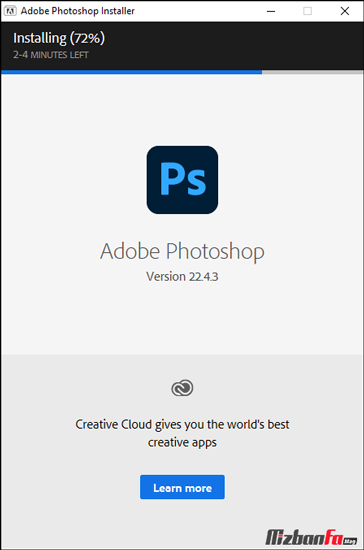
- در انتها نیز هر زمان که مراحل نصب فتوشاپ با موفقیت به اتمام رسید پیغامی تحت عنوان Install Complete همانند تصویر زیر نمایش داده می شود که نشان دهنده این این امر است که نصب فتوشاپ روی ویندوز با موفقیت صورت گرفته.
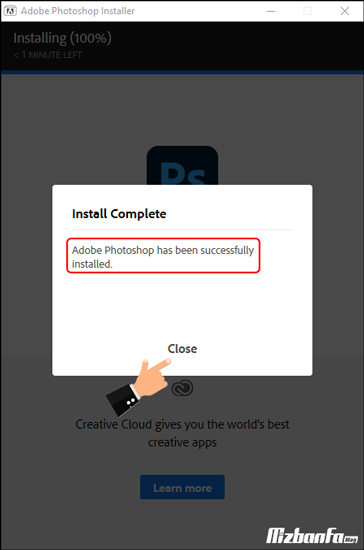
- در نهایت بعد از نصب فتوشاپ روی کامپیوتر شما می توانید به راحتی وارد این برنامه شده و آن را فعال نمایید. برای این منظور تنها کافی است وارد برنامه شوید تا با صفحه ای مشابه با تصویر زیر رو به رو شوید.
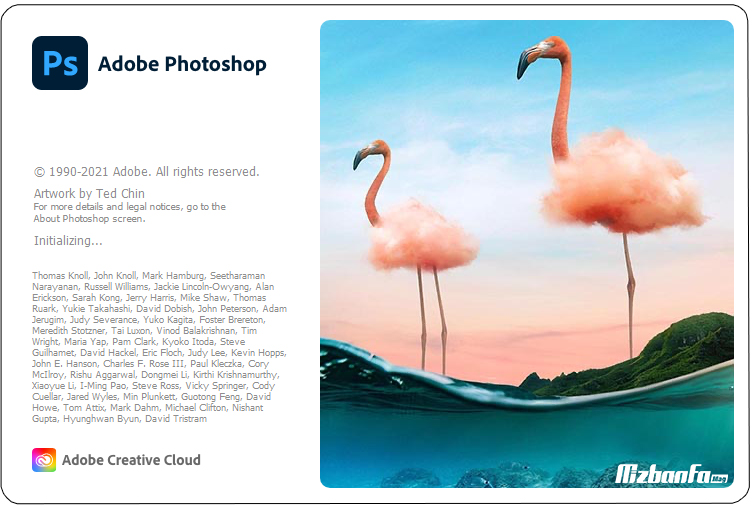
- نکته ای که لازم است در حین اموزش نصب برنامه فتوشاپ در کامپیوتر در نظر داشته باشید این است که اگر فضای درایوی که Photoshop را روی آن نصب کرده اید، کافی نباشد در هنگام تلاش برای باز کردن برنامه با خطا مواجه می شوید. در این مرحله لازم است، با فعال کردن تیک هر یک از درایوهای موجود، درایو دیگری را به داریو انتخابی به عنوان محل ذخیره سازی فتوشاپ اضافه نمایید یا به طور کلی درایو دیگری را برای ذخیره سازی اطلاعات انتخاب نمایید و در نهایت با کلیک روی دکمه Ok تغییرات اعمال شده را ذخیره نمایید.
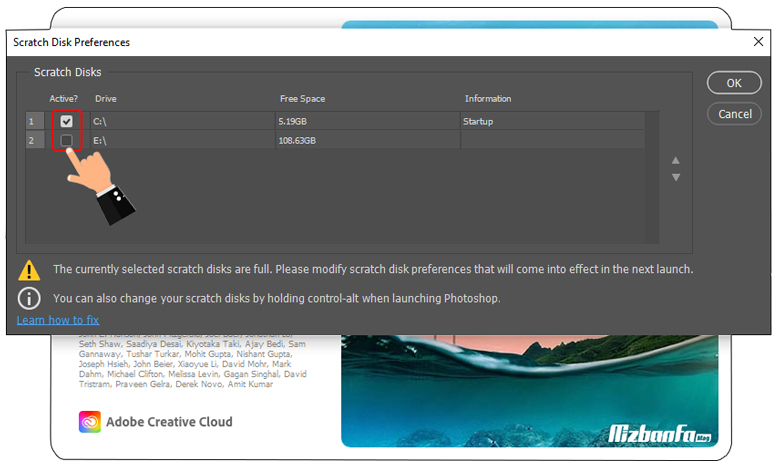
- در آخر برنامه Photoshop باز می شود و شما می توانید فعال های گرافیکی خود را داشته باشید.
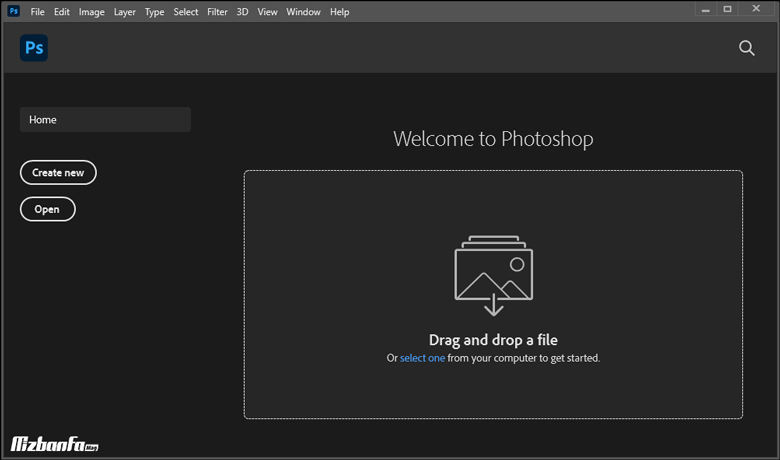
بعد از مشخص نمودن تنظیمات مورد نظر خود تنها کافی است روی دکمه Continue کلیک کنید تا تغییرات ذخیره و اعمال شود.
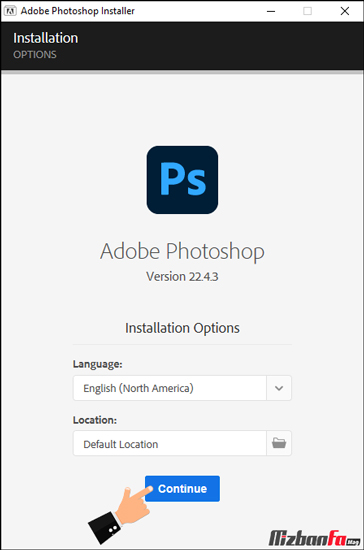
می توان گفت نرم افزار فتوشاپ برترین برنامه ادیت عکس برای کامپیوتر بشمار می رود. آخرین ورژن فتوشاپ منتشر شده در سال 2021 قابلیت های بسیار جذابی را ارائه کرده اما مراحل نصب فتوشاپ ورژن 2021 با نسخه های قبلی کاملا یکسان است. در این مقاله از میزبان فا مگ تلاش ما بر این بوده تا مراحل آموزش نصب فتوشاپ روی کامپیوتر را به شما ارائه دهیم. با استفاده از آموزش های ارائه شده در این مقاله شما می توانید نصب فتوشاپ روی کامپیوتر را دنبال کرده و از این برنامه کاربردی برای ویرایش تصاویر خود استفاده نمایید. در صورت داشتن هرگونه سوال یا وجود هر نوع ابهامی در خصوص نحوه نصب Photoshop در ویندوز می توانید از طریق بخش دیدگاه های همین مقاله با ما در ارتباط باشید. همچنین با مراجعه به دسته بندی آموزش فتوشاپ می توان آموزش های رایگان ادیت عکس را دنبال کنید. شما چه برنامه ادیت عکس برای کامپیوتر می شناسید؟


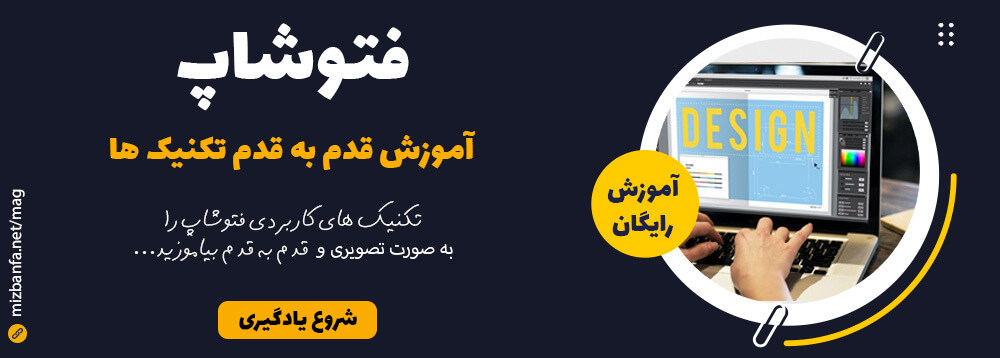
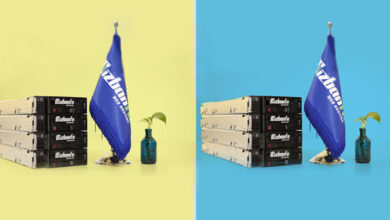

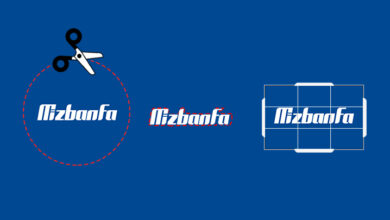


سلام خیلی ممنونم، از تمام زحمات تخصصی که در ارتباط به آموزش های خیلی مفید رایانه تشکر میکنم.
سلام وقت بخیر من نصب کردم ولی این پیام میاد:We can’t verify your subscription status.
We can’t reach the Adobe servers. This may be because you’re not connected to the internet. Check your connection and try again below. If you’re still having issues, please see our connectivity troubleshooting guide.
در صورتیکه به اینترنت وصل هستم. واینکه اصلا چه ربطی به نت داره وقتی میخوام فتوشاپ رو باز کنم؟
سلام موقع نصب فوتو شاپ ارور 182 به خاطر چیه؟؟
سلام وقت بخیر برنامه فتوشاپی یکه بارگزاری کردین وقتی نصب میکنم روی ویندوز 10 باز نمیشه و ارور میده. مشکل از کجاست؟
We can’t reach the Adobe servers. This may be because you’re not connected to the internet. Check your connection and try again below
با سلام
فتوشاپ نصب کردم و همش پیغامهایی برام می آید باید چیکار بکنم .راهتمایی بفرمایید
سلام و احترام؛
چه پیغام هایی مشاهده می کنید؟
با سلام من هم برنامه فتوشاپ رو نصب کردم و برام پیغام میاد که ایا به اینترنت وصل هستم و خیر لطفا راهنمایی کنید
سلام وقت بخیر من نصب کردم ولی این پیام میاد:We can’t verify your subscription status.
مشکل از چی میتونه باشه
ممنون
سلام من طبق مراحل بالا نرم افزارو نصب کردم ولی وقتی وارد صفحه میشم یه اخطار عدم اینترنت میاره با اینکه به نت وصلم
We can’t verify your subscription status این پیغامو میاره.
من هم دقبقا همین مشکل رو دارم
سلام وقت بخیر
من وقتی می خوام نصب کنم صفحه ای که انتخاب زبان است دکمه تایید در آنجا نمی یاد محل ذخیره سازی میاد ولی دکمه ی آبی رنگ نمی یاد که باز بشه لطفا هر چه زود تر راهنمایی کنید
باعرض سلام وخداقوت خدمت شما، سپاس ازاموزش جامع وکاربردی تون🙏🙏دوستان میگن برای نصب برنامه فتوشاپ بایدانتی ویروس غیرفعال بشه بعد برنامه میتونه نصب بشه. این موضوع صحت داره؟ اگربله ازکجا بدونیم چه آنتی ویروسی روی سیستم مون نصب هست وچجوری غیرفعالش کنیم؟ ممنونم راهنمایی بفرمایید
سلام و احترام؛
بله برای نصب برخی نرم افزارها آنتی ویرویس را می بایست موقتا غیرفعال نمایید.
در بخش کوییک اکسس تسکبار یا در کنترل پنل به قسمت programs and features مراجعه نموده و از لیست نرم افزارها بررسی نمایید که آنتی ویروس فعالی دارید یا خیر.
من پسورد فتوشاپ را از کجای سایت بدست بیارم؟
سلام
وقتی میخوام از حالت فشرده خارجش کنم ارور میدهد.
سلام وقتی روی ستاپ کلیک میکنم رمز میخواد ومن چه رمزی باید بزنم واسش؟
سلام روزبخیر فاطمه عزیز؛
زمان اجرای فایل نصبی کادر رمز نمایش داده می شود یا زمان اکسترکت کردن بسته ؟
اصولا هنگام دانلود فایل زیپ یک رمز برای اکسترکت کردن نیز در کنار ان ارائه می شود.
خدا خیرتونبده، خیلی خوب راهنمایی کردید