جدول کشی در ورد چگونه است؟

رسم جدول به شما این امکان را می دهد تا بتوانید اطلاعات را به صورت واضح و مشخص و با یک نظم خاص ارائه دهید. به همین منظور نیز قابلیت کشیدن جدول در ورد به عنوان یک برنامه بسیار مناسب برای تولید محتوای متنی از طریق office ارائه شده است. شما می توانید از روش های ارائه شده برای رسم جدول در ورد استفاده کرده یا اینکه از جدول آماده در ورد استفاده کنید و به راحتی و در سریع ترین حالت ممکن به محتوای خود نظم دهید. در این مقاله از میزبان فا مگ تلاش ما بر این بوده است تا آموزش رسم جدول در ورد را به شما ارائه دهیم. در صورت تمایل به یادگیری نحوه جدول کشی در ورد می توانید تا انتهای این مقاله با ما همراه باشید.
![]() موضوعاتی که در این مقاله به آنها پرداخته خواهد شد، به شرح ذیل است:
موضوعاتی که در این مقاله به آنها پرداخته خواهد شد، به شرح ذیل است:
رسم جدول در ورد
همانطور که می دانید یک جدول در واقع تعدادی سلول است که در یکسری سطر و ستون با نظمی مشخص قرار گرفته اند. به طور معمول از جداول برای نمایش اطلاعات اصلی یا داده های تحلیلی استفاده می شود. چرا که به افراد این امکان را می دهد تا بتوانند در کوتاه ترین حالت ممکن بیشترین حجم اطلاعاتی را به شکلی مناسب در اختیار مخاطبین خود قرار دهند. در همین راستا در آفیس ماکروسافت و اختصاصاً برنامه word قابلیت جدول کشی فراهم شده است. برای رسم جدول در ورد شما می توانید از امکانات ارائه شده در این برنامه استفاده کرده و یکسری سلول خالی را ایجاد کرده و در نهایت اطلاعات مورد نیاز خود را وارد نمایید یا اینکه از قابلیت تبدیل متن به جدول در ورد بهره ببرید. حتی این امکان برای شما مهیا شده که از جدول آماده در ورد استفاده کنید و دیگر زمان خود را برای جدول کشی در ورد تلف نکنید. در ادامه نحوه کشیدن جدول در ورد به چند روش ساده را به شما آموزش خواهیم داد تا بتوانید در سریع ترین حالت ممکن جدول مورد نظر خود را ایجاد کرده و مورد استفاده قرار دهید. 🙂
نحوه کشیدن جدول در ورد
اگر قصد رسم جدول در ورد را دارید لازم است چند گام ساده را بردارید که در ادامه به صورت دقیق به آنها اشاره خواهیم کرد:
- در اولین مرحله از فرآیند کشیدن جدول در ورد شما باید وارد برنامه word نصب شده روی کامپیوتر خود شوید.
- سپس از میان زبانه های موجود، زبانه Insert را انتخاب نمایید. در این زبانه منویی تحت عنوان Table وجود دارد که لازم است همانند تصویر زیر این گزینه را انتخاب نمایید.
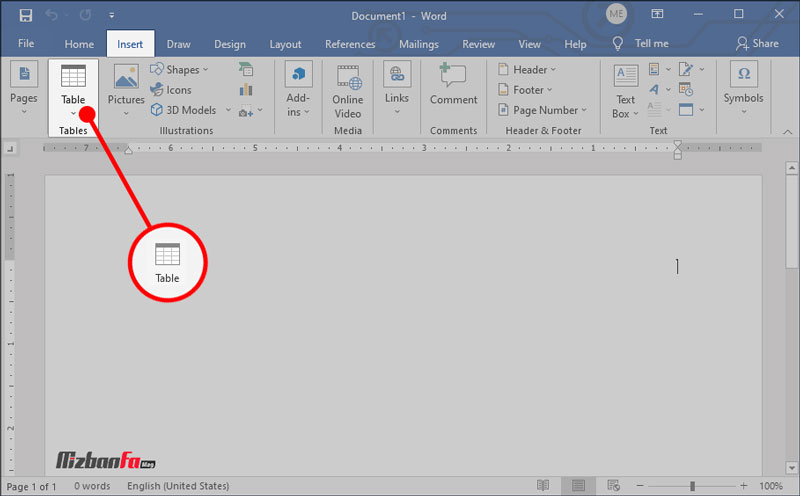
- پس از انتخاب گزینه Table باکس جدیدی به شما نمایش داده می شود که از طریق آن می توانید برای کشیدن جدول در ورد و مدیریت آن اقدام نمایید. در این قسمت منو های زیر وجود خواهد داشت:
- X×Y Table: در قسمت ابتدایی باکس عنوان شده نمایی از سلول های جدول را مشاهده می کنید که می توانید به کمک ماوس تعداد سطر و ستون مورد نظر خود را انتخاب نمایید. به عنوان مثال در تصویر زیر ما یک جدول با 4 ستون و 3 سطر را انتخاب کرده ایم.
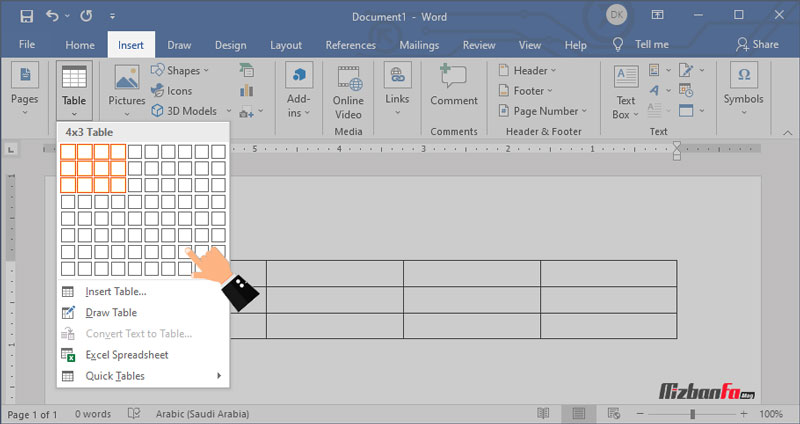
- Insert Table: گزینه دومی که می توانید از آن برای جدول کشی در ورد استفاده کنید، منو Insert Table است. با کلیک روی این منو باکسی همانند تصویر زیر نمایش داده می شود که شما باید به ترتیب اطلاعات زیر را مدیریت نمایید:
- Number of columns: در این قسمت باید تعداد ستون های مورد نظر خود را وارد نمایید.
- Number of rows: این بخش نیز مربوط به تعداد سطرهای تشکیل دهنده جدول شما در word است.
- Initial column width: تنظیمات پیش فرض این قسمت حالت خودکار یا Auto است. در صورت فعال بودن این قابلیت در واقع عرض برگه به صورت خودکار به تعداد ستون های تعریف شده تقسیم خواهد شد. اما شما می توانید در صورت تمایل ابعاد مورد نظر خود را نیز وارد نمایید.
- AutoFit to contents: اگر تمایل دارید که عرض جدول شما بر اساس عرض محتوای موجود در داخل ستون ها سایزبندی شود، باید این گزینه را انتخاب نمایید.
- AutoFit to window: اگر این گزینه را انتخاب نمایید، در واقع تعیین می کنید که ستون ها به صورت مساوی در طول عرض صفحه ویندوز تقسیم شود.
- Set as default for new tables: در نهایت نیز اگر تمایل دارید تا تنظیمات تعیین شده برای تمام جدول هایی که در word ایجاد می کنید نیز اعمال شود، باید تیک این گزینه را فعال نمایید.
در نهایت نیز با کلیک روی دکمه Ok تغییرات اعمال شده را ذخیره نمایید.
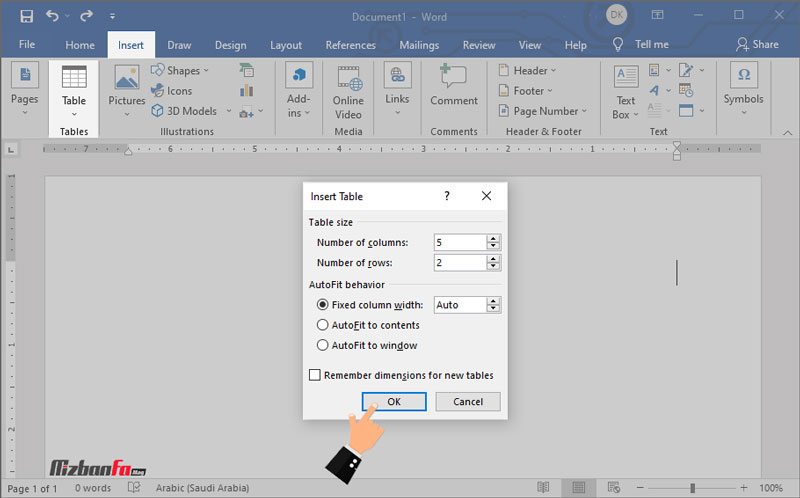
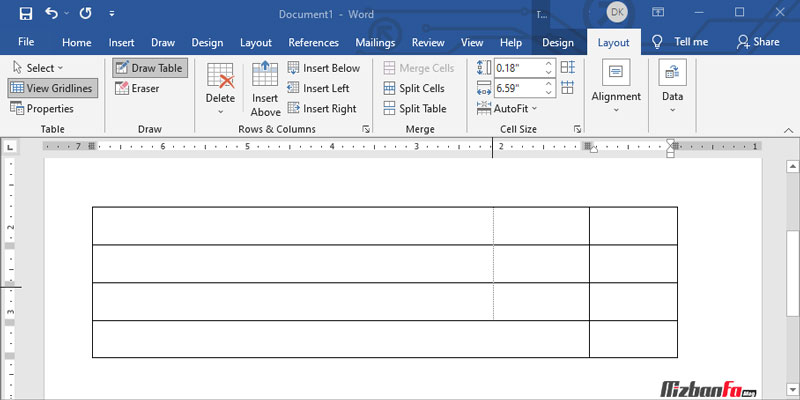
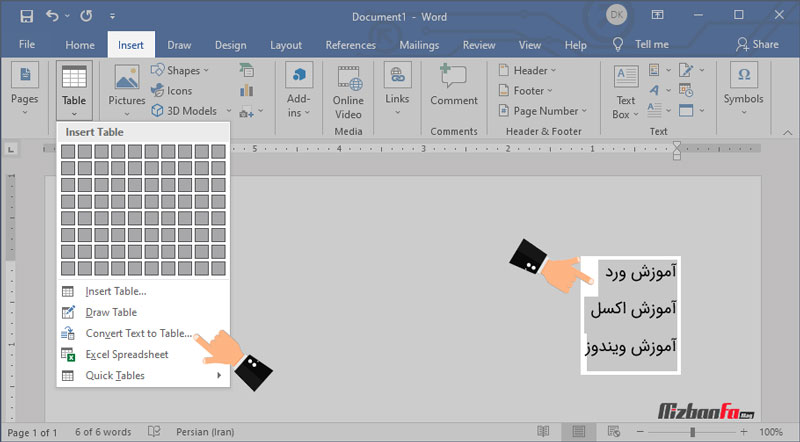
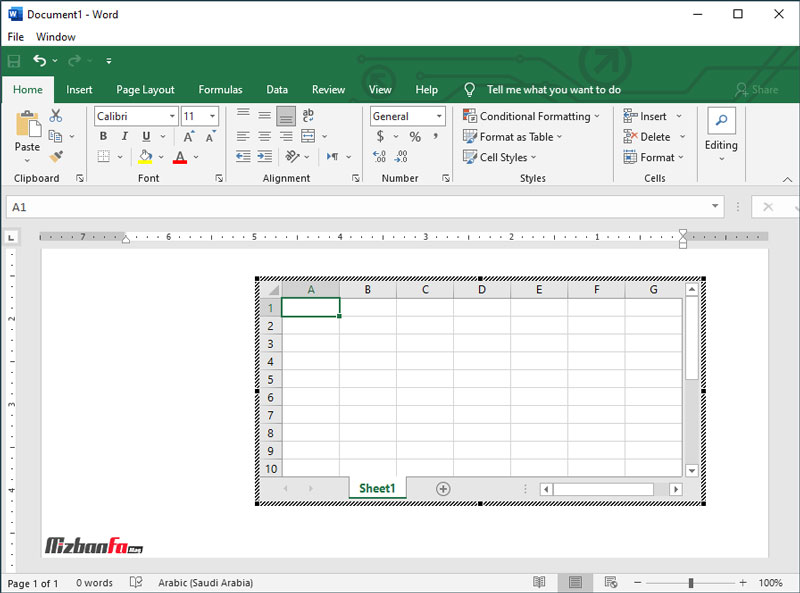
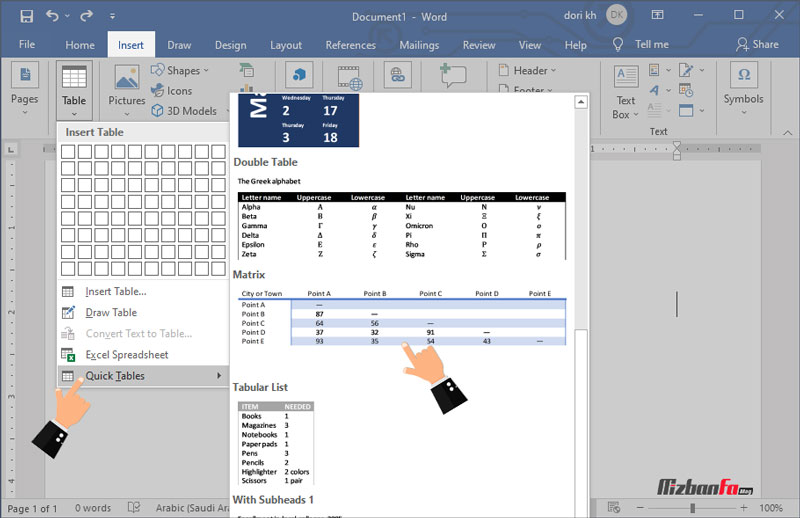
در این مقاله از میزبان فا مگ تلاش ما بر این بوده است تا آموزش جدول کشی در ورد، یکی از برنامه های پرطرفدار آفیس را به شما آموزش دهیم. به کمک این آموزش شما می توانید به راحتی در زمینه رسم جدول در ورد گام بردارید و حتی در صورت تمایل از جدول آماده در ورد استفاده نمایید و تنها محتوا خود را جایگزین محتوای پیش فرض نمایید. در صورت داشتن هرگونه سوال یا وجود هر نوع ابهامی در خصوص کشیدن جدول در ورد می توانید از طریق بخش دیدگاه های همین مقاله با ما در ارتباط باشید.


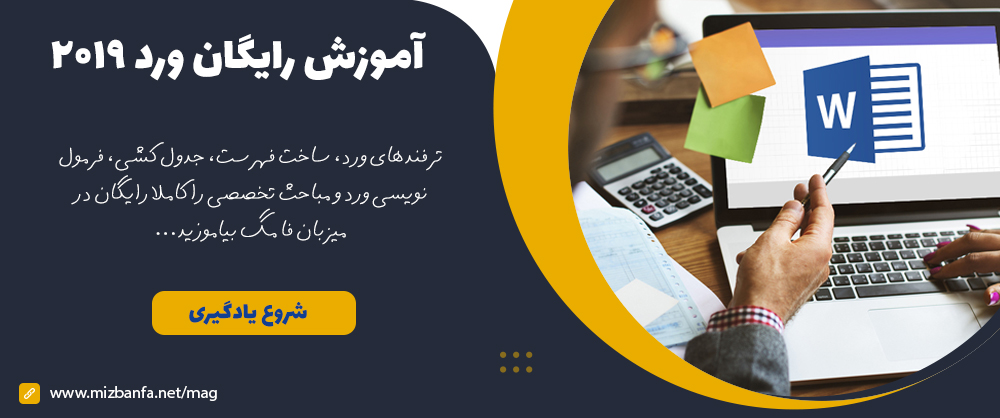
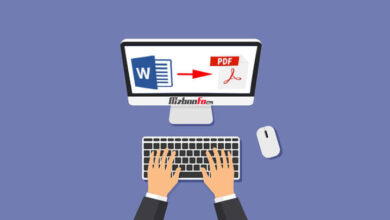



خیلی ممنون عالی بود مخصوصا توضیحاتی دادید من هیچ جا ندیده بودم.
سلام بسیار مفید بود ممنون
با سلام
در ورد به چه صورت جدول با سایز مشخص بر اساس سانتیمتر بکشیم و داخل آن تصویر بندازیم و فیکس بشه و بیرون نزنه
بسیار صریح روان و مفید و آموزشی بود . عاااااااااااالی
سلام خیلی عالی بود
خیلی ممنون بابت آموزش هاتون . در خصوص گزینه های
header row
total row
banded rows
میشه توضیح بدید ؟
سلام و احترام؛
با انتخاب گزینه header row در زدیف اول تغییرات استایل اعمال می شود.
با انتخاب total row استایل روی کل ردیف ها اعمال خواهد شد.
گزینه banded rows نیز موجب می شود استایل به صورت یک در میان روی ردیف ها اعمال شود.
با سلام
جدول با تنظیمات سانتیمتر به چه صورت باید بکشیم در وورد
سلام و احترام؛
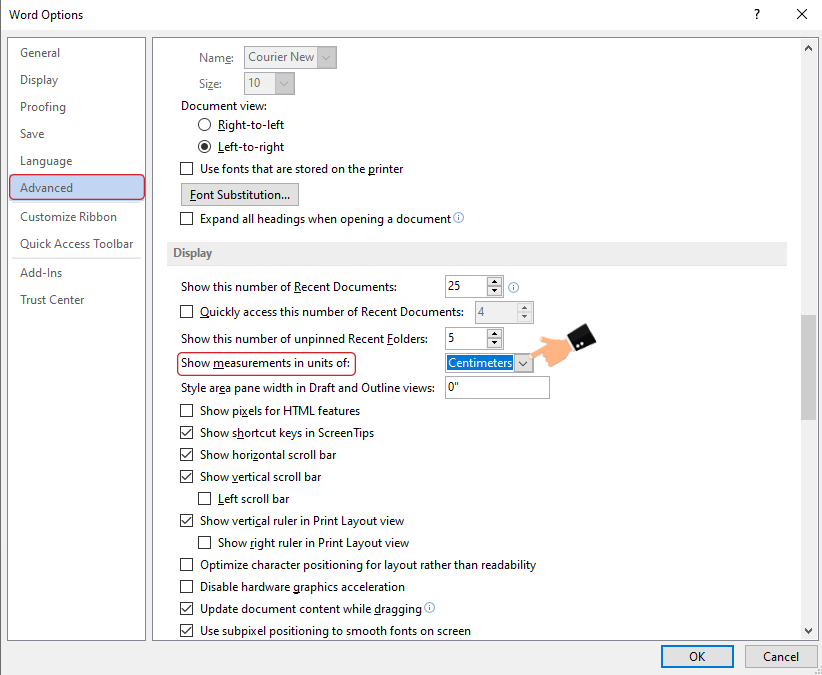
شما می توانید از خط کش های عمودی و افقی ورد بدین منظور کمک بگیرید. مقیاس خط کش های ورد به صورت پیش فرض براساس اینچ تنظیم شده است اما شما می توانید با مراجعه به منوی file گزینه options و براساس راهنمای تصویری زیر از کشوی مربوطه گزینه سانتیمتر را انتخاب کنید.
سلام
بند در ورد جدول کشی انجام میدهم اما
مثلا 48 در 17
اما نصف ان می رود در ی
صفحه دیگر و تو صفحه اول دور کار فضای زیادی خالی می ماند
میخواهم جدولم در یک صفحه و بطور کامل صفحه را پوشش بدهد
سپاسگزارم
سلام
جدول ها ی فارسی را از چپ کشیدم می شه اینا را از راست قرار بم بدون اینکه از اول بکشم