آموزش افزایش کیفیت عکس در فتوشاپ

کیفیت تصاویر یکی از اصلی ترین چالش هایی است که افراد در هنگام عکاسی با دوربین حرفه ای یا گوشی تلفن همراه خود با آن مواجه می شوند. گاهی ممکن است به دلیل قدیمی بودن تصویر، پایین بودن کیفیت دوربین، زوم اشتباه و خیلی از موارد دیگر تصاویر از کیفیت مناسبی برخوردار نباشند و این امر می تواند برای افراد مشکل ساز شود. در چنین شرایطی امکان افزایش کیفیت و وضوح عکس در برنامه های گرافیگی مختلف از جمله فتوشاپ فراهم شده است. در واقع می توان از قابلیت های موجود در این برنامه برای بالا بردن وضوح عکس بی کیفیت در فتوشاپ استفاده نمایید و تصاویر خود را بهبود ببخشید. به دلیل نقش کلیدی برنامه Photoshop در افزایش کیفیت عکس در این مقاله از میزبان فا مگ تصمیم داریم آموزش افزایش کیفیت عکس در فتوشاپ را در اختیار شما همراهان عزیز قرار دهیم. در صورت تمایل به آشنایی بیشتر با راه های بالا بردن کیفیت عکس بی کیفیت در فتوشاپ تا انتهای این مقاله با ما همراه باشید.
موضوعات آموزشی مقاله افزایش کیفیت عکس در فتوشاپ به شرح ذیل است:
امکان بالا بردن کیفیت عکس در فتوشاپ
فتوشاپ به عنوان یکی از برنامه های گرافیکی محبوب در میان کاربران همواره قابلیت ها و ویژگی های منحصر به فردی را در اختیار افراد قرار می دهد. یکی از اصلی ترین امکاناتی که در این برنامه به کاربران ارائه شده امکان بالا بردن کیفیت عکس در فتوشاپ است. با استفاده از این قابلیت ها شما می توانید به راحتی کیفیت و وضوح عکس را بالا برده و به تصاویر خود ظاهر بهتری بدهید. با توجه به اینکه در برنامه Photoshop ابزارهای مربوط به افزایش شفافیت و وضوح تصاویر بسیار کاربردی می باشند، در ادامه بهترین راه های افزایش کیفیت عکس در فتوشاپ را با شما درمیان خواهیم گذاشت تا نه تنها بتوانید وضوح تصاویر خود را حفظ کنید، بلکه بتوانید تصاویر بسیار با کیفیت تری را نیز داشته باشید. 🙂
راه های افزایش کیفیت عکس در فتوشاپ
شما می توانید به 4 روش در زمینه افزایش کیفیت و وضوح عکس در فتوشاپ اقدام نمایید. این 4 روش عبارتند از:
- بهبود کیفیت عکس در فتوشاپ با استفاده از ابزار Smart Sharpen
- بالا بردن رزولوشن عکس در فتوشاپ
- بالا بردن کیفیت عکس با تغییر نور در فتوشاپ
- افزایش کیفیت عکس در فتوشاپ از طریق گزینه Saturation
در ادامه به بررسی هر یک از روش های عنوان شده خواهیم پرداخت.
1. بهبود کیفیت عکس در فتوشاپ با استفاده از ابزار Smart Sharpen
اولین روشی که می خواهیم در زمینه افزایش کیفیت عکس در فتوشاپ به آن اشاره کنیم، ابزار Smart sharpen است. به منظور استفاده از این ابزار شما باید:
- در اولین گام وارد برنامه Photoshop نصب شده روی سیستم خود شده و سپس عکس بی کیفیت مورد نظر خود را باز نمایید.
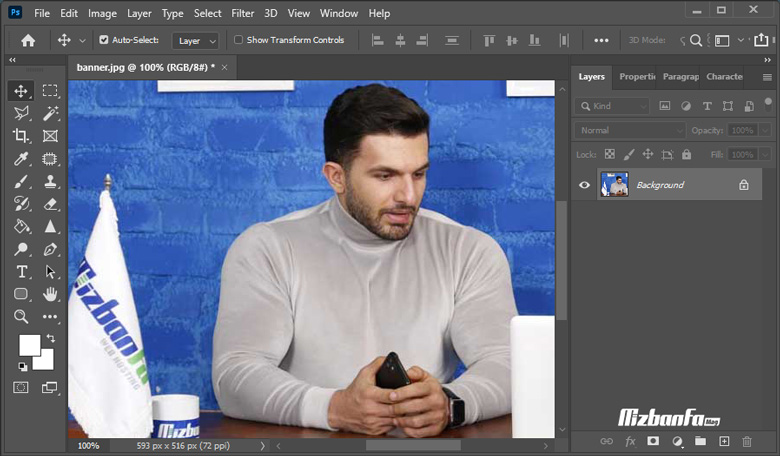
- سپس در گام بعدی لازم است منو Filter را انتخاب کرده و سپس از طریق گزینه Sharpen روی زیر منو Smart Sharpen که قرار است برای بالا بردن کیفیت عکس در فتوشاپ مورد استفاده قرار گیرد، کلیک نمایید.
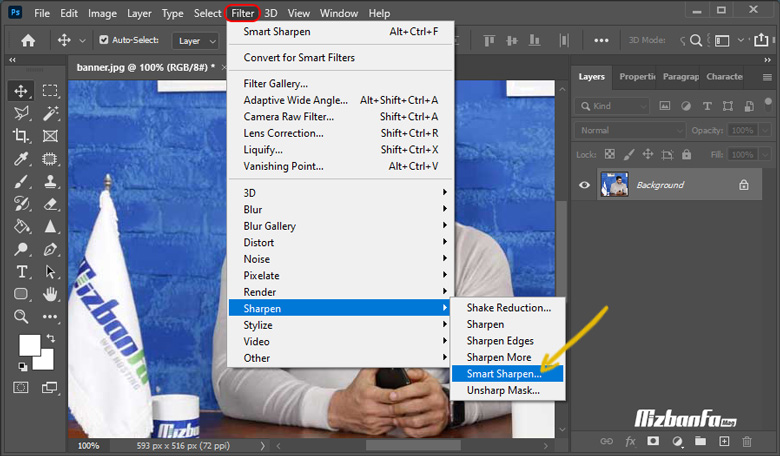
- در این مرحله باکسی همانند تصویر زیر به شما نمایش داده می شود که با مدیریت صحیح آنها می توانید کیفیت عکس بی کیفیت خود را در فتوشاپ مدیریت نمایید. اصلی ترین ویژگی های موجود در این قسمت عبارتند از:
بعد از تغییر هر یک از المان های موجود در این قسمت امکان مشاهده نتیجه تنظیمات در قسمت سمت چپ آن برای شما فراهم می باشد. همچنین می توانید از طریق قسمت Shadow/Highlights نیز تغییرات بیشتری را اعمال نمایید. دستگیره ها را به سمت چپ و راست درگ کنید تا به نتیجه دلخواه برسید.- Amount
- Radius
- Reduce Noise
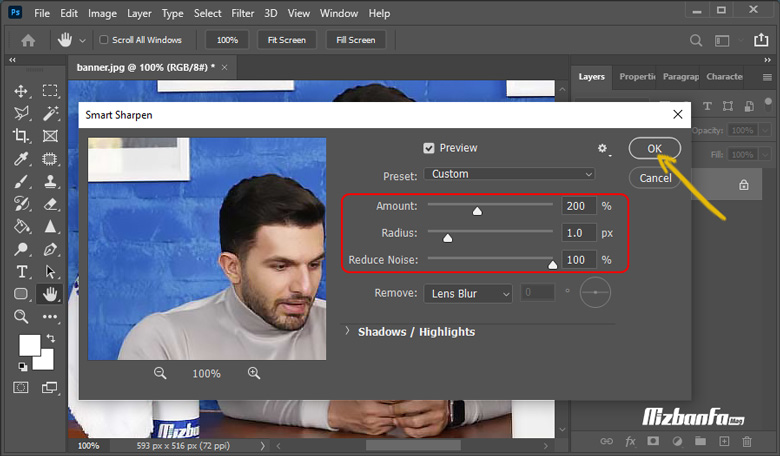
- نتیجه استفاده از ابزار Smart Sharpen برای افزایش کیفیت عکس در فتوشاپ را می توانید در تصویر زیر مشاهده نمایید.
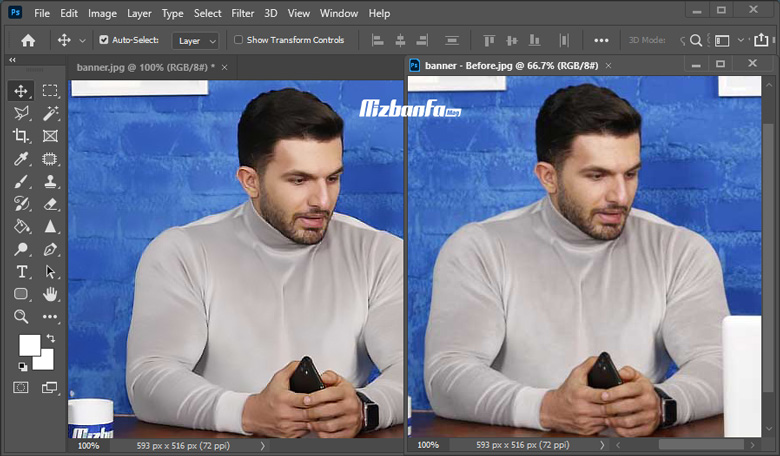
2. بالا بردن رزولوشن عکس در فتوشاپ
روش دومی که می توانید از آن برای بهبود کیفیت عکس در فتوشاپ استفاده کنید، تغییر رزولوشن عکس است. در همین راستا شما باید:
- در اولین مرحله از فرآیند بالا بردن رزولوشن عکس در فتوشاپ شما باید منو Image را انتخاب نمایید تا زیر منوهای این گزینه به شما نمایش داده شود و سپس از میان گزینه های موجود، گزینه Image Size را انتخاب کنید.
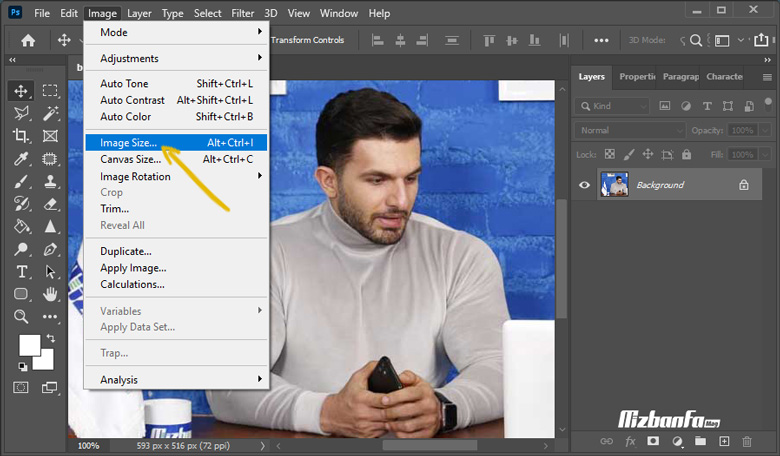
- حال در باکس جدیدی که نمایش داده می شود لازم است در ابتدا تیک گزینه Resample را بردارید تا تغییر رزولوشن تصویر روی سایر تصویر اثر نگذارد. سپس از طریق قسمت Resolution عدد مورد نظر خود را وارد نمایید. در قسمت سمت چپ امکان مشاهده نتیجه تغییر پیش از ثبت آن نیز فراهم می باشد.
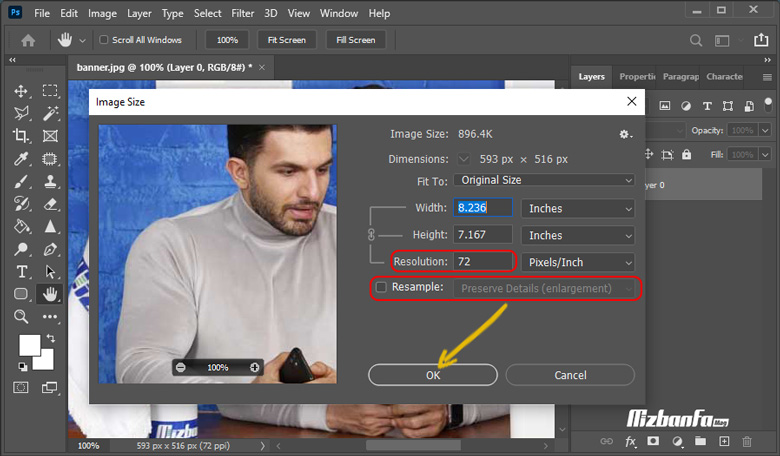
- در تصویر زیر می توانید نتیجه افزایش کیفیت عکس در فتوشاپ با بالا رفتن رزولوشن را مشاهده نمایید. در نظر داشته باشید که نتیجه این قابلیت روی تصاویر مختلف متفاوت خواهد بود.
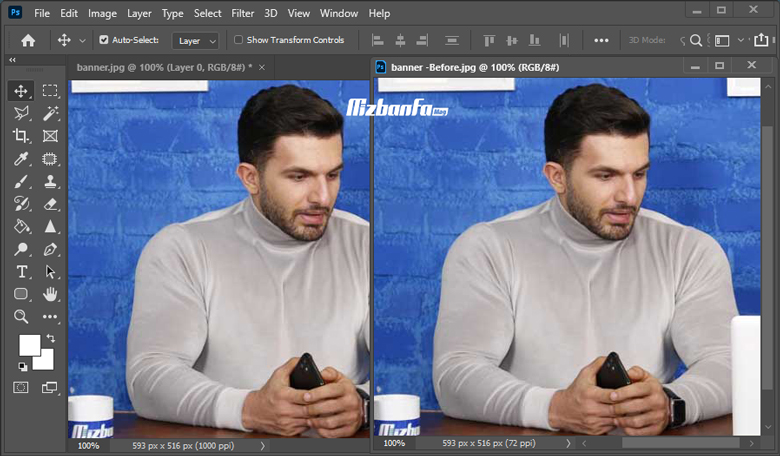
3. بالا بردن کیفیت عکس با تغییر نور در فتوشاپ
تغییر نور در فتوشاپ سومین روشی است که می تواند به شما در زمینه بالا بردن کیفیت عکس بی کیفیت در فتوشاپ کمک کند. به منظور استفاده از این ابزار شما باید:
🔵🟢 نکته: در صورت تمایل به آشنایی بیشتر و تخصصی تر با تنظیمات نور در فتوشاپ می توانید مقاله آموزش تنظیم نور عکس در فتوشاپ را مطالعه نمایید.
- تصویر مورد نظر خود را در فتوشاپ باز کرده و سپس همانند تصویر زیر روی گزینه
 در پنل Layers کلیک کرده و سپس از میان گزینه های موجود، ابزار Brightness/Contrast را انتخاب نمایید.
در پنل Layers کلیک کرده و سپس از میان گزینه های موجود، ابزار Brightness/Contrast را انتخاب نمایید.
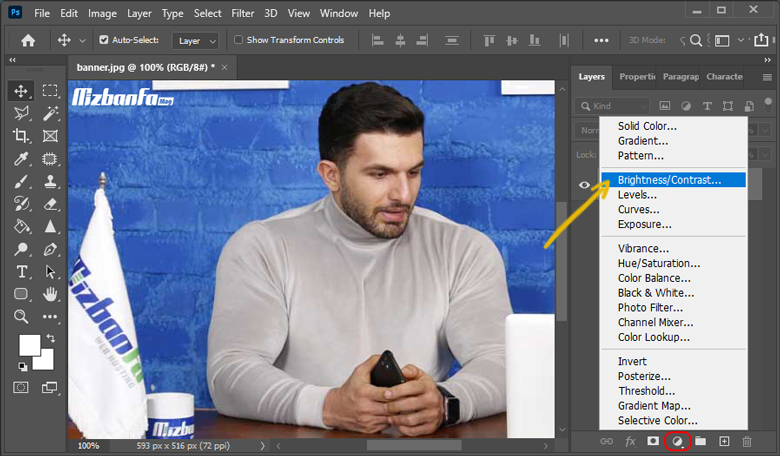
- سپس به راحتی و با استفاده دستگیره های موجود می توانید نور و کانتراست یا همان تضاد رنگی تصویر را تغییر داده و نتیجه را روی تصویر مشاهده کنید.
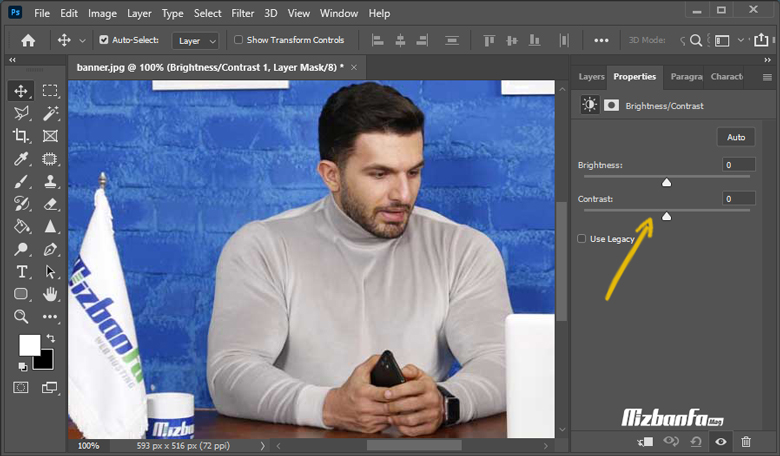
- در تصویر زیر نیز می توانید تاثیر تغییر نور را روی بالا بردن کیفیت عکس در فتوشاپ مشاهده نمایید.
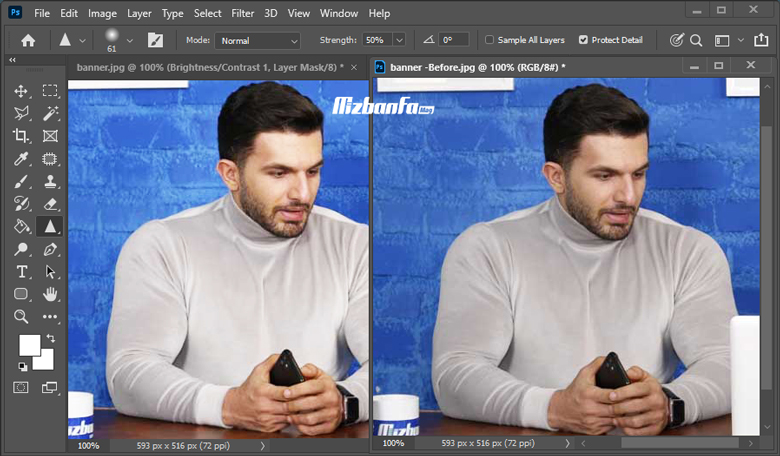
4. افزایش کیفیت عکس در فتوشاپ از طریق گزینه Saturation
اما آخرین روشی که در راستای افزایش کیفیت و وضوح عکس در فتوشاپ به شما کمک می کند، گزینه Saturation است که منجر به بهبود کیفیت و رنگ خواهد شد. در راستای بهره گیری از این قابلیت شما باید مسیر زیر را دنبال کنید:
- در اولین مرحله لازم است عکس مورد نظر را وارد فتوشاپ کرده و همانند تصویر زیر گزینه
 را انتخاب نمایید تا منوهای این قسمت نمایش داده شود و امکان انتخاب گزینه Hue/Saturation فراهم شود.
را انتخاب نمایید تا منوهای این قسمت نمایش داده شود و امکان انتخاب گزینه Hue/Saturation فراهم شود.
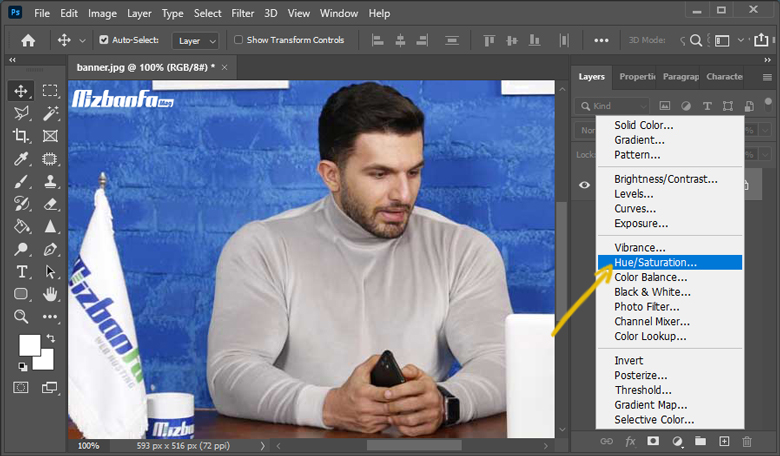
- حال به کمک دستگیره های موجود می توانید قابلیت های مختلف را تغییر داده و نتیجه را در تصویر کنار مشاهده نمایید. با افزایش کیفیت رنگ عکس در فتوشاپ می توانید به راحتی کیفیت کل عکس را تغییر دهید.
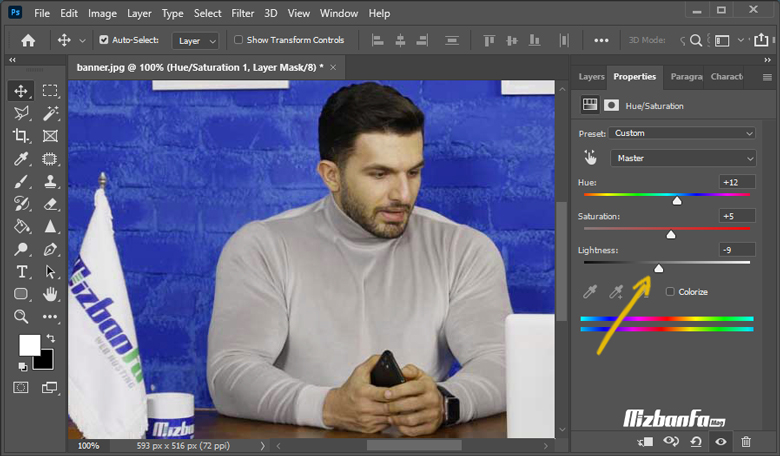
- در تصویر زیر نیز می توانید تاثیری که گزینه Hue/Saturation داشته است را روی افزایش کیفیت عکس در فتوشاپ مشاهده نمایید.
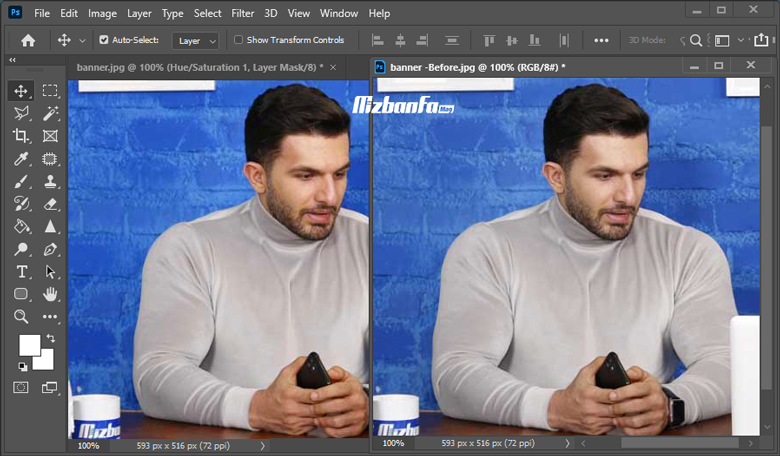
تصاویر یکی از بخش های جدانشدنی از زندگی دیجیتال هستند. گاها محتوای تصویری دارای کیفیت و شفافیت مطلوب نبوده و چالش برانگیز می شوند. اما روش هایی برای افزایش کیفیت عکس نیز وجود دارد که می توانند باعث بالا رفتن شفافیت عکس و افزایش وضوح تصویر شوند. در این مقاله از میزبان فا مگ تلاش ما بر این است تا نحوه افزایش کیفیت عکس در فتوشاپ را به شما آموزش دهیم. با استفاده از این آموزش می توانید با راه های بالا بردن کیفیت عکس در فتوشاپ آشنا شده و به شکلی کاملاً حرفه ای کیفیت عکس های بی کیفیت خود را بهبود ببخشید. در صورت داشتن هرگونه سوال یا وجود هر نوع ابهامی در خصوص نحوه بالا بردن کیفیت و وضوح عکس بی کیفیت در فتوشاپ می توانید از طریق بخش دیدگاه های همین مقاله با ما همراه باشید. شما از چه روشی برای بهبود ظاهر تصاویر استفاده می کنید؟





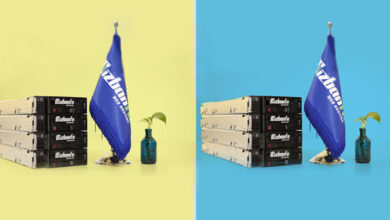

سلام علیکم
امروز به طور اتفاقی از سایت شما دیدن کردم
مطلب خوبی بود
ولی از اون جالب تر ، اسم فامیل شما بود که در این روز مبارک ، برام جالب بود
امروز روز فتح خیبر به دست امیرالمومنین است.
این روز رو به شما و همه دوستداران عدالت ، تبریک عرض میکنم
با سلام و عرض ادب
خیلی خوب و شسته روفته و مفید بود.
ممنون
ممنون از کمک
سلام سپاسگزارم سودمند بود
مرسی 🙏
سلام. مطالب فوق چندان تغییری ایجاد نمیکنه.(در حد تنظیم نور و حذف نویز و..)وقتی میخوای کیفیت عکس رو زیاد کنی باید حسابی براش وقت بذاری. بجز این سه راه از طریق ابزار رتوش هم میشه پیش رفت. ابتدا فرم عکس رو اصلاح میکنیم.بعد رزولوشن بعد میزان نور و تنظیم نور زمینه بعدش میایم مرحله اول رو با دقت انجام میدیم…. این از کامپیوتر. اما با موبایل اومده چند برنامه ساختن که میشه به راحتی کیفیت عکس رو اصلاح کرد.الان در حال ترجمه یکی از اون برنامه های افزایش کیفیت هستم… بازم ممنون از سرکار خانوم سپاس بابت توضیحات🌹
سلام و احترام دوست عزیز؛
سپاس از اینکه تجربیات خود در خصوص کار با فتوشاپ و همچنین نحوه افزایش کیفیت عکس در فتوشاپ را با ما و کاربران میزبان فا مگ به اشتراک گذاشتید.
سلام ، خیلی عالی ممنون از کمک ها و راهنمایی هاتون
ممنون خیلی خوب بود
مرسی از مطالب مفیدی که به اشتراک گذاشتین. اگر نیاز به طراحی لوگو، بنر، ست اداری، کاتالوگ، پوستر و… داشتین به وبسایت ما سر بزنید.