رصد کامپیوتر به کمک مانیتورینگ منابع سیستم توسط Resource monitor

رصد کردن و مدیریت منابع کامپیوتر از جمله برنامه های کاربردی می باشد که به طور مداوم مورد استفاده افراد مختلف بوده و با افزایش تکنولوژی و ورود به دنیای دستگاه ها و تکنولوژی های هوشمند جدید، این اپلیکیشن ها نیز جایگاه خود را محکم تر نموده و در تمامی این تکنولوژی ها نفوذ کرده اند.
اپلیکیشن های مانیتورینگ منابع، از کامپیوتر گرفته تا موبایل های هوشمند عملکرد شما را مانیتور نموده و اطلاعات بسیار دقیق و کاملی در مورد میزان و نحوه مصرف کلیه اجزاء و برنامه های دستگاه را ارائه می دهند.
ما قبلا در پایگاه دانش میزبان فا درمورد میزان مصرف منابع سرور برای مشترکین که هاست خریداری نموده اند به تفضیل صحبت نموده ایم. در این مقاله از میزبان فا مگ به بررسی میزان مصرف منابع سخت افزاری و نرم افزاری رایانه می پردازیم .
بزرگترین مشکل در مورد ویندوز این است که وقتی دنبال ابزاری برای مدیریت منابع میگردید، با گزینههای بسیار زیادی مواجه میشوید ولی برنامه ی کاربردی که در ویندوز 8 به بعد، به همراه خود ویندوز ارائه گردیده است، گزینه بسیار مناسب و نرم افزار بسیار قوی در زمینه مانیتورینگ منابع می باشد. بنابراین قصد داریم تعدادی از امکانات مفید برنامه کاربردی Resource Monitor در ویندوز را به صورت تصویری و قدم به قدم به تفصیل معرفی نماییم.
مشاهده میزان مصرف منابع سخت افزاری و نرم افزاری در ویندوز
در توضیحات قبلی ذکر کردیم که توسط ابزار Resource Monitor می توان منابع سخت افزاری و نرم افزاری سیستم را در محیط ویندوز مانیتورینگ و بررسی نمود. اما Resource Monitor چیست؟ ابزاری جهت مدیریت و آنالیز میزان مصرف اجزای سخت افزاری و نرم افزاری از منابع سیستم می باشد. برای استفاده از این برنامه در ویندوز می بایست مراحل زیر را دنبال نمایید.
وارد کنترل پنل سیستم خود شوید گزینه Administrator Tools را انتخاب نمایید.
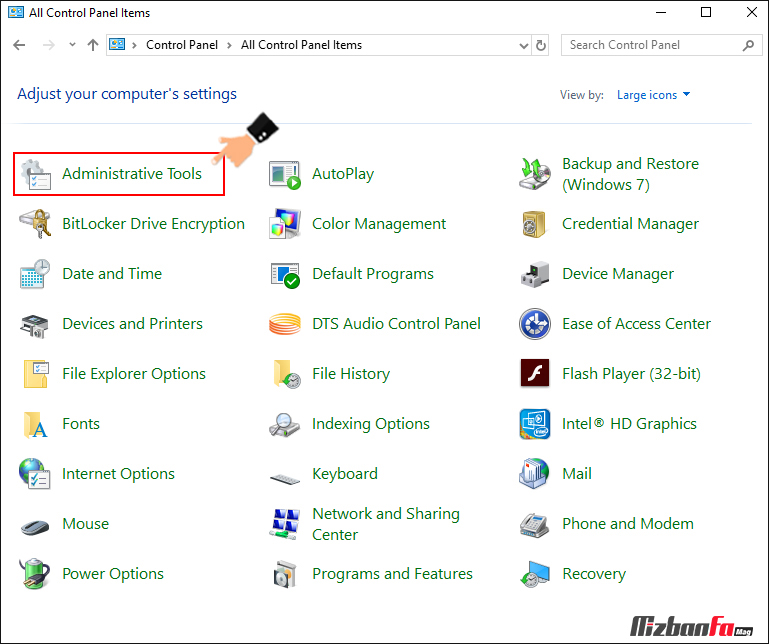
در صفحه باز شده، گزینه ی Resource Monitor را انتخاب نمایید.
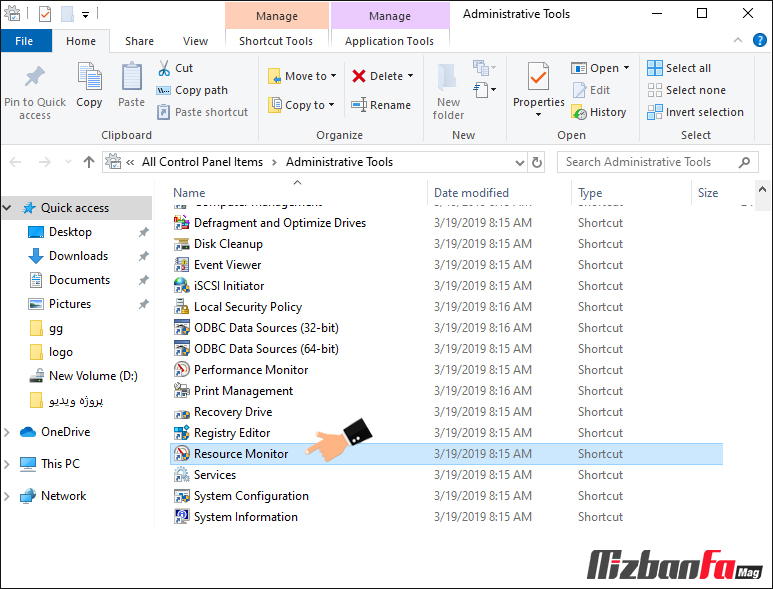
پس از باز نمودن Resource Monitor با پنجره ای مشابه تصویر ذیل مواجه خواهید شد. در این صفحه اولین تب یا سربرگ با عنوان Overview جهت مروری کلی بر بخش های مختلف و اینکه چه چیزی در حال استفاده از منابع سیستم می باشد خواهید داشت. برای دریافت جزئیات بیشتر و دقیق تر برای هر بخش می بایست به سربرگ مرتبط با آن مراجعه نمایید.
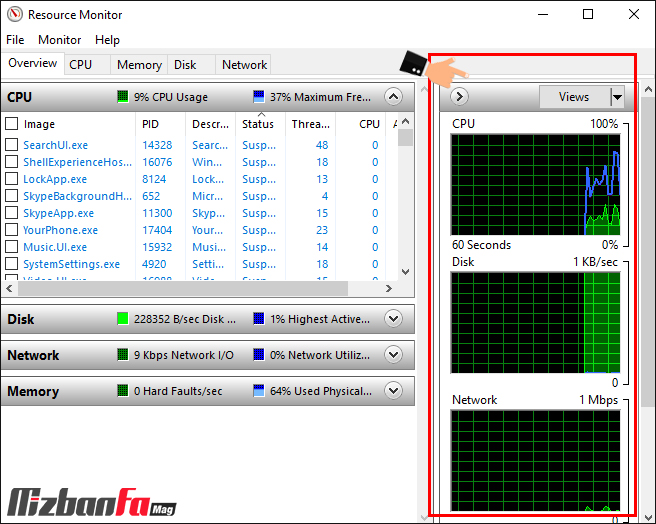
هنگام بررسی مصرف منابع کامپیوتر از طریق نمودار های موجود در سمت راست صفحه می توانید وضعیت های مختلف را به صورت نموداری نیز مشاهده نمایید. در صورتیکه تمایل به نمایش این قسمت ندارید می توانید با کلیک بر روی آیکون فلش کوچک بالای این قسمت آن را پنهان نمایید.
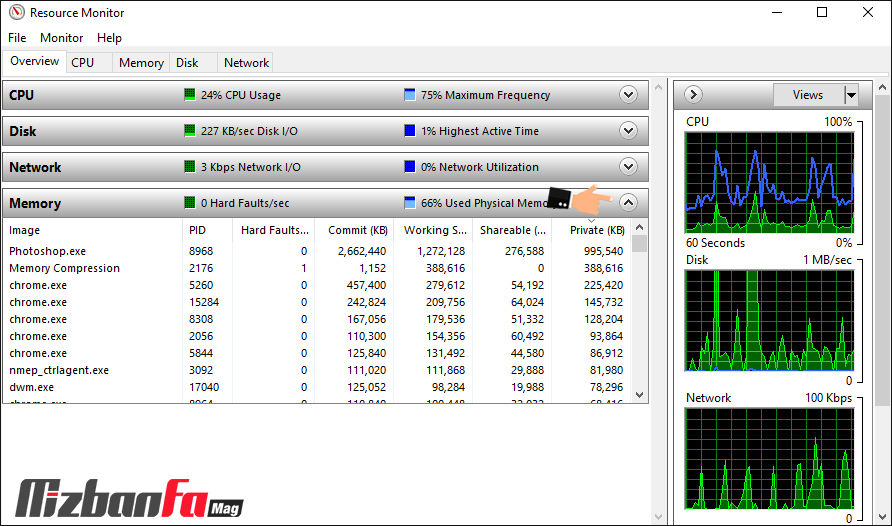
در صورتیکه تیک چک باکس مربوط به هر گزینه را به حالت انتخاب در بیاورید، اطلاعات دقیق مربوط به آن گزینه برای شما نمایان خواهند شد و گزارشات بر اساس میزان مصرف آن فرایند انتخابی محدود می گردند. در ادامه به تشریح هر یک از برگه های موجود در Resource Monitor می پردازیم.
نمایش مصرف cpu در ویندوز
تب CPU: در این قسمت می توانید به صورت اختصاصی اطلاعات مربوط به CPU یا پردازنده سیستم را مشاهده نمایید و کاملا تخصصی CPU را مانیتورینگ کنید. نمودار های پنل سمت راست در این سربرگ به صورت اختصاصی وضعیت پردازنده را نمایش می دهند و هسته های CPU را آنالیز می کند.
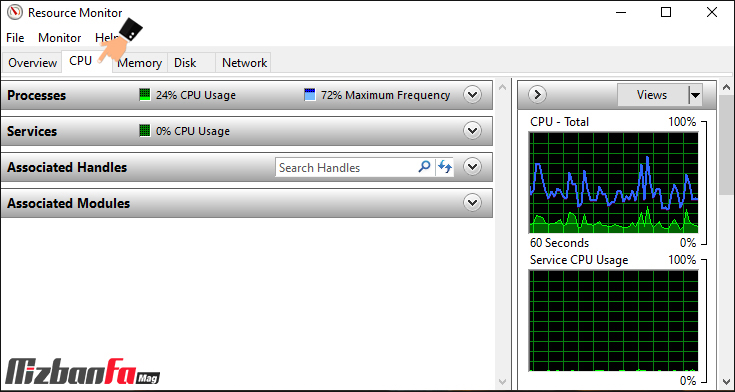
از مزایای این قسمت وجود قابلیت مفیدی به نام Handle Search می باشد که می توانید با جستجو در آن پروسه های مورد نظر خود را بیابید. برای مثال زمانی که فایلی به حالت قفل شده می رود و به عبارتی پاسخگو نمی باشد، با جستجوی این فایل می توانید علت بروز این مشکل و اینکه چه پروسه ای موجب این مشکل شده است را بیابید.
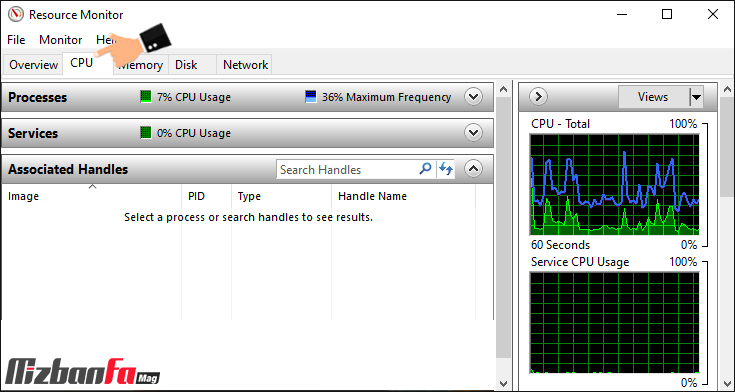
با کلیک راست روی هر پروسه و انتخاب گزینه End Process می توانید یک پروسه را به پایان برسانید. (ولی دقت نمایید به اشتباه این کار را انجام ندهید) با انتخاب گزینه Suspend نیز می توانید پروسه را متوقف نمایید.
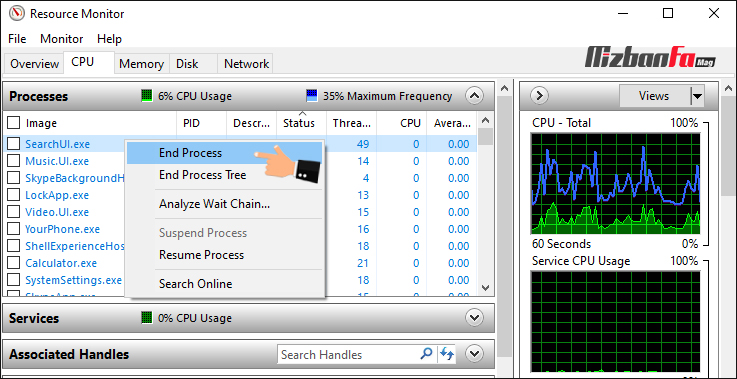
نمایشگر میزان مصرف حافظه در ویندوز
تب Memory: در این قسمت از بررسی مصرف منابع کامپیوتر می توانید اطلاعات مربوط به مصرف حافظه سیستم را مشاهده نمایید و به مدیریت رم در ویندوز بپردازید. در این قسمت یک نمودار میله ای نیز جهت نمایش مصرف حافظه تعبیه شده است و همچنین میزان مصرف حافظه فیزیکی را هم نمایش می دهد.
حافظه ای که تحت عنوان Free یا آزاد مشخص شده است نمایانگر این است که چه میزان از حافظه در حال حاضر استفاده نمی شود. گاها ممکن است عددی که مشاهده می نمایید 0MB باشد که در این صورت یعنی سیستم درحال استفاده از کل حافظه موجود می باشد. این کار به این دلیل است که از بارگذاری ناگهانی حجم بسیار زیادی از اطلاعات هارد که سرعت پایین تری نیز دارد جلوگیری شود. بنابراین زمانی که یک برنامه اجرا می شود که نیاز به عملکرد DLL دارد ممکن است این عملکرد از قبل در حافظه آماده وجود داشته باشد و نیازی به بازخوانی آن از هارد نباشد. در صورتیکه سیستم عامل شما به حجم بیشتری از حافظه نیاز داشته باشد، این میزان حافظه را با حذف نمودن DLL ها و پروسه های غیر ضروری فراهم می نماید بدیت ترتیب خیلی سریع و ساده می توان رم ویندوز را مدیریت کرد.
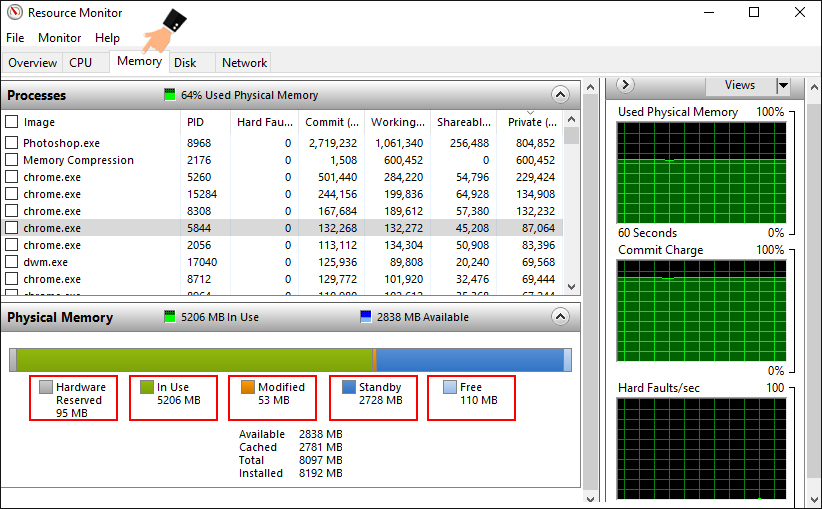
مقادیری که در نمودار میله ای مشاهده می نمایید به شرح ذیل می باشند:
- Hardware Reserved: این قسمت از بررسی مصرف منابع کامپیوتر به معنی حافظه رزور شده برای سخت افزار ها می باشد. این حافظه برای درایور هایی خاص یا BIOS سیستم مورد استفاده قرار خواهد گرفت.
- In Use: در این قسمت می توانید میزان مصرف تمامی پروسه ها و اپلیکیشن ها و ویندوز را مشاهده نمایید.
- Modified: در این قسمت می توانید میزان صفحاتی از حافظه که ویرایش با تغییر یافته اند و در انتظار بروز رسانی از هارد می باشند را مشاهده نمایید.
- Standby: در این قسمت مواردی که به صورت معمول در حافظه جهت استفاده های مکرر و عدم نیاز به بارگذاری مجدد از هارد نگهداری می شوند، نمایش داده می شود.
- Free: در این قسمت، همانطور که نیز اشاره شد، میزان حافظه ی آزاد را نمایش می دهد که این حافظه معمولا به انتقال فایل ها یDLL به حافظه RAM مورد استفاده قرار می گیرد.
به این نکته توجه نمایید که حین بررسی مصرف منابع کامپیوتر اگر میزان حافظه در حال مصرف یا In Use که به رنگ سبز مشخص شده است بسیار زیاد باشد و مقدار زیادی از نمودار میله ای را پر کرده باشد، بدین معنی است که پروسس های بسیار زیادی هم زمان در حال اجرا می باشند که می بایست:
- پردازش ها را بررسی و کاهش دهید.
- در صورت لزوم حافظه RAM خود را ارتقاء دهید.
در قسمت پروسس ها یکسری اعداد و ارقام به شما نمایش داده می شود. ولی اکثر کاربران از این موارد سردر نمی آورند و استفاده ای نمی کنند. در ادامه به شریح هر ستون و کاربرد آن می پردازیم.
بررسی میزان مصرف دیسک کامپیوتر
تب Disk: در این بخش می توانید میزان استفاده از دیسک را بر اساس خواندن (Read) و نوشتن (Write) بر حسب ثانیه مشاهده و آنالیز نمایید. همچنین می توانید بالاترین زمان فعالیت صورت گرفته روی دیسک سیستم را از قسمت Highest Active Time مشاهده نمایید.
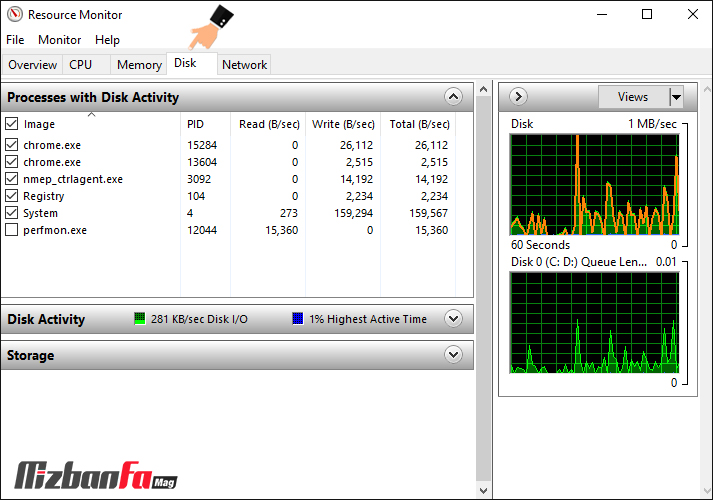
بررسی وضعیت شبکه و اتصالات
تب Network: در این قسمت می توانید فعالیت های مرتبط با شبکه، پروسس های در حال انجام، ارسال و دریافت های شبکه ای، لیستی از اتصالات TCP ، پروسس هایی که در حال گوش دادن به یک پورت می باشند و نحوه برخورد فایروال با این اتصالات را مشاهده نمایید.
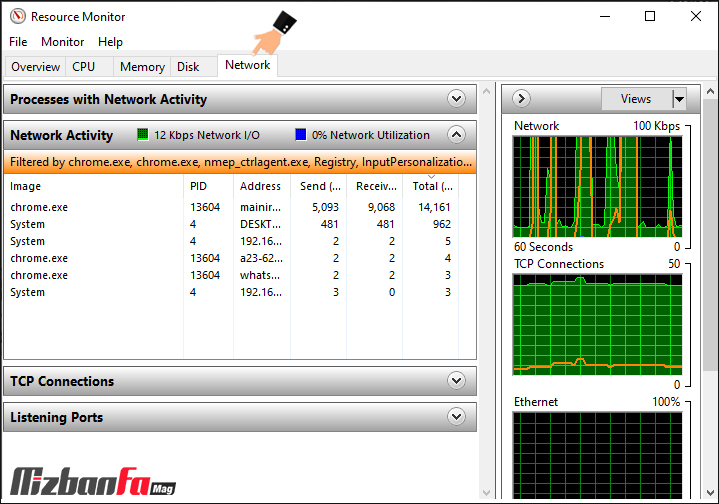
ذخیره تنظیمات Resource Monitor
در برخی مواقع نیاز به ذخیره تنظیمات اپلیکیشن Resource Monitor خواهید داشت. برای مثال تنظیمات مربوط به پورت های باز سیستم که می توانید از سربرگ Network و پنل Listening Port آن ها را مشاهده نمایید. یا جستجوی Handle های مورد نظر، بررسی مصرف منابع کامپیوتر و یا مشاهده پروسس هایی که دارای مصرف بالایی از حافظه می باشند.
برای ذخیره ی تنظیمات Resource Monitor از منوی File زیر منوی Save Setting As را انتخاب نمایید. سپس تنظیمات مورد نظر را ذخیره نمایید.
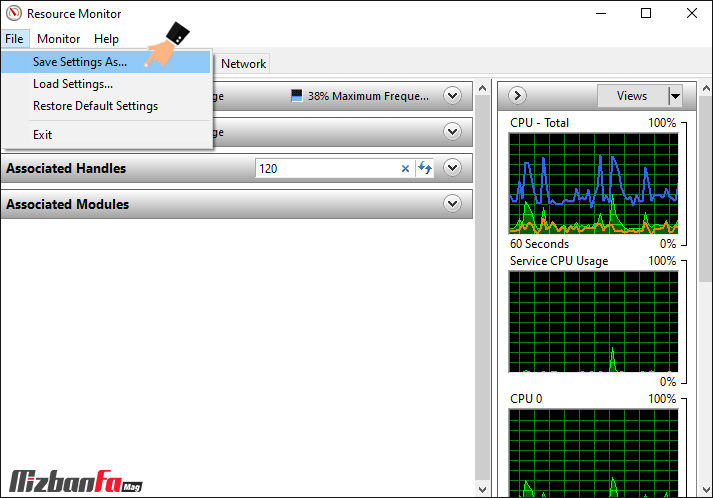
جهت استفاده از تنظیمات ذخیره شده نیز می توانید از منوی File و زیر منوی Load Setting استفاده نمایید.
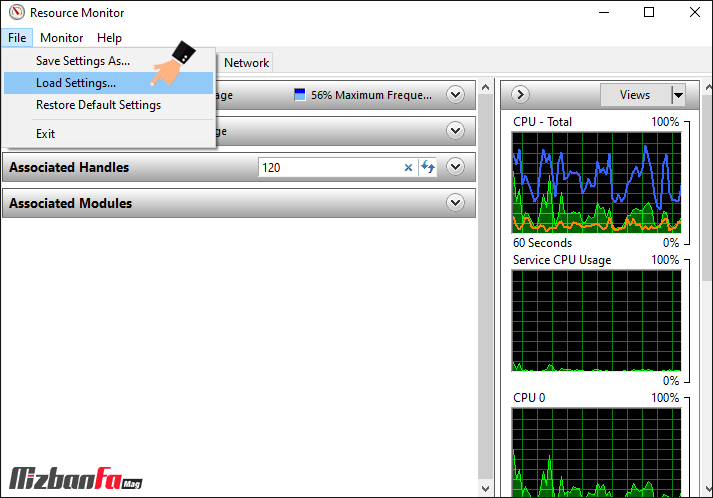
از طریق منوی Monitor با انتخاب زیر منوی Stop Monitoring، می توانید عملیات مانیتورینگ را متوقف نمایید و با انتخاب زیر منوی Start Monitoring می توانید عملیات مانیتورینگ را مجدد فعال نمایید و به بررسی مصرف منابع کامپیوتر بپردازید.
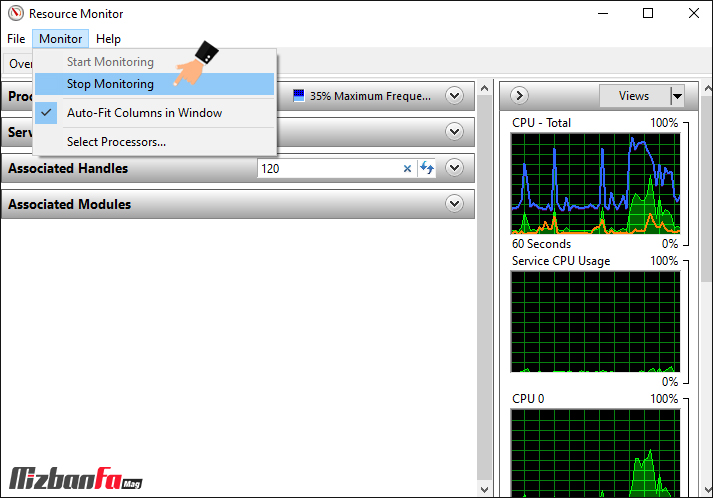
همچنین می توانید در Task Bar ویندوز خود، بر روی آیکون Resource Monitor کلیک راست نمایید و با استفاده از قابلیت Jump Lists، یکی از گزینه هایی که اخیرا مورد استفاده قرار گرفته است را باز نمایید.
در سیستم عامل ویندوز قابلیتی تحت عنوان Resource Monitor جهت بررسی مصرف منابع کامپیوتر وجود دارد که به واسطه آن می توان منابع سخت افزاری و نرم افزاری رایانه را مورد رصد قرار داد. بدین ترتیب به راحتی می توان متوجه شد که چه مواردی بیشترین مصرف سخت افزاری را دارند یا اینکه CPU سیستم در چه وضعیتی قرار دارد، یا اگر برنامه ای قفل شده است از وضعیت سلامتی آن، اینکه چه پروسه ای مشکل ساز شده و و علت بروز مشکل گزارش جامعی دریافت نمایید.




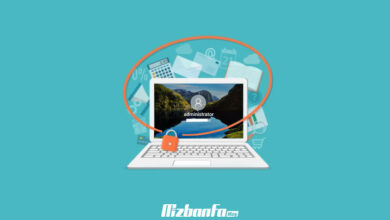
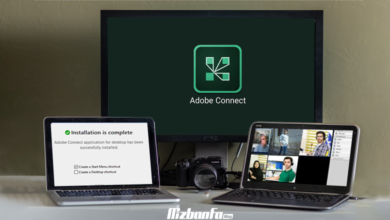
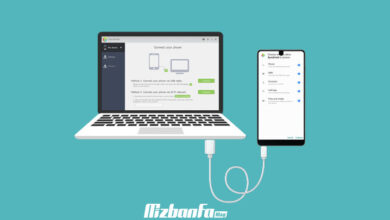
عالی بود
ببخشید میشه بگید چجوری باید ram یاcpuرو ازاد کنیم؟
سلام دوست عزیز شما باید از طریق برنامه Task Manager ببینید کدام برنامه ها از رم و سی پی یو استفاده می کنند و برنامه هایی که جز اصلی سیستم نیستند رو حذف کنید.
عالی
سلام من در قسمت memory گزینهی explore را end process کردم،حالا میشه چطور برش گردونم؟
من از قسمت resource monitor چیزی رو پاک کردم از c program file x86و لپ تاپ رو روشن میکنم
Resource میاد خارج میشم صفحه خالی به نظرتون ویندوز پریده چیکار کنم
میشه بگین چجوری نمودار ها رو میتونیم تحلیل کنیم