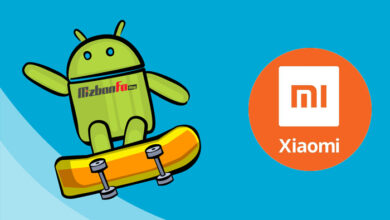مخفی کردن فایل در سیستم عامل های مختلف

همه ما یکسری اطلاعات شخصی یا مهم داریم که می خواهیم آنها را از دید عموم مخفی کنیم. مخفی کردن فایل در سیستم عامل های مختلف ، راهکار مخصوص به خود را دارد که در این آموزش به آنها خواهیم پرداخت. البته بیش از همه آنها موضوع را با مخفی کردن فایل در ویندوز مطرح می کنیم. زیرا بیش از 90 درصد کاربران ایرانی از سیستم عامل ویندوز برای کامپیوتر خود استفاده می کنند. در ادامه انواع سیستم عامل ذکر می شود.
انواع سیستم عامل های موجود برای کاربران
از جمله سیستم عامل هایی که کاربران ایرانی از آن استفاده می کنند می توان به موارد زیر اشاره کرد:
- سیستم عامل ویندوز ( Windows Server , 10 , 8.1 , … )
- سیستم عامل مکینتاش ( Mojave , High Sierra , Sierra , El Capitan , … )
- سیستم عامل لینوکس ( Centos , Ubuntu , Fedora , Debian , … )
- سیستم عامل اندروید ( تمامی نسخه ها )
- سیستم عامل iOS ( تمامی نسخه ها )
مخفی کردن فایل در ویندوز 10
چند راهکار خوب برای مخفی کردن فایل در ویندوز 10 وجود دارد که در زیر به آنها اشاره شده است:
- مخفی کردن فایل در ویندوز 10 با Hidden Itmes
- مخفی کردن فایل در ویندوز 10 با Bit Locker
- مخفی کردن فایل در ویندوز 10 با تغییر یا حذف پسوند
مخفی کردن فایل در ویندوز 10 با Hidden Items
اینکار بسیار ساده است! تنها کافیست به صفحه ای بروید که فایل یا فولدر مورد نظر شما در آنجا قرار دارد. سپس روی فایل یا فولدر کلیک (انتخاب) کرده و بر روی گزینه Hide selected items از منوی View کلیک کنید. توجه داشته باشید که اگر گزینه Hidden Items انتخاب شده و تیک آن فعال باشد فایل یا فولدر بصورت کدر نمایش داده می شود. اگر می خواهید بصورت کلی نمایش داده نشود و در واقع مخفی شود می بایست تیک گزینه Hidden Items را بردارید.
مخفی کردن فایل در ویندوز در تصاویر زیر نمایش داده شده است:
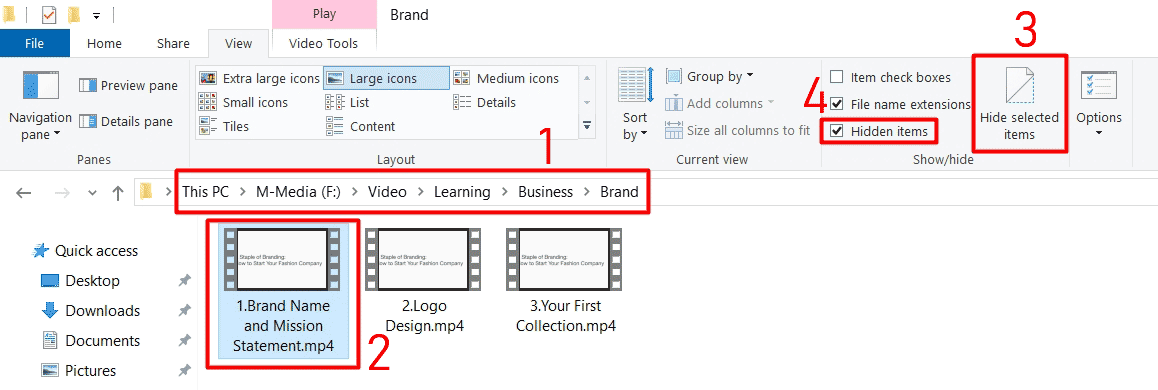
که نتیجه کار بصورت زیر خواهد بود!
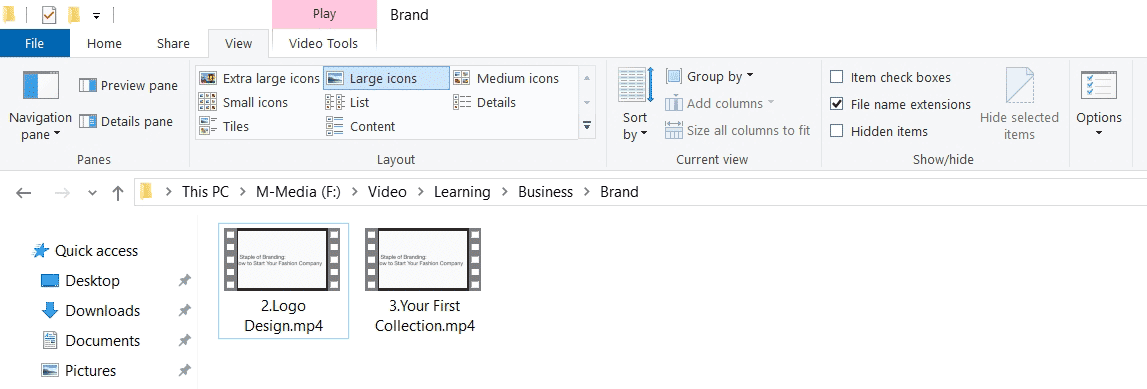
مخفی کردن فایل در ویندوز 10 با Bit Locker
نام این ابزار بصورت کامل BitLocker Drive Encryption می باشد. همانطور که از نام آن پیداست از این ابزار برای قفل داریوها که بصورت رمزنگاری شده است استفاده می شود. از این ابزار می توان برا قفل و رمزنگاری تمام درایوها در ویندوز استفاده کرد اما نحوه قفل و رمزنگاری داریوی که ویندوز در آن قرار دارد کمی متفاوت است. به همین جهت و با توجه به اینکه حجم اطلاعات برای آموزش BitLocker Drive Encryption بالاست آن را در مطلبی اختصاصی به شما آموزش خواهیم داد. این آموزش در باکس زیر قابل دستیابی است:
مخفی کردن فایل در ویندوز 10 با تغییر یا حذف پسوند
این مدل یک راهکار شخصی است که به شما نیز ارائه می شود. در این مدل پسوند فایل حذف یا تغییر داده می شود و پس از آن نیز می توان این فایل را مخفی هم کرد تا در صورت دستیابی افراد دیگر به این فایل، امکان دسترسی و باز کردن آن پایین باشد. برای اینکار کافیست تمامی مراحل مخفی کردن فایل در ویندوز 10 با Hidden Items را انجام دهید البته با چند تفاوت ساده! قبل از مخفی کردن فایل می بایست توجه داشته باشید که تیک گزینه File name extensions از منوی view فعال باشد. در واقع با اینکار پسوند فایل به شما نمایش داده می شود. در ادامه می توانید به راحتی پسوند فایل را تغییر داده و یا حذف کنید که نتیجه بصورت زیر خواهد بود:
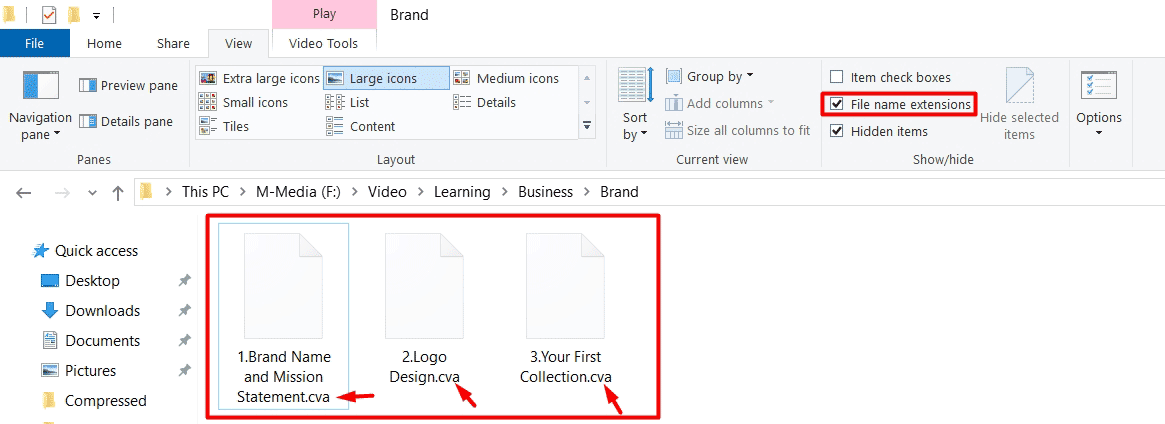
مخفی کردن فایل در سیستم عامل مکینتاش
اینکار بسیار ساده است! تنها کافیست مراحل زیر را انجام دهید:
- پنجره ترمینال را باز کنید.
- دستور chflags hidden را وارد کرده و فایل یا فولدر را به آن درگ ( drog ) کنید.
برای بازگردانی این عملیات نیز می توانید بصورت زیر اقدام نمایید:
- پنجره ترمینال را باز کنید.
- دستور chflags nohidden را وارد کرده و فایل یا فولدر را به آن درگ ( drog ) کنید.
آموزش مخفی کردن فایل در لینوکس
در لینوکس هر فایلی که نقطه (.) قبل از فایل قرار بگیرد فایل مخفی محسوب می شود. برای انجام اینکار تنها کافیست با استفاده از دستورالعمل های توزیع لینوکس اقدام به اضافه کردن نقطه به ابتدای فایل نمایید. برای مثال اینکار در توزیع Centos با پیش دستور mv انجام می شود.