نحوه برقراری تماس تصویری گروهی در اسکایپ

اهمیت استفاده از پیامرسان ها و قابلیتهای آن ها (مانند تماس تصویری گروهی) روز به روز بیشتر می شود. مخصوصا در دوران همه گیری کرونا، نیاز به ابزارها و پیامرسان هایی که کلاس های آموزشی و ارتباطات را به صورت صوتی و یا تصویری با کیفیت بالا ارائه کنند بیش از پیش احساس شد. یکی از این نرم افزارها، اسکایپ است. نرم افزاری که قابلیت تماس تصویری گروهی را با کیفیت بالا و بر بستر اینترنت برای کاربران خود فراهم کرده است. برای برقراری تماس در اسکایپ می بایست با نحوه ساخت گروه اسکایپ در نسخه اندروید و نحوه جوین شدن در گروه اسکایپ آشنا باشید. در این مقاله از میزبان فا مگ می خواهیم در مورد برقراری تماس تصویری گروهی با اسکایپ و حداکثر افراد در تماس تصویری اسکایپ نکاتی را ارائه کنیم. دقت داشته باشید نحوه برقراری تماس تصویری گروهی در اسکایپ در تمام پلت فرم های این نرم افزار یکسان است و ما به عنوان نمونه برقراری تماس تماس تصویری در اندروید را مورد بررسی قرار دادیم.
موضوعاتی که در مقاله راهنمای تماس تصویری گروهی در اسکایپ مورد بررسی قرار می گیرد به شرح زیر است:
![]()
حداکثر تعداد افراد در تماس تصویری اسکایپ
با استفاده از قابلیت تماس تصویری گروهی در اسکایپ می توان با 50 نفر به طور همزمان، تماس تصویری برقرار کرد. تعداد نفرات در اسکایپ برای تماس تصویری گروهی، در ورژن های قبلی 25 نفر بود اما قابلیت تماس گروهی در اسکایپ در ورژن های جدید تا 50 نفر امکان پذیر است. عموما از قابلیت تماس گروهی اسکایپ در همایش ها، سمینارها و ویدئو کنفرانس ها استفاده می شود.
در نرم افزارهای مشابه مانند واتساپ، تیم ویور و … این گونه نیست. در واتساپ و اینستاگرام فقط می توان با 4 نفر و در تیم ویور Team Viewer نهایتا با 25 نفر می توان به طور همزمان و به صورت تصویری تماس برقرار کرد.
البته باید توجه داشت که اصلا نمی توان تیم ویور را یک پیامرسان در نظر گرفت و عمدتا نرم افزاری شرکتی یا سازمانی است نه یک نرم افزاری رایج برای عموم افراد. با توجه به قابلیت تماس گروهی در اسکایپ و دیگر برتری های این نرم افزار می توان اسکایپ را جزء با کیفیت ترین و پرکاربردترین پیامرسان های حال حاضر در نظر گرفت.
نکته دیگر در مورد تماس گروهی در اسکایپ این است که مستقل از سیستم عامل عمل می کند. به این معنی که فرقی نمی کند شما از چه سیستم عاملی استفاده می کنید. اسکایپ توانایی بالایی برای همسان سازی امکانات بین سیستم عامل های مختلف از اندروید گرفته تا مک، لینوکس و ویندوز دارد. در برخی از پیامرسان ها باید افراد گروه حتما از یک پلتفرم و یک سیستم عامل استفاده کنند. برای مثال شما نمی توانید با نسخه ویندوز واتساپ تماس برقرار کنید. اما تماس گروهی در اسکایپ با هر پلتفرمی امکان پذیر است.
چگونه در اسکایپ یک تماس ویدیویی گروهی ایجاد کنیم؟
در این بخش به این پرسش خواهیم داد که چگونه در اسکایپ تماس تصویری گروهی داشته باشیم؟ برای برقراری تماس تصویری گروهی با اسکایپ شما باید در ابتدا یک گروه اسکایپی را ایجاد کنید. پس از ایجاد گروه، می توانید برقراری تماس تصویری گروهی با اسکایپ را داشته باشید.
- در ابتدا باید در پایین سمت راست محیط کاربری نسخه اندروید اسکایپ علامت مداد را انتخاب کنید.
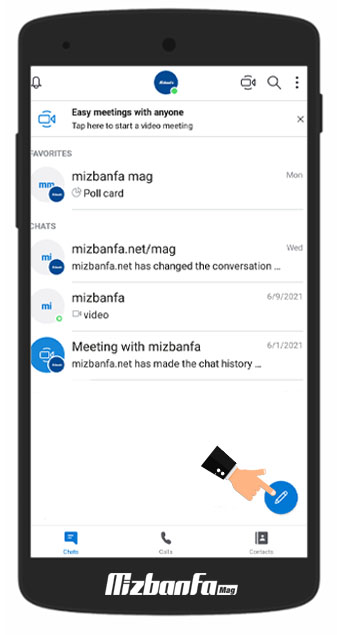
- سپس گزینه New Group Chat را لمس کنید.
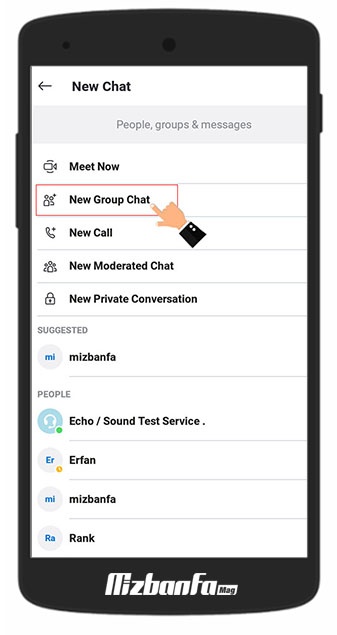
- یک نام و تصویر مناسب برای گروه اسکایپ انتخاب کنید و نماد فلش در پایین سمت راست را لمس کنید.
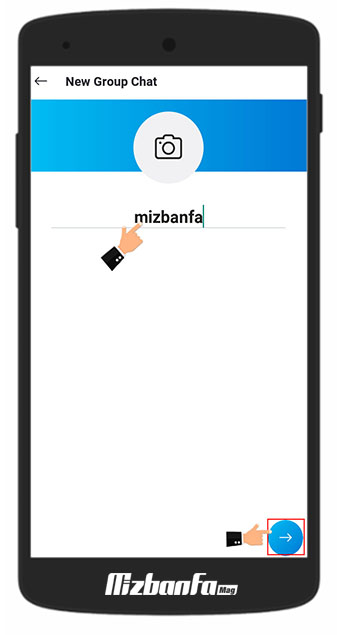
- سپس با لمس دایره تو خالی مقابل نام هر کدام از مخاطبان، آن ها را به گروه اضافه کنید. اگر نام مخاطب مد نظر شما در این لیست وجود ندارد می توانید از قسمت جستجو استفاده کنید و آن ها را به گروه اضافه کنید. حالا می توانید با زدن دکمه Done گروه جدید خود را بسازید.
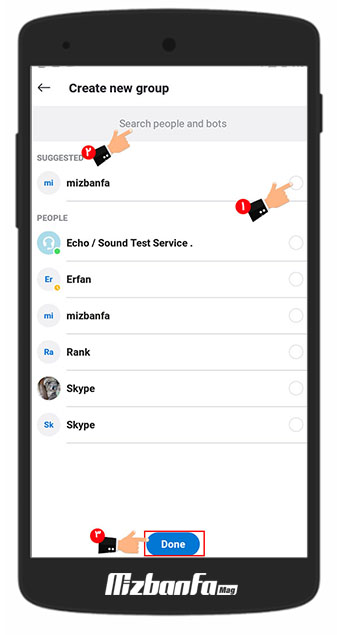
- پس از ساخت گروه صفحه ای همانند تصویر زیر ظاهر می شود. البته باید خاطر نشان کرد که پس از ساخت گروه نیز میتوانید افراد دیگری را به گروه اضافه و یا دعوت کنید. برای این کار کافی است دکمه Invite More People را انتخاب کنید.
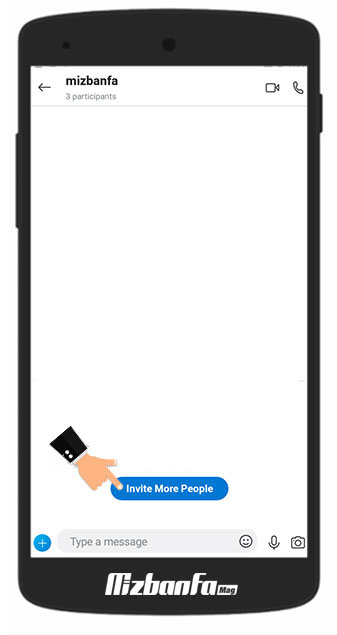
- همانند مرحله 4 میتوانید با انتخاب کردن دایره توخالی روبروی نام افراد آنها را به گروه اضافه کنید. در مقاله نحوه جوین شدن به گروه اسکایپ قابلیت اضافه کردن افرادی که حتی نرم افزار اسکایپ هم ندارند توضیح دادیم. برای این کار گزینه Share link to join group را انتخاب کنید.
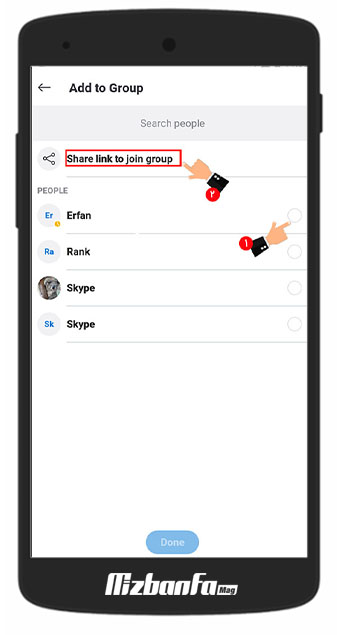
- در ابتدا کلید ریلی روبروی گزینه share group via link را فعال کنید تا یک لینک دعوت ایجاد شود. Copy to clipboard را لمس کنید تا بتوانید لینک گروه را کپی کنید و به راحتی آن را در پیامرسان ها، شبکه های اجتماعی، ایمیل و… برای فرد مورد نظرتان ارسال کنید.
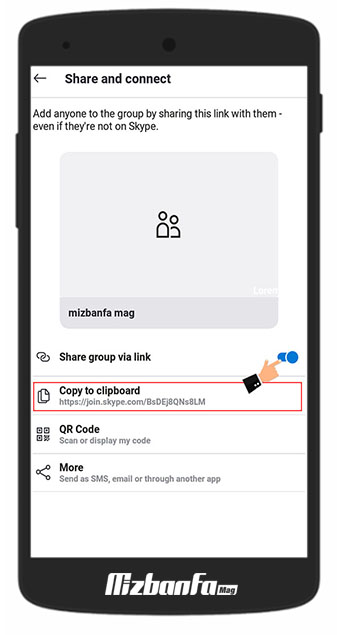
- پس از این مراحل با استفاده از نماد دوربین در بالا سمت راست و در مقابل نام گروه می توانید تماس تصویری گروهی را برقرار کنید.
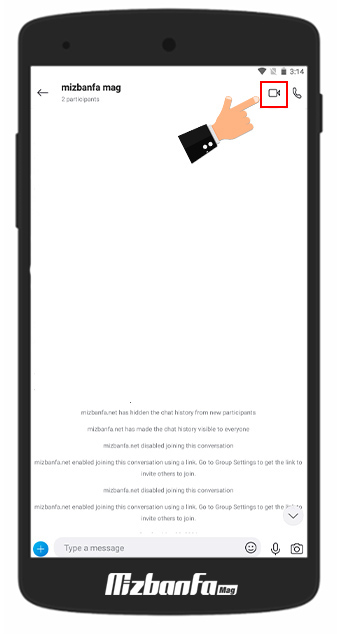
- زمانی که در حال برقراری تماس گروهی در اسکایپ هستید، می توانید به عنوان مدیر و سازنده گروه صدای هر کدام از مخاطبان خود را که مایل باشید، بی صدا (میوت) کنید.
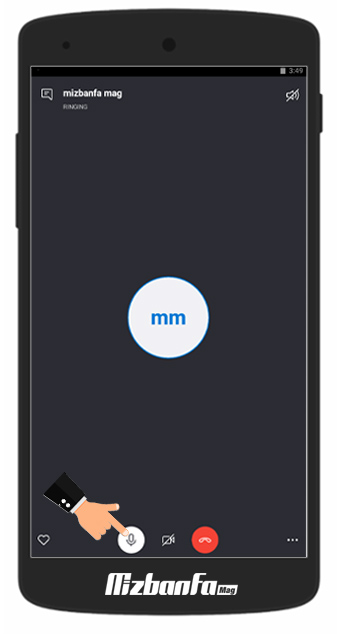
تنظیمات تماس تصویری اسکایپ اندروید
همان طور که ذکر شد تعداد نفرات در تماس تصویری اسکایپ تا 50 نفر است. به همین طریق و به سادگی قدر به برقراری تماس تصویری گروهی در اسکایپ خواهید بود. جالب است بدانید شما به عنوان مدیر می توانید تنظیمات مختلف و جالبی نیز اعمال کنید که در ادامه به شرح هر کدام خواهیم پرداخت:
- در هنگام برقراری تماس تصویری اسکایپ می توانید از قابلیت های مختلفی هم بهره ببرید. کافی است که علامت … در پایین صفحه تماس گروهی را لمس کنید.
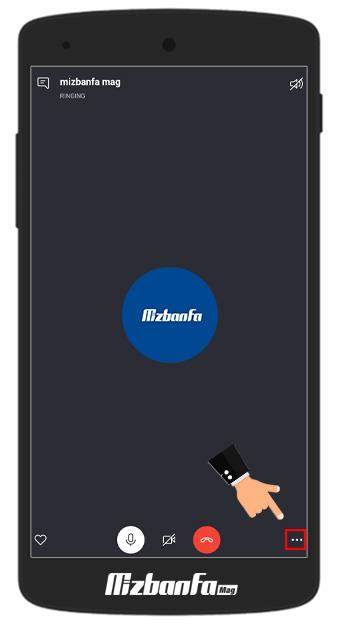
- مطابق تصویر زیر 4 گزینه برای شما ظاهر می شود. اولین گزینه Add people یا قابلیت اضافه کردن افراد به گروه است. از طریق لمس این گزینه می توانید مخاطبین یگری را نیز به جمع تماس تصویری اضافه کنید.
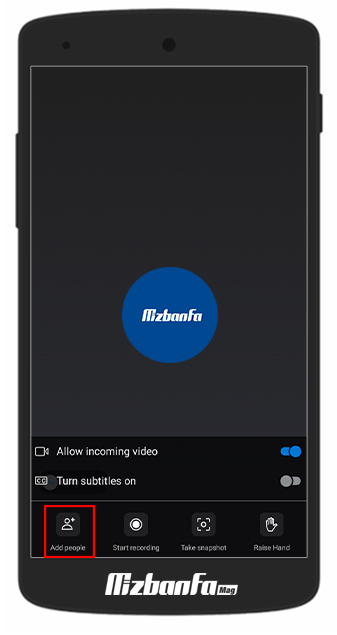
- همچنین می توانید با استفاده از گزینه Recording تماس تصویری گروهی در اسکایپ را ضبط کنید.
در مقاله چگونه تماس تصویری اسکایپ را ضبط کنیم؟ در مورد این قابلیت اسکایپ بیشتر توضیح داده ایم.
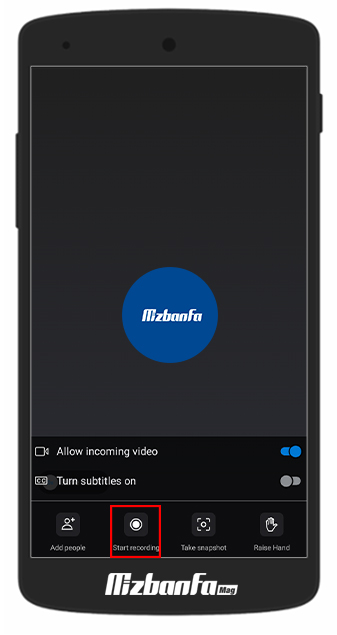
- جالب است بدانید حتی می توانید از صفحه تماس گروهی اسکرین شات بگیرید برای این منظور گزینه Take snap shot را لمس کنید.
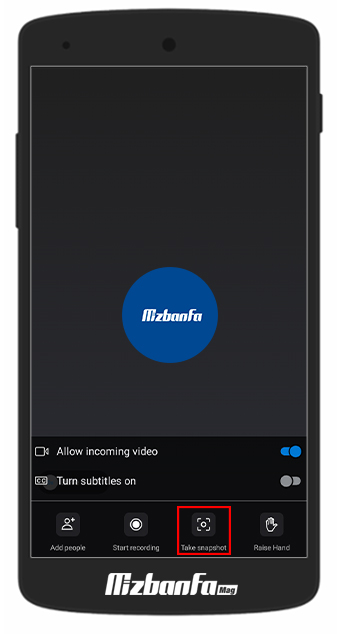
- از آنجاییکه یکی از اصلی ترین کاربردهای اسکایپ برگزاری کلاس های آنلاین و بحث های گروهی است، با استفاده از ایموجی دست می توانید برای اظهار نظر از مدیر گروه اجازه بگیرید.
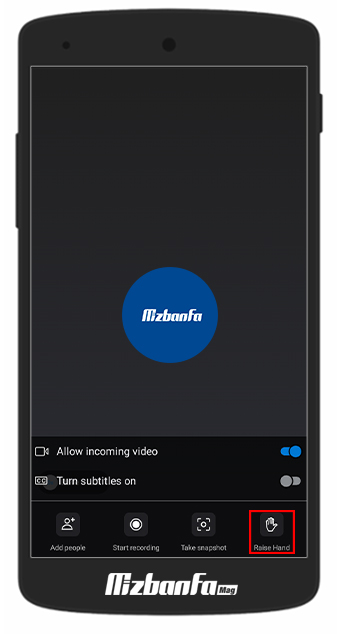
کم هزینه ترین برنامه تماس تصویری
اگر بخواهیم مقایسه ای هم بین اسکایپ و واتساپ به عنوان دو نرم افزار رقیب داشته باشیم باید اشاره کنیم که:
- برخلاف واتساپ، اسکایپ نیازی به داشتن یک سیمکارت برای ساخت اکانت کاربری و ایجاد تماس گروهی ندارد. یعنی صرفا با داشتن یک ایمیل هم می توانید این کار را انجام دهید.
- همچنین واتساپ در نسخه وب خود امکان تماس تصویری ندارد، حال آنکه در همه پلتفرم ها برقراری تماس تصویری گروهی با اسکایپ گنجانده شده است.
- همانطور که اشاره شد در اسکایپ می توانید تماس ها را ذخیره و دانلود کنید. اما چنین قابلیتی در نرم افزارهای مشابه همانند واتساپ وجود ندارد. از این رو می توان گفت در برخی از جنبه ها اسکایپ برتری محسوسی نسبت به واتساپ دارد.
با استفاده از قابلیت تماس گروهی رایگان اسکایپ می توان به طرز قابل توجهی در هزینه های ارتباطی صرفه جویی کرد. در این مقاله از میزبان فا مگ طریقه تماس تصویری گروهی در اسکایپ را توضیح دادیم. امیدواریم این مطلب برای شما مفید باشد و با استفاده از آن مراحل برقراری تماس تصویری گروهی با اسکایپ را فرا گرفته باشید. اگر در مورد نحوه برقراری تماس ویدیویی گروهی با Skype و راهنمای تماس تصویری گروهی در اسکایپ سوال و نظری داشتید در قسمت دیدگاه ها در پایین همین مقاله مطرح کنید.


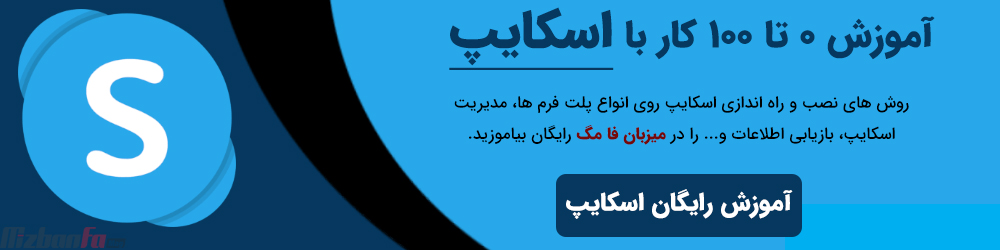
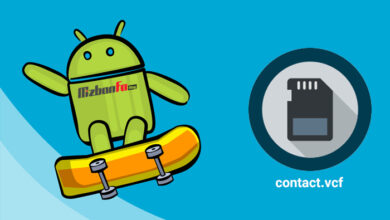
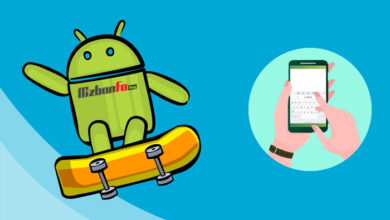
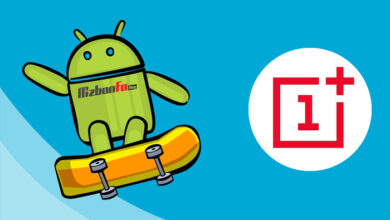
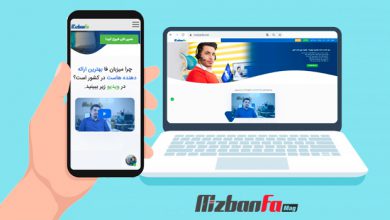

برای مثال شما نمی توانید با نسخه ویندوز واتساپ تماس برقرار کنید. اما تماس گروهی در اسکایپ با هر پلتفرمی امکان پذیر است.
_____________
جمله بالا باید عوض بشه – جدیدا این طوری نیست
سلام و احترام؛
متاسفانه نسخه رسمی واتساپ همچنان این قابلیت را ارائه ننموده اما به زودی شاهد این قابلیت جذاب خواهیم بود و می توان گفت یکی از قابلیت های پرکاربرد این پیامرسان خواهد بود.
با سلام .ببخشید میخواستم راهنمایی کنید که من به عنوان مدرس در تماس گروهی چطور میتونم تصویر خودم رو به صورت کامل و بزرگ ببینم ؟ چون کار طراحی هست و من میخوام تصویر دستم روی لپ تاپ ببینم که تمرکز داشته باشم .نسخه قبلی اسکایپ این مشکل رو نداشتم در اپدیت اخر به این مشکل برخوردم ممنون میشم راهنماییم کنید
سلام وقت بخیر..
من مربی ورزش هستم چطور میتونم تصویر شاگردانم رو به طور جدا بزرگ کنم و ببینم..
یا شاگردان تصویر من رو بزرگ کنم.