چگونه کامپیوتر خود را پاکسازی کنیم؟

یکی از راه های بالا بردن سرعت در ویندوز، حذف کردن فایل های غیر ضروری از دیسک است. در مقاله علت کند شدن ویندوز روش هایی برای افزایش سرعت ویندوز معرفی کردیم که یکی از آن ها، حذف فایل های اضافی و موقت است. عموما فایل های اضافی، غیرضروری، موقت، تکراری و قدیمی روی هارد دیسک انباشته می شوند و فضای بسیار زیادی از هارد را اشغال می کنند. زیاد شدن تعداد فایل ها در بلندمدت، باعث کند شدن عملکرد سیستم می شود. بنابراین بهتر است با حذف فایل های اضافی ویندوز عملکرد و کارایی سیستم خود را افزایش دهید. در این مقاله از میزبان فا مگ چند روش کاربردی را برای پاک سازی فایل های غیر ضروری از دیسک ارائه و توضیح می دهیم که چگونه کامپیوتر خود را پاکسازی کنیم. با استفاده از این روش ها، علاوه بر حذف کردن فایل های اضافی در ویندوز، به آزادسازی فضای هارد دیسک می پردازیم. در نهایت شاهد خالی شدن دیسک و پاکسازی ویندوز و افزایش بهره وری سیستم خود خواهیم بود. پس تا انتهای این آموزش با ما همراه باشید تا کامپیوتر خود را پاکسازی کنیم. 😍
در مقاله آموزشی پاکسازی فایل های غیرضروری از دیسک با مباحث زیر آشنا خواهید شد:
پاکسازی فضای هارد
با هر بار نصب و حذف کردن نرم افزارهای مختلف، فایل های مختلفی از آن برنامه روی هارد دیسک باقی می ماند. اما حتی با حذف کردن نرم افزار، این فایل های اضافی همچنان روی سیستم باقی می مانند. چرا که در هنگام حذف یک نرم افزار، فقط فایل های مشخصی از آن نرم افزار حذف می شود. در چنین شرایطی حذف فایل های اضافی ویندوز موجب آزادسازی فضای هارد دیسک خواهد شد.
برخی فایل های ویندوز پیش نمایشی از فایل های دیگر محسوب می شوند، که به آنها Thumbnails گفته می شود. این فایل ها عمدتا برای تصاویر و پیش نمایش ویدئوها مورد استفاده قرار می گیرند. چنانچه تصاویر و ویدئوهای زیادی داشته باشید، تعداد این فایل ها نیز طبیعتا بسیار بالا خواهد رفت و در نتیجه فضای بیشتری از دیسک را اشغال خواهند کرد. به همین دلیل بهتر است که فایل های قدیمی و غیر ضروری را حذف کنید و به نوعی مشغول آزادسازی فضای هارد دیسک شوید و همچنین مشکل کم کردن حجم درایو c یا درایو ویندوزی را نیر رفع نمایید. در ادامه به معرفی چند روش کاربردی برای پاکسازی هارد کامپیوتر معرفی خواهیم نمود.
1- حذف کردن فایل های اضافی ویندوز
به صورت معمول درایوی که سیستم عامل را روی آن نصب کرده اید، دارای بیشترین فایل های اضافی و غیرضروری هم هست. شما می توانید با استفاده از قابلیت Disk Cleanup ویندوز در راستای حذف فایل های اضافی هارد دیسک اقدام کنید. با استفاده از این قابلیت، به راحتی می توان فایل های غیرضروری را شناسایی کرده و آنها را حذف کنید. پس با هدف پاکسازی فضای هارد مراحل زیر را به ترتیب دنبال کنید:
- در ابتدا در محیط My Computer یا This PC روی درایوی که دچار مشکل کم شدن حجم شده و قصد دارید آن را از فایل های اضافی و موقت پاکسازی کنید، کلیک راست نمایید.
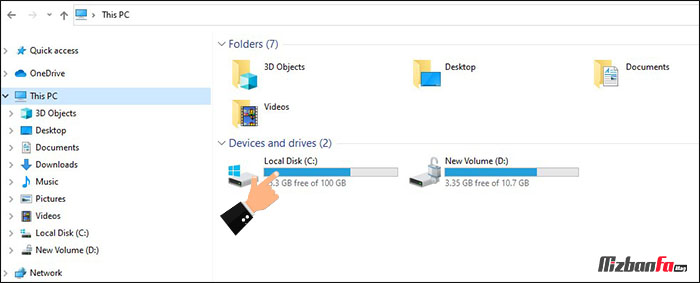
- پس از آن برای حذف فایل های اضافی ویندوز گزینه Properties را انتخاب کنید.
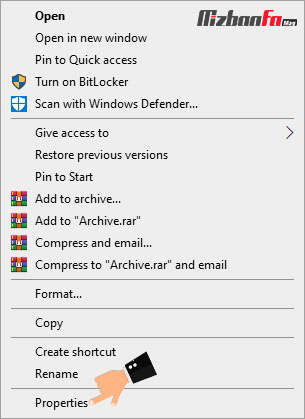
- اطلاعات کاملی از درایو مورد نظر ظاهر می شود. در سربرگ General گزینه Disk Cleanup را انتخاب کنید.
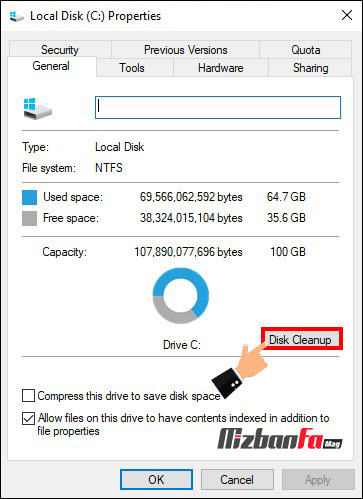
- اکنون پنجره ای مشابه تصویر زیر نمایش داده خواهد شد و وضعیت درایو انتخابی مورد بررسی قرار می گیرد.
- در مرحله بعد در پنجره باز شده، باید فایل هایی که قصد دارید آنها را حذف کنید انتخاب کرده و تیک بزنید. برخی از این فایل ها حجم بالایی دارند و حذف آنها موجب پاکسازی هارد کامپیوتر و بهبود عملکرد سیستم شما خواهد شد.
در نظر داشته باشید، فایل هایی که در تصویر زیر در کادر قرمز رنگ قرار گرفته اند، فایل های سیستمی نیستند.
- پس از انتخاب فایل های اضافی ویندوز جهت آزادسازی فضای هارد دیسک روی دکمه OK کلیک کنید.
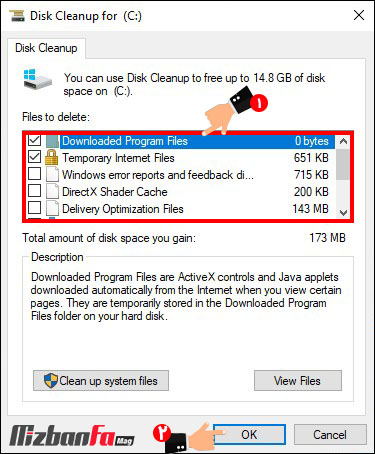
- اگر آشنایی کاملی با فایل های سیستمی غیرضروری ویندوز دارید، می توانید گزینه Clean up system files را انتخاب کنید. سپس به طور تخصصی تر به پاکسازی ویندوز و آزادسازی فضای هارد دیسک بپردازید.
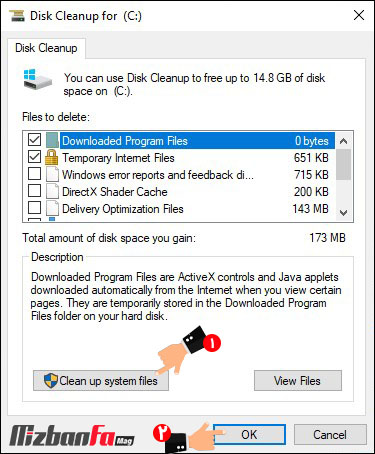
- در این مرحله لیست فایل های سیستمی قابل مشاهده است. به عنوان مثال:
- فایل های مرتبط با آپدیت ویندوز “Windows Update Cleanup” نام دارد و جزء فایل های سیستمی هستند که پس از آپدیت ویندوز دیگر نیازی به آن نخواهید داشت.
- یکی دیگر از انواع فایل های سیستمی که اتفاقا حجم بسیار زیادی دارد و می توان آن را حذف کرد، درون پوشه ای به نام Windows.old است.
اگر شما ویندوز خود را آپدیت کنید، پوشه ای به نام Windows.old در درایو C ایجاد می شود که شامل تمامی فایل ها و اطلاعات مربوط به ویندوز قدیمی است. دلیل ایجاد این پوشه این است که شاید هنگام کار با نسخه جدیدمشکلی رخ دهد و کاربر قصد داشته باشد به نسخه قبلی رجوع کند. از این رو می تواند به راحتی و با استفاده از این پوشه، نسخه قبلی را دوباره راه اندازی کند.
- حال اگر کاربر از نسخه جدید راضی است و نیازی به بازگشت مجدد به نسخه قبلی ندارد، بهترین کار این است که این پوشه را حذف کند. از آنجایی که یک پوشه سیستمی است به شکل عادی نمی توان آن را حذف کرد و باید آن را در این مرحله حذف کرد. به این صورت که در این قسمت گزینه Previous Windows installation(s) را تیک زده روی دکمه Ok کلیک کنید.

بدین ترتیب به سادگی و در ساده ترین زمان ممکن می توان نسبت به حذف فایل های اضافی هارد دیسک و پاکسازی ویندوز اقدام نمود. بدین ترتیب مشکل کم شدن حجم درایو c و درایوهای مورد نظر نیز رفع می گردد.
2- رفع مشکل کم شدن حجم درایو c
علاوه بر روش قبلی برای پاکسازی ویندوز و آزادسازی فضای هاردیسک و حذف فایل های اضافی ویندوز با مراجعه به قسمت تنطیمات ویندوز نیز می توانید فایل های اضافی را شناسایی و حذف کنید. بدین منظور مراحل زیر را به ترتیب دنبال نمایید:
- ابتدا از طریق Start ویندوز، وارد قسمت تنظیمات شوید.
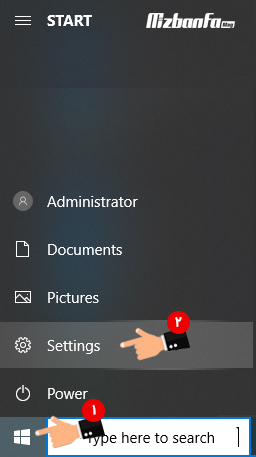
- سپس گزینه System را انتخاب کنید.
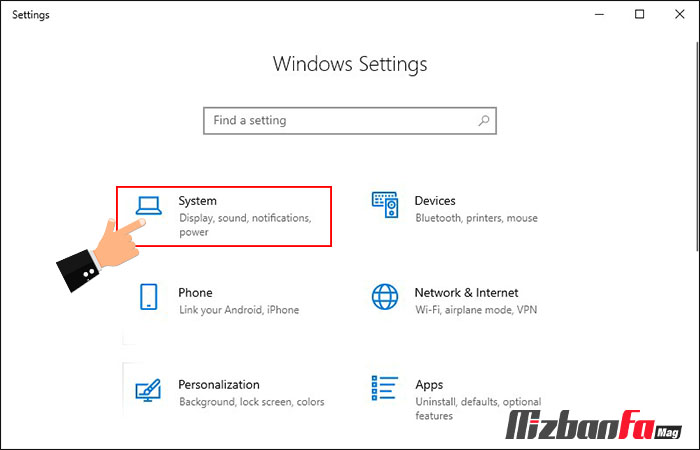
- در این مرحله باید Storage را از پنل سمت چپ انتخاب کنید.
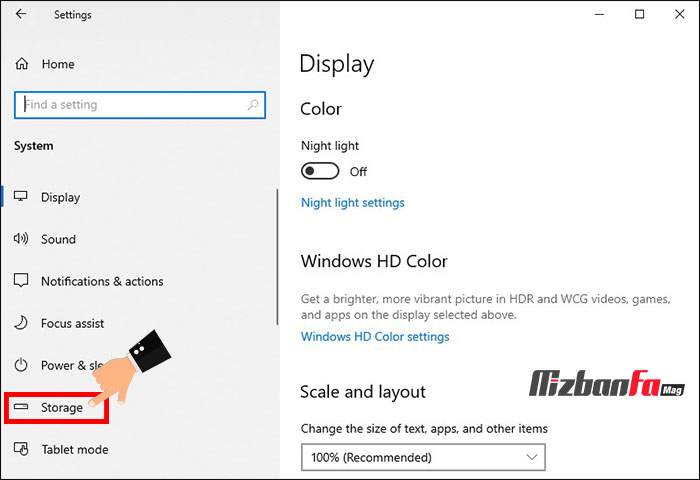
- در اینجا تنظیمات مربوط به قسمت Storage و ذخیره سازی نمایان می شود. در ابتدا گزینه Storage Sense را فعال کنید تا ویندوز به شکل اتوماتیک و خودکار در خصوص حذف فایل های اضافی هارد دیسک و فایل هایی را که تشخیص می دهد غیرضروری هستند اقدام کند.
- پس از آن می توانید به قسمت Temporary files مراجعه کنید تا به طور مشخص فایل هایی که می توانید حذف کنید و به بهینه سازی هارد سیستم خود کمک کنید را انتخاب نمایید.
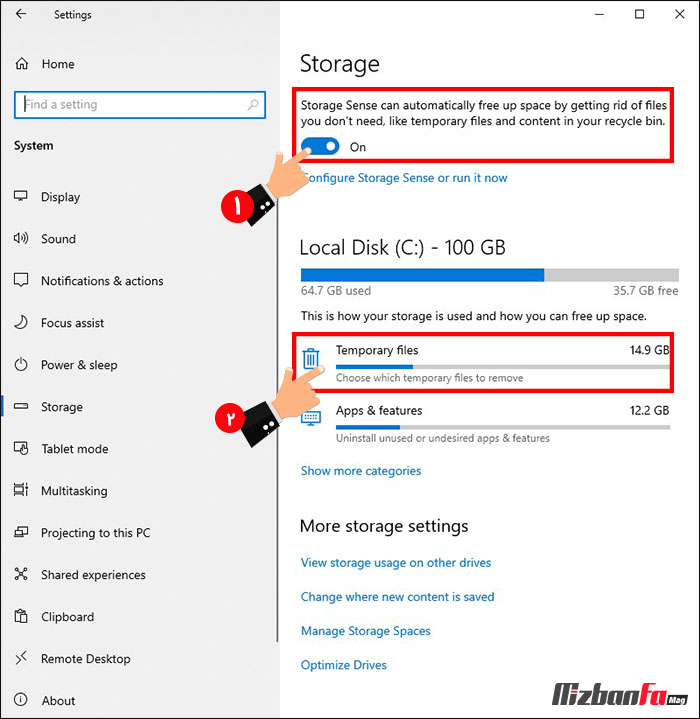
- در این مرحله لیستی از تمام فایل های موقت و اضافی ویندوز نمایش داده می شود که گزینه های پیشنهادی جهت حذف و پاکسازی فضای هارد هستند. (این گزینه ها را در یک کادر خاکستری رنگ نمایش داده می شود.) همچنین امکان انتخاب گزینه های بیشتر جهت حذف را نیز در اختیار دارید.
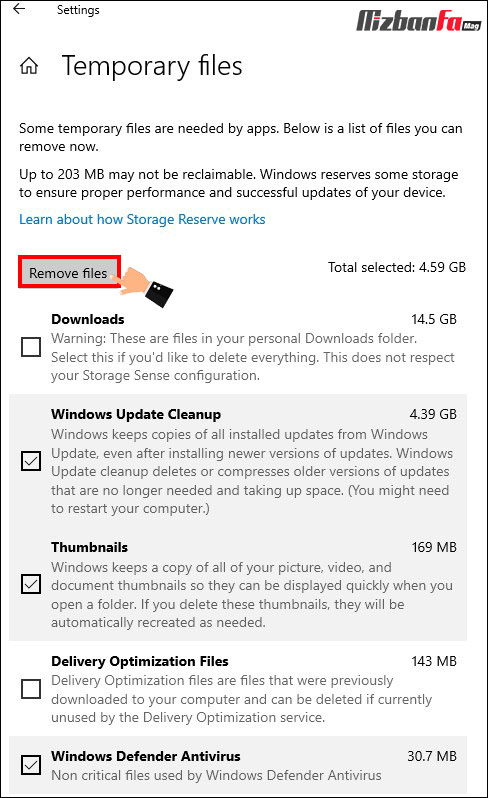
- سپس روی دکمه Remove files کلیک کرده و فایل های اضافی ویندوز را حذف کنید.
3- حذف فایل های temp ویندوز
پاک کردن محتویات پوشه Temp روش دیگر برای حذف فایل های موقت و پاک سازی ویندوز است و یکی از متداول ترین روش های آزادسازی فضای هارد دیسک بشمار می رود. بدین منظور مطابق با مراحل زیر عمل کنید:
- کلیدهای windows و R را همزمان فشار دهید تا پنجره Run ظاهر شود.

- در این پنجره واژه Temp را تایپ کنید و دکمه OK را بزنید.
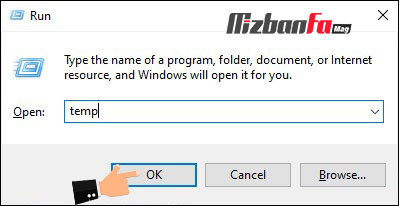
- کلیدهای Ctrl و A را همزمان فشار دهید تا کل فایل های موجود در این پوشه انتخاب شوند. سپس کلیدهای Shift و Delete را فشار دهید تا همه این فایل های موقت و غیرضروری ویندوز حذف شوند.
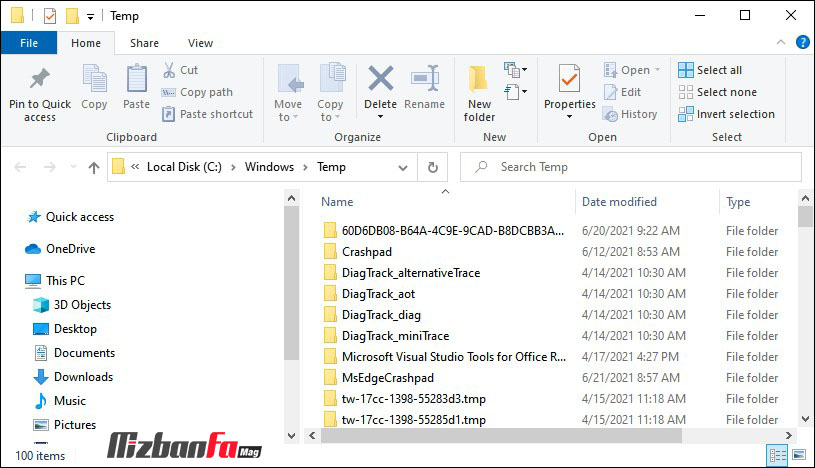
بدین ترتیب بخش قابل توجهای از فضای هاردیسک کامپیوتر آزاد خواهد شد. وجود فایل های اضافی و غیر ضروری موجب اشغال شدن دیسک و کم شدن حجم درایوها خواهد شد پس بهتر است در بازه های زمانی منظم در زمینه حذف کردن فایل های اضافی در ویندوز و پاکسازی ویندوز عمل نمایید.
تاکنون با این مشکل مواجه شده اید که پس از گذشت زمان سرعت ویندوز کاسته و هارد کامپیوتر بنابه دلایل نامشخصی پر شود؟ در چنین شرایطی می پرسید چگونه فضای کامپیوتر را بیشتر کنیم؟ اولین راه حلی که به ذهن هر شخص می رسد این است که برنامه های اضافی نصب شده روی سیستم خود را حذف نماید اما این راهکار هم کمک چندانی به حل مشکل کم شدن حجم درایوهای کامپیوتر نخواهد کرد. در این زمینه می بایست در خصوص پاك كردن فايل هاي اضافي ويندوز و آزادسازی فضای هارد دیسک و حل مشکل پر شدن هارد کامپیوتر اقدام کنید. با انجام دستورالعمل های ارائه شده در روش های بالا می توانید حجم قابل توجهی از فایل های غیر ضروری کامپیوتر را پاک کنید.



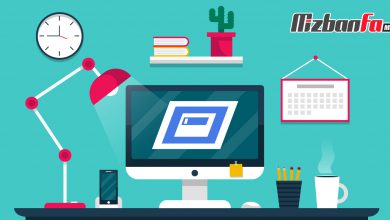




سلام بسیار عالی بود
بسیار عالی بود👏🏻👏🏻👏🏻👏🏻👏🏻👏🏻
سلام
همه ی روش ها رو انجام دادم ولی درایو 80 گیگ فضا داره ولی کلا از 200 گیگ 60 گیگ فایل و پوشه درونش هست
یعنی باید حداقل 130 گیگ فضای خالی داشته باشه ولی همون 83 گیگ رو نشون میده
امکانش هست راهنمایی کنید؟
فایل های کش داخل درایو Cرو پاک کنید
درود به آقای اسدی
بسیار گویا و کارآمد
بنده که وارد نیستم رو به بهترین شکل راهنمایی کرده
با آرزوی موفقیت برای شما انسان نیک و شریف
سلام
تشکر از شما که بسیار عالی و ساده توضیح دادید قابل ذکر اینکه برای مبتدی ترین افراد هم قابل استفاده است
جهان سپاس از راهنما ئی شما که با خواندن ان وعملی نمودن ان مشکل خودرا رفع نمموده و ازشما تشکر میکنم موفق و خورسندی برای تان اروزو مینمایم . خلیل از افغانستان
با سلام و ادب
من خواستم یک فایل 11 گیگی را از درایوم پاک کنم، برام پیام اومد که حجم فایل زیاده و به صورت primirary حذف میشه، منم اوکی کردم ولی متاسفانه حجم درایوم تغییری نکرد. ممنون میشم راهنمایی بفرمایید.
نظرات همیشه برای تولید کنندگان محتوا قوت قلب هست امیدوارم که بتونم برای پیشرفت شما در کارتان قلب قلب بوده باشم خیلی منونم بابت راهنمایی کامل و کار آمد 🙂
سلام و احترام؛
سپس از محبتی که به تیم تحرریریه میزبان فا دارید خرسندیم که این آموزش مفید واقع شده است.
سلام
من با سیستم گیم زیاد میزنم
وقتی بازی رو پاک میکنم فضا کامل خالی نمیشه و برای همه بازی ها هم همینجوریه
مثلا قبل از نصب بازی ۲۰۰ گیگ فضای خالی داشتم وقتی بازی نصب شد میشه ۱۳۰ گیگ. بعد یه مدت که بازی کردم، بازی رو پاک میکنم فضا خالی برنمیگرده به ۲۰۰ گیگ میشه ۱۹۰ گیگ
دلیلش رو کسی میدونه؟
سلام
ببخشید
من حجم نرم افزار هام به شدت بالا رفته و نمیدونم چطوری درستش کنم
مثلا همین نرم افزار وینرارم Winrar حجمش تا 46 گیگ رفته خیلی عجیبه نمیدونم چطوری درستش کنم
ایا با حذف و نصب دوبارش درست میشه؟
با سلام وتشکر ویژه از آقای اسدی
بنده فضای پارتیشن D خودرا خالی کردم که به درایوC اضافه کنم متاسفانه بهfree space تبدیل شده به جای unallocated ونمیشود به C اضافه کنم.بفرمائید چه کاری میتوانم بکنم که به C اضافه شود.
سلام و احترام؛
حن پارتیشن بندی می بایست درایو c و d را کامل حذف نموده تا فضایی یکپارچه داشته باشید سپس یک درایو جدید به اندازه فضای خالی ایجاد کنید.
با این کار همه فایل های درایو dهم پاک میشه
مرسییییی❤❤
با سلام و خسته نباشید بسیار عالی و روان توضیح دادید
با سلام
من در قسمت setting > storage >drive c قسمت Apps & Features وارد میشم و 2 تا بازی هست که به من نمایش میده حافظه را خیلی گرفته ولی گزینه ی uninstall و modify برای این دو برنامه خاموش هست و غیر فعال , از کنترل پنل هم قسمت Programs & Features سرچ میکنم اسم این بازیهارا چیزی به من نمایش نمیده . درایوC پر شده و اخطار میده سیستم , لطفا راهنمایی کنید ممنونم .
(ویندوز 10)
سلام دوست گرامی؛
برنامه ها در درایو c و در فولدری به نام Program file نصب می شوند و اکثر آنها یک فایل Uninstaller هم دارند. توصیه میکنم اگر از مسیر گفته شده پیدا نکردید، ساده ترین راه این هست که میتونید به صورت دستی در program file بازی مورد نظرتان را پیدا کیند و فایل uninstaller.exe را اجرا کنید.
من پسورد اون یکی حساب م رو فراموش کردم راهی نیست ک بدون اینک فلش بزنم بازش کنمکلا بر همچی پسورد اون نیازه منم نمیخام فایل هام پاک شن میشه راهنمایی کنید
سلام و احترام؛
آیا به اکانت Administrator دسترسی دارید؟
عالی بود دمتون گرم
عالی مشکلم حل شد ممنون از مطالب مفیدتون
دمت گرم ، بسیار کاربردی و عالی
موفق باشی