حل مشکل وصل نشدن گوشی با کابل به کامپیوتر
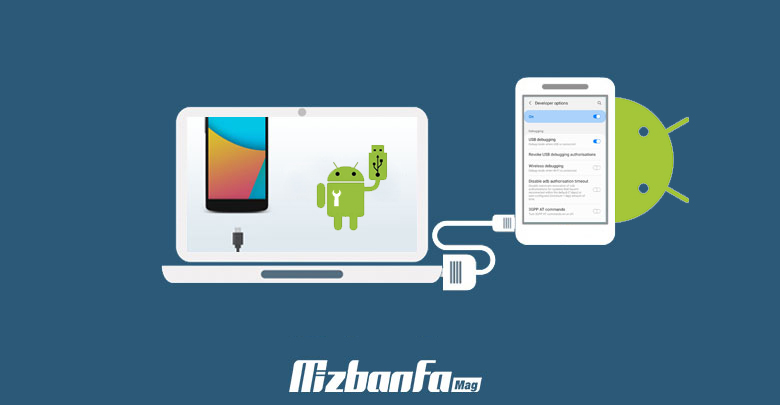
سیستم عامل اندروید به دلیل رابط کاربری بسیار ساده ای که دارد در میان کاربران گوشی تلفن همراه از محبوبیت بالایی برخوردار است. اما موضوعی که باید به آن توجه داشت این است که قابلیت های این سیستم عامل به هیچ عنوان به مواردی که در منوها قابل مشاهده است محدود نمی شود و شما می توانید از هزاران قابلیت مخفی آن برای بهبود کارکرد گوشی تلفن همراه اندرویدی خود استفاده نمایید. یکی از این قابلیت ها که در زمان های حیاتی بسیار می تواند کمک کننده باشد، حالت usb debugging است و به شما این امکان را می دهد تا گوشی تلفن همراه اندروید خود را به کامپیوتر متصل کرده و بدین ترتیب تغییراتی را در آن ایجاد نمایید. در برخی موارد کاربران با مشکل وصل نشدن گوشی با کابل به کامپیوتر همراه هستند که در این حالت نیز باید تنظمات usb debugging بررسی گردد. اما سوال اصلی که اکنون مطرح می شود این است که چگونه usb debugging را فعال کنیم؟ در این مقاله از میزبان فا مگ تلاش ما بر این است تا نحوه فعال کردن اتصال usb گوشی اندروید و نحوه حل مشکل وصل نشدن گوشی با کابل به کامپیوتر را آموزش داده و حتی به شما بگوییم در صورت عدم نیاز به استفاده از این حالت چگونه usb debugging را غیرفعال کنیم. پس اگر تمایل دارید نحوه فعال سازی usb debugging را بدانید تا انتهای این مقاله با ما همراه شوید.
موضوعاتی که در این مقاله به آنها پرداخته خواهد شد، به شرح ذیل است:
حل مشکل شناسایی گوشی توسط کامپیوتر
اگر تا به حال به هر دلیلی نیاز پیدا کرده اید تا قابلیتی پیشرفته را روی گوشی تلفن همراه اندرویدی خود اعمال نمایید، به طور قطع اصطلاح USB debugging یا همان اشکال زدایی یو اس بی را شنیده اید. این گزینه به طور معمول در شرایط مختلفی مثل نیاز به فلش کردن گوشی، روت کردن آن یا بکاپ گیری از گوشی اندروید با کامپیوتر و… استفاده می شود. اما هنوز هم بسیاری از افراد با این قابلیت آشنایی کافی نداشته و بدون آگاهی آن را فعال یا غیرفعال می کنند.
به طور کلی USB debugging یک راه مناسب برای برقراری ارتباط میان گوشی های تلفن همراه اندرویدی و کیت توسعه دهنده اندروید (Android SDK) از طریق اتصال usb است. در واقع با برقراری این اتصال شما به گوشی تلفن همراه اندرویدی خود این اجازه را می دهید تا دستورات، فایل ها و… را از کامپیوتری که به آن متصل شده است، دریافت کند و همچنین امکان بیرون کشیدن اطلاعات از گوشی را نیز به کامپیوتر فوق بدهد. اهمیت فعال کردن حالت USB debugging در زمانی که امکان ورود به گوشی تلفن همراه اندرویدی خود را ندارید و می خواهید به کمک یک سیستم خارجی وارد آن شده و مشکل را حل کنید، مشهودتر خواهد بود. در ادامه به صورت دقیق نحوه فعال سازی حالت اشکال زدایی یو اس ب، چگونگی خاموش کردن آن و همچنین حل مشکل وصل نشدن گوشی با کابل به کامپیوتر را آموزش خواهیم داد.
جلوگیری از شارژ گوشی هنگام اتصال به کامپیوتر
به منظور فعال کردن اتصال usb گوشی اندروید باید مسیر مشخصی را دنبال کنید. حال این مسیر ممکن است با توجه به نوع گوشی تلفن همراه شما یا نسخه اندروید آن کمی متفاوت باشد اما در نهایت تغییر چندانی در مسیری که باید دنبال کنید به وجود نمی آید. به طور کلی در نسخه های اندروید 4.1 و پایین تر منو Developer options به صورت پیشفرض در دسترس می باشد. اما برای نسخه های اندروید 4.2 به بعد لازم است مسیری که در ادامه به آن اشاره می شود را دنبال نمایید تا در ابتدا منو Developer options و سپس گزینه usb debugging را فعال نمایید. در راستای فعال کردن اتصال usb گوشی اندروید شما باید مراحل زیر را دنبال کنید:
- در ابتدا وارد قسمت تنظیمات یا Settings گوشی تلفن همراه اندرویدی خود شوید.
- سپس در این صفحه اسکرول کرده و از میان منوهای اصلی، گزینه About phone را پیدا کرده و آن را انتخاب نمایید.
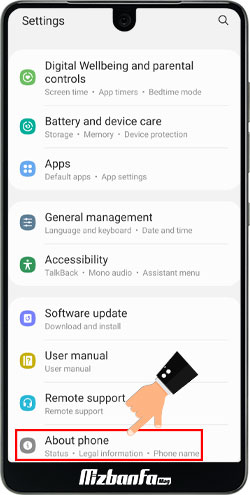
- حال یکسری اطلاعات کلی در خصوص گوشی تلفن همراه اندرویدی شما نمایش داده می شود که در این مرحله از فرآیند فعال کردن usb debugging در گوشی اندروید باید منو Software information را انتخاب کنید.
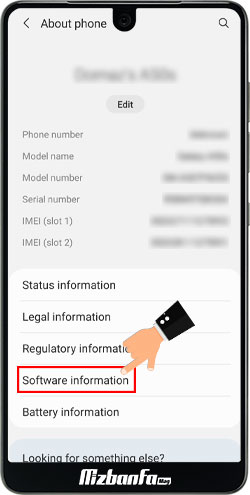
- اطلاعات مربوط به نرم افزار گوشی تلفن همراه شمادر صفحه جدیدی نمایش داده می شود که یکی از آنها Build number است. حال لازم است 7 بار به صورت پشت سر هم گزینه Build number را لمس نمایید تا منو Developer options برای شما ایجاد شود. ایجاد این منو از طریق یک نوتیفیکشن به شما اطلاع رسانی می شود.
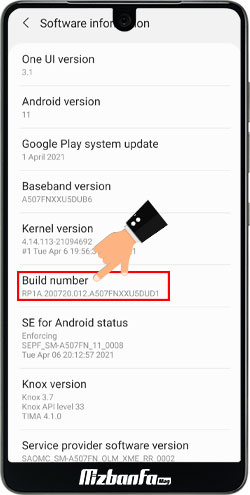
- در گام بعدی از فرآفیند فعال سازی حالت usb debugging در گوشی اندروید یا حل مشکل وصل نشدن گوشی به کامپیوتر لازم است که دوباره به صفحه اصلی Settings گوشی تلفن همراه خود رفته و این بار بعد از اسکرول در صفحه منو Developer options که به تازگی به لیست اضافه شده است را انتخاب کنید.
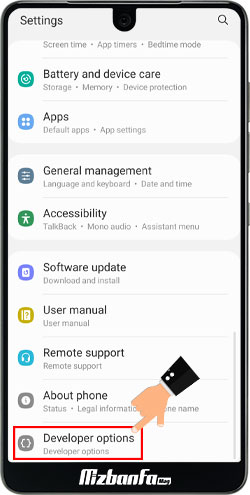
- در صفحه مربوط به تنظیمات Developer options می توانید بخش های مختلفی را مدیریت نمایید. اما به منظور فعال سازی گزینه usb debugging باید در صفحه اسکرول کرده و همانند تصویر زیر گزینه USB debugging را به حالت فعال دربیاروید.
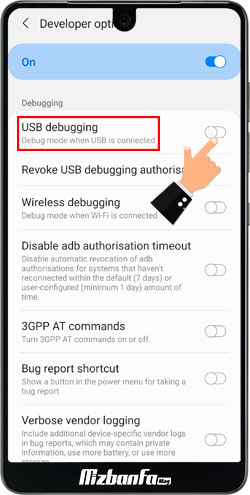
- بعد از روشن کردن منو فوق، پیغامی به صورت پاپ آپ نمایش داده می شود که به واسطه آن از شما خواسته می شود که اجازه فعال شدن این گزینه را بدهید. در این مرحله از فرآیند فعالسازی usb debugging لازم است به منظور تایید فعال شدن این قابلیت، گزینه Yes را انتخاب نمایید.
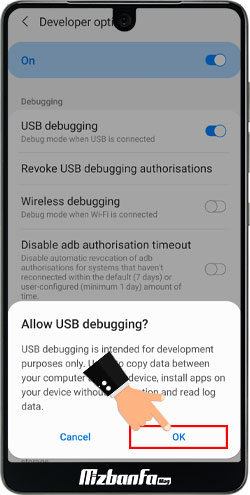
بدین ترتیب حالت USB debugging روی گوشی تلفن همراه اندرویدی شما فعال می شود و می توانید به راحتی از این قابلیت برای پیشبرد اهداف خود استفاده نمایید. نکته شایان ذکر این است که در صورت وجود مشکل وصل نشدن گوشی با کابل به کامپیوتر طی کردن مراحل گفته شده راهگشای شما خواهد بود. اما در برخی شرایط تصمیم دارید عکس این فرایند طی شود و زمان وصل شدن گوشی به کامپیوتر، اتصالی جهت انتقال اطلاعات و فایل ها صورت نگیرد و تنها تلفن همراه در حالت شارژ قرار گیرد در چنین شرایطی می بایست قابلیت USB debugging را غیرفعال کنید.
شارژ شدن گوشی با کامپیوتر
زمانی که حالت اشکال زدایی یو اس بی روی گوشی تلفن همراه اندرویدی شما فعال باشد یا هنگامی که گوشی خود را از طریق پورت usb به یک سیستم متصل می کنید تمامی اطلاعات شما از طریق آن سیستم قابل مشاهده خواهد بود.
این موضوع تا زمانی که با علم به روشن بودن این حالت گوشی خود را به یک کامپیوتر متصل می کنید، مشکلی ندارد. اما اگر به هر دلیلی، مثلاً شارژ کردن گوشی خود آن را به یک سیستم نا آشنا متصل کنید، آنگاه ممکن است دچار مشکل شوید. به همین دلیل نیز توصیه می شود بعد از استفاده از حالت usb debugging آن را غیرفعال کنید. به منظور غیرفعال کردن usb debugging و امکان شارژ شدن گوشی با کامپیوتر باید مراحل زیر را دنبال کنید که در این صورت زمان اتصال گوشی به کامپیوتر امنیت اطلاعات حفظ شده و از شما سوال خواهد شد که تمایل دارید محتویات درون گوشی روی کامپیوتر نمایش داده شود یا خیر…
- در اولین مرحله وارد بخش Settings یا تنظیمات گوشی تلفن همراه اندرویدی خود شوید.
- سپس در صفحه اسکرول کرده و در انتهای صفحه منو Developer options را انتخاب نمایید.
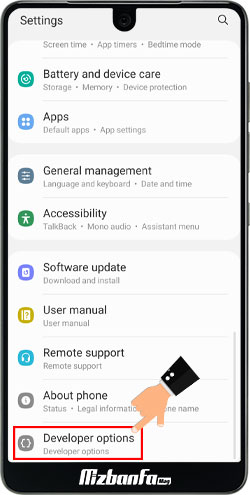
- حال در صفحه جدیدی که به شما نمایش داده می شود، بخشی تحت عنوان Debugging وجود دارد که از طریق این بخش شما باید همانند تصویر زیر گزینه usb debugging را به حالت خاموش دربیاورید.
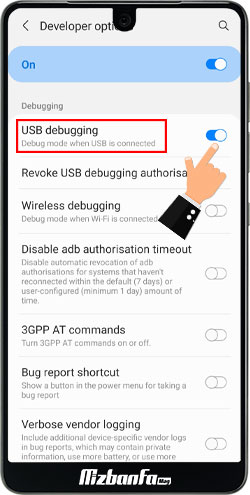
- بدین ترتیب قابلیت usb debugging غیرفعال خواهد شد. این کار را توصیه می کنیم چرا که فعال بودن طولانی مدت آن از لحاظ امنیتی کار نادرستی است.
برخی مواقع گوشی تلفن همراه پس از اتصال به کامپیوتر به درستی شناسایی نمی شود. در چنین مواقعی در اولین گام می بایست کابل و سپس تنظیمات usb debugging گوشی را بررسی کرد. در این مقاله از میزبان فا مگ تلاش ما بر این بود تا روش حل مشکل وصل نشدن گوشی با کابل به کامپیوتر را توضیح دهیم و اینکه بهشما بگوییم اصلا حالت usb debugging چیست و چگونه می توانید این قابلیت را در گوشی های تلفن همراه اندرویدی فعال یا غیرفعال کنید. بدین ترتیب این امکان برای شما فراهم می شود تا بتوانید از این قابلیت برای فلش کردن یا روت کردن گوشی تلفن همراه خود یا حتی تهیه بکاپ از اطلاعات روی کامپیوتر یا ریستور آنها استفاده نمایید. در صورت داشتن هرگونه سوال یا وجود هر نوع ابهامی در خصوص مطالب بیان شده در این مقاله می توانید از طریق بخش دیدگاه ها با ما در ارتباط باشید.


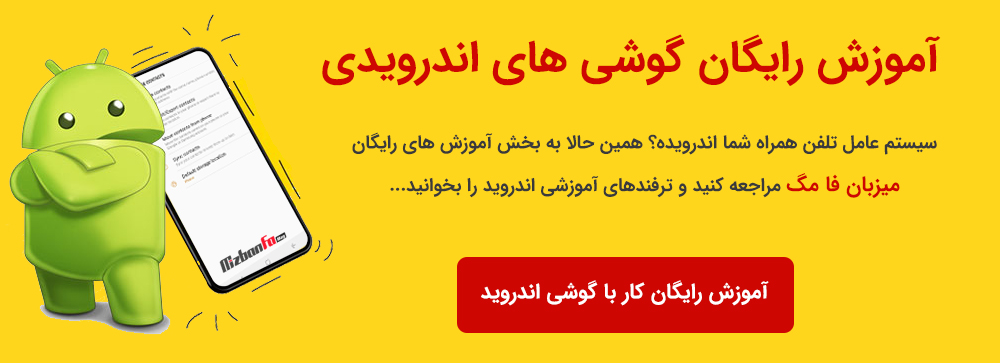
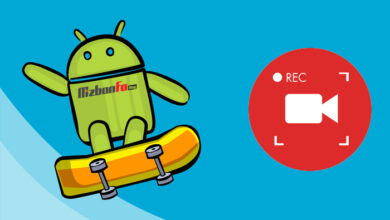
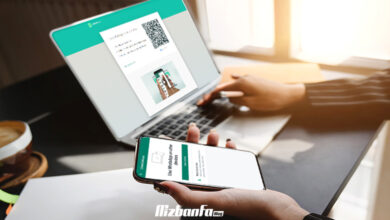


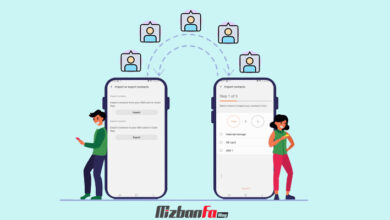
سلام
من الان صفحه و تاچ گوشیم کار نمیکنه و سیاه هست و باید lcd آن عوض شود. قبل از آن میخواهم که از طریق کابل USB عکسها و اطلاعات گوشیم رو به لپ تاپم انتقال بدم ولی متاسفانه نمیتونم چون باید از طریق گوشی به لپتاپ دسترسی بدم و اینکه تاچ گوشی کار نمیکنه…
راه حلی برای این مشکل هست؟
ممنون میشم اگه راهنمایی کنین
سلام و احترام؛
ممکن است آموزش زیر در این خصوص کاربردی باشد:
چطور تلفن همراه خود را از طریق ویندوز کنترل کنیم؟
سلام و درود
من دقیقا کلیه مراحل مربوط به debugging usbرو انجام دادم حتی پیام آمد و من اوکی کردم. من وقتی کابل رو به کامپیوتر می زنم پیامی مبنی بر اجازه دادن استفاده از حالت یو اس بی برای انتقال داده ها به سیستم رو نمیده. نمی دونم چطوری فعالش کنم.
سلام و احترام؛
موارد زیر را حتما بررسی نمایید:
مطمئن شوید حالت usb debugging تلفن همراه در حالت فعال قرار گرفته باشد.
بررسی نمایید که درگاه usb سیستم شما دارای اختلال نباشد می توانید سایر درگاه ها را نیز بررسی کنید.
ممکن است اجازه دسترسی به تلفن بهصورت نوتیفیکشن نمایش داده شود این مورد را نیز بررسی کنید.
سلام من وقتی که گوشیم رو با کابل به کامپیوتر وصل میکنم خطا عدم شناسایی پورت 7 میده و همه ی راه هایی که تو مقالتون بود هم این و هم اون مقاله رفع مشکل عدم شناسایی پورت 7 رو انجام دادم ولی درست نشد
قبلا این اتصال رو خیلی انجام داده بودم نمیدونم یه بار usb پرینتر رو که به کامپیوتر زدم چی شد که دیگه گوشیم وصل نمیشه
ممنون میشم راهنماییم کنید
سلام و درود
من دقیقا کلیه مراحل مربوط به debugging usbرو انجام دادم حتی پیام آمد و من اوکی کردم. من وقتی کابل رو به کامپیوتر می زنم پیامی مبنی بر اجازه دادن استفاده از حالت یو اس بی برای انتقال داده ها به سیستم رو نمیده. نمی دونم چطوری فعالش کنم.
مال منم همینحوره اثن وقتی وصل میکنم این اعلانی که میاد که انتقال فایل انجام بشه یا ن اثن نمیاد
من گوشیم تقو چیز هایی که گفتید درست شد
تقو همه چیز پیش رفتم
سلام
من usb debudingging رو فعال میکنم از صفحه خارج میشم دوباره وارد میشم خاموش میشه خودکار
مد گوشیمم y7p 2019 باید چیکار کنم؟
سلام .گوشی من a11هست. بعضی وقتا که از شارژ میارم بیرون یه اعلانی میاد که رابط یو اس پی وصل شد جداشد.. هر کاری هم میکنم اصلا نمیره و دائم همین هشدار رو میده و باعث میشه صفحه گوشیم اصلا خاموش نشه و دائم روشن باشه.. حتی با دکمه پاور هم خاموش نمیشه لطفا راهنمایی کنید
سلام من طبق مراحل شما میرم ولی وقتی از طریق یه سیم آداپتور که یه سرش به گوشی یه سرش به کابل hdmi پشت تلویزیون وصل میکنم که تصویر گوشی رو ببینم گوشی فقط شروع به شارژ کردن میکنه تو قسمت نوتیو گزینه میاد که عوض کنم حالتش رو اما هر کاری میکنم عوض نمیشه و فقط شارژ میکنه
ممنون میشم اگه راهنمایی بکنید
درود بر شما ،،،،،، عالیییییییی بود ،،،، سپاس
سلام ببخشید من کار هایی رو که گفتید انجام دادم ولی وقتی به کامپیوتر وصل میکنم باز هم شارژ میکنه
سلام من میخوام وقتی گوشی رو به کامپیوتر وصل میکنم ،شارژ نشه
چیکار باید بکنم؟
درود بر شما
برای اتصال به تی وی چی؟
من تمام این مراحل رو هم رفتم اما وصل نمیشه
توی گوشی هم گزینه اتصال یو اس بی روشن نمیشه
ممنون میشم راهنمایی کنین