چطور صفحات اضافی ورد را حذف کنیم؟

یکی از چالش های همیشگی افراد در هنگام استفاده از برنامه word آفیس این است که چگونه صفحات اضافی را در ورد حذف کنند؟ چرا که گاهی ممکن است بخش زیادی از فایل را صفحات خالی تشکیل دهد و این امر در زمان اقدام برای چاپ محتوا ممکن است دردسرساز شود. برای حذف صفحات اضافی ورد روش های مختلفی ارائه شده و شما می توانید به صورت دستی در زمینه حذف صفحات اضافی ورد اقدام نمایید یا از حالت خودکار برای پاک کردن صفحات اضافی در ورد استفاده نمایید. در همین راستا در این مقاله از میزبان فا مگ تصمیم داریم تا نحوه پاک کردن صفحات اضافی در ورد را به شما آموزش دهیم. اگر شما نیز به دنبال یک آموزش جامع در زمینه یادگیری چگونگی حذف صفحات اضافی ورد هستید، تا انتهای این مقاله با ما همراه باشید.
![]() موضوعاتی که در این مقاله به آنها پرداخته خواهد شد، به شرح ذیل است:
موضوعاتی که در این مقاله به آنها پرداخته خواهد شد، به شرح ذیل است:
قابلیت حذف یک صفحه در ورد
word به دلیل قابلیت ها و امکانات متنوعی که دارد، یکی از محبوب ترین برنامه هایی است که افراد از آن برای تولید محتوای متنی استفاده می کنند. به همین دلیل نیز آشنایی با ترفندها و قابلیت های موجود در آن و نحوه استفاده از آنها می تواند به بهبود عملکرد افراد کمک کند. یکی از قابلیت های بسیار مناسبی که در این برنامه ارائه شده امکان پاک کردن صفحات اضافی در ورد است. چرا که وجود صفحات خالی یا اضافه در وسط یا انتهای یک فایل ورد می تواند احساس ناخوشایندی را در خوانندگان آن فایل ایجاد کرده یا در هنگام تلاش برای پرینت محتوا شما را دچار مشکل کند. به همین منظور در ماکروسافت ورد به این موضوع فکر شده و روش های مناسبی برای حذف صفحات اضافی ورد ارائه شده است. به همین منظور در ادامه به صورت گام به گام و در 3 روش به شما خواهیم گفت که چگونه صفحات اضافی را در ورد حذف کنیم و در انتها نیز اضافه کردن صفحه جدید در ورد را به شما آموزش خواهیم داد. 🙂
چگونگی حذف صفحات اضافی ورد
اگر شما به دنبال حذف صفحات اضافی ورد هستید که می تواند شامل صفحات دارای محتوای متنی، تصاویر، نمودار، جدول و… بوده یا اینکه یک صفحه خالی باشد، لازم است یکی از روش هایی که در ادامه به آن اشاره می شود را دنبال نمایید. روش های ارائه شده برای پاک کردن صفحات اضافی در ورد آفیس عبارت است از:
- حذف صفحات اضافی ورد با استفاده از کلیدهای ترکیبی
- پاک کردن صفحات اضافی در ورد با استفاده از Navigation Pane
- حذف صفحه خالی آخر در ورد
در ادامه چگونگی حذف صفحات اضافی ورد به کمک روش های عنوان شده را به شما آموزش خواهیم داد.
1. حذف صفحات اضافی ورد با استفاده از کلیدهای ترکیبی
به طور قطع ساده ترین روشی که می توانید از آن برای حذف صفحه اضافی ورد استفاده کنید، انتخاب محتوای صفحه و پاک کردن آن به صورت دستی است. اما اگر به هر دلیلی تمایل ندارید خودتان به صورت دستی محتوا صفحه مورد نظرتان را انتخاب کنید، می توانید از قابلیت جستجو ارائه شده در word آفیس برای اینکار استفاده نمایید. در همین راستا شما باید:
- در اولین گام در هر بخشی از صفحه که قصد پاک کردن آن را دارید، کلیک نمایید. بدین ترتیب صفحه به حالت انتخاب شده در می آید. به عنوان مثال همانطور که در تصویر زیر می بینید ما تصمیم به حذف صفحه فایل دوم ورد خود گرفته ایم.
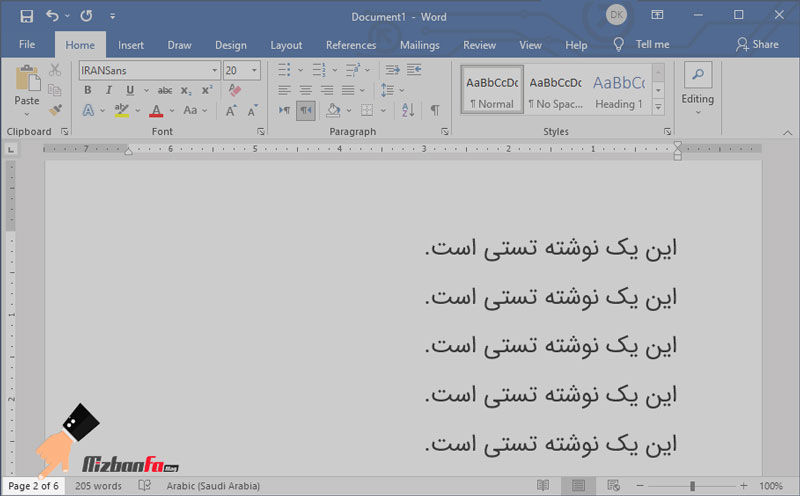
- حال در گام بعدی از فرآیند حذف صفحات اضافی ورد شما باید کلیدهای ترکیبی Ctrl + G را به صورت همزمان بفشارید.

- سپس همانند تصویر زیر باکس جدیدی به صورت پاپ آپ نمایش داده می شود که امکان جستجو و جایگزین نمودن بخش های مختلف را به شما می دهد. در این مرحله شما باید از طریق قسمت Go to what گزینه Page را انتخاب کرده و سپس در فیلد خالی موجود در زیر عبارت Enter page number نیز عبارت page\ را وارد نمایید. در نهایت نیز روی دکمه Go to کلیک کنید تا تغییرات اعمال شود.
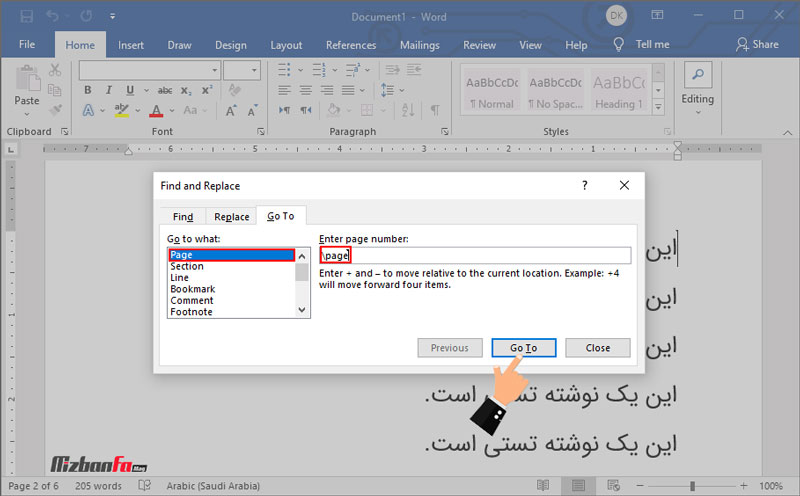
- پس از پشت سر گذاشتن مراحل عنوان شده، محتوای موجود در صفحه مورد نظر به حالت انتخاب شده درمی آید. در این مرحله تنها کافی است روی دکمه Delete کیبورد خود را بفشارید تا حذف صفحه اضافی ورد با موفقیت صورت پذیرد.
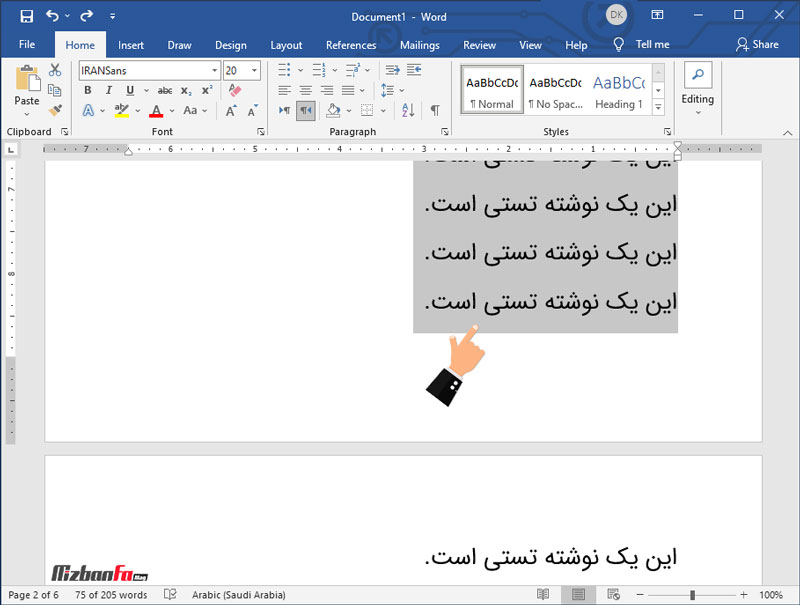
- همانطور که در تصویر می بینید نیز تعداد صفحات از 6 به 5 تغییر پیدا کرده است و نشان دهنده این امر است که حذف صفحه با موفقیت صورت گرفته است.
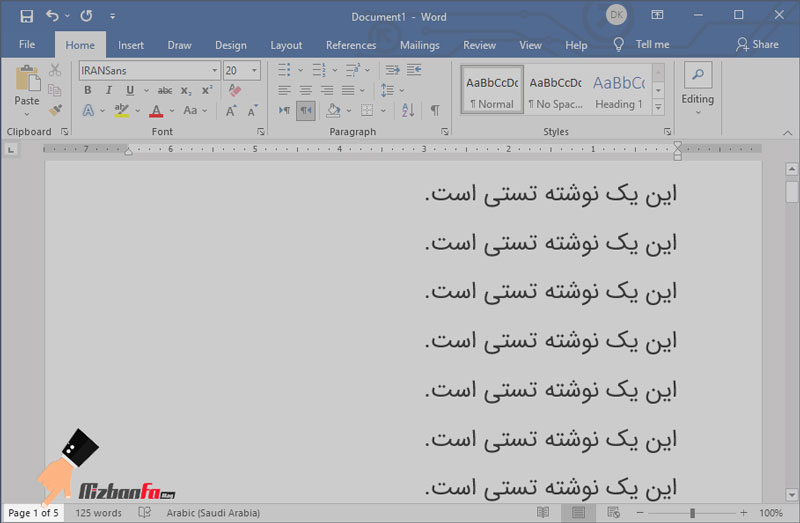
2. پاک کردن صفحات اضافی در ورد با استفاده از Navigation Pane
روش دومی که می توانید از آن برای حذف صفحات اضافی ورد استفاده کنید، اقدام از طریق گزینه Navigation Pane است. به منظور استفاده از این روش شما باید:
- در اولین مرحله از طریق تسک بار موجود در برنامه word زبانه View را انتخاب کنید و سپس از طریق منو Show نیز تیک گزینه Navigation Pane را فعال نمایید.
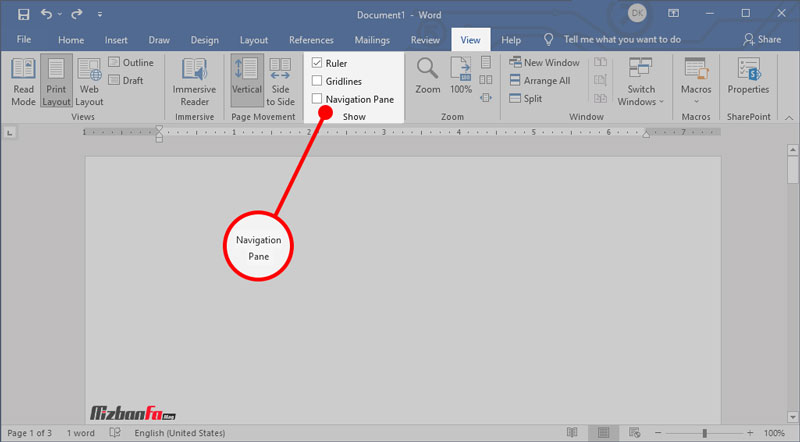
- بدین ترتیب باکس Navigation در کنار فایل اصلی ورد شما ظاهر می شود. در این گام از فرآیند حذف صفحات اضافی ورد تنها کافی است زبانه Pages را انتخاب کرده و روی صفحه مورد نظر خود مثل صفحه اول ورد کلیک کنید. سپس دکمه Delete کیبورد را بفشارید تا صفحه به راحتی حذف شود.
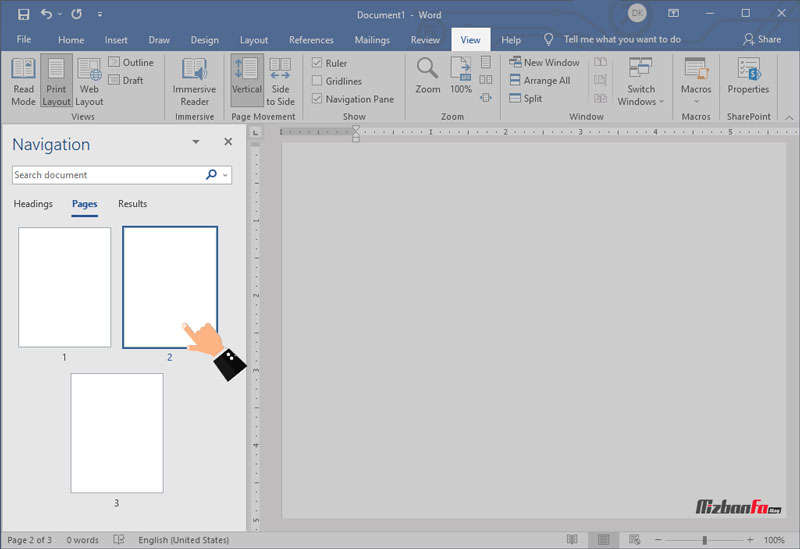
3. حذف صفحه خالی آخر در ورد
اما یکی از اصلی ترین سوالاتی که در زمینه حذف یک صفحه در ورد توسط کاربران Microsoft office مطرح می شود، چگونگی حذف صفحه خالی آخر در ورد است. در این راستا شما می توانید از 2 روش عنوان شده در ابتدا نیز استفاده نمایید اما روش دیگری نیز وجود دارد که به آن اشاره خواهیم کرد:
- در فرآیند حذف یک صفحه خالی در آخر ورد شما باید زبانه Home را انتخاب کرده و سپس از طریق منو Paragraph گزینه
 که امکان مدیریت نمایش یا عدم نمایش کاراکترهای غیرچاپی فراهم می کند را انتخاب نمایید.
که امکان مدیریت نمایش یا عدم نمایش کاراکترهای غیرچاپی فراهم می کند را انتخاب نمایید.
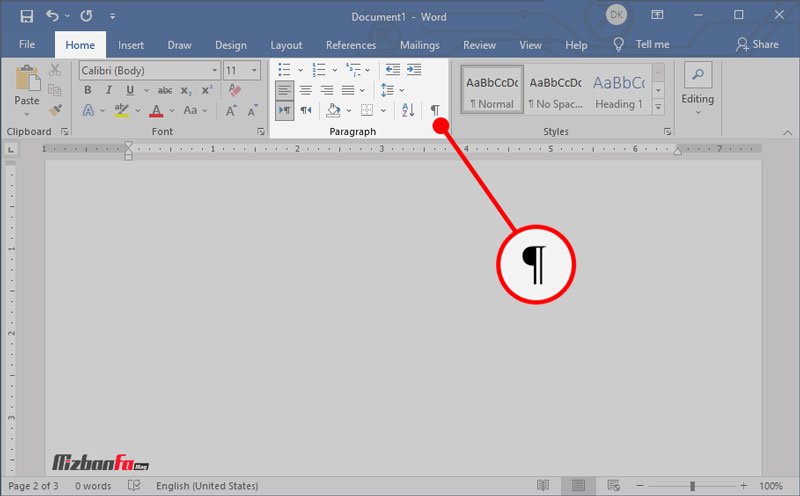
- در نتیجه تمامی کاراکترهای غیرچاپی موجود به شما نمایش داده می شود. در گام بعدی تنها کافی است کارکترهای غیرضروری موجود در ابتدای فایل را حذف کنید تا صفحه آخر به نیز صورت خودکار حذف شود.
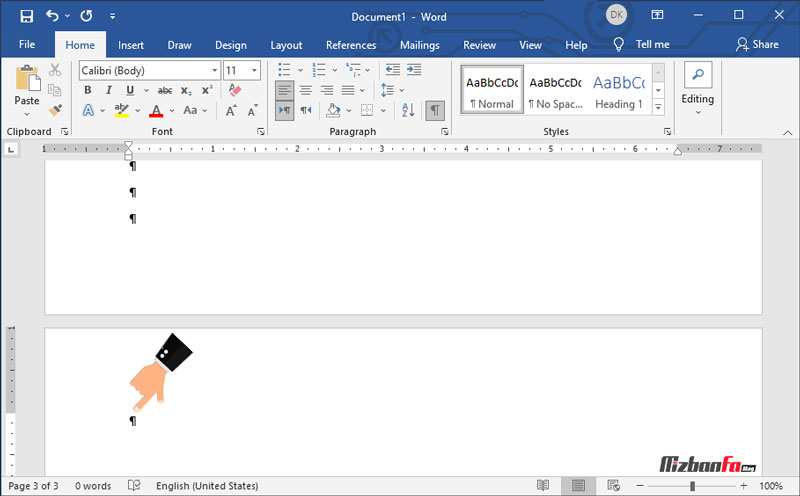
🔵🟢 نکته: اما گاهاً ممکن است مسیر عنوان شده را نیز دنبال کنید و این سوال برایتان مطرح شود که چرا صفحه آخر ورد حذف نمی شود؟ در پاسخ به این سوال باید گفت که گاهی حذف نشدن صفحه آخر به دلیل استفاده از Page Break صورت می گیرد. در چنین شرایطی با روشن کردن گزینه ![]() سکشن بندی های صورت گرفته به شما نمایش داده می شود. بدین ترتیب تنها کافی است کنار سکشن انتهایی کلیک کرده و آن را حذف نمایید تا به راحتی بتوانید صفحه آخر ورد را نیز حذف نمایید.
سکشن بندی های صورت گرفته به شما نمایش داده می شود. بدین ترتیب تنها کافی است کنار سکشن انتهایی کلیک کرده و آن را حذف نمایید تا به راحتی بتوانید صفحه آخر ورد را نیز حذف نمایید.
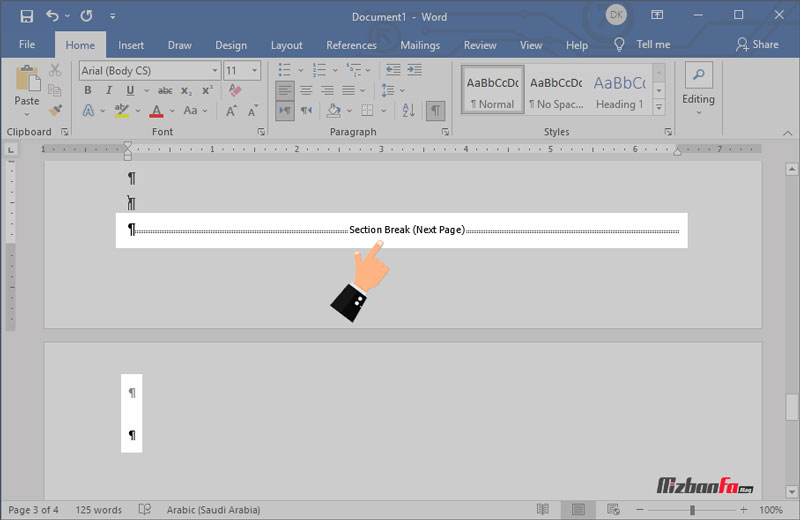
اضافه کردن صفحه جدید در ورد
گاهی ممکن است شما نیاز داشته باشید که در ابتدا یا وسط فایل ورد خود یک صفحه جدید اضافه کنید. برای اینکار تنها کافی است روی صفحه ای که تمایل به اضافه کردن صفحه جدید بعد از آن دارید کلیک کنید و سپس زبانه Insert را انتخاب کرده و از طریق منو Pages زیر منو Blank Page را انتخاب نمایید. بدین ترتیب صفحه جدید شما در word ایجاد می شود و می توانید از آن استفاده نمایید.
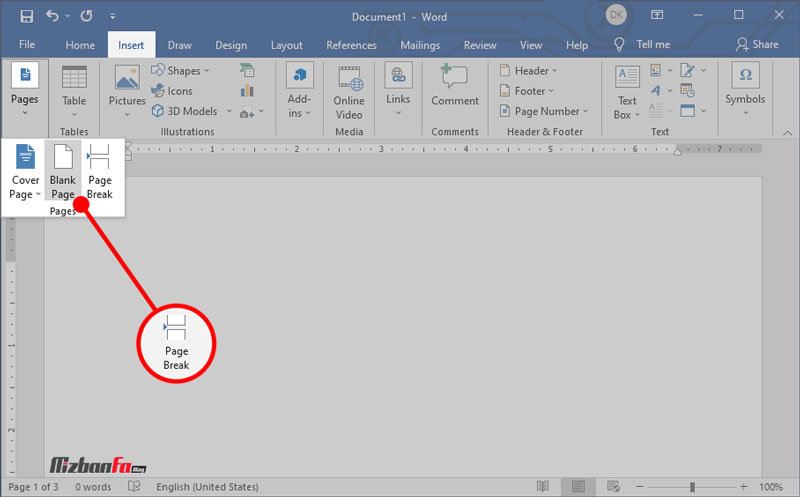
در این مقاله از میزبان فا مگ تلاش ما بر این است تا به شما بگوییم چگونه صفحات اضافی را در ورد حذف کنیم. با استفاده از این آموزش شما می توانید به 3 روش مختلف در زمینه حذف صفحات اضافی ورد اقدام کرده و فایل word خود را مدیریت نمایید. بدین ترتیب دیگر نگرانی در خصوص ظاهر محتوا خود یا وجود صفحه خالی آخر در ورد نخواهید داشت و می توانید یک محتوای کامل حرفه ای را تهیه و تدوین کنید. در صورت داشتن هرگونه سوال یا ابهامی در خصوص نحوه پاک کردن صفحات اضافی در ورد یا چگونگی اضافه کردن صفحه جدید در ورد می توانید از طریق بخش دیدگاه های همین مقاله با ما همراه باشید.


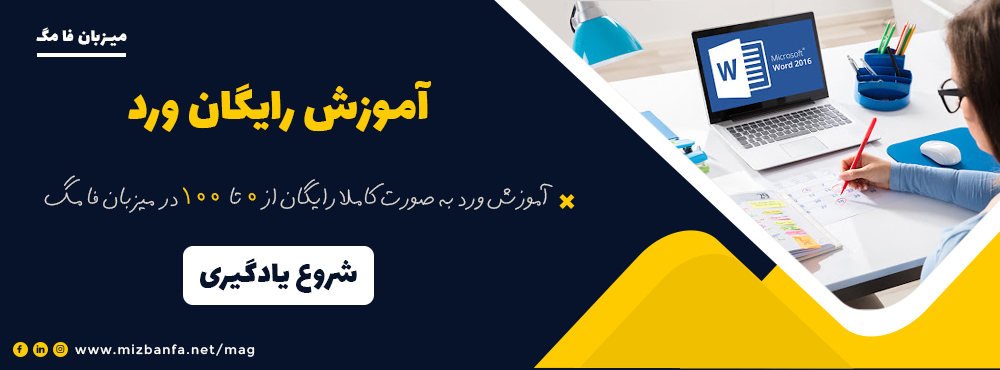
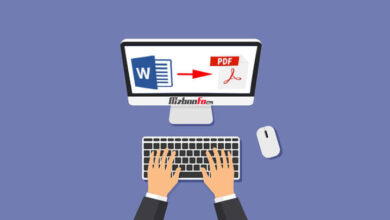




خیلی خوب بود ممنون
عالی بود
سلام و درود
ممنون از حسن نیت شما
عالی
سلام. ممنونم بابت زحمات.
اما برادر من خیلی طفره میری.
آدم دق می دی تا یه کلمه اصل مطلب رو بگی.
بدترین کار دنیا وقت تلف کردنه
با سلام دوست عزیز
ممنون از انتقاد سازنده شما. به طور معمول مقالات ما به سبکی نوشته می شود که از مبتدی ترین افراد تا افراد حرفه ای بتوانند از آن استفاده کرده و یادگیری را داشته باشند. به همین دلیل سعی می شود مقالات کامل و جامع و با بیان جزئیات ارائه شود.
موفق و پیروز باشید
با سلام .من که از هر روشی رفتم صفحه آخر ورد پاک نشد .
سلام. خیلی خوب بود. ممنونم از شما
سلام و احترام دوست عزیز؛
سپاس از لطفی که به مجموعه دارید قطعا هدف از تهیه راهنمای آموزشی حذف صفحات اضافی ورد جلب رضایت کاربران بوده است خرسندیم به این هدف دست یافتیم.
عالی بود واقعاً ممنون تنها جایی که راه حل عملی و درست رو ارائه کرد
سلام و احترام سارا جان؛
خرسندیم راهنمای اموزشی حذف صفحات اضافی ورد مورد رضایت شما دوست عزیز واقع گشته و به واسطه آن توانسته اید صفحه های اضافی ورد را پاک کنید.
سلام
من ورد ۲۰۱۳ دارم و حذف صفحات با کنترل+G و Navigation بهحالت انتخاب درنمیآید که با دکمهٔ دیلیت آن را حذف کنم.
آیا در این نسخه امکان ندارد؟
خیلی ممنون
بسیار عالی بود ولی نمی دونم چرا موفق به حذف یکی از صفحات نمیشم عین سیریش به فایل چسبیده
سلام
میشه بگید چطور خود صفحه ی وردی که پاک نمی شود را از کامپیوتر پاک کنیم؟
ممنون
واقعا عالی بود ممنون
سپاس بابت راهنمایی
عالی بودید
ممنون کارم راه افتاد خیلی کامل توضیح دادین خدا خیرتون بده
خیلی ممنون.مشکلمو حل کرد.
مرسی جواب داد گزینه اخر
متشکرم.
آقا حرف نداری!
سپاسگزارم.واقعا عالی بود .بخاطر حذف یک صفحه خالی چقدر اعصابم خورد شده بود
سلام وقتتون بخیر خسته نباشید من از طریق روش دوم میرم مینویسه word could not determine the destination و روش های دیگم کار نمیکنه باید چیکار کنم لطفا بگید؟
ممنونم خیلی جامع بود
عالی بود. خدا خیرتون بده
با تشکر از مطالب
بسیار مفید بود.
سلام و احترام؛
هدف از نگارش این محتوا جلب رضایت شما کاربران عزیز بوده است و خرسندیم که به هدف خود دست یافتیم و از آموزش حذف صفحات اضافی ورد رضایت داشتید.
سلام
کنار صفحه ی ا4 در ورد یک صفحه متصب مستصیلکوچک بهش وصل شده هر کار ی می کنم حذف نمیشه …پی دی اف هم گرفتم داخل پی دی اف اون یک تیکه خالی مشخص و حالت هایلایت طوسی پر رنگ داره … و داخلش نمیشه تایپ کرد .. چکار کنم حذف بشه ؟
thanks a lot
ممنون عالی
سلام برای من نرفته چیکار کنم؟
راه خیلی آسون تر اینه بیایی بالای صفحه اضافی و کلید backspace رو بزنی
سلام
توضیح ندادی
اگر صفحه ای break شده بود را چطور پاک کنیم؟
من چطور میتونم در یک فایل 100 صفحه ای، از صفحه 50 تا 100 رو همزمان حذف کنم؟
من از راهکار بالا در ورد 2016 استفاده کردم کار نکرد
مخصوصا قسمت نویگیشن که چند بار امتحان کردم
عالی
تشکر