آموزش برش عکس در فتوشاپ
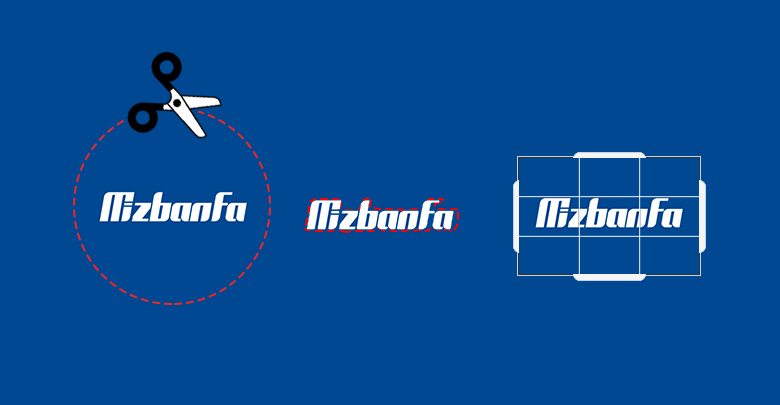
برش عکس در فتوشاپ یکی از اصلی ترین اقداماتی است که در هنگام ویرایش عکس در Photoshop صورت می گیرد. در واقع می توان به جرات گفت که اکثر گرافیست ها در هنگام کار روی یک عکس نیاز پیدا می کنند تا فرآیند بریدن عکس در فتوشاپ را دنبال کنند. حال این برش می تواند در قالب برش دور عکس در فتوشاپ، جدا كردن تصوير از زمينه در فتوشاپ یا حتی از بین بردن تیزی عکس در فتوشاپ صورت گیرد. به همین دلیل نیز نیاز است که نحوه برش عکس در Photoshop را آموزش ببینید تا بتوانید در صورت نیاز به راحتی از این قابلیت بهره ببرید. در این مقاله از میزبان فا مگ تصمیم داریم آموزش برش زدن عکس در فتوشاپ را به صورت گام به گام به شما آموزش دهیم. پس اگر شما هم به دنبال یک آموزش مناسب و جامع در خصوص بریدن عکس در فتوشاپ هستید، تا انتهای این مقاله با ما همراه باشید.
موضوعاتی که در آموزش بریدن تصویر در فتوشاپ بررسی خواهند شد به شرح ذیل است:
نحوه برش و جابجایی عکس در فتوشاپ
همانطور که پیش تر نیز اشاره شد، برش عکس در فتوشاپ در سبک ها و حالت های مختلف یکی از اقدامات لازم و ضروری بشمار می رود. در این برنامه امکاناتی فراهم شده که با استفاده از آنها می توانید به روش های مختلفی تصاویر خود را برش داده و ویرایش نمایید. روش های موجود متفاوت هستند و نتایج متفاوتی را رقم خواهند زد. به همین دلیل لازم است با همه روش های بریدن عکس در فتوشاپ آشنا شده و بتوانید به شکلی مناسب از آنها استفاده نمایید. به طور کلی می توان از 4 روش برای برش عکس در فتوشاپ نام برد که عبارتند از:
- بریدن دور عکس در فتوشاپ
- برش اتوماتیک عکس در فتوشاپ
- جدا كردن تصوير از زمينه در فتوشاپ
- برش مستطیلی یا گرد عکس در فتوشاپ
در ادامه به صورت دقیق نحوه استفاده از هر یک از این روش ها را به شما آموزش خواهیم داد.
جالب است بدانید در برنامه فتوشاپ ابزارهای برش حرفه ای نیز ارائه شده تا بتوانید سوژه های مورد نظر خود را به صورت حرفه ای و دقیق برش دهید. برای برش و جابجایی عکس در فتوشاپ یا برش اتوماتیک عکس می توانید راهنمای زیر را دنبال کنید و به صورت حرفه ای تر بخش مورد نظرتان را دوربری کنید:
1. روش بریدن دستی دور عکس در فتوشاپ
اولین و رایج ترین روشی که می توانید از آن برای برش عکس در فتوشاپ استفاده کنید، بریدن دستی دور عکس به کمک ابزار Crop است. با استفاده از این روش شما می توانید دور عکس را به هر اندازه و ابعادی که تمایل دارید برش دهید. به منظور استفاده از این روش شما باید:
- در ابتدا وارد برنامه فتوشاپ شده و تصویر مورد نظر خود را در یک پنجره جدید باز کنید.
- سپس همانند تصویر زیر روی علامت
 کلیک نمایید. بعد از انتخاب گزینه Crop باکس مربوط به این قابلیت در اطراف تصویر قابل مشاهده خواهد بود.
کلیک نمایید. بعد از انتخاب گزینه Crop باکس مربوط به این قابلیت در اطراف تصویر قابل مشاهده خواهد بود.
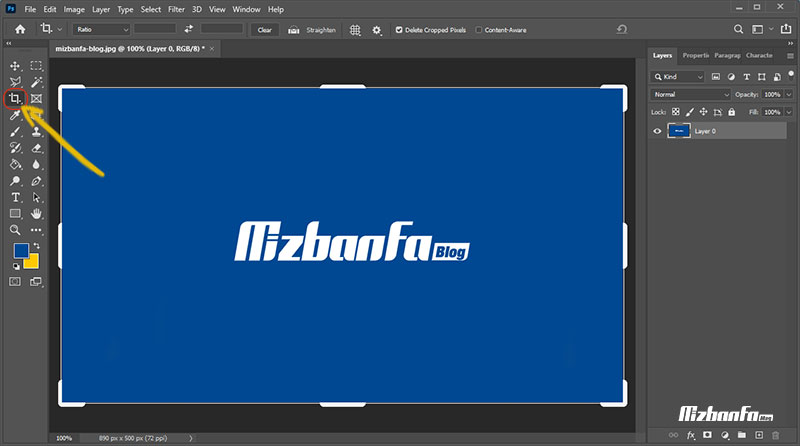
- حال تنها کافی است نشانگر ماوس را روی یکی از دستگیره های ایجاد شده در چهار طرف باکس برش قرار داده و با نگه داشتن کلیک ماوس دستگیره را به چپ و راست یا بالا و پایین حرکت دهید. سپس کلید Enter صفحه کلید را بزنید.در نظر داشته باشید که تنها آن قسمت از عکس که درون این باکس قرار گرفته اند، باقی خواهد ماند و نواحی اطراف آن بریده می شود.
در نظر داشته باشید که اگر نشانگر ماوس را روی یکی از دستگیره های قرار گرفته در چهار گوشه قرار دهید، می توانید طول و عرض تصویر را به صورت متناسب تغییر دهید.
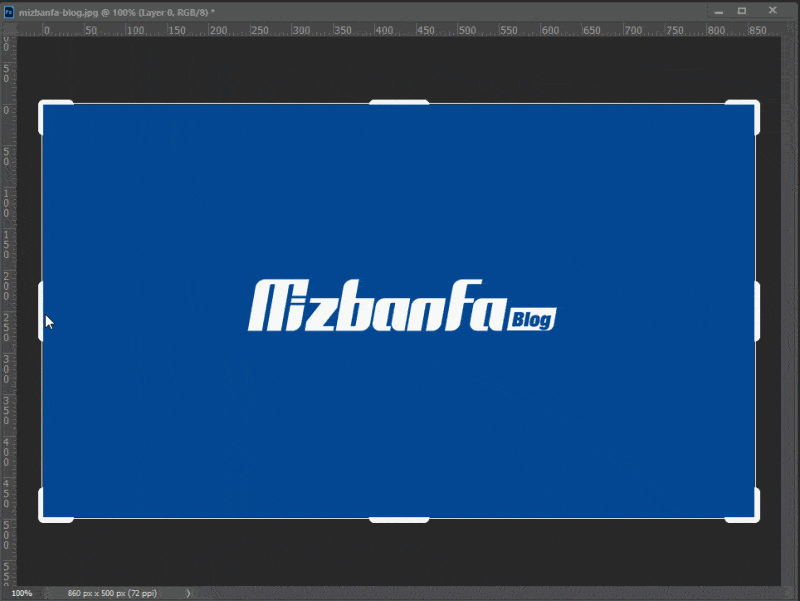
- بعد از پشت سر گذاشتن این مرحله شما می توانید از 2 گزینه کاربردی دیگر موجود در این قسمت نیز استفاده نمایید. با استفاده از گزینه
 می توانید تعیین کنید که یکسری خطوط شبکه ای به عنوان راهنما و با هدف افزایش دقت روی تصویر نمایش داده شود با انتخاب گزینه های مختلف و تغییر تعداد خطوط شطرنجی دقت برش خود را افزایش دهید. در کنار هر یک از گزینه ها یک نمونه از خطوط شبکه ای نمایش داده شده که با انتخاب هر یک از موارد در هنگام برش دادن تصویر در فتوشاپ نمایان می شود. برای انتخاب نمونه مورد نظر خود تنها کافی است روی آن کلیک نمایید.
می توانید تعیین کنید که یکسری خطوط شبکه ای به عنوان راهنما و با هدف افزایش دقت روی تصویر نمایش داده شود با انتخاب گزینه های مختلف و تغییر تعداد خطوط شطرنجی دقت برش خود را افزایش دهید. در کنار هر یک از گزینه ها یک نمونه از خطوط شبکه ای نمایش داده شده که با انتخاب هر یک از موارد در هنگام برش دادن تصویر در فتوشاپ نمایان می شود. برای انتخاب نمونه مورد نظر خود تنها کافی است روی آن کلیک نمایید.
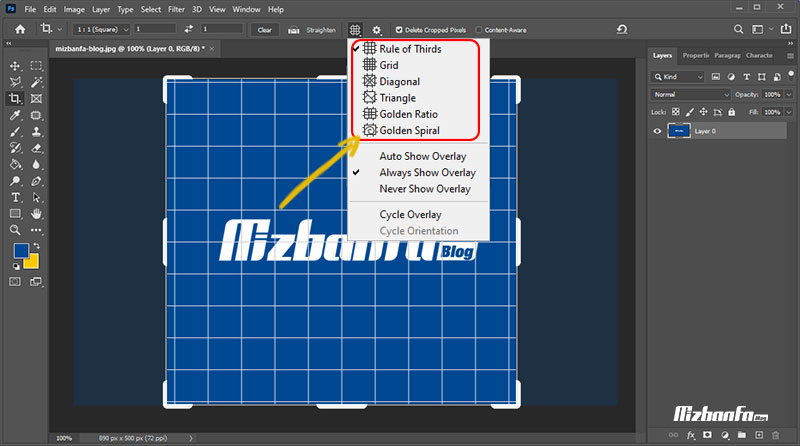
- گزینه دیگری که می تواند در زمینه بریدن عکس در فتوشاپ به شما کمک کند، گزینه Straighten است. با استفاده از این گزینه شما می توانید عکس را با توجه به مسیری که باید در تصویر صاف باشد، بچرخانید. برای استفاده از این قابلیت تنها کافی است روی علامت
 کلیک کنید و سپس در نقطه ابتدایی خط فرضی کلیک کنید و بدون رها کردن ماوس یک خط فرضی تا نقطه انتهایی بکشید. در نتیجه این عمل شما، تصویر بر اساس خط فرضی شما می چرخد. به عنوان مثال در تصویر زیر شروع خط حرف M و انتهای آن حرف A کلمه Mizbanfa است.
کلیک کنید و سپس در نقطه ابتدایی خط فرضی کلیک کنید و بدون رها کردن ماوس یک خط فرضی تا نقطه انتهایی بکشید. در نتیجه این عمل شما، تصویر بر اساس خط فرضی شما می چرخد. به عنوان مثال در تصویر زیر شروع خط حرف M و انتهای آن حرف A کلمه Mizbanfa است.
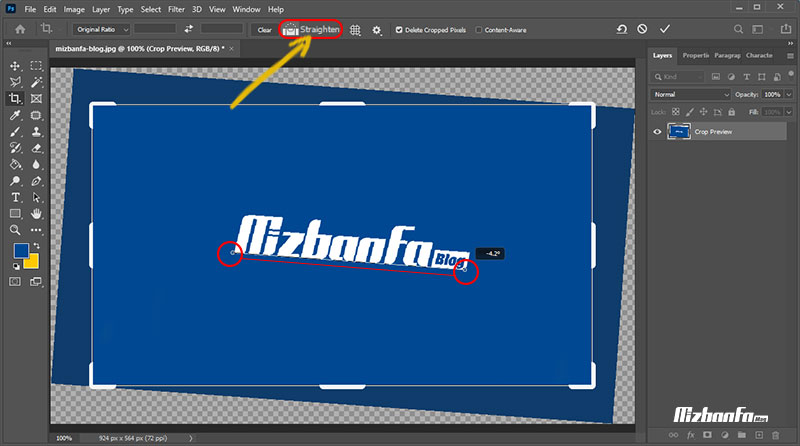
- پس از اینکه محل های مورد نظر برای برش از چهار سمت تصویر را تعیین کردید، زمان آن می رسد تا همانند تصویر زیر با کلیک روی علامت
 تغییرات ذخیره شده را ذخیره کرده یا اینکه با کلیک روی علامت
تغییرات ذخیره شده را ذخیره کرده یا اینکه با کلیک روی علامت  تغییرات را حذف کنید. همچنین می توانید از طریق گزینه
تغییرات را حذف کنید. همچنین می توانید از طریق گزینه  به حالت اولیه برگردید.
به حالت اولیه برگردید.
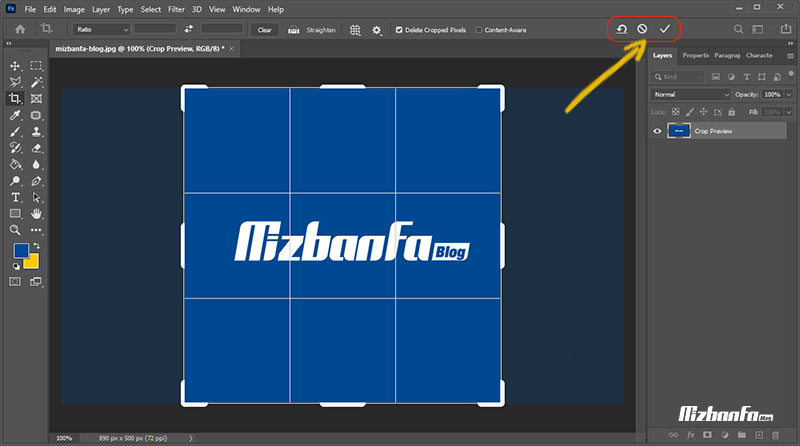
2. برش اتوماتیک عکس در فتوشاپ
روش دیگری که می توانید از آن برای برش عکس در فتوشاپ استفاده کنید، برش اتوماتیک عکس به یکی از ابعاد تعریف شده پیش فرض است. در صورت تمایل به استفاده از این گزینه شما باید:
- واردبرنامه فتوشاپ شده و عکسی که تمایل دارید روی آن ویرایش انجام دهید را باز کنید.
- سپس مجدداً روی گزینه
 کلیک کنید تا باکس مربوط به این قابلیت در اطراف تصویر نمایش داده شود.
کلیک کنید تا باکس مربوط به این قابلیت در اطراف تصویر نمایش داده شود. - حال از طریق نوار ابزار موجود در بالای برنامه گزینه Ratio مشخص شده در تصویر را انتخاب نمایید تا لیست ابعاد برش پیش فرض فتوشاپ نمایش داده شود. حال روی هر یک از ابعادی که تمایل دارید کلیک کنید تا برش به صورت خودکار صورت گیرد. در حقیقت این بخش نسبت های مختلفی از تصویر ارائه شده. به عنوان مثال 4:5 تصویری با نسبت 4 به 5 ارائه می کند.
- در کنار این قسمت نیز دو باکس قرار گرفته که به ترتیب از چپ به راست شامل ابعاد طول و عرض برش تصویر در فتوشاپ می شود. شما می توانید ابعاد مورد نظر خود را در این دو باکس وارد نمایید تا تصویر به صورت اتوماتیک برش خورده و به ابعاد انتخابی شما تغییر پیدا کند.
نکته ای که باید به خاطر داشته باشید این است که با نگه داشتن ماوس روی تصویر، می توانید آن را جا به جا نمایید.
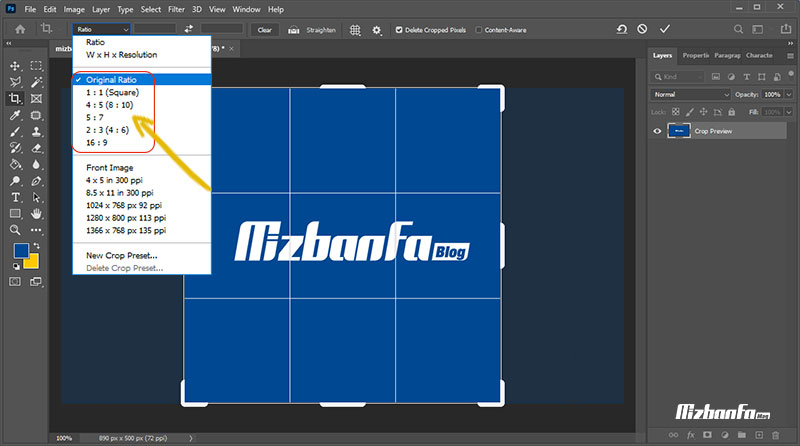
- اگر به هر دلیلی تمایل داشتید، برش اتوماتیک عکس در فتوشاپ را غیرفعال کرده و به صورت دستی این کار را انجام دهید، تنها کافی است همانند تصویر زیر روی گزینه Clear کلیک نمایید.
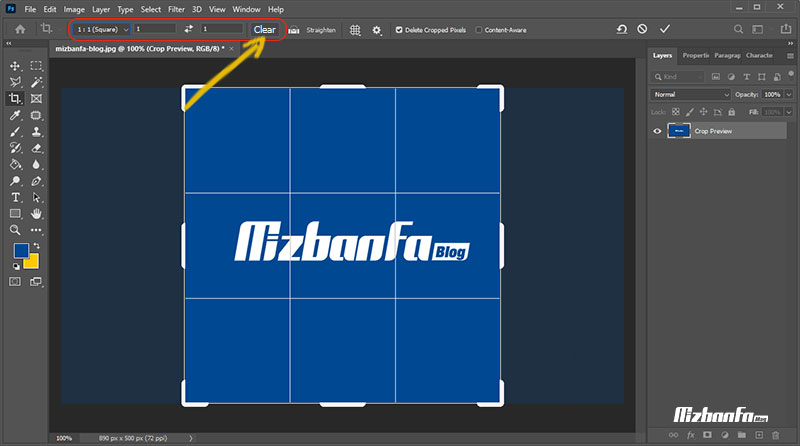
3. برش دادن قسمتی از عکس در فتوشاپ
روش سومی که می توانید از آن برای برش عکس در فتوشاپ استفاده کنید، برش دادن قسمتی از عکس در این برنامه است. به عنوان مثال شما تمایل به انتخاب بخشی از عکس در فتوشاپ دارید یا اینکه به هر دلیلی نیاز به حذف پس زمینه عکس در فتوشاپ است. در چنین شرایطی لازم است تا با دوربری عکس در فتوشاپ بخش مورد نظر خود را جدا کنید. در همین راستا شما باید:
- در اولین گام با هدف برش و جابجایی عکس در فتوشاپ وارد برنامه فتوشاپ شده و تصویر مورد نظر خود را باز نمایید.
- در گام بعدی لازم است به کمک یکی از ابزارهای Select فتوشاپ آن قسمت از عکس را که تمایل دارید جدا شود را انتخاب نمایید. به طور معمول در این زمینه می توانید از یکی از ابزارهای
 Magic wand tool یا
Magic wand tool یا  Polygonal lasso tool و یا
Polygonal lasso tool و یا  Rectangular marquee tool استفاده نمایید. در آموزش جدا کردن تصویر از پس زمینه در فتوشاپ ابزارهای برش را کامل توضیح داده ایم. در این مقاله به صورت پیش فرض از ابزار Magic wand tool برای انتخاب استفاده می شود.
Rectangular marquee tool استفاده نمایید. در آموزش جدا کردن تصویر از پس زمینه در فتوشاپ ابزارهای برش را کامل توضیح داده ایم. در این مقاله به صورت پیش فرض از ابزار Magic wand tool برای انتخاب استفاده می شود. - برای انتخاب این ابزار تنها کافی است روی آن کلیک کنید. سپس ماوس خود را روی بخشی از عکس در فتوشاپ که تمایل دارید آن را انتخاب کنید برده و کلیک نمایید. در صورتی که مرز بخش مورد نظر شما و بک گراند مشخص باشد، قسمت مورد نظر به درستی انتخاب می شود و همانند تصویر زیر اطراف آن به حالت نقطه چین درمی آید.
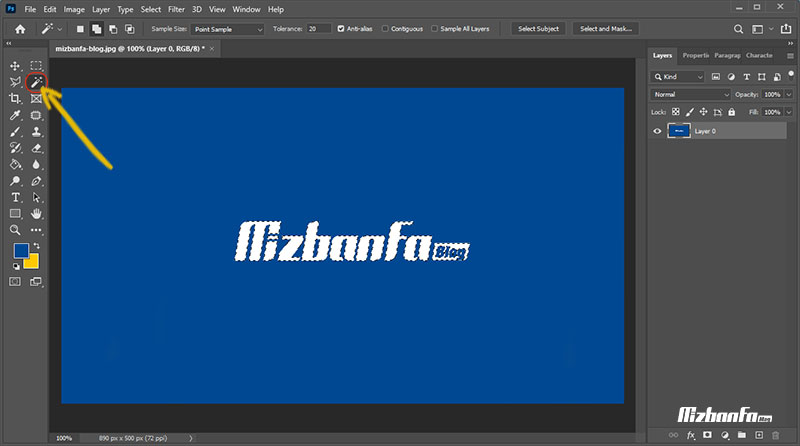
- حال روی قسمت انتخاب شده کلیک راست کرده و از میان گزینه هایی که نمایش داده می شود، گزینه Layer Via Copy یا Layer Via Cut را انتخاب نمایید. با این کار به راحتی می توان در خصوص برش و جابجایی عکس در فتوشاپ اقدام کرد. در واقع می توان بخش بریده شده را به لایه دیگری منتقل کرد.
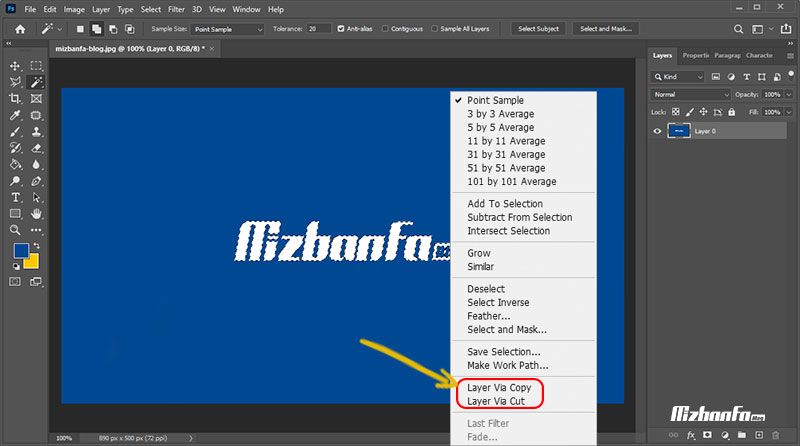
- در نهایت یک لایه جدید ایجاد می شود که تصویر انتخاب شده شما از بکگراند جدا شده و در آن قرار گرفته است. می توانید لایه اصلی را با کلیک روی علامت چشم کنار لایه خاموش کرده یا این لایه را به تبی دیگر انتقال داده و تغییرات مورد نظر خود را روی آن اعمال نمایید.
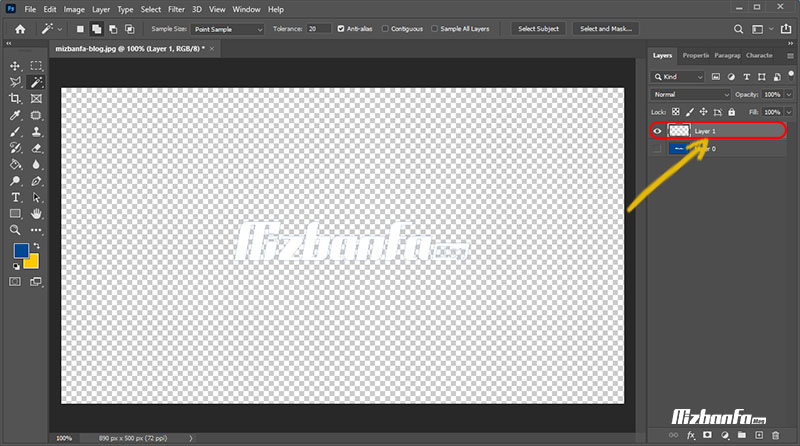
4. آموزش برش دایره ای عکس در فتوشاپ
آخرین روشی که می توانید از آن برای برش عکس در فتوشاپ استفاده کنید، برش دایره ای عکس در فتوشاپ است. به طور کلی ابزار Crop فتوشاپ امکان برش تصویر در راستای طول یا عرض را فراهم می کند. در نتیجه اگر بخواهید تصویر را به صورت گرد برش بزنید باید مسیر زیر را دنبال کنید:
- در اولین مرحله از برش گرد عکس در فتوشاپ، شما باید وارد این برنامه شده و عکس مورد نظر خود را باز نمایید.
- سپس روی ابزار Rectangular marquee tool کلیک راست کرده و سپس گزینه Elliptical marquee tool را انتخاب نمایید.
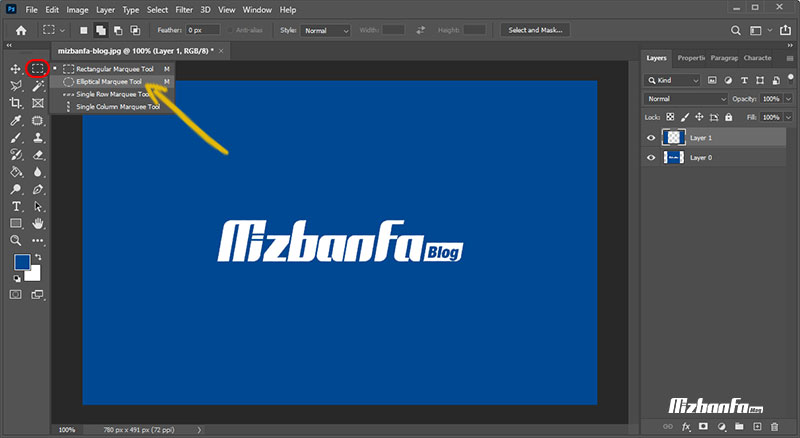
- حال با نگه داشتن ماوس یک دایره ایجاد کرده و هر زمان که دایره به شکل مورد نظر شما درآمد، ماوس را رها نمایید.
جالب است بدانید با نگه داشتن کلید shift هنگام رسم، نسب دایره حذف شده و به صورت بیضی شکل رسم نخواهد نشد. برای جابجا کردن دایره ترسمی به موقعیت دلخواه همزمان با رسم، بدون رها کردن ماوس کلید space صفحه کلید را نگه داشته و دایره ترسیمی را به سمت دلخواه خود بکشید.
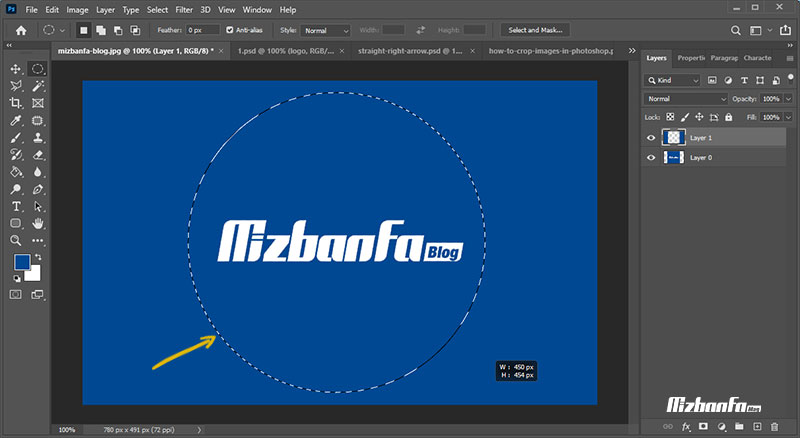
- بدین ترتیب قسمت داخل دایره به حالت انتخاب شده درآمده و شما می توانید با نگه داشتن ماوس روی این دایره، آن را جا به جا کرده و به لایه جدیدی انتقال دهید.
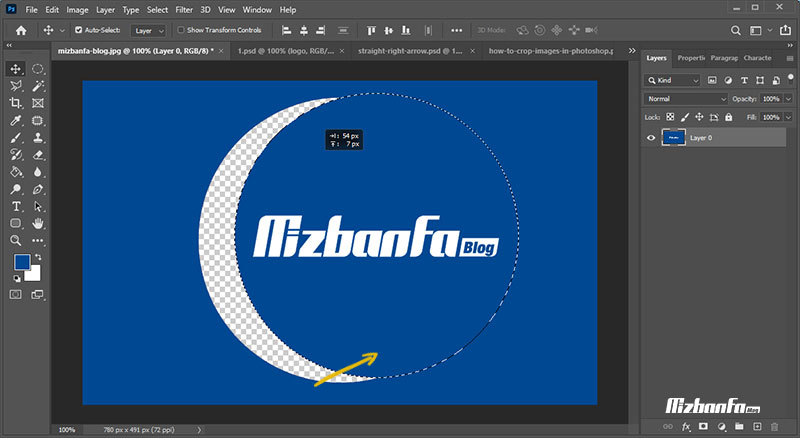
نکته: در تمامی ابزارهای انتخاب عکس می توان قبل از شروع، از کلیدهای ALT برای کسر کردن از موقعیت انتخابی و از کلید SHIFT برای افزودن به ناحیه انتخابی استفاده کرد.
در این مقاله از میزبان فا مگ تلاش شده است تا آموزش برش عکس در فتوشاپ به روش های مختلف را در اختیار شما همراهان عزیز قرار دهیم. با استفاده از این آموزش شما می توانید با انواع روش های بریدن عکس در فتوشاپ از جمله برش دور عکس، حذف پس زمینه عکس در فتوشاپ و برش دایره ای عکس در فتوشاپ بیشتر آشنا شوید. در صورت داشتن هرگونه سوال یا وجود هر نوع ابهامی در خصوص مطالب بیان شده در این آموزش می توانید از طریق بخش دیدگاه های همین مقاله با ما در ارتباط باشید.


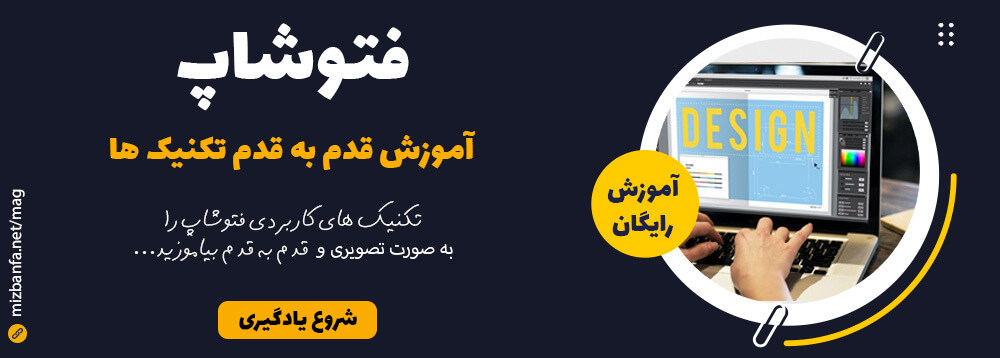





سلام و عرض ادب ببخشید وقتی میخواهیم یه عکس دورو را جاب کنیم وقتی عملیات برروی عکس انجام شد و جاب کرییم وقتی کاعذ را برمیگردانیم تا بشت ان را هم بعد از عملیات جاب کنیم جرا همیشه بشت کار دو تا سه میلی جابه جا میشه و همین باعث خرابی کار م میشه جیکار کنم تا بشت کارم و رو انداره درست در بیاد ممنون میشم