آموزش تصویری فهرست بندی در ورد

تصور کنید که شما در حال نوشتن یک نوشته طولانی مثل یک پایان نامه یا یک گزارش در ورد هستید که ممکن است دارای تعداد صفحات بالا با عناوین مختلف باشد. به طور قطع تشخیص این موضوع که در هر صفحه به چه عنوانی اشاره شده تقریباً غیرممکن است. به همین دلیل نیز قابلیت ایجاد فهرست در ورد ارائه شده تا بتوانید با استفاده از آن به راحتی در زمینه شماره گذاری تیترهای پایان نامه در ورد یا هر محتوای طولانی دیگری اقدام نمایید. در همین راستا در این مقاله از میزبان فا مگ تصمیم داریم به آموزش تصویری فهرست بندی در ورد بپردازیم. به کمک این آموزش شما می توانید فهرست بندی مورد نظر خود را داشته و هر زمان که تمایل داشتید به راحتی برای آپدیت فهرست در ورد یا حتی حذف کامل آن اقدام نمایید.
موضوعاتی که در آمزش ساخت فهرست مطالب ورد به آنها پرداخته خواهد شد، به شرح ذیل است:
![]()
فهرست نویسی در ورد
استفاده از یک فهرست محتوایی در نوشته به ویژه نوشته های طولانی یک اصل ضروری بشمار می رود. چرا که به خوانندگان آن نوشته این امکان را می دهد تا بتوانند به شکل بهتری در محتوا جستجو کرده و بدون هیچگونه اتلاف وقت و به صورت مستقیم به آن قسمت از محتوا بروند که مورد نیازشان می باشد. اما به طور قطع ایجاد یک فهرست در ورد تنها برای خواننده یک محتوا مفید نیست و خود نویسنده نیز می تواند از مزیت های آن بهره ببرد. زمانی که نوشته دارای نظم مناسب باشد، نویسنده نیز می تواند با آگاهی بیشتری نوشته را مدیریت کرده و بدون گیج شدن و در کوتاه ترین حالت ممکن به نوشته برگشته و محتوای مورد نظر خود را حذف، اضافه یا ویرایش کند. در ادامه به بررسی دقیق فهرست نویسی در Word پرداخته و نحوه استفاده از این قابلیت را به شما آموزش خواهیم داد. 🙂
ایجاد فهرست برای word
شما می توانید به راحتی اقدام به ایجاد یک فهرست در ورد نموده و محتوای خود را مدیریت نمایید. در خصوص فهرست بندی در ورد می توانید به دو روش اصلی اقدام نمایید:
در ادامه به صورت گام به گام نحوه ساخت فهرست مطالب در ورد به کمک روش های عنوان شده را به شما آموزش خواهیم داد.
1. فهرست بندی خودکار در ورد
استفاده از این روش برای نمایش فهرست در ورد به طور معمول زمانی مناسب خواهد بود که شما تیترهای نوشته خود را پیش تر تعیین کرده اید و اکنون تمایل دارید تا بدون هیچگونه اقدام اضافه ای یک فهرست از آنها در ورد ایجاد شود. اما حتی اگر برای عنوان بندی نوشته خود نیز هنوز اقدام نکرده اید باز هم می توانید به کمک فهرست بندی خودکار در ورد عناوین خود را مدیریت نمایید. اگر قصد دارید از امکان ایجاد فهرست اتوماتیک در ورد استفاده کنید، لازم است مسیری که در ادامه به آن اشاره می شود را دنبال نمایید:
- در اولین گام از فرآیند فهرست بندی خودکار در ورد شما باید وارد برنامه ورد شده و از طریق نوار ابزار موجود در بالای صفحه زبانه Home را انتخاب کرده و روی علامت
 مربوط به منو Style کلیک نمایید.
مربوط به منو Style کلیک نمایید.
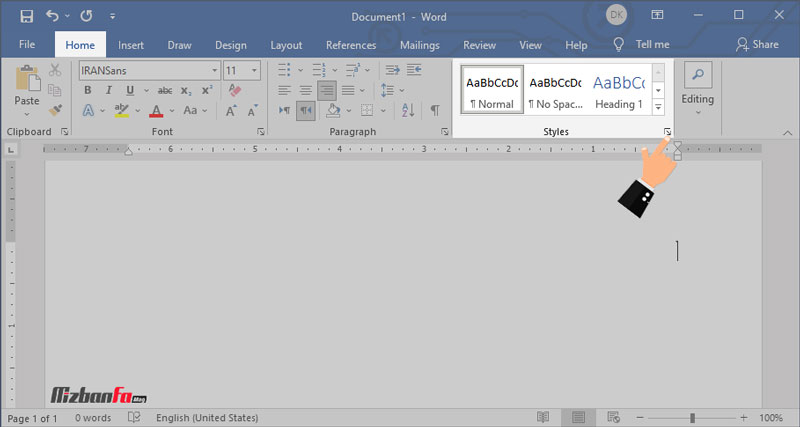
- سپس در گام بعدی لازم است تیترهای مقاله خود را با کمک عناوین Heading مشخص نمایید. تیترهای اصلی می توانند Heading 1 را گرفته و سایر تیترها نیز به ترتیب Heading 2 و همچنین Heading 3 خواهند بود.
دقت داشته باشید به ترتیب سایز هدینگ ها کاهش می یابد به عنوان مثال Heading 1 بزرگترین تیترها را در برمی گیرد.
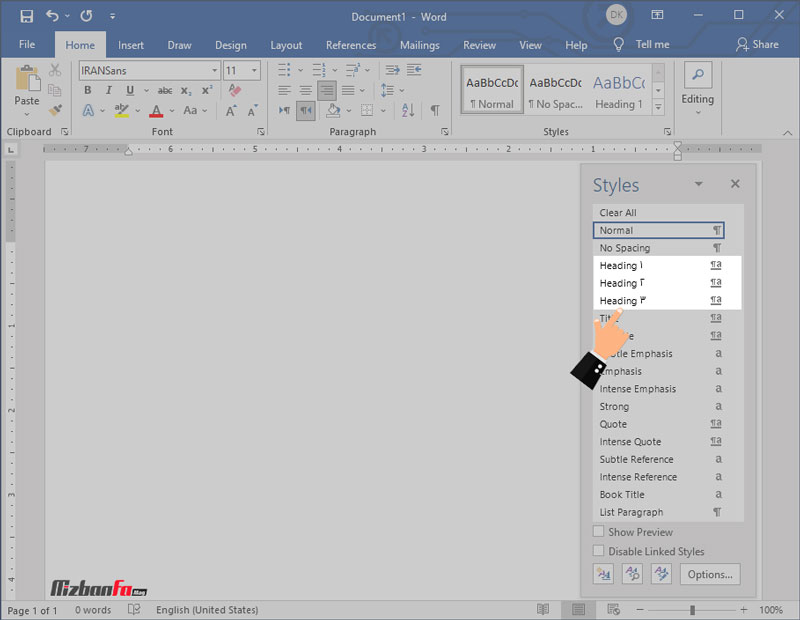
- در تصویر زیر می توانید یک نمونه از تیتربندی مطالب در ورد را مشاهده نمایید. تیترهایی که به درستی Heading را دریافت کرده اند به رنگ آبی در می آیند.
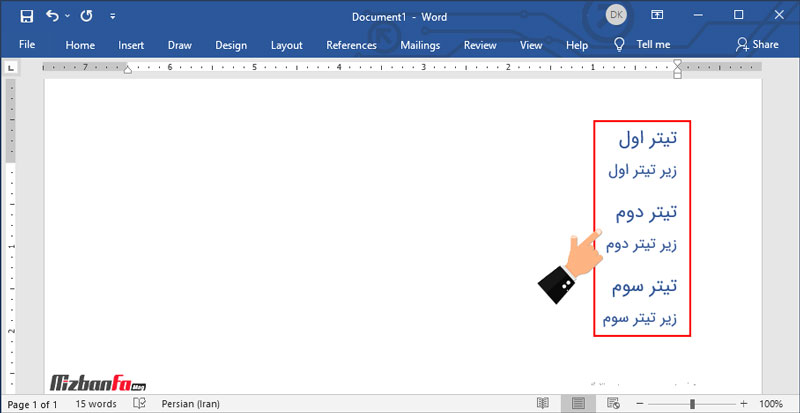
- بعد از اینکه به تمامی عناوین موجود در مقاله Heading مورد نظر را دادید، زمان آن می رسد تا از طریق زبانه References و منو Table of Contents گزینه ای که به همین نام وجود دارد را انتخاب نمایید.
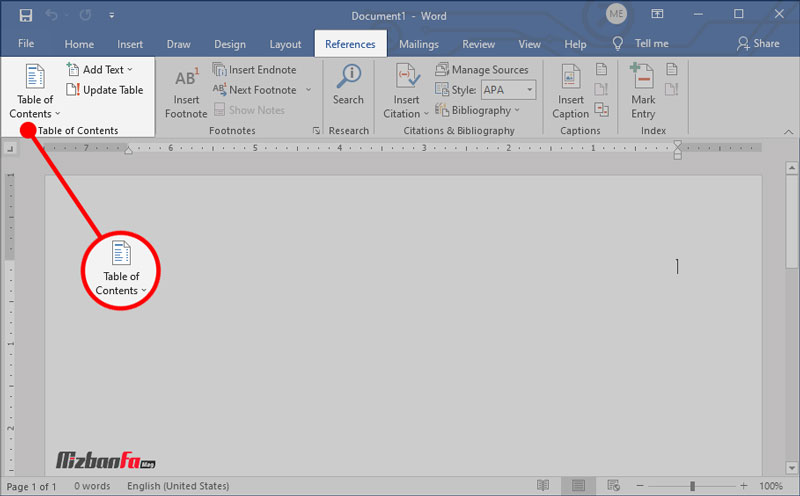
- بدین ترتیب منو جدیدی به شما نمایش داده می شود که به منظور ایجاد فهرست خودکار در ورد یکی از 2 فهرست ابتدایی که با عنوان Automatic مشخص شده اند را انتخاب نمایید.
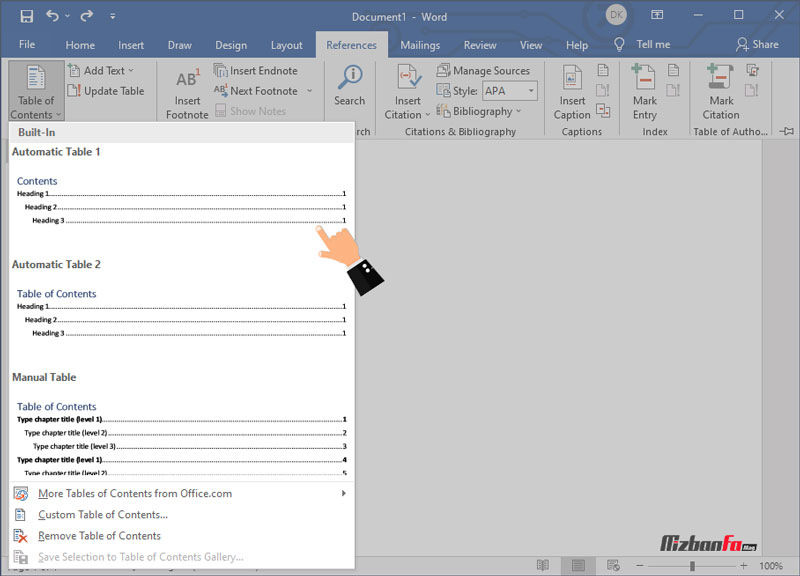
- پس از آن خواهید دید که همانند تصویر زیر فهرست مطالب ورد با رعایت تمامی دسته بندی ها تعریف شده به صورت اتوماتیک ایجاد می شود.
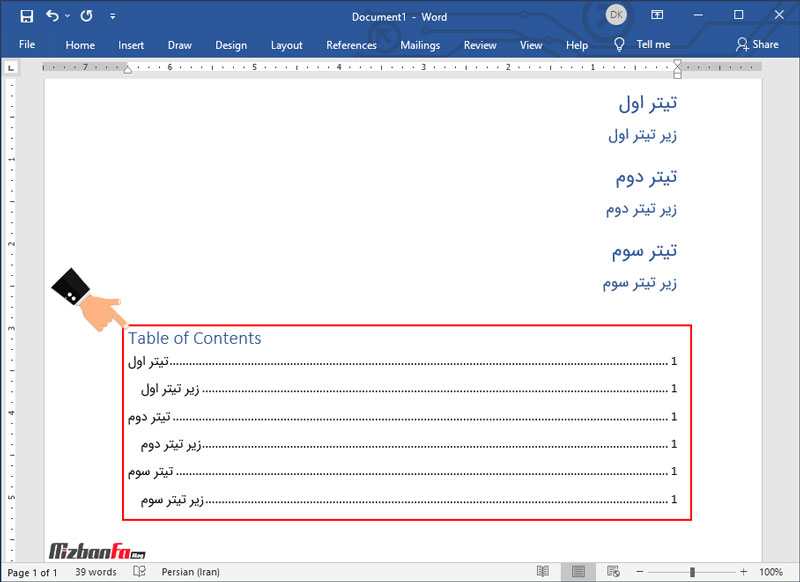
بدین ترتیب به صورت خودکار یک فهرست مطالب ایجاد خواهد شد اما در برخی مواقع ممکن است تمایل داشته باشید که فهرست دستی ایجاد نمایید برای این منظور راهکار بعدی را مطالعه کنید.
2. فهرست نویسی دستی در ورد
روش دومی که می توانید از آن برای ایجاد فهرست در ورد استفاده کنید، فهرست نویسی دستی در word است. با استفاده از این روش یک پلتفرم پیش فرض در اختیار شما قرار می گیرد و در ادامه شما می توانید عناوین مورد نظر خود را تک به تک جایگزین نمایید. به منظور بهره گیری از این قابلیت شما باید:
- در اولین مرحله از طریق زبانه References گزینه Table of Contents را انتخاب نمایید.
- سپس در گام بعدی همانند تصویر زیر روی فهرست قرار گرفته در زیر عنوان Manual Table کلیک نمایید.
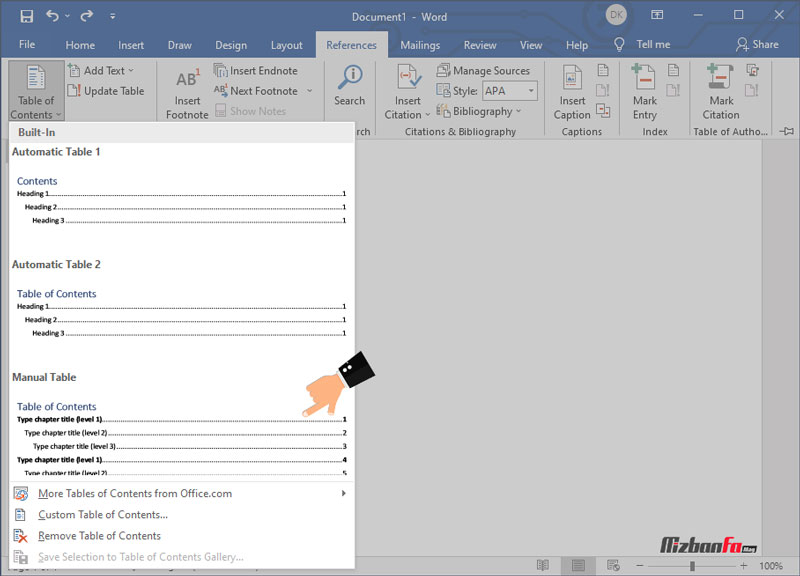
- بدین ترتیب یک فهرست با پلتفرم استاندارد ایجاد می شود که می توانید عناوین مورد نظر خود را بر اساس اولویت و به ترتیب جایگزین تیترهای موجود نمایید.
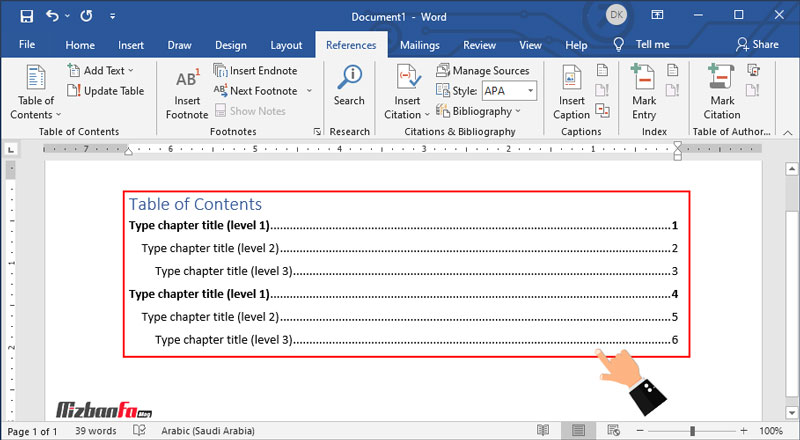
بعد از اینکه ایجاد فهرست مطالب در ورد با موفقیت صورت گرفت، این امکان برای شما فراهم می شود تا بتوانید مطابق با نیازهای خود فهرست ایجاد شده را سفارشی سازی کنید. در همین راستا شما باید:
- در گام اول لازم است از طریق زبانه References گزینه Table of Contents را انتخاب نمایید.
- سپس از میان منوهایی که نمایش داده می شود، روی گزینه Custom Table of Contents کلیک نمایید.
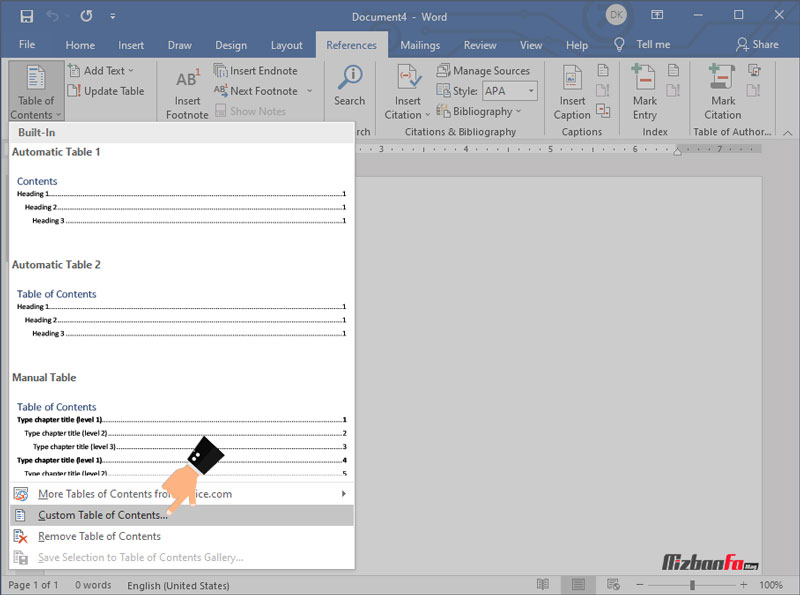
- حال در این مرحله از فرآیند ایجاد منو در ورد باکس تنظیمات به صورت پاپ اپ نمایش داده می شود. مواردی که در این قسمت قابل مشاهده می باشد، عبارتند از:
- Print Preview: از طریق این قسمت شما می توانید یک پیش نمایش کوچک از فهرست مطالب در حالت پرینت شده را مشاهده نمایید.
- Show page numbers: اگر تمایل دارید شماره صفحه ای که عنوان آن را در فهرست مطالب در ورد قرار داده اید نیز نمایش داده شود، باید این گزینه را به حالت انتخاب شده در بیاورید.
- Right align page numbers: با انتخاب این گزینه در واقع شما تعیین می کنید که شماره صفحات در سمت مخالف عناوین قرار بگیرد.
- Tab leader: اگر گزینه Right align page numbers را به حالت انتخاب شده درآورده اید، به کمک این قسمت می توانید مشخص نمایید که به چه سبکی عنوان و شماره صفحه را به هم متصل کنید.
- Formats: مورد دیگری که امکان سفارشی سازی آن در قسمت تنظیمات فهرست در ورد وجود دارد، فرمت فهرست است. شما می توانید فرمت های مختلف ارائه شده را انتخاب کرده و پیش نمایش آن را مشاهده نمایید و در نهایت فرمت فهرست مطالب مورد نظر خود را انتخاب نمایید.
- Show levels: به صورت پیش فرض امکان تعریف حداکثر 3 سطح از عنوان و زیر عنوان برای شما فراهم شده است. اگر می خواهید تعداد سطوح عناوین موجود در فهرست ورد را تغییر دهید، می توانید از طریق این گزینه اقدام نمایید.
- Web Preview: از طریق این قسمت شما می توانید یک پیش نمایش از حالت نمایش فهرست مطالب ورد در نسخه وب را مشاهده نمایید.
- Use hyperlinks instead of page numbers: با انتخاب این گزینه شما مشخص می کنید که به جای شماره گذاری فهرست در ورد، در نسخه وب از لینک دهی استفاده شود.
- Modify: با استفاده از این گزینه شما می توانید استایل تعریف شده را مطابق با سلیقه خود تغییر دهید.
- Options: در نهایت نیز به کمک این قسمت امکان مدیریت سایر تنظمیات جانبی فهرست ورد برای شما فراهم می شود.
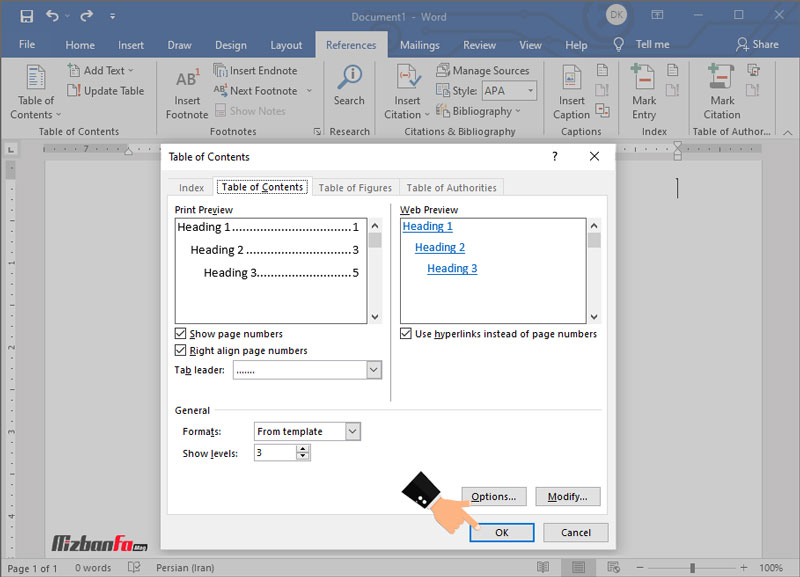
پس از آنکه تغییرات مورد نظر خود را اعمال کردید، تنها کافی است روی دکمه Ok کلیک کنید تا تغییرات مشخص شده ذخیره و روی فهرست مطالب ایجاد شده در ورد اعمال شود.
آپدیت فهرست در ورد
اگر بعد از تعریف فهرست نیاز پیدا کردید تغییراتی را در آن اعمال کنید، به هیچ عنوان نیازی به اعمال تغییرات به صورت دستی نمی باشد. برای آپدیت فهرست در ورد باید مسیر زیر را دنبال کنید:
- در ابتدا از طریق زبانه References و از طریق منو Table of Contents گزینه Update Table را انتخاب کنید.
- سپس همانند تصویر زیر باکسی به صورت پاپ آپ نمایش داده می شود با دو گزینه مختلف در آن رو به رو خواهید شد:
- Update page number only: با انتخاب این گزینه شما تعیین می کنید که تنها شماره صفحات بروز رسانی شود.
- Update entire table: به کمک این گزینه امکان آپدیت شده کل فهرست در ورد برای شما فراهم می شود.
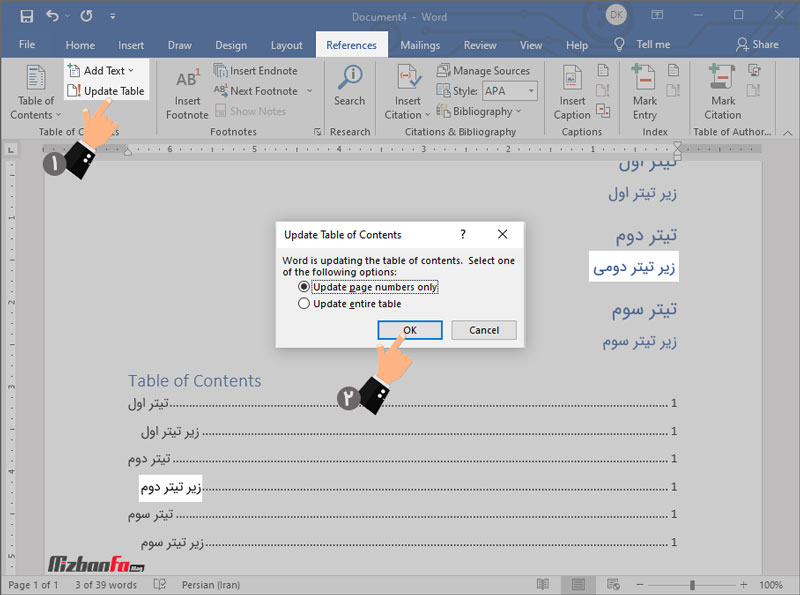
در این مرحله گزینه مورد نظر خود را انتخاب کرده و سپس روی دکمه Ok کلیک نمایید. بدین ترتیب تمامی تغییراتی که در عناوین اعمال کرده اید به صورت کامل روی فهرست مطالب در ورد نیز اعمال خواهد شد.
حذف فهرست در ورد
اگر بعد از ایجاد فهرست در ورد به هر دلیلی دیگر تمایلی به استفاده از آن نداشتید یا می خواستید از فهرست جدیدی استفاده کنید، اصلاً نگران نباشید. چرا که به راحتی می توانید در زمینه حذف فهرست در ورد اقدام نمایید. برای همین منظور تنها کافی است از طریق زبانه References و بخش Table of Contents گزینه Remove Table of Contents را انتخاب نمایید تا فهرست ایجاد شده به صورت کامل حذف گردد.
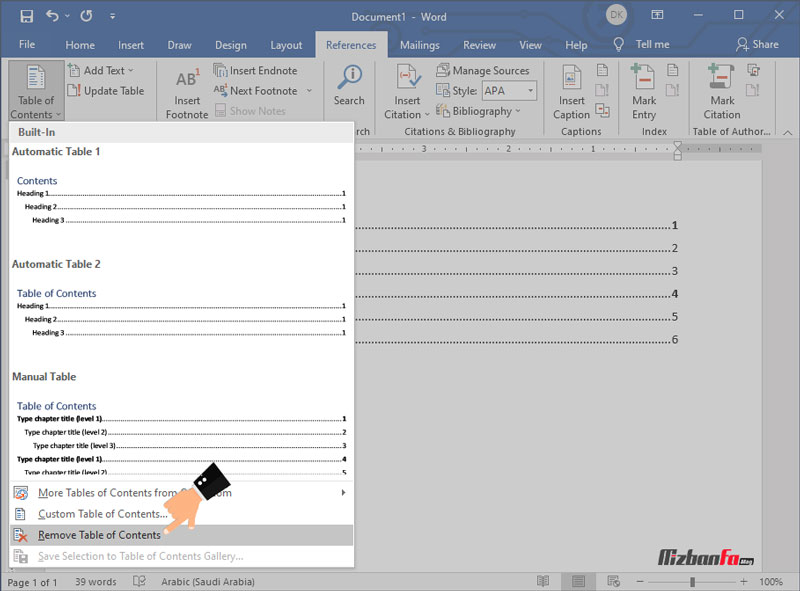
بعد از تولید محتوای متنی در ورد می بایست عناوین را مرتب و شماره صفحات را در مقابل هر عنوان درج کنید تا خواننده محتوا سریعا مضمون مربوطه را یافته و مطالعه کند. به این بخش فهرست مطالب یا فهرست محتوایی گفته می شود و اصولا در تحقیقات یا پایان نامه ها پیاده سازی می شود. در این مقاله از میزبان فا مگ تلاش ما بر این بوده تا نحوه ایجاد فهرست در ورد، آپدیت فهرست یا حذف آن را به شما آموزش دهیم. با استفاده از این آموزش شما می توانید به راحتی برای عناوین موجود در نوشته خود یک فهرست به صورت اتوماتیک یا دستی ایجاد کنید و مطابق با معیارهای موجود شماره گذاری فهرست در ورد را انجام دهید. در صورت داشتن هرگونه سوال یا وجود هر نوع ابهامی در خصوص مطالب بیان شده در این مقاله می توانید از طریق بخش دیدگاه های همین مقاله با ما در ارتباط باشید.


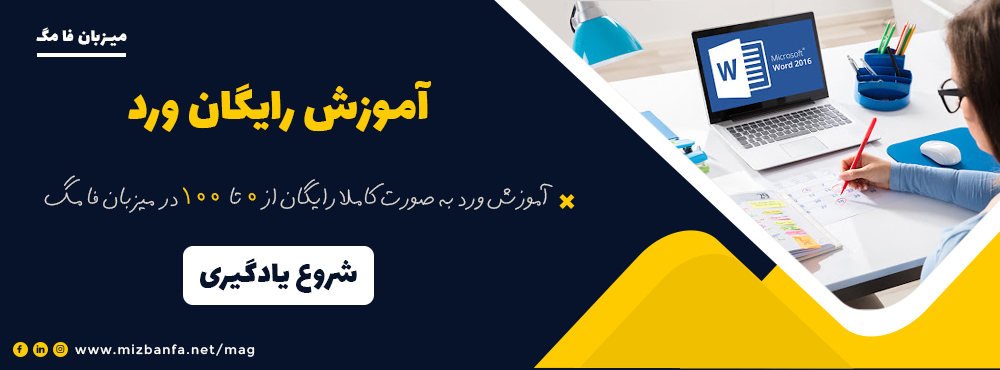

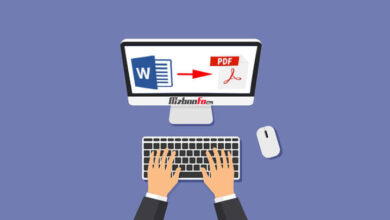



ممنون از مطلب مفیدتون.
با سلام دوست عزیز
ممنون از ابراز محبت شما و خوشحالیم که این آموزش برای شما مفید واقع شده است.
موفق و پیروز باشید
خیلی عالی بود ممنونم
سلام وقت بخیر؛
خرسندیم راهنمای اموزشی مفید بوده و مورد رضایت واقع گشته است و توانسته اید در ورد فهرست مورد نظرتان را ایجاد کنید.
ممنون
سام و احترام؛
خواهش میکنم دوست عزیز. خرسندیم راهنمای آموزشی فهرست بندی ورد مورد رضایت واقع گشته است.
با این توضیحات مبسوط جان خودت باید بری هاروارد درس بخوانی
سلام و احترام دوست عزیز؛
کدام بخش مبهم یا ناواضح بوده است بفرمایید تا اطلاعات دقیق تری ارائه گردد.
سلام خسته نباشید
می خواهم کتاب بنویسم.وقتی نوشتن کتاب به پایان رسید می خواهم برای آن فهرست مطالب ایجاد کنم آیا این روش بهتر نیست؟
تا تمرکزم به هم نخوره بعد میرم سراغ تیتر بندی با هدینگ
سلام و احترام دوست عزیز؛
اصولا ابتدای کار موضوعات کلی مشخص می شوند و سپس به موضوعات شاخ و برگ اضافه و تیترها گسترش می باشند اما این مورد کاملا سلقگی است.
درود بر شما و سپاس از آموزش خوبتون که در عین کامل بودن، خلاصه بیان شده بود و با داشتن تصویرهای مناسب، وقت زیادی برای خوندن و یادگرفتنش نیاز نبود.
سلام و احترام مینا عزیز؛
سپاس از لطف و محبت شما… خرسندیم راهنمای فهرست بندی در ورد مورد پسند واقع گشته است.
با سپاس فراوان از شما به خاطر آموزش های خوبتون، میشه لطف کنید استفاده از نرم افزار endnote 20 برای رفرنس دهی را هم آموزش بدید؟
سلام و احترام دوست عزیز؛
در صورتی که متقضیان یادگیری یک نرم افزار خاص بالا باشد حتما آن را در لیست آموزش خود قرار می دهیم.
واقعاااااااااااااااااااااااااااااااااا مفید بود سپاسگزارمممممممممممم ♥♥♥
سلام و احترام کیمیا جان؛
خرسندیم راهنمای آموزشی ساخت فهرست در ورد برای شما مفید بوده و توانسته اید در خصوص فهرست بندی مقالات ورد خود اقدام کنید.
سپاس از دقت و آموزش تون🥰🌹
سلام ممنون از آموزش عالی شما.ببخشید من هر کار میکنم تیتر چهارم را نمی گذارد در فهرست و فقط تا HEADING 3 در فهرست می اید.ممنون می شوم اگر راهنمایی ام بفرمایید.
سلام ممنون از آموزش خوبتون
من از طریق حالت خودکار میخواستم انجام بدهم ولی وقتی روی هدینگ میزنم چیزی روی صفحه نمیاد
دیگ مجبور شدم دستی عناوین رو وارد کنم. 🙁
سلام
من میخوام کنار زیرتیتر ها عدد بخوره
مثلا 1-4-1
چیکار باید کنم؟
سلام و احترام؛
از بخش بالت اند نامبرینگ باید استفاده نمایید و لیست های تودرتو ایجاد کنید.
سلام وقت بخیر
یه سوالی که داشتم این هست که من توی لیست فهرست میخوام دو کلمه “شرح” و “صفحه” رو بالای ستون ها بیارم وقتی این کار رو دستی انجام میدم موقع اپدیت کردن فهرست، حذف میشن. ممنون میشم راهنماییم کنین چکار باید انجام بدم.
سلام بسیار مفید بود ممنونم
سلام وقت بخیر
به نظر مقاله به این نکته که اعداد فارسی نوشته بشن و سمت چپ باشن باید اشاره می کرد.
سلام و بسیار ممنون
فارسی کردن را نیز بفرمایید در مورد شماره صفحه
سلام و احترام؛
در این زمینه می توانید راهنمای تصویری زیر را مطالعه کنید:
آموزش فارسی كردن اعداد در ورد
سلام عالی بود تشکر
درود،
فهرستی را که درست کرده ام نمیدانم به چه دلیل شماره صفحه را از 350 شروع میکند.
چطور میتوانم شماره صفحه فهرست را تغییر بدهم. سپاسگذارم
سلام روزبخیر؛
در قسمت page number روی گزینه format page numbers کلیک کنید.
در قسمت page numbering گزینه start at را پیدا کنیدو عدد دلخواهتون که تمایل دارید صفحه بندی از اون شماره شروع بشه را وارد کنید.
سلام
ممنون از آموزشتون.کدوم یکی از روش ها کاربردی تر هست و پیشنهاد میدین برای پایان نامم استفاده کنم.میخوام انعطاف پذیر باشه در صورت تغییر
سلام و احترام دوست عزیز؛
روش اول را برای فهرست بندی ورد رو برای ایجاد فهرست محتوایی پایان نامتون پیشنهاد می کنیم.
سلام
بسیار مفید و عالی بود.
سلام وقت بخیر
من برای فهرست مطالب رو فهرست بندی کردم و میخوام برای فهرست اشکال و نمودارها فهرست جداگانه درست کنم وقتی هلدینگ هارو برای فهرست اشکال و نمودار ها انتخاب میکنم میرن فهرست مطالب قرار میگیرن چطور میتونم فهرست جداگانه داشته باشم
با تشکر
سلام مرسی از مطالبتون. چطور میشه تعداد تیتر بیشتری اضافه کرد؟
سلام خستخ نباشید . من هنگام شماره گذاری در متن برای هدینگ ها دچار مشکل میشم و مینوسه این شماره از شماره قبلی کوچکتر است در حالی که چنین نیست این مشکل رو چجوری حل کنم ؟
با سلام و تقدیم تبریک و سپاس
مطالب بسیار نافذ و مفید بود.
شما دارای قدرت بیان مکاتبه ای بسیار خوبی هستید.
موفق و جاودان باشید.
سلام و احترام مینو جان؛
ممنونم که تا این حد به تیم تحریریه میزبان فا محبت دارید. واقعا خرسندیم که این راهنمای آموزشی رضایت بخش بوده است.
پایدار باشید.
بسیار عالی و سپاس فراوان
سلام خیلی مفید بود ممنون از شما.
سلام، چرا وقتی از hediing ها برای فهرست استفاده می کنم و فونت ها را هر کدام جداگانه تغییر می دهم و وقتی فهرست خودکار میزنم فهرست ایجاد شده فونتهایش تغییر می کند و شبیه فونت های هیدینگ ها نیست؟؟
سلام و احترام؛
می بایست فایل استایل قالب خود را بررسی نمایید و اصلاحات مربوطه را اعمال کنید.
سلام خوبین ؟ خوب بودش ولی توضیح بخش خودکارش یکم گنگ بود نمی دونم شاید به خاطر منه اخه من فقط 12 سالمه ولی خب از بخش دستیش استفاده کردم خواستم بگم میشه یکم توضیحات بیشتری بدین ؟ به هر حال مرسی محشر بود 🙂
سلام روز بخیر ستایش عزیز؛
هر مرحله که مشکل وجود داشت اعلام کنید تا دقیق تر توضیح داده شود.