آموزش ساخت اکانت اسکایپ در ویندوز

یکی از بهترین روش ها برای کاهش هزینه در تماس استفاده از نرم افزارها و سرویس هایی است که بر بستر اینترنت، قابلیت ارتباط صوتی و ویدئویی را فراهم میکنند. این نرم افزارها عمدتا از فناوری VoIP بهره مند هستند. اسکایپ یکی از این نرم افزارها است که کیفیت بالایی برای برقراری تماس های ویدئویی دارد. با راه اندازی اسکایپ در ویندوز به جز هزینه ای که برای اینترنت پرداخت کرده اید، می توانید به صورت رایگان تماس های صوتی و تصویری به صورت نامحدود برقرار کنید. در مقاله اسکایپ چیست و چگونه از آن استفاده کنیم به معرفی این نرم افزار پرداخته ایم. در این مقاله از میزبان فا مگ نحوه نصب اسکایپ و ساخت اکانت اسکایپ در ویندوز را به شکل تصویری آموزش می دهیم. پس اگر به دنبال آموزش نحوه ثبت نام اسکایپ، راه اندازی و آشنایی با مراحل ورود به اسکایپ هستید تا انتهای مقاله همراه ما باشید.
در مقاله آموزش ساخت اکانت در اسکایپ با مباحث زیر آشنا خواهید شد:
راهنمای نصب اسکایپ روی ویندوز
اسکایپ یک پیامرسان بسیار با کیفیت با قابلیت های فراوان از شرکت مایکروسافت است که در سال 2003 عرضه شد. در دوران همه گیری کرونا، استفاده از این نرم افزار توانست نیازهای کاربران برای کلاس های آنلاین را به خوبی برطرف کند. یکی از قابلیت های جذاب اسکایپ توانایی تجمیع 50 نفر در یک گروه به شکل تصویری است. از این رو ساخت اکانت اسکایپ در ویندوز و استفاده از آن، می تواند به طرز چشمگیری در هزینه های تماس صرفه جویی کند. در ادامه مراحل نصب، ثبت نام در اسکایپ ویندوز را تشریح می کنیم.
🟢🔵 نکته: بهتر است پیش از ثبت نام و ساخت اکانت در اسکایپ یک اکانت مایکروسافت داشته باشید. چرا که اسکایپ محصولی از شرکت مایکروسافت است. در مقاله آموزش فعال و غیرفعالسازی اکانت مایکروسافت برای ویندوز طریقه ساخت اکانت مایکروسافت را توضیح داده ایم البته ساخت اکانت اسکایپ با شماره تلفن یا از طریق ایمیل نیز میسر است.
- در مرحله اول از نحوه ثبت نام اسکایپ باید وارد سایت skype شده و نسخه ویندوز آن را دانلود کنید.
- فایل نصب اسکایپ را اجرا کنید. با صفحه ای مشابه تصویر زیر مواجه می شوید. منتظر بمانید تا روند آماده سازی نصب اسکایپ روی کامپیوتر صورت گیرد.
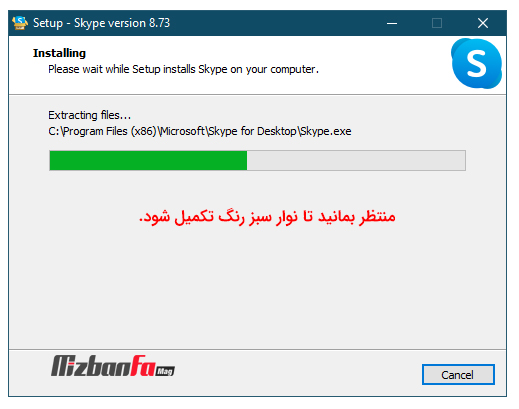
- در مرحله بعدی به منظور نصب اسکایپ روی کامپیوتر و ساخت اکانت اسکایپ روی دکمه install کلیک کنید.
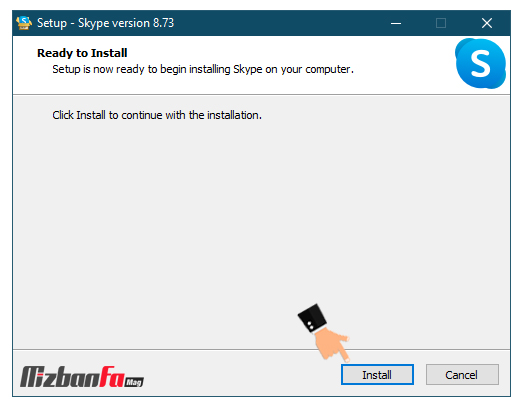
اکنون اسکایپ روی کامپیوتر نصب خواهد شد و بستر برای شما آماده شده تا به ساخت اکانت اسکایپ با شماره تلفن یا بدون شماره تلفن از طریق ایمیل اقدام کنید.
ساخت اکانت اسکایپ در کامپیوتر
بعد از اینکه نصب اسکایپ روی کامپیوتر با موفقیت پایان یافت نوبت به انجام مراحل ایجاد اکانت اسکایپ ویندوز فرا می رسد. شما به دو شیوه می توانید در اسکایپ ثبتنام و اکانت بسازید:
- ساخت اکانت اسکایپ با شماره تلفن
- ثبتنام در اسکایپ با ایمیل
خیلی خب اکنون اکنون به منظور راه اندازی اسکایپ در ویندوز می بایست مراحل زیر را قدم به قدم دنبال کنید:
- پس از نصب اسکایپ روی کامپیوتر صفحه ابتدایی نرم افزار اسکایپ نمایان می شود که شما باید به منظور ساخت اکانت روی دکمه Let’s go کلیک کنید.
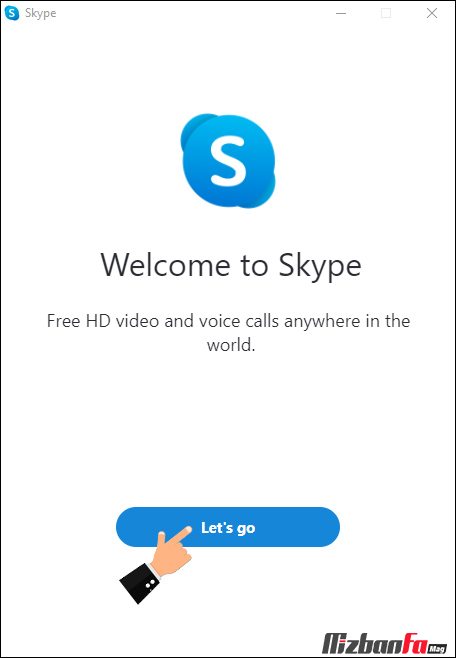
- از آنجایی که شما هنوز حساب کاربری اسکایپ ندارید، به همین دلیل باید برای ساخت اکانت اسکایپ گزینه Create one را انتخاب کنید.
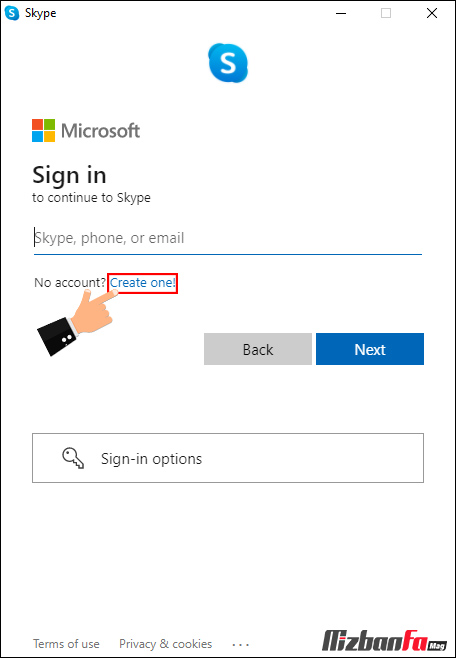
- در این مرحله از ثبت نام اسکایپ باید با شماره تلفن یا ایمیل اکانت خود را بسازید. گاهی ممکن است برای ثبت نام هر دو (یعنی هم شماره تلفن و هم ایمیل) مورد نیاز باشد. ایمیل یا شماره تلفن خود را وارد کرده و روی دکمه Next کلیک کنید.
همانطور که در شکل زیر مشخص کرده ایم، می توانید به جای استفاده از شماره تلفن، از ایمیل استفاده کنید. در صورت تمایل به ساخت اکانت اسکایپ بدون شماره تلفن روی لینک Use ypur email instead کلیک کرده و ایمیل خود را وارد کنید.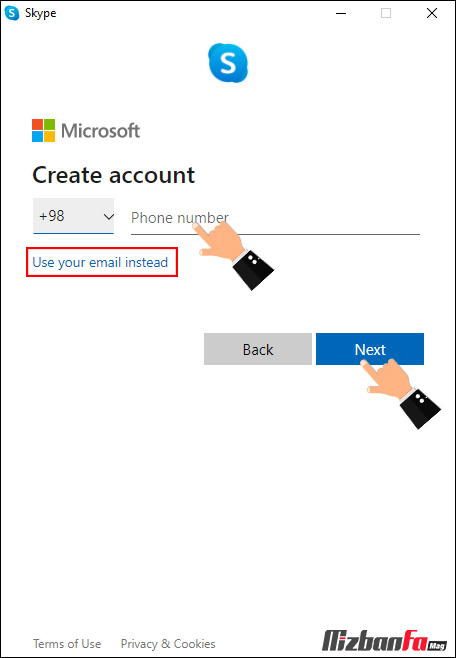
- در مرحله بعدی ثبت نام اسکایپ می بایست یک رمز عبور مناسب وارد کنید.
رمز عبور باید دارای حروف بزرگ و کوچک انگلیسی، اعداد و کاراکترهایی مانند @،#،$ و… باشد تا حدس زدن آن به راحتی ممکن نباشد. شما می توانید از نرم افزارهایی که گذرواژه قوی ایجاد می کنند هم استفاده کنید. حتما اطلاعات ورود به اسکایپ را در جایی نوشته و یا ذخیره کنید. - سپس روی دکمه Next کلیک کنید تا فرایند ساخت اکانت و ثبتنام در اسکایپ صورت گیرد.
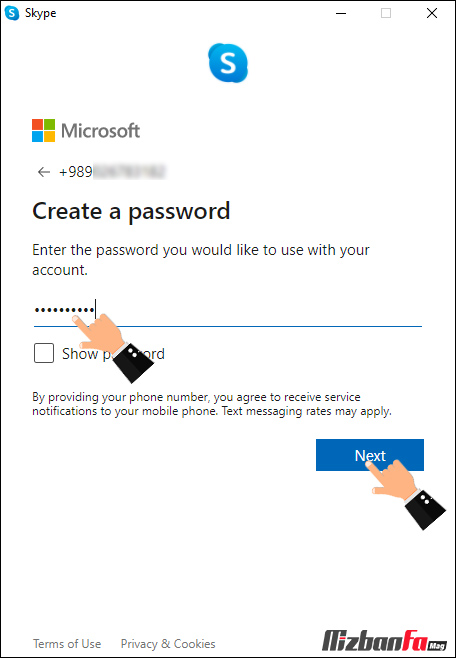
- در مرحله بعدی باید نام و نام خانوادگی خود را وارد کنید.
در واقع در اینجا نام نمایشی اسکایپ خود را تعیین می کنید سایر کاربران اسکایپ اکانت شما را با این نام مشاهده خواهند کرد. - برای دریافت کد تایید اکانت اسکایپ روی دکمه Next کلیک کنید.
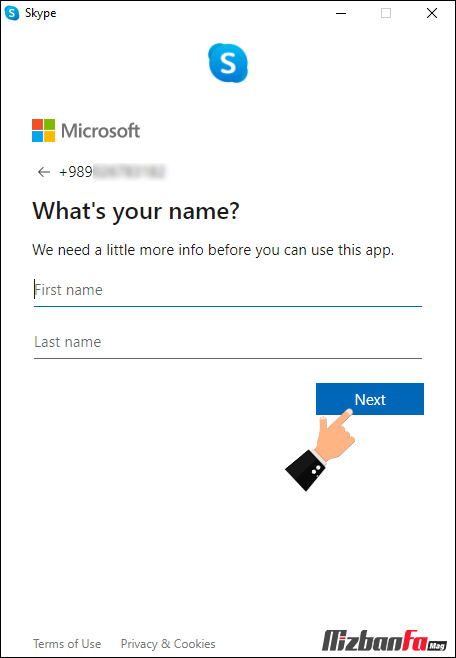
- در این مرحله، بسته به روشی که برای ایجاد یک حساب کاربری در اسکایپ انتخاب کرده اید (ایمیل یا شماره تلفن)، یک کد تایید برای شما ارسال خواهد شد. این کد را وارد فیلد کنید.
سپس روی دکمه Next کلیک کنید.در نظر داشته باشید که این کار را باید سریع انجام دهید. این کدها معمولا پس از چند دقیقه منقضی می شوند.
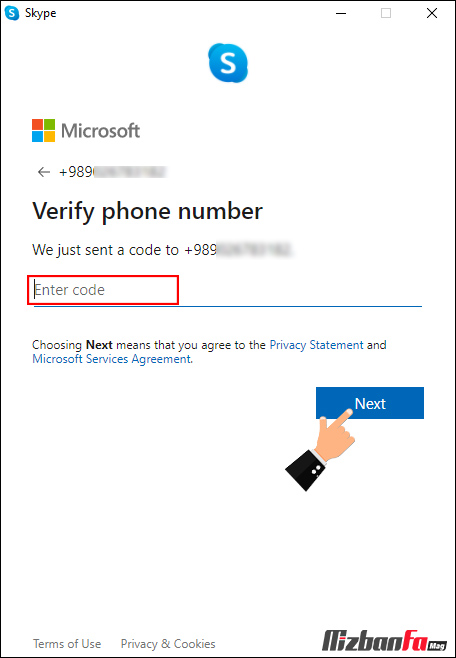
- در این مرحله از راه اندازی اسکایپ در ویندوز معمولا برای این که اثبات شود ربات نیستید، معمایی طرح می شود. در حقیق با کلیک روی فلش های سمت راست و چپ می بایست تصویر را چرخانده و در حالت صحیح قرار دهید. پس از حل کردن معماروی دکمه Done کلیک کنید.
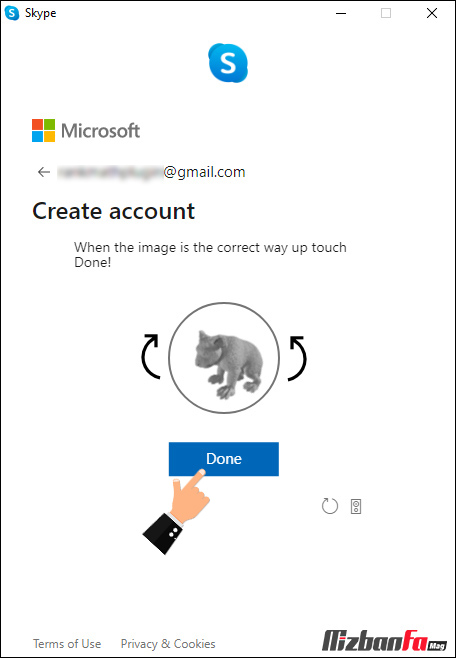 با این حل معما فرآیند ساخت اکانت و ثبت نام در اسکایپ پایان یافته است. (مابقی مراحل شخصی سازی اسکایپ است. در هر کدام از مراحل، اگر نیازی به شخصی سازی اسکایپ احساس نمی کنید می توانید با کلیک روی گزینه Skip در بالا سمت راست این مراحل نادیده بگیرید.
با این حل معما فرآیند ساخت اکانت و ثبت نام در اسکایپ پایان یافته است. (مابقی مراحل شخصی سازی اسکایپ است. در هر کدام از مراحل، اگر نیازی به شخصی سازی اسکایپ احساس نمی کنید می توانید با کلیک روی گزینه Skip در بالا سمت راست این مراحل نادیده بگیرید. - بعد از ساخت اکانت اسکایپ با ایمیل یا شماره تلفن می توانید تصویری برای حساب کاربری اسکایپ خود انتخاب کنید. کافی است روی Upload Photo کلیک کرده و از تصاویر موجود در کامپیوتر خود عکسی به عنوان پروفایل اسکایپ انتخاب کنید. سپس روی دکمه Continue کلیک کنید.
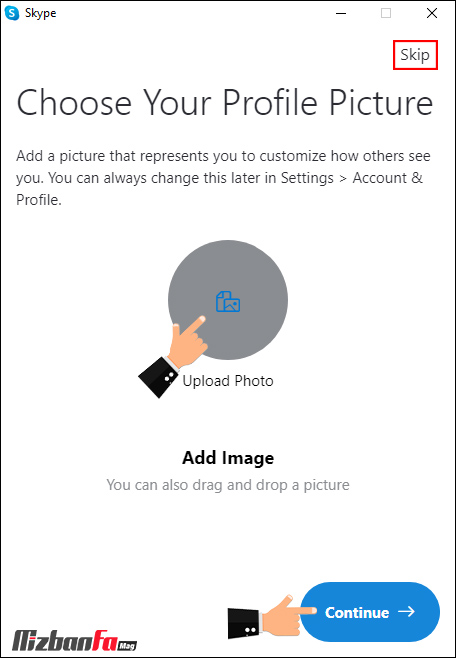
- در این مرحله می توانید تجهیزات مربوط به صدای اکانت اسکایپ را آزمایش کنید. اگر میکروفون و اسپیکر به کامپیوتر شما متصل باشد، می توانید کیفیت ضبط صدا و شنیدن آن را از طریق این تجهیزات تست کنید تا اگر به هر دلیلی مشکلی وجود داشت برای برطرف کردن آن اقدام کنید. پس از تست روی دکمه Continue کلیک کنید.
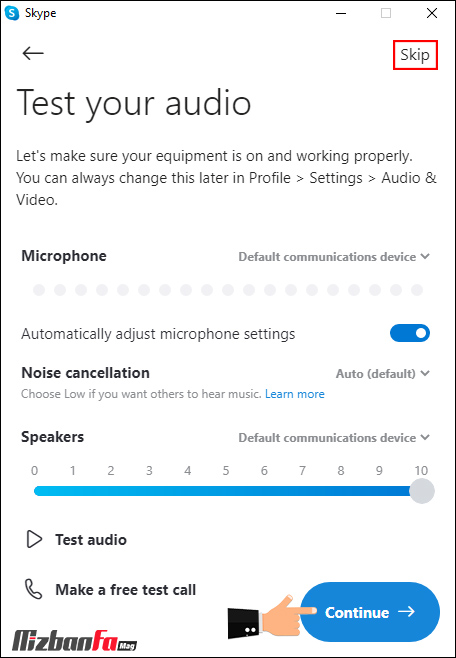
- از آنجایی که بیشترین استفاده از اسکایپ برای تماس های ویدئویی می باشد، پس دوربین مهم ترین وسیله برای استفاده از اسکایپ است. در این قسمت می توانید دوربین را تست کنید. پس از تست روی دکمه Continue کلیک کنید.

- شما می توانید با انجام دادن تنظیمات خاصی به اسکایپ اجازه دهید که افرادی را برای مکالمه یا برای افزودن به لیست مخاطبانتان به شما پیشنهاد دهد. با زدن دکمه OK این تنظیمات هم به پایان میرسد.
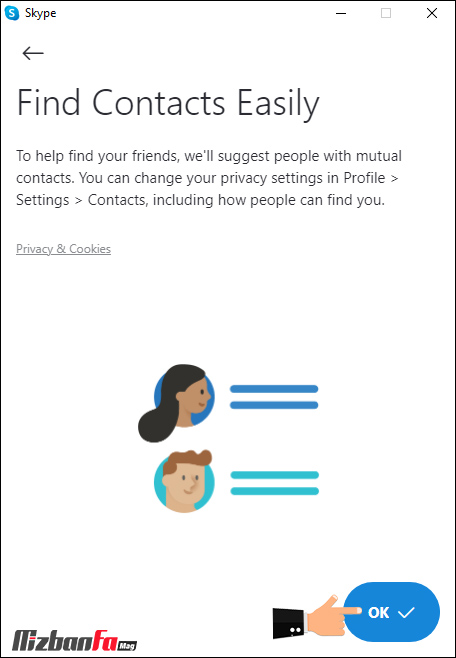
به همین سادگی مراحل ساخت اکانت اسکایپ در کامپیوتر به پایان می رسد و در مراحل بعدی با اجرای نرم افزار و وارد کردن نام کاربری که همان ایمیل شماست و رمز عبوری که در مرحله 4 وارد کردی می توانید در خصوص ورود به اسکایپ اقدام کنید.
ساخت اکانت اسکایپ با ایمیل
نکته ای که باید به آن دقت داشته باشید این است که شما می توانید صرفا با یک شماره تلفن یا ایمیل در خصوص ساخت اکانت اسکایپ اقدام کنید. برای برخی کاربران ابهاماتی درمورد ساخت اکانت اسکایپ بدون شماره تلفن وجود دارد. همان طور که پیش تر هم اشاره شد مراحل ساخت اکانت با شماره موبایل و بدون شماره موبایل کاملا یکسان است. برای ثبت نام اسکایپ با ایمیل تنها کافیست در مرحله سوم از آموزشی که تشریح شد روی گزینه Use ypur email instead کلیک نموده و به جای شماره موبایل، ایمیل خود را وارد کنید. در مرحله 7 یک کد تایید به ایمیل شما ارسال خواهد شد. مابقی مراحل ثبتنام در اسکایپ کاملا یکسان است.
🔴⚫ نکته: اگر تاکنون برای ساخت ایمیل اقدامی نکرده اید، مقاله ساخت ایمیل جدید + ویدیو آموزش گام به گام را مطالعه نمایید.
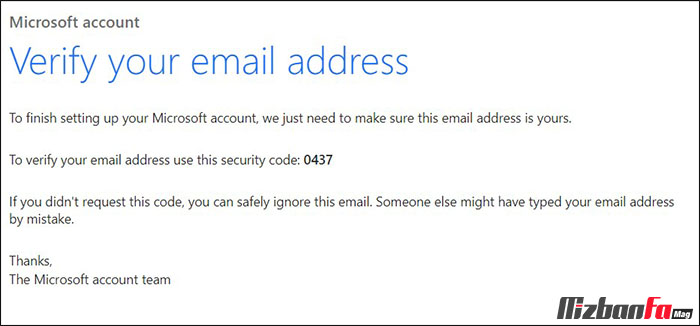
با ثبت نام در skype و ساخت اکانت اسکایپ در ویندوز می توانید در سایر پلتفرم های این نرم افزار یعنی نرم افزار آسکایپ نسخه اندروید و iOS یا مک و لینوکس وارد شده و از آن استفاده کنید. یکی از بزرگترین مزایای ساخت اکانت اسکایپ، سازگاری و هماهنگی بین تمام پلت فرمهای این نرم افزار است. در این مقاله از میزبان فا مگ سعی کردیم به شکل تصویری آموزش ساخت اکانت در اسکایپ و نحوه ثبت نام اسکایپ در نسخه ویندوز این نرم افزار را ارائه دهیم. استفاده کردن از اسکایپ برای تماس های صوتی و تصویری می تواند باعث کاهش قابل توجه در هزینه های تماس شود. به گونه ای که شما به جز هزینه اینترنت هیچ هزینه ای را برای تماس های اسکایپی پرداخت نخواهید کرد. شما نیز تجربیات خود را در هنگام کار با این نرم افزار و نحوه ثبت نام اسکایپ را با ما به اشتراک بگذارید.


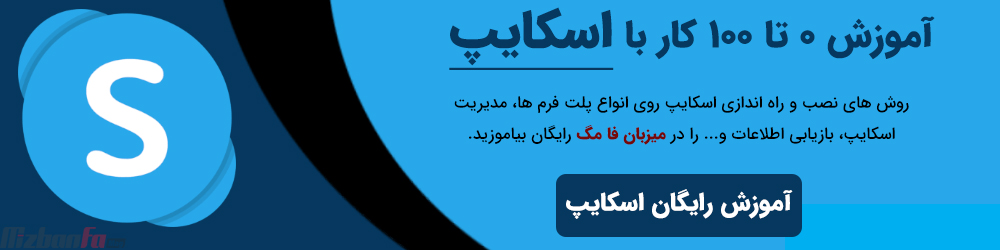




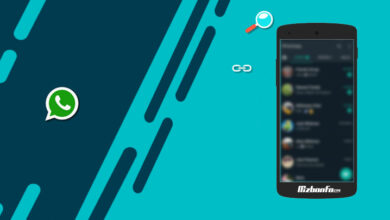
Good program