چگونه حافظه پرینتر را پاک کنیم؟

امروزه به علت استفاده گسترده از سامانه ها و سیستم های کامپیوتری در اکثر کسب و کارها، نیاز به چاپ اسناد توسط پرینترها هم افزایش یافته است. اغلب سامانه های اداری، حسابداری، حقوقی و… خدمات خود را بر بستر شبکه به کاربران ارائه می دهند. آن ها نیز باید پرینت مدارک و اسناد خود را تهیه کنند. کار کردن با دستگاه های چاپگر در اغلب موارد آسان است، اما برخی مواقع این دستگاه ها دچار مشکلات نرم افزاری می شوند. مشکل تکرار پرینت و مشکل پرینت گرفتن پشت سر هم و عدم چاپ اسناد یا به اصطلاح گیر کردن اسناد، از رایج ترین مشکلات چاپگرها است. برخی ها پاک کردن حافظه چاپگر را پیشنهاد می دهند. اما آیا می توان حافظه پرینتر را پاک کرد؟ آیا با پاک کردن حافظه پرینتر تنظیمات آن دچار مشکل میشود؟ چگونه میتوان لیست پرینترها را در چاپگر پاک کرد؟ و از همه مهمتر، دلیل پرینت نگرفتن چاپگر چیست؟ در این مقاله از میزبان فا مگ قصد داریم به این پرسش ها پاسخ دهیم و به صورت تصویری پاک کردن حافظه پرینتر را آموزش دهیم. اگر در حین اتصال پرینتر به کامپیوتر هم سوالاتی برای شما مطرح می شود، می توانید مقاله چطور یک پرینتر یا اسکنر را در شبکه به اشتراک بگذاریم؟ را مطالعه کنید.
مباحثی که در آموزش پاک کردن حافظه پرینتر می آموزید به شرح زیر هستند:
دلیل پرینت نگرفتن چاپگر
برای نگهداری دستوراتی که به پرینتر داده می شود، کامپیوتر یک صف انتظار چاپ تشکیل می دهد. این صف، شامل دستورات چاپی است که از طرف همه کامپیوتر ها و دستگاه هایی که به پرینتر متصل هستند، ارسال شده. تمامی دستورات و درخواست های چاپ در حافظه موقت پرینتر ذخیره می شوند. به حافظه موقت پرینتر در سیستم عامل Spool گفته می شود. وقتی که پرینتر یک سند را به چاپ رساند دستور بعدی را از Spool می خواند و اجرا می کند. این فرایند تا به پایان رسیدن صف درخواست های چاپ، ادامه خواهد داشت.
اما به دلایل مختلف ممکن است در طول این فرآیند مشکلاتی به وجود آید. یکی از این مشکلات، اصطلاحا گیر کردن اسناد در پرینتر است. منظور از گیر کردن اسناد گیر کردن کاغذ و جمع شدن آن ها نیست. این یک مشکل سخت افزاری است. منظور از گیر کردن، درست عمل نکردن چاپ اسناد در صف انتظار چاپ پرینتر است. وقتی حافظه موقت پر شود دیگر نمی تواند اسناد بعدی را چاپ کند. به همین دلیل بهتر است که حافظه موقت را به صورت کامل پاک کنید.
نبود کاغذ هم می تواند دلیلی باشد که شما بخواهید لیست انتظار چاپ را پاک کنید. چرا که پس از راه اندازی مجدد پرینتر، اسناد ذخیره شده در حافظه موقت دوباره چاپ خواهد شد. از طرفی شاید به صورت اشتباهی دستور چاپ به پرینتر داده اید. در این مواقع می توانید با حذف دستور پرینت این مشکلات را برطرف کنید. برای حل مشکل تکرار پرینت و حذف دستور پرینت می توان حافظه موقت یا Spool پرینتر را پاک کرد. در بعضی از پرینتر ها این قابلیت وجود دارد و در برخی ها هم نه. اما راهکار بهتر، پاک کردن درخواست ها spool از طریق کامپیوتر یا کامپیوتر های متصل به پرینتر است. در ادامه مقاله سه روش برای پاک کردن حافظه پرینتر ارائه می کنیم.
چرا پرینتر صفحات چاپ شده را دوباره پرینت میکند؟
دلیل مشکل تکرار پرینت، می تواند پر شدن حافظه باشد. از این رو با پاک کردن آن میتوان مشکل تکرار پرینت را مرتفع کرد. البته مشکل تکرار پرینت می تواند دلیل دیگری هم داشته باشد. مثلا برای حل مشکل تکرار پرینت می توان تنظیمات پرینتر را تغییر داد.
یک دلیل دیگر برای مشکل تکرار پرینت، آپدیت نشدن یا نصب نامناسب درایور است. به احتمال زیاد با آپدیت و بروزرسانی درایور، این مشکل حل خواهد شد. دلیل دیگر می تواند عیب در قطعات کارتریج باشد. اما ساده ترین و اولین راه حل که در اغلب اوقات این مشکل را مرتفع می کند، پاک کردن حافظه پرینتر است. در ادامه با استفاده از 3 روش، پاک کردن حافظه پرینتر را آموزش داده ایم.
1- پاک کردن حافظه چاپگر با ابزار Control panel
گاهی اوقات با مشکل تکرار پرینت مواجه می شویم در چنین شرایطی می بایست پاک کردن حافظه چاپگر را در دستور کار خود قرار دهید. برای لغو کردن دستورات چاپ در ویندوز و پاک کردن حافظه پرینتر، مراحل زیر را انجام دهید:
- در قسمت جستجوی ویندوز، عبارت Control Panel را تایپ کنید. سپس روی نماد Control panel کلیک کنید.
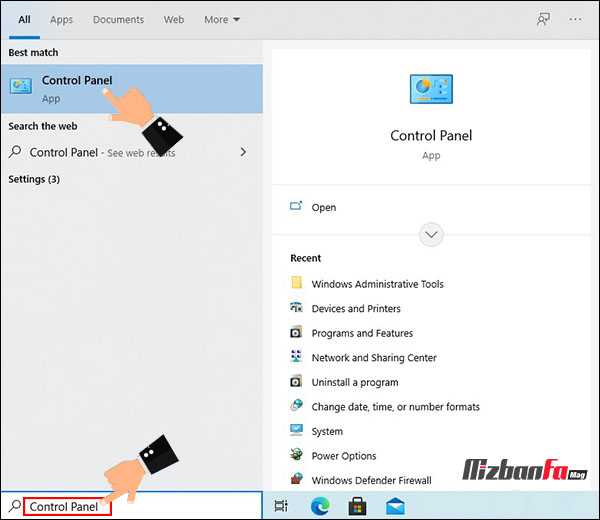
- برای مدیریت چاپگر گزینه Hardware and Sound را انتخاب کنید.
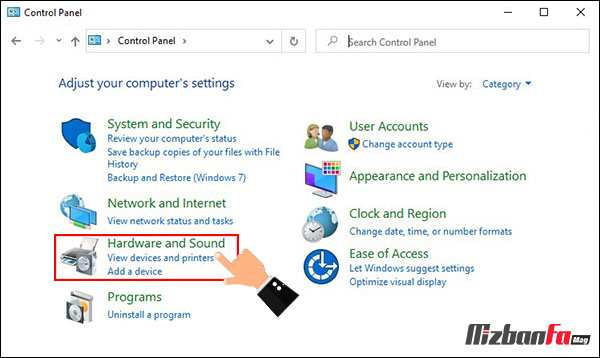
- در این مرحله می بایست روی گزینه Devices and Printers کلیک کنید تا تمام پرینترهای متصل به سیستم شما نمایش داده شوند.
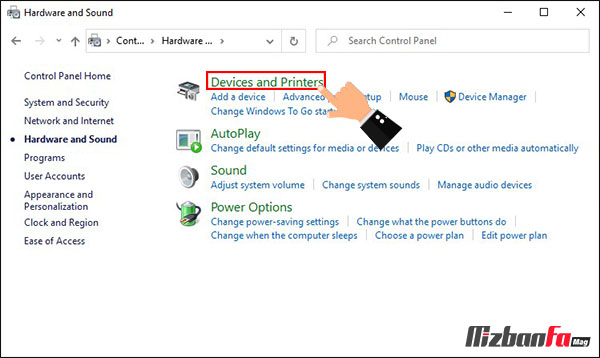
- پس از آن روی پرینتری که قصد پاک کردن حافظه موقت آن را دارید کلیک راست کنید. در این مرحله و در منوی ظاهر شده روی گزینه See What’s Printing کلیک کرده تا منوی مدیریت پرینتر و صف پرینت های در انتظار باز شود.
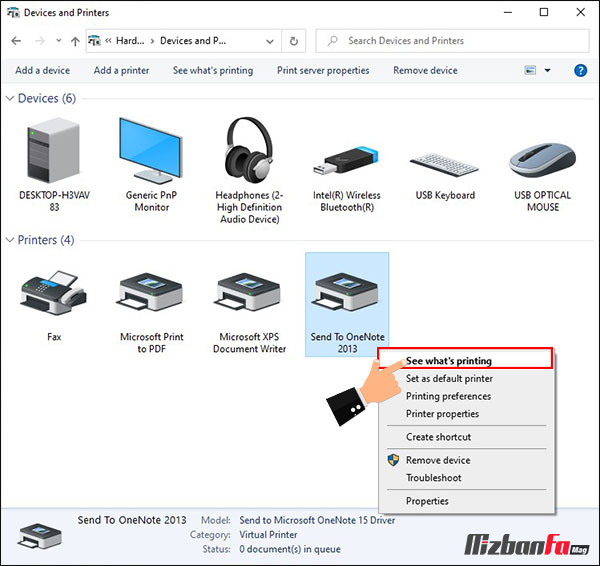
- اکنون لیست تمام اسنادی که باید توسط پرینتر چاپ شود، نمایان می شود. حالا در صفحه باز شده روی منوی Printer کلیک کرده و گزینه Cancel all document را انتخاب کنید.
جالب است بدانید زمانی که صف انتظار چاپ نمایش داده می شود می توانید تنها چاپ اسناد دلخواه را لغو کنید برای این منظور روی سند مورد نظر در این لیست راست کلیک نموده و آن را کنسل کنید.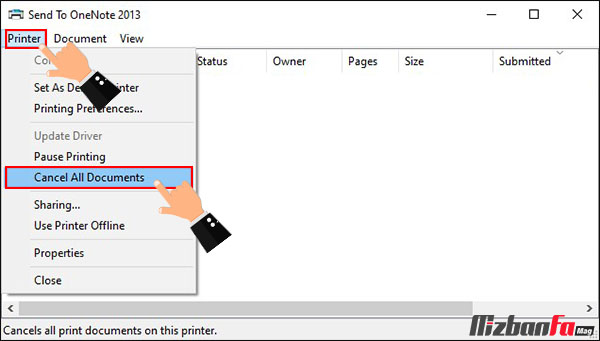
- پس از آن در کادر باز شده روی دکمه Yes کلیک کنید. این کار موجب کنسل کردن تمام پرینت ها خواهد شد.
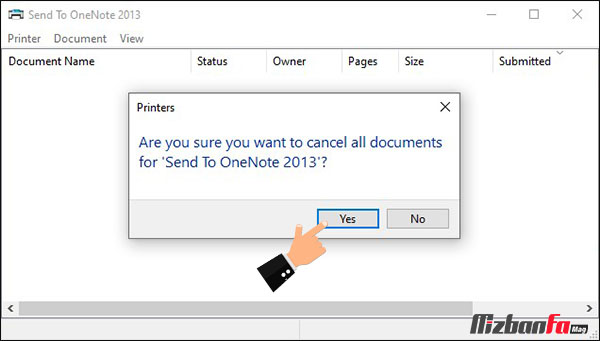
بدین ترتیب با حذف دستور پرینت مشکل پرینت گرفتن پشت سر هم برطرف خواهد شد. در اغلب مواقع پر بودن صف انتظار نیز دلیل پرینت نگرفتن چاپگر است. پس با پاک کردن حافظه چاپگر می توان هر دو چالش را به سادگی رفع کرد.
2- حذف دستور پرینت با با Administrative tools
یکی دیگر از روش های حذف دستور پرینت و پاک کردن حافظه چاپگر کمک گرفتن از ابزار Administrative tools است. در این روش هم با حذف دستور پرینت می توان مشکل پرینت گرفتن پشت سر هم یا پرینت نگرفتن چاپگر را برطرف کرد. خیلی خب برای پاک کردن حافظه پرینتر مراحل زیر را دنبال کنید:
- پس از ورود به کنترل پنل، وارد قسمت Administrative tools شوید. (اگر این گزینه را در منوی Control Panel مشاهده نمی کنید، این واژه را در قسمت جستجوی Control Panelسمت راست بالای پنجره تایپ کنید).
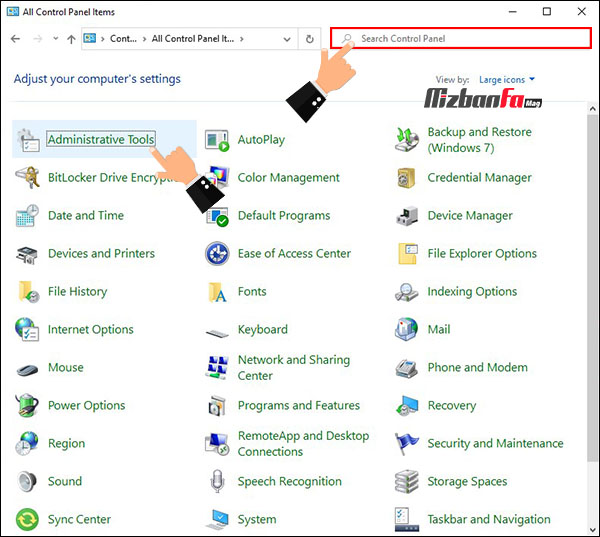
- در پنجره باز شده گزینه services را انتخاب کنید.
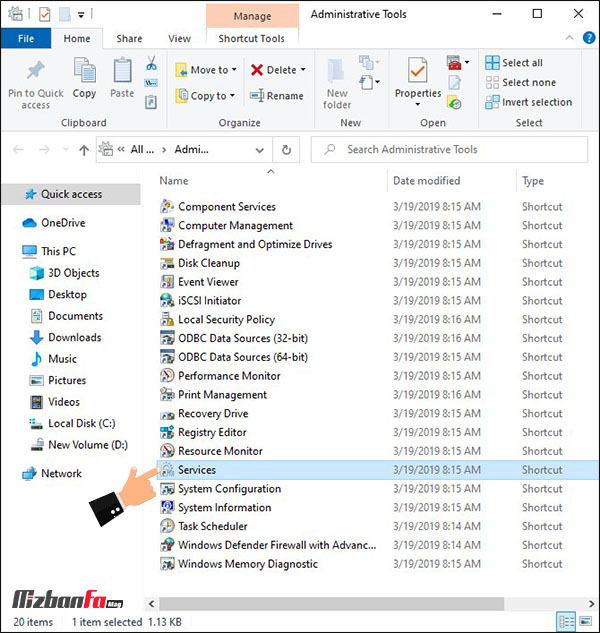
- در این قسمت با اسکرول کردن، گزینه Print Spooler را پیدا کنید. برای تکمیل روند پاک کردن حافظه چاپگر روی این گزینه راست کلیک کنید. سپس Restart را انتخاب کنید. پاک کردن حافظه پرینتر در اینجا به پایان می رسد.
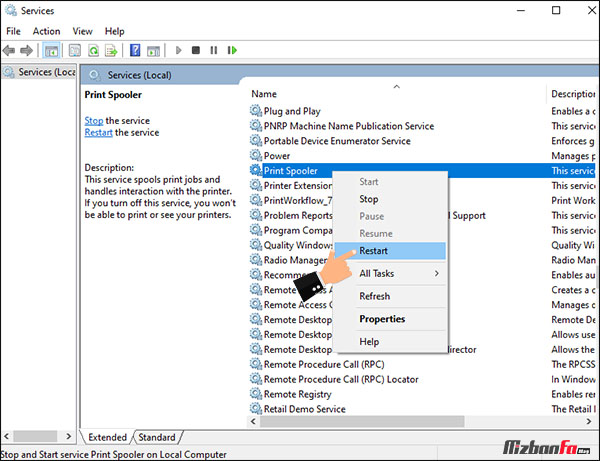
با این کار تمامی اسناد موجود در صف چاپ حذف خواهند شد و مجددا باید اسناد خود را پرینت کنید. این کار برای حذف صف چاپی کاربردی است.
3- حذف حافظه چاپگر در ویندوز 10
همان طور که ذکر شد زمانی که پرینتر اسناد را دوباره چاپ می کند یا زمان هایی که دستور پرینت جهت چاپ کردن یکسری فایل ارسال می کند اما عمل چاپ کردن صورت نمی گیرد باید صف چاپی را بررسی کنید. گاهی اوقات پربودن صف چاپ موجب بروز چنین مشکلاتی می شود. از طریق ابزار Printer & scanner ویندوز 10 نیز می توانید فرآیند پاک کردن حافظه پرینتر را انجام دهید. بدین منظور مراحل زیر را دنبال کنید:
- در قسمت جستجوی ویندوز 10 کلمه printer را تایپ کنید و سپس روی ابزار Printer & scanner کلیک کنید.
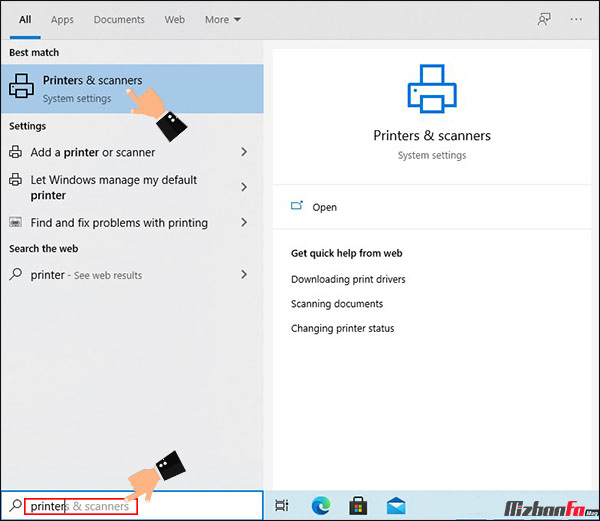
- در پنجره ظاهر شده، تمام پرینترهای متصل شده به کامپیوتر قابل مشاهده است. روی نام پرینتر کلیک کنید و در منوی پایین آن، گزینه open queue را انتخاب کنید.
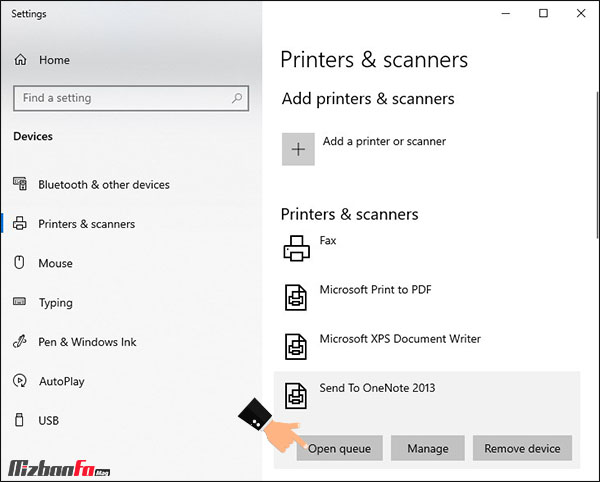
- حال برای پاک کردن حافظه چاپگر مانند روش اول کافی است روی منوی Printer و سپس گزینه Cancel all document کلیک کنید.
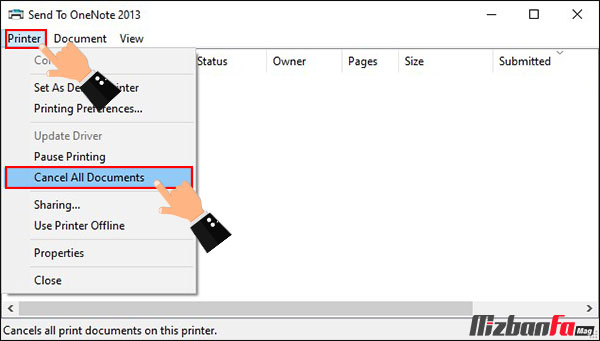 این کار موجب ریست صف انتظار چاپ پرینتر و حذف دستور پرینت خواهد شد. اگر اسنادی در این صف گیر گرده باشند یا دستور چاپ چندین مرتبه صادر شده باشد با پاک کردن حافظه چاپگر مشکل مشکل تکرار پرینت و پرینت نگرفتن چاپگر حل می شود.
این کار موجب ریست صف انتظار چاپ پرینتر و حذف دستور پرینت خواهد شد. اگر اسنادی در این صف گیر گرده باشند یا دستور چاپ چندین مرتبه صادر شده باشد با پاک کردن حافظه چاپگر مشکل مشکل تکرار پرینت و پرینت نگرفتن چاپگر حل می شود.
اگر هیچ کدام از این سه روش، جواب ندارد، ریست پرینتر یعنی خاموش و روشن کردن آن شاید آخرین راه حل برای پاک کردن حافظه چاپگر باشد. البته در اغلب موارد با استفاده از روش بالا مشکل گیر کردن اسناد و مشکل تکرار پرینت در پرینتر حل خواهد شد. در غیر این صورت، با RESET کردن پرینتر و از بین رفتن حافظه موقت پرینتر این مشکل برطرف می شود. پرینتر را پس از خاموش کردن، حتما از پریز بکشید و چند دقیقه صبر کنید تا حافظه به طور کامل پاک شود. پس از راه اندازی مجدد، گیر کردن اسناد مرتفع خواهد شد.
همه دستگاه های پرینتر، دارای حافظه هستند. پاک کردن حافظه چاپگر باید به صورت دوره ای انجام شود. نه تنها برای مشکلاتی که در بالا اشاره کردیم، بلکه در هنگام فروش و یا خرید پرینتر دست دوم نیز پاک کردن حافظه چاپگر باید انجام شود. در این مقاله با آموزش حذف حافظه چاپگر، سعی کردیم راهکارهایی برای حل مشکلاتی مانند مشکل تکرار پرینت و دلیل پرینت نگرفتن چاپگر را ارائه کنیم. در صورت داشتن هر گونه سوال در زمینه پاک کردن حافظه چاپگرها در پایین همین مقاله و در قسمت دیدگاه ها، مطرح کنید.





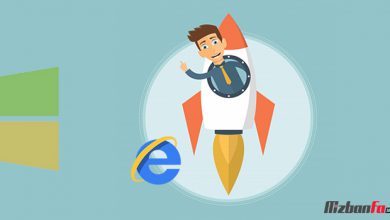


عالی بود ممنون
خیلی ممنون
سپاس فراوان ،چاپگر فرمان میگرفت ولی پرینت نمیکرد،با پاک کردن حافظه مثل روز اولش شد
سلام پرینتر من سامسونگ 3710 است تنظیمات کاغذ بهم خورده و هرچه برگ A4 میگذارم قسمتی از صفحه را بیرون کاغذ چاپ میگیرد و به کامپیوتر دیگر هم وصل کردم همینطور بود تنظیمات کاغذ خود پرینتر روی letter است و A4 میکنم هیچ تغییری رخ نمیدهد لطفا بفرمایید چکار کنم چون مطمئن هستم تنظیمات خود پرینتر عوض شده البته کارتریج 46 درصد بود یکهو پیغام کارتریج داد و من تنظیمات را دستکاری کردم دیگر پیغام نداد ولی این مشکل پیش آمد ممنون
من از پرینترهای hp لیزرجت استفاده میکنم. مدتی است که بعد از پرینت فایل یک صفحه گزارش repotr را پرینت میکند و هر کاری میکنم این صفحۀ ریپرت را نمیتوانم حذف کنم راهنمایی کنید که چطور میشود فرمان ارسال گزارش پرینت را پاک کنم. کلی کاغذم اینطوری حرام میشود.
خدا خیر بهت بده گیر کرده بودم توش
سلام خسته نباشید من یه پرینتر سامسونگ مدل 1265w دارم میخوام با موبایل بهش وصل بشم بعد ارچز پیدا کردن پرینتر رمز میخواد من این رمز رو ندارم .
چطور میتونم رمز پرینتر رو ریسرت کنم وروز جدید بدم .ممنون از راهنمایی شما
با سلام مجدد
شماره پرینتر من 2165w. هست که اشتباهی 1265 گفتم
عالی
مرسی از کمک و راهنمایی مفیدتون 🌹👏🙏
سلام خسته نباشید. وقتی پرینت میزنم، بعد از صفحه اصلی، یک صفحه اضافی چاپ میشه، انگار گزارش پرینته، داخلش تاریخ تولید، ذخیره، چاپ و عنوان فایل، محل ذخیره فایل هم چاپ میشه. لطفا بگید، چطور چاپ این صفحه رو موقع چاپ حذف کنم. ممنون
سلام دوست عزیز برای رفع این مشکل یا از طریق تنظیمات چاپگر باید وارد شوید و یا از طریق تنظیمات سیستم مورد استفاده و چاپ صفخه ی اضافی را Off کنید.