آموزش نحوه تغییر ظاهر ویندوز 10

آیا تاکنون برای شما پیش آمده است که از رنگ های محیط کاربری ویندوز 10 خسته شده باشید و به دنبال راهکاری برای تغییر تم ویندوز 10 یا حتی تغییر رنگ قسمت های مختلف آن مثل رنگ نوار ابزار یا رنگ پوشه ها در ویندوز 10 باشید؟ اگر شما نیز همانند بسیاری از کاربران میزبان فا به دنبال یادگیری روش تعویض تم ویندوز 10 یا مدیریت تنظیمات رنگ در ویندوز 10 هستید، به هیچ عنوان این مقاله را از دست ندهید. چرا که در این مقاله از میزبان فا مگ تصمیم داریم راهکارهایی را به شما آموزش دهیم که بتوانید با تغییر رنگ در ویندوز 10 سیستم خود را شخصی سازی کرده و کمی به آن حال و هوای شخصی خودتان را بدهید. پس اگر می خواهید با نحوه تغییر رنگ تم در ویندوز 10 بیشتر آشنا شوید، تا انتهای این مقاله با ما همراه باشید. 😍
در این مقاله موضوعات زیر را مورد بررسی قرار خواهیم داد:
![]()
امکان تعویض تم ویندوز 10
همانطور که می دانید به صورت پیش فرض از رنگ خاکستری برای قسمت های مختلف ویندوز استفاده شده است. در واقع این رنگ بعد از بررسی های فراوان انتخاب شده است و به شما این امکان را می دهد تا بتوانید از آن در کنار هر نوع والپیپری استفاده کنید. اما همانطور که پیش تر نیز اشاره شد، به طور معمول انسان ها تنوع را دوست داشته و گاهاً ممکن است تمایل داشته باشند تغییراتی را در ظاهر کامپیوتر خود اعمال نمایند. در همین راستا افراد می توانند ویندوز خود را شخصی سازی کرده و از رنگ بندی های دلخواه خود برای بخش های مختلف ویندوز از صفحه اصلی یا منوها گرفته تا نوار ابزار، حاشیه ها، آیکون ها و… استفاده کند. در همین راستا ویندوز 10 قابلیتی را برای کاربران خود فراهم کرده است که با استفاده از آن می توانند در خصوص تغییر تم ویندوز خود یا حتی شخصی سازی رنگ های آن اقدام نمایند.
در همین ابتدا لازم است در نظر داشته باشید که تنظیمات مربوط به تغییر تم در ویندوز 10 و شخصی سازی رنگ ها با هم تفاوت هایی را دارد. در واقع اگر شما قصد تغییر تم ویندوز 10 را داشته باشید باید توجه داشته باشید که تم ها مجموعه ای از تنظیمات پیش فرض هستند که با دانلود و نصب آنها می توانید ظاهر ویندوز خود را به صورت کامل تغییر دهید. اما تنظیمات رنگ در ویندوز عملکرد متفاوت تری را دارد و شما می توانید به کمک آن تغییرات را به شکل جزئی تری دنبال کنید. در ادامه این مقاله تصمیم داریم نحوه تغییر تم در ویندوز 10 و همچنین تنظیمات رنگ بخش های مختلف در ویندوز 10 را به صورت گام به گام آموزش دهیم. 🙂
آموزش تغییر تم در ویندوز 10
اگر تمایل دارید با تغییر تم در ویندوز یک تغییر اساسی به ظاهر صفحه نمایش کامپیوتر خود بدهید، لازم است مسیری که در ادامه به آن اشاره می شود را دنبال نمایید:
- در اولین مرحله شما باید در صفحه اصلی کامپیوتر خود راست کلیک کنید تا منویی همانند تصویر زیر به شما نمایش داده شود. سپس از میان گزینه های موجود، گزینه Personalize را انتخاب نمایید.
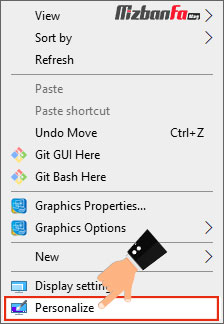
- حال در صفحه جدیدی که باز می شود، لازم است به منظور تغییر تم در ویندوز 10 گزینه Themes را انتخاب نمایید. از طریق این قسمت شما می توانید در صورت تمایل 4 فاکتور اصلی ویندوز خود را تغییر دهید که این فاکتورها عبارتند از:
همچنین این امکان برای شما مهیا می باشد تا از طریق گزینه Get more themes in Microsoft Store وارد فروشگاه ویژه ماکروسافت شده و تم ویندوز 10 مورد نظر خود را از میان گزینه های موجود انتخاب و دانلود نمایید. در صورت داشتن هرگونه مشکلی در خصوص مشکل دریافت برنامه از Store ماکروسافت می توانید از مقاله رفع مشکل استور مایکروسافت استفاده نمایید.- Background: از طریق این گزینه شما می توانید تعیین کنید که می خواهید از چه بک گراندی برای ویندوز خود استفاده نمایید.
- Color: امکان مدیریت رنگ بندی قسمت های مختلف تم ویندوز 10 از طریق این بخش امکان پذیر است که در ادامه به صورت مجزا به آن خواهیم پرداخت.
- Sounds: مدیریت تنظیمات صدا ویندوز از طریق این بخش میسر می باشد.
- Mouse cursor: در نهایت نیز می توانید تنظیمات مربوط به ماوس خود را مثل تغییر حالت ماوس برای استفاده با دست چپ، مدیریت و… را از این طریق مدیریت نمایید.
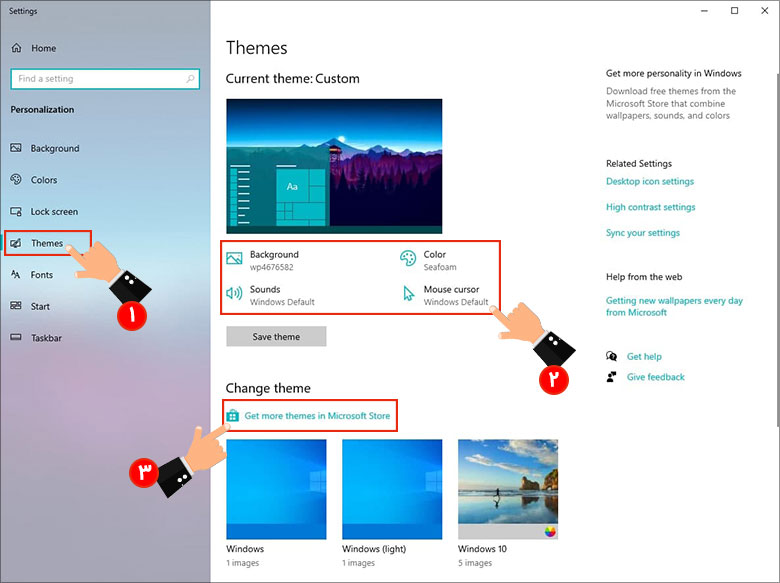
🟢🔵 نکته: یکی از بهترین گزینه های موجود در این قسمت که می توانید از آن در راستای تغییر تم در ویندوز 10 استفاده کنید، گزینه Save theme است. به کمک این گزینه شما می توانید تغییراتی که اعمال کرده اید را ذخیره کنید و در صورت ایجاد هرگونه تغییرات دیگری، به کمک این گزینه تغییرات پیشین ذخیره شده را بازگردانی نمایید.
تغییر رنگ تم ویندوز
همانطور که در قسمت قبلی اشاره شد، یکی از بخش های اصلی تغییر تم ویندوز 10 که می توانید تغییرات بسیار چشمگیری را در ظاهر ویندوز خود اعمال کنید، بخش Color است. به منظور ورود به بخش تنظیمات رنگ در ویندوز 10 شما باید مسیر زیر را دنبال نمایید:
- در گام اول باید با راست کلیک و کلیک روی گزینه Personalize وارد صفحه تنظیمات مربوط به شخصی سازی ویندوز شده و سپس منو Color را انتخاب نمایید.
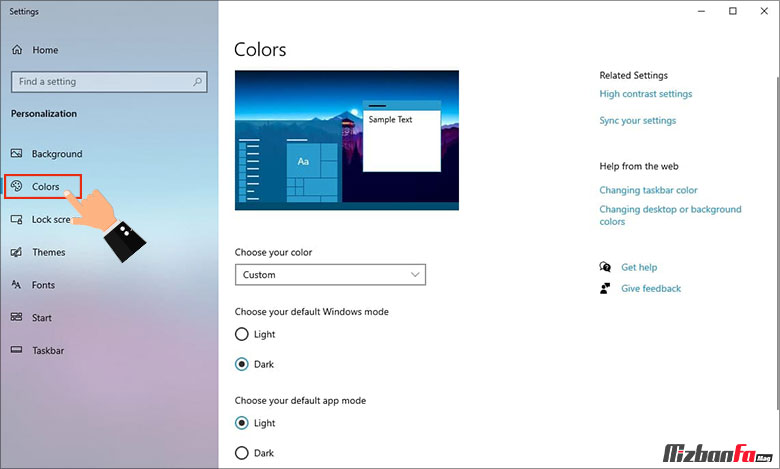 حال در صفحه جدیدی که نمایش داده می شود با 3 بخش اصلی زیر رو به رو می شوید:
حال در صفحه جدیدی که نمایش داده می شود با 3 بخش اصلی زیر رو به رو می شوید:
در ادامه نحوه استفاده از این گزینه ها برای تغییر رنگ تم در ویندوز 10 را آموزش خواهیم داد.- Choose your color
- Choose your accent color
- Show accent color on the following surface
1. تم تاریک ویندوز 10
اولین تنظیمات مربوط به رنگ های کلی سیستم شما که تحت عنوان Choose your color معرفی شده است، مربوط به امکان فعال سازی تم تاریک ویندوز است.
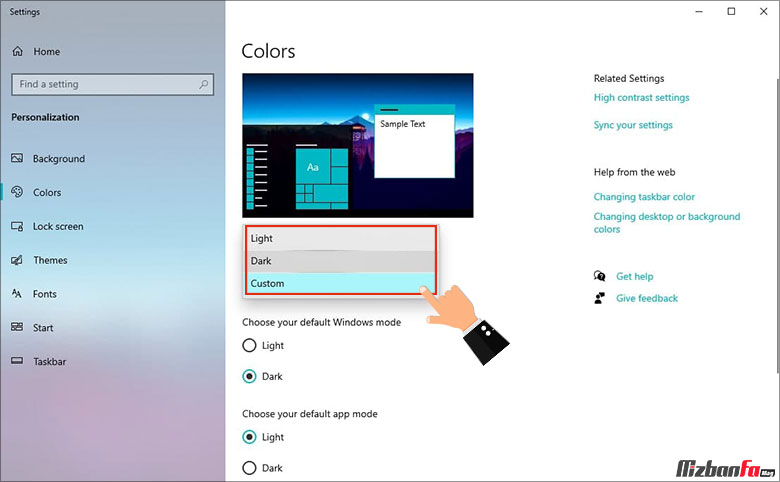 این قسمت شامل 3 حالت کلی است:
این قسمت شامل 3 حالت کلی است:
- Light: با انتخاب این گزینه شما تعیین می کنید که از حالت پیش فرض برای ویندوز و برنامه های نصب شده روی آن استفاده شود که به طور معمول نیز همین حالت فعال می باشد.
- Dark: به کمک این گزینه شما می توانید تعیین کنید که نه تنها تم تاریک ویندوز 10 فعال شود، بلکه تمامی برنامه های نصب شده روی این ویندوز نیز به حالت Dark Mode تغییر پیدا کنند.
- Custom: اگر تمایل دارید تم تاریک تنها برای ویندوز یا برنامه های نصب شده روی آن فعال شود، لازم است که این گزینه را انتخاب کرده و سپس از طریق گزینه هایی که به شما نمایش داده می شود، حالت نمایش ویندوز یا برنامه های آن را شخصی سازی کنید.
در آموزش های قبلی به این موضوع پرداختیم که چگونه تم تاریک یا دارک مود ویندوز را فعال کنیم. بدین ترتیب مرورگر، بک گراند پنجره ها و نوارهای ابزار تیره خواهند شد.
2. تغییر رنگ دسکتاپ ویندوز 10
قسمت بعدی موجود در صفحه تنظیمات رنگ ویندوز 10 بخش Choose your accent color می باشد. از طریق این بخش شما می توانید شاخص کلی رنگ های پنل های مختلف مانند استارت منو یا تسکبار مطابق با سلیقه خود تغییر دهید.
در این بخش گزینه ای تحت عنوان Automatically pick an accent color from background وجود دارد که در صورت فعال کردن تیک آن تعیین می کنید تا رنگ اصلی موجود در تصویر بک گراند شما به صورت خودکار انتخاب شود و شما دیگر نیازی به پیدا کردن یک رنگ سازگار با بک گراند ویندوز 10 خود نخواهید داشت.
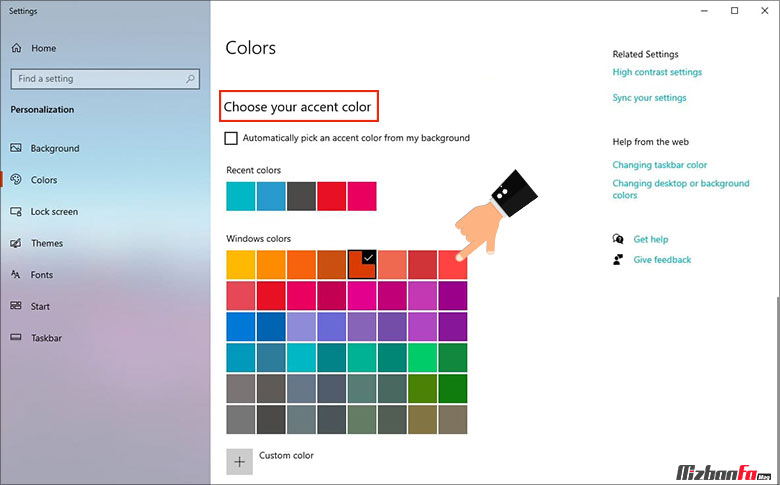
3. تغییر رنگ نوار ابزار در ویندوز 10
بخش سومی که در هنگام مدیریت تنظیمات رنگ ویندوز 10 با آن مواجه خواهید شد، بخش Show accent color on the following surface می باشد. با فعال سازی تیک هر یک از گزینه های موجود در این بخش می توانید رنگ بخش های مختلفی مثل استارت منو، تسکبار، دکمه ها، حاشیه ها و… را تغییر دهید. این قسمت نیز شامل دو بخش اصلی می شود:
- Start, taskbar and action center: تغییر رنگ استارت منو، تسکبار و اکشن سنتر ویندوز 10
- Title bars and window borders: تغییر رنگ حاشیه عناوین و پنجره اصلی ویندوز 10
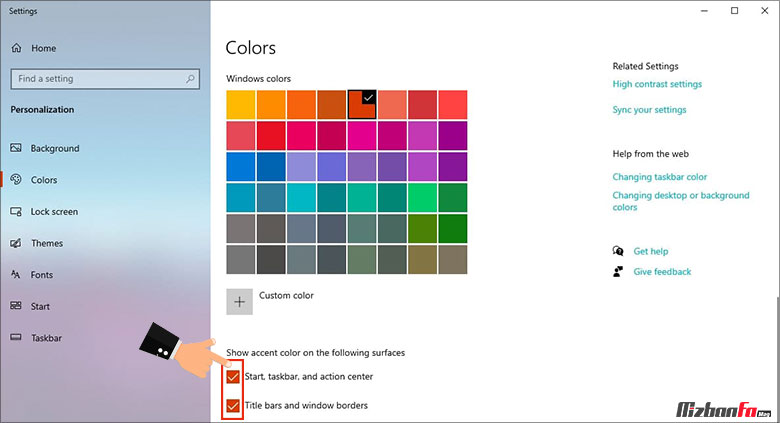
نحوه تغییر رنگ و آیکون پوشه ها در ویندوز 10
گزینه بعدی که بسیاری از افراد علاقه به تغییر آن دارند، تغییر رنگ و آیکون فولدر در ویندوز 10 می باشد که در ادامه به صورت گام به گام نحوه تغییر رنگ پوشه ها در ویندوز 10 و همچنین چگونگی تغییر آیکون پوشه ها را آموزش خواهیم داد.
به منظور تغییر رنگ پوشه ها در ویندوز 10 شما باید:
- در ابتدا برنامه FolderPainter را دانلود نمایید.
- سپس با کلیک روی دکمه Install آن را نصب و فعال نمایید.
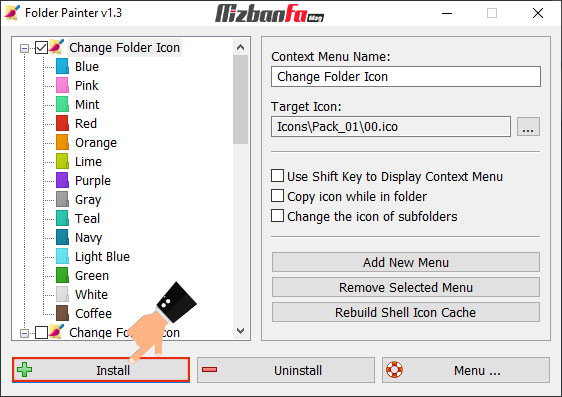
- پس از نصب برنامه روی فولدر مورد نظر خود راست کلیک کنید. خواهید دید که یک گزینه جدید تحت عنوان Change Folder Icon به منوهای موجود اضافه شده است. با کلیک روی آن می توانید پوشه های خود را به هر رنگی که تمایل دارید تغییر دهید.
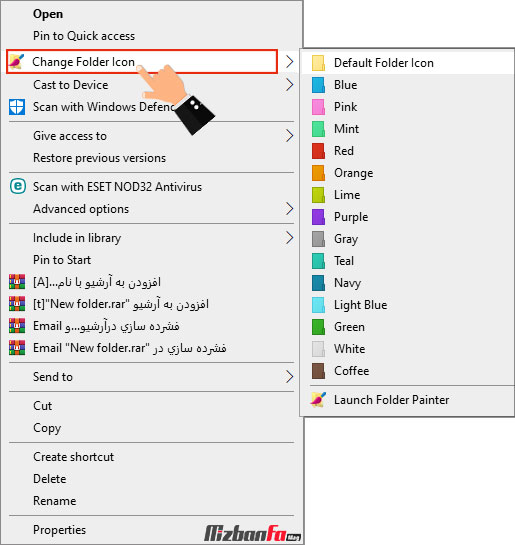
حال اگر تمایل دارید به طور کلی آیکونی که به صورت پیش فرض برای پوشه ها در ویندوز 10 تعریف شده است را تغییر دهید، لازم است که مسیر زیر را دنبال کنید:
- در گام اول لازم است روی پوشه مورد نظر کلیک راست کرده و سپس گزینه properties را انتخاب نمایید.
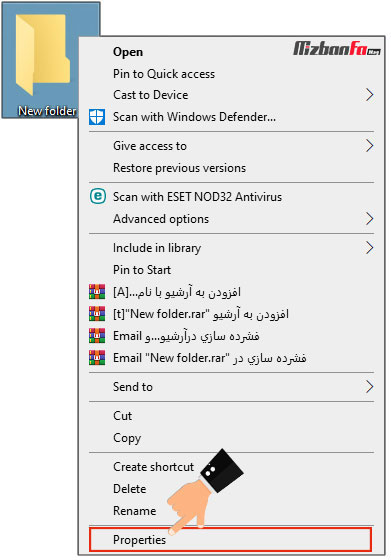
- سپس در صفحه جدیدی که باز می شود، زبانه Cusomize را انتخاب کرده و در نهایت روی گزینه Change Icon کلیک نمایید.
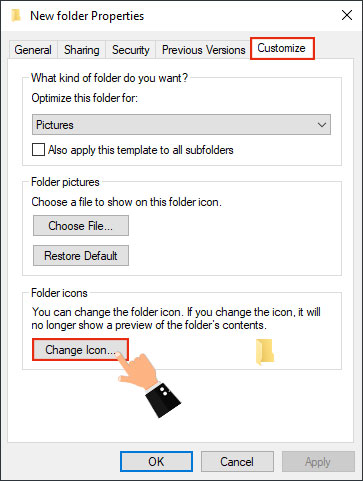
- حال می توانید از میان آیکون های مشخص شده هر کدام که تمایل دارید را انتخاب کرده و در نهایت روی دکمه Ok کلیک نمایید تا تغییرات اعمال شده ذخیره شود.
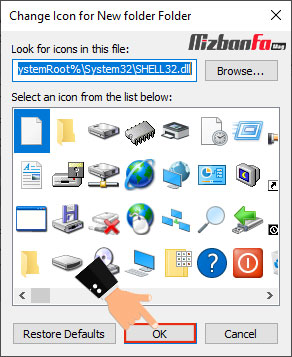
در ویندوز 10 قابلیت هایی در نظر گرفته شده است که به شما امکان تغییر تم ویندوز یا مدیریت تنظیمات رنگ در ویندوز 10 را می دهد. تغییر تم ویندوز 10 زمانی که محیط کاربری ویندوز بسیار برای شما خسته کننده شده است می تواند بسیار تاثیر گذار است. با توجه به این موضوع در این مقاله از میزبان فا مگ تلاش کردیم تا نحوه تغییر تم ویندوز 10 و اختصاصاً تغییر رنگ تم ویندوز 10 را به شما آموزش دهیم. با استفاده از این آموزش شما می توانید به راحتی نسبت به تغییر رنگ نوار ابزار در ویندوز 10 یا حتی تغییر رنگ پوشه ها اقدام کرده و سیستم خود را با توجه به سلیقه خود شخصی سازی کنید. در صورت داشتن هرگونه سوال یا جوجود هر نوع ابهامی می توانید از طریق بخش دیدگاه های همین مقاله با ما در ارتباط باشید.



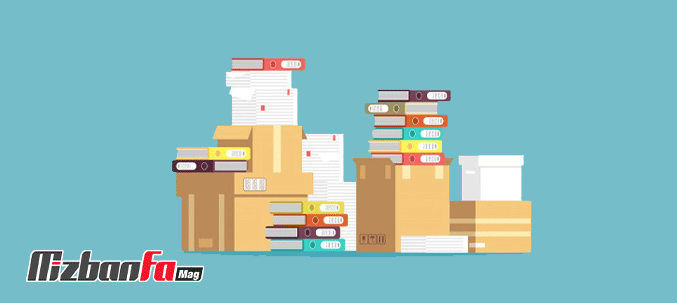




سلام لپتاپ من ویندوز 10هست تنظیمات بصورت خودکار هست و نمیتونم چیزی رو تغییر بدم همه چیزش انگار قفل شده حتی نمیتونم یه بک گراند ساده رو هم عوض کنم اجازه اینکار رو بهم نمیده چطور میتونم از حالت خودکار خارجش کنم؟
سوال منم هست
من کلا قسمت تم لپ تاپم قفل شده باید چیکار کنم