آموزش تغییر رنگ قسمتی از عکس در فتوشاپ

آیا تا به حال برای شما پیش آمده که قصد داشته باشید فقط رنگ قسمت خاصی از تصویر را تغییر دهید؟ برای مثال رنگ لباس خود را در تصاویر تغییر دهید؟ یا مثلا تصویری دارید و قصد داشته باشید در آن رنگ سبز درختان را طبیعی تر و پررنگ تر جلوه دهید؟ برای روتوش عکس و تغییر در رنگ اعضای صورت مانند تغییر رنگ لب، تغییر رنگ دندان ها، رنگی کردن عکس سیاه سفید و … نیاز به تغییر رنگ داریم. اما نباید این تغییر رنگ بر کل تصویر اعمال شود. رنگی کردن قسمتی از یک عکس کار چندان سخت و پیچیده ای نیست. در این مقاله از میزبان فا مگ و به عنوان یک قابلیت مکمل برای تغییر رنگ پس زمینه عکس در فتوشاپ دو ابزار بسیار کاربردی و آسان را توضیح می دهیم که با استفاده از آنها می توانید به تغییر رنگ قسمتی از عکس در فتوشاپ بپردازید. حتی می توانید به این شیوه سوژه مورد نظر را انتخاب کرده و بعد از حذف بک گراند به تغییر رنگ پس زمینه در فتوشاپ مشغول شوید که البته در یک آموزش جداگانه به شرح مفصل این موضوع پرداخته ایم.
در مقاله تغییر یک رنگ خاص در فتوشاپ با مباحث زیر آشنا خواهید شد:
رنگی کردن قسمتی از یک عکس
با استفاده از ابزارهایی بسیار ساده می توان یک قسمت از عکس یا سوژه مورد نظر را تغییر داد. مسلما انجام این کار نیاز به زمان و حوصله دارد. ابزارهای Hue/saturation و Color Replacement و قابلیت Replace Color بسیار کاربردی هستند که می توانند رنگ سوژه یا سوژه های مد نظر را تغییر دهند. تغییر رنگ لوگو در فتوشاپ، تغییر رنگ خطوط در فتوشاپ، تغییر رنگ اجسام یا حتی تغییر رنگ اجزای صورت مثل سفید کردن دندان ها، تغییر رنگ لب، رنگی کردن عکس سیاه و سفید و موارد این چنینی با استفاده از این ابزارها به راحتی امکان پذیر است. برای استفاده از ابزارها باید سوژه مدنظر خود را به خوبی و با دقت انتخاب کنید. هر چه سوژه مورد نظر برای رنگی کردن دقیق تر انتخاب شود خروجی نهایی نیز مطلوب تر خواهد بود.
⚫🔴 نکته بسیار مهم: در مقاله های آموزش جدا كردن تصوير از زمينه در فتوشاپ و آموزش برش عکس در فتوشاپ 6 ابزار کاربردی برای انتخاب سوژه مدنظر در فتوشاپ معرفی کرده ایم. در نظر داشته باشید که مهم ترین مرحله برای تغییر رنگ قسمتی از عکس در فتوشاپ انتخاب سوژه مورد نظر است که باید با دقت و حوصله صورت بگیرد. از این رو لازم است که این مرحله با دقت زیادی انجام شود. اگر که تصویر دارای لبه های ساده باشد انتخاب آن راحت است اما اگر لبه های عکس مانند موی سر و یا برگ درختان رشته رشته باشد قاعدتا باید زمان زیادتری برای انتخاب آن ها صرف شود.
در ادامه آموزش تغییر رنگ در فتوشاپ را با استفاده از 3 ابزار زیر بررسی می کنیم:
- ابزار Hue/saturation
- ابزار Color Replacement
- قابلیت Replace Color
1- آموزش تغییر رنگ در فتوشاپ با Hue/saturation
با استفاده از این ابزار و به صورت خیلی طبیعی می توانید رنگ مورد نظر خود را تغییر دهید. برای استفاده از این ابزار در ابتدا باید با استفاده از ابزارهای انتخاب در فتوشاپ سوژه مورد نظر خود را انتخاب کنید. برای مثال قصد داریم رنگ لباس را در تصویر زیر با استفاده این ابزار تغییر داده و به رنگ قرمز در آوریم.
نکته: می توان گفت قابلیت Heu/Saturation راهکار سریع برای تغییر رنگ اجسام در فتوشاپ محسوب می شود. البته این مورد تا حد زیادی به تصویر و رنگ های بکار رفته در آن نیز بستگی دارد.
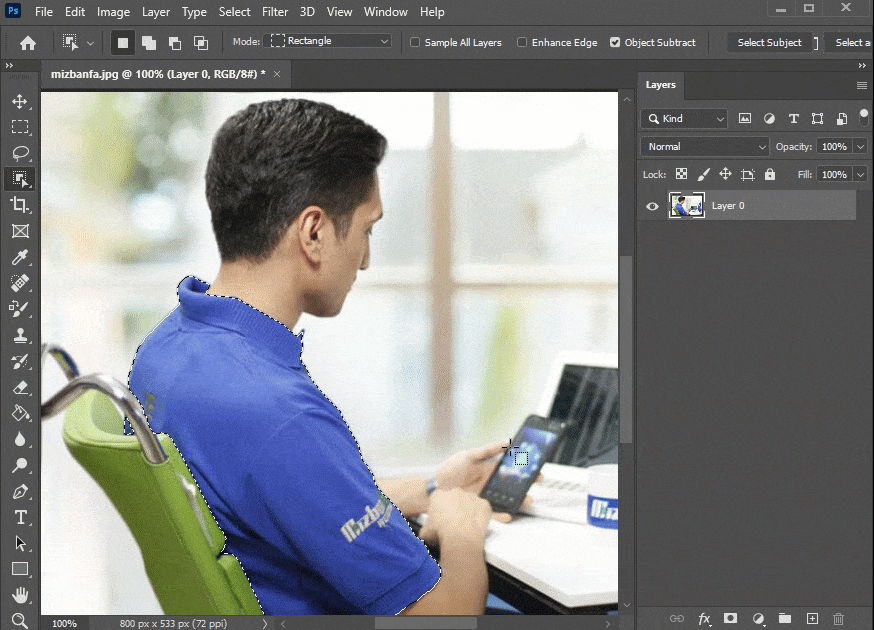
- در ابتدا و به منظور تغییر رنگ قسمتی از عکس در فتوشاپ نرم افزار فتوشاپ را باز کرده و تصویر را در آن باز می کنیم.
- سپس باید با استفاده از ابزار های مختلفی که برای انتخاب کردن سوژه داریم لباس را انتخاب کنیم. هر چه زمان و دقت بیشتری برای انتخاب سوژه مورد نظر صرف کنید محدوده انتخاب شده کامل تر و خروجی رنگ آمیزی دقیق تر خواهد بود.
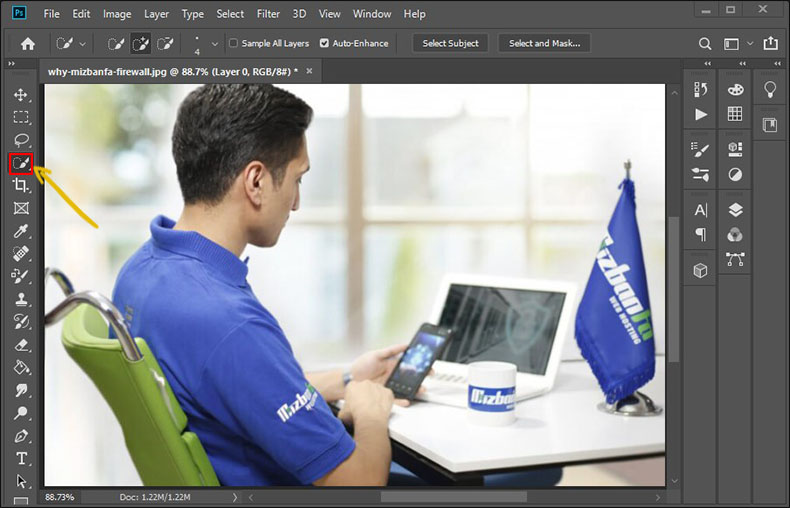
- پس از انتخاب سوژه مدنظر در پنل لایه ها روی نماد create new fill or adjustment layer یعنی
 کلیک کنید. اگر پنل Layers را مشاهده نمی کنید از منوی Window روی گزینه Layers کلیک کنید.
کلیک کنید. اگر پنل Layers را مشاهده نمی کنید از منوی Window روی گزینه Layers کلیک کنید.
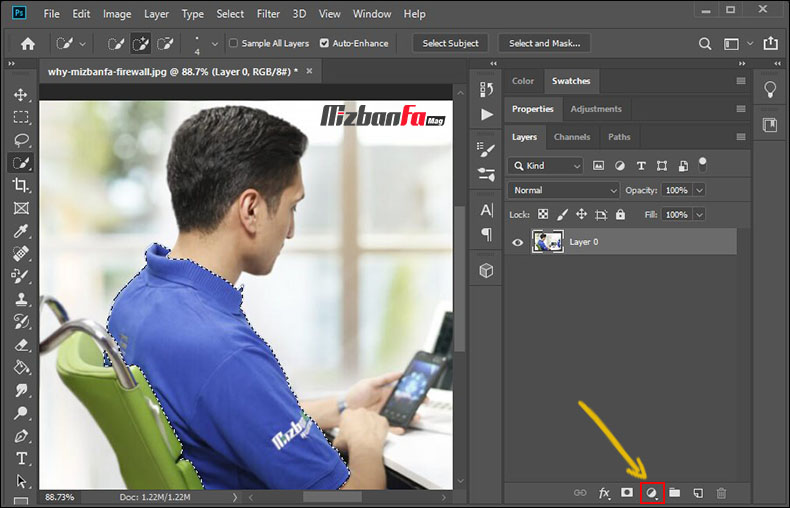
- اکنون برای رنگ امیزی عکس در منوی ظاهر شده روی گزینه …Heu/Saturation کلیک کنید.
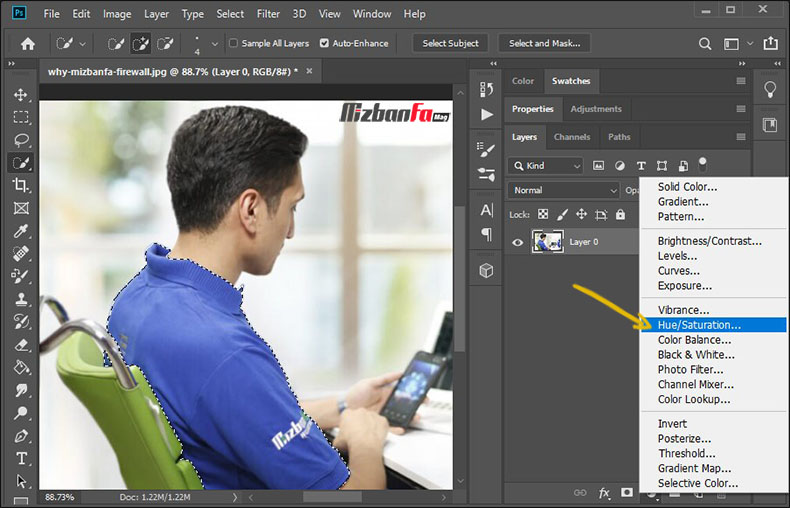
- پنل Properties نمایش داده می شود ابتدا گزینه colorize کنار قطره چکان ها را فعال کنید.
- اکنون برای رنگ آمیزی تصویر می توانید با کشیدن دستگیره ها به سمت چپ و راست تغییرات مدنظر را در تصویر ایجاد کنید. در این کادر سه مقدار زیر قابل تغییر است:
- Hue: طیف وسیعی از رنگ ها را در اختیار شما قرار می دهد که به راحتی می توانید رنگ مورد نظر خود را اعمال کنید. Hue همان رنگ یا فام معنی می شود. با کشیدن دستگیره به رنگ دلخواه خود برسید خروجی روی تصویر قابل مشاهده است.
- Saturation: این گزینه از لحاظ لغوی شاخص اشباعیت یا شدت است و می تواند به زنده تر شدن و میزان بیشتر رنگ و شفافیت رنگ کمک کند. با این گزینه شدت و زنندگی رنگ را تعیین می کنید.
- Lightness: با استفاده از این دستگیره نیز می توانید درخشندگی و روشنایی سوژه را تغییر دهید.
با کشیدن دستگیره به سمت چپ یا راست می توانید تغییرات مد نظر خود را روی تصاویر انجام دهید. نتیجه این تغییرات در لحظه قابل مشاهده است.
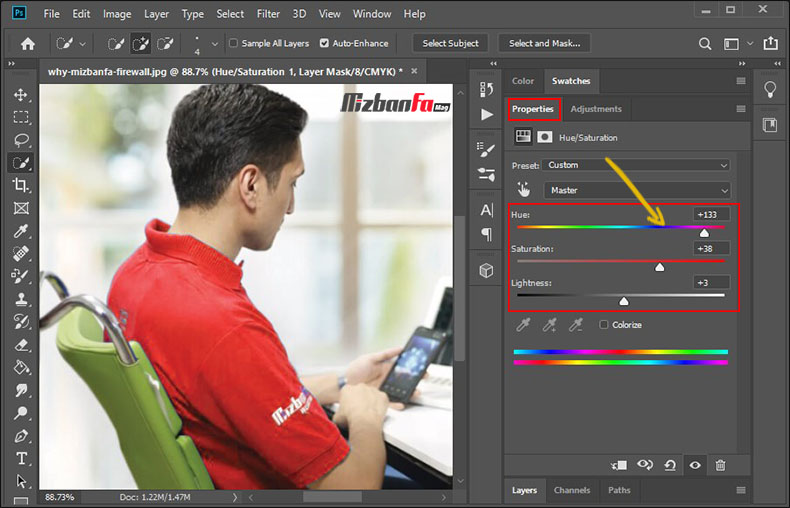
- پس از این که رنگ مدنظر خود را یافتید کافی است تصویر خود را ذخیره کنید.
این روش غیر مخرب است و امکان بازگشت سریع و راحت به قبل از اعمال تغییرات وجود دارد. امادر برخی رنگ آمیزی ها مثل رنگ آمیزی قرمز ممکن است در بخش های تیره تر مثل سایه های لبه تصویر یک نوار غیر متعارف ایجاد شود.
2- رنگ آمیزی عکس در فتوشاپ با Color Replacement (پیشنهادی)
مجموعه ابزارهای قسمت Brush با ایجاد یک لایه رنگی روی سوژه به راحتی می توانند رنگ آن قسمت را تغییر دهند. اما برای این که این تغییر همراه با جزئیات و طبیعی به نظر برسد توصیه ما برای رنگی کردن قسمتی از یک عکس استفاده از ابزار Color replacement است. اگر از خود ابزار Brush استفاده کنید جزئیات از بین می رود و فقط یک لایه روی سوژه قرار میگرد که بسیار مصنوعی به نظر می رسد. از طرفی اگر عکس مثل برگ درختان یا تارهای مو دارای لبه های رشته رشته باشد استفاده از ابزارهای Brush و pen بسیار زمان بر خواهد بود.
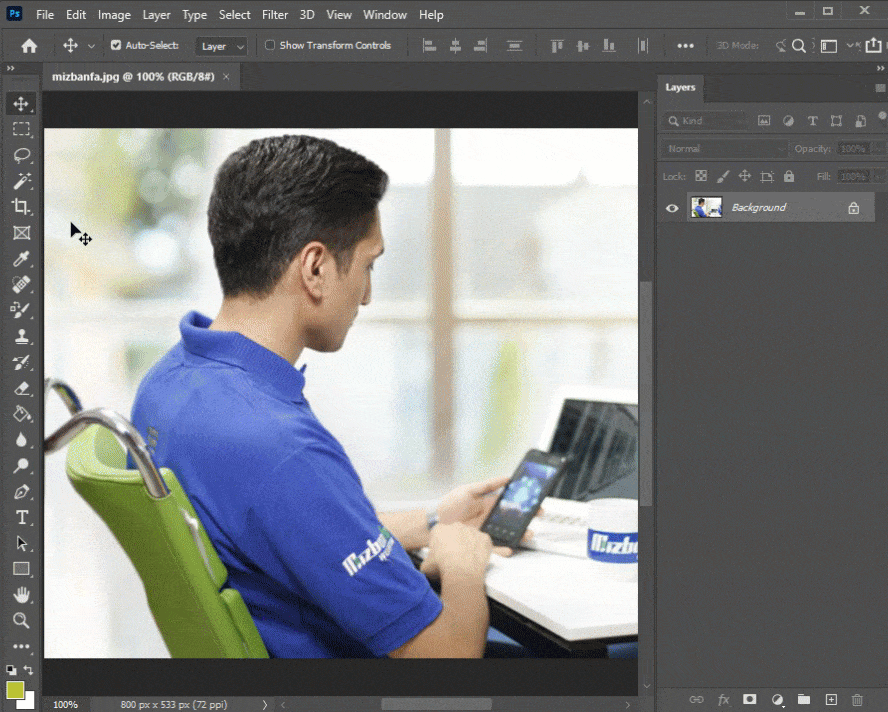
نکته: فقط در نظر داشته باشید استفاده از این ابزار باعث افزایش حجم می شود. هر چند این افزایش خیلی زیاد نیست (در حد چند کیلو بایت) اما در هنگام استفاده از این ابزار باید این نکته را در نظر داشته باشید. اما اختیارات رنگ آمیزی در این ابزار بیشتر است.
- برای تغییر رنگ قسمتی از عکس در فتوشاپ در ابتدا سوژه مورد نظر خود را انتخاب کنید. می توانید با ابزارهایی مانند Lasso و Quick Selection نیز سوژه مدنظر خود را انتخاب کنید. (برای دوربری و برش و انتخاب عکس ها به صورت حرفه ای تر می توانید مقاله آموزش برش عکس در فتوشاپ که در ابتدای مقاله معرفی شد را مطالعه کنید.)
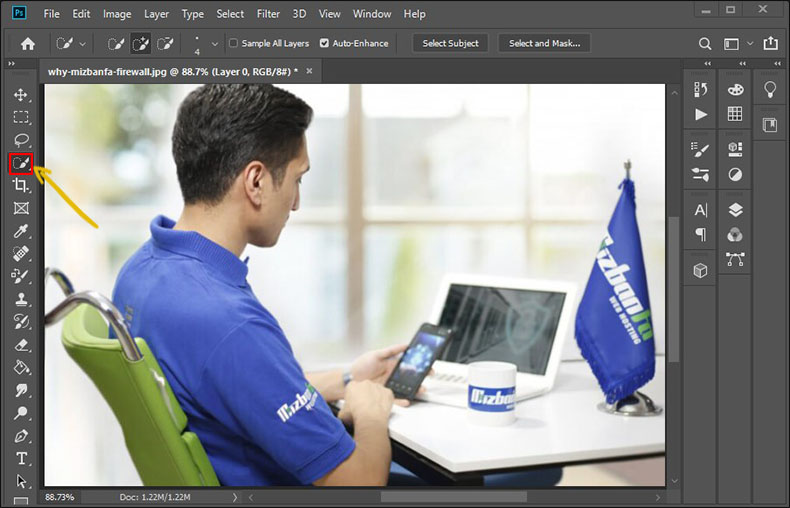
- پس از انتخاب سوژه مورد نظر مثل اجسام، لباس، دندان یا هر مورد دیگر ابزار
 Color Replacement را انتخاب کنید.
Color Replacement را انتخاب کنید.
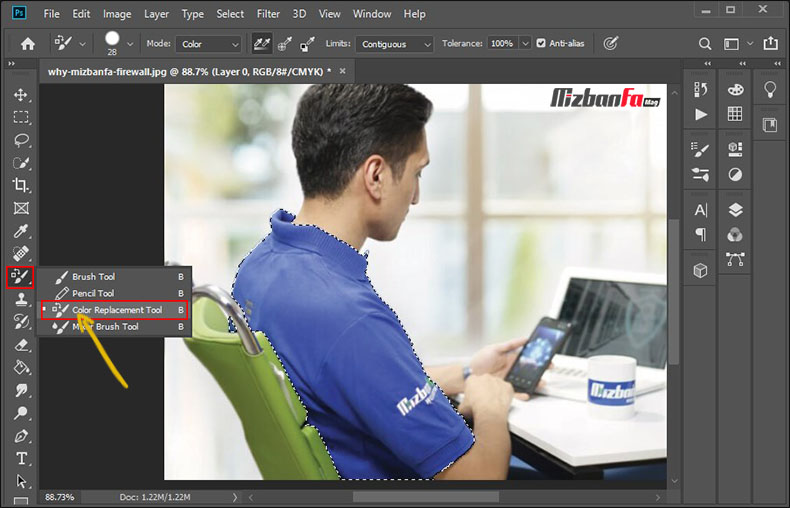
- در این مرحله باید رنگ مورد نظر خود را از ابزار رنگ انتخاب کنید. حتی می توانید کد رنگ مورد نظرتان را در باکس پایین وارد کنید. در نهایت روی دکمه OK کلیک کنید.
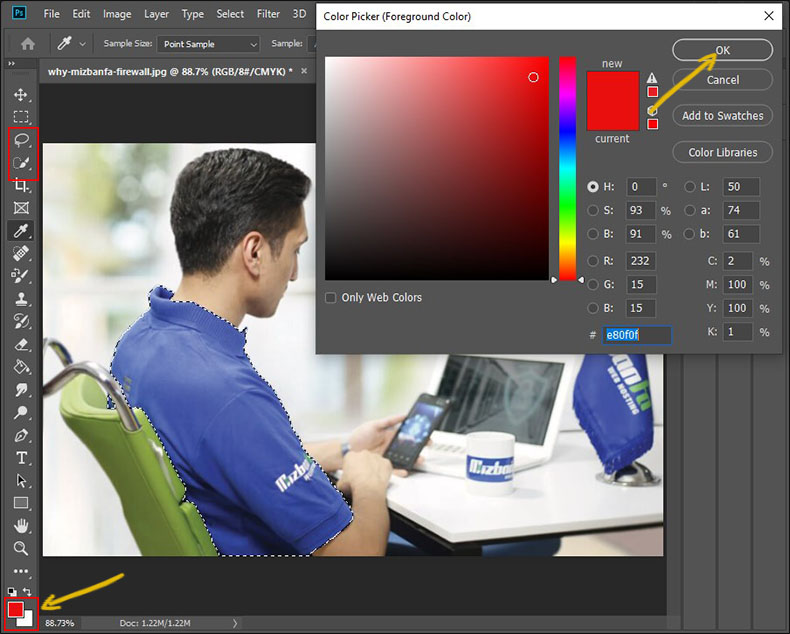
- مانند دیگر ابزار های Brush روی قسمت مورد نظر بکشید و مشغول به رنگ دادن به عکس شوید تا رنگ آن ناحیه همزمان تغییر کنید.
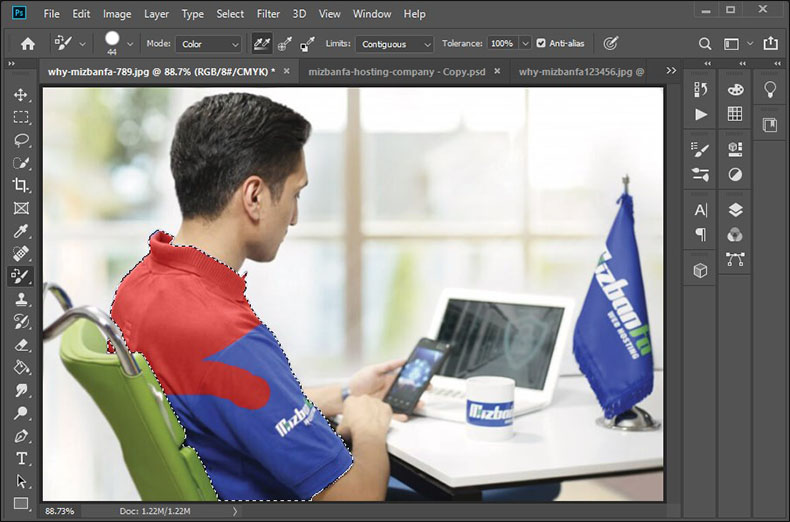
- بعد از رنگ آمیزی قسمت مورد نظر عکس کلید های ترکیبی Ctrl+D را همزمان فشار دهید تا تا تصویر از حالت انتخاب شده خارج شود. پس از آن نیز تصویر مورد نظر خود را ذخیره سازی کنید.
تنظیمات پنل براش در فتوشاپ
در مراحل بالا با استفاده از تنظیمات پیش فرض فتوشاپ از این ابزار استفاده کردیم. شما می توانید برای استفاده بهتر از این ابزار تنظیمات مربوط به Color replacement را به دلخواه تغییر دهید. پس از انتخاب ابزار Color replacement باید تنظیمات خاصی برای Brush اعمال کنید. پس از کلیک روی نماد ![]() گزینه هایی برای تنظیم براش ارائه می شود. از جمله:
گزینه هایی برای تنظیم براش ارائه می شود. از جمله:
- Size: با استفاده از این ابزار و متناسب با اندازه سوژه و تصویر می توانید اندازه قلمو براش را کوچک یا بزرگ کنید.
- Hardness: میزان سختی و نرمی براش در این قسمت قابل تنظیم است. در واقع اطراف براش هاله ایجاد می شود.
- Spacing: فاصله اثرگذاری براش روی سوژه است. معمولا این مقدار صفر است. مگر این که شما قصد داشته باشید در هنگام کشیدن براش روی سوژه فاصله باشد.
- Angel و Roudndness: این دو گزینه برای زمانی است که قصد دارید میزان گرد بودن و زاویه براش را به شکل دلخواه خود تغییر دهید.
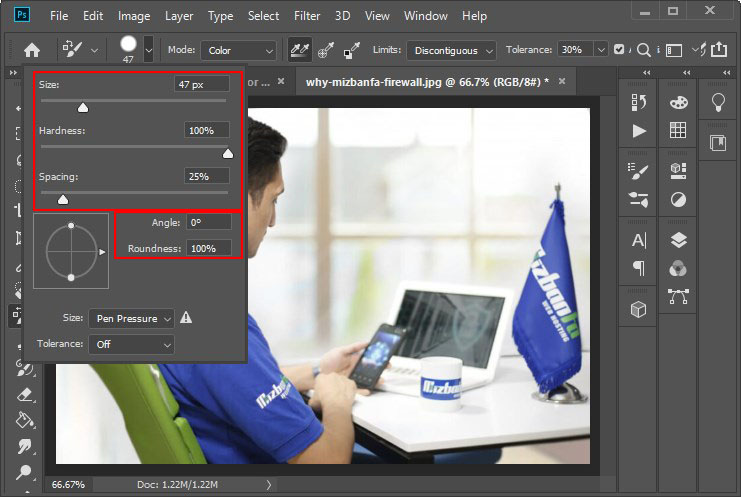
تنظیمات Mode نوار ابزار براش فتوشاپ
در قسمت Mode چهار حالت برای اثرگذاری رنگ وجود دارد. به عبارت دیگر با استفاده از این قسمت می توانید ویزگی های رنگی که قرار است روی سوژه اعمال کنید را تنظیم کنید.
- Hue: با انتخاب این قسمت بیشتر شاهد اثر گذاری رنگ به شکل معمول هستیم.
- saturation: با استفاده از این ابزار غلظت یا شدت رنگ تعیین می شود.
- color: این گزینه در واقع ترکیب دو قسمت قبلی است و با استفاده از آن رنگ مورد نظر با شدت دلخواه شما اعمال می شود.
- luminosity: گزینه luminosity میزان درخشندگی رنگ را تعیین می کند.
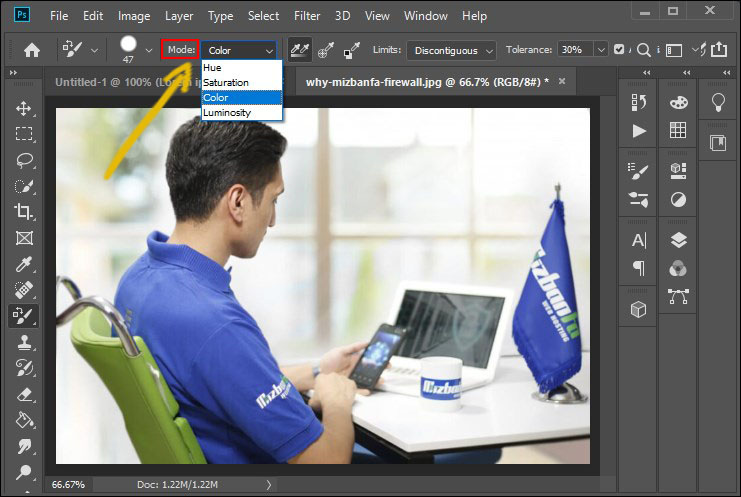
قسمت Limits در ابزار براش
در قسمت Limits محدودیت هایی که در هنگام کشیدن براش انتظار دارید را تنظیم می کنید. برای مثال فرض کنید قصد تغییر رنگ قسمت های مختلفی از عکس را دارید که به صورت مستقل هستند. یعنی یک قسمت پیوسته نیستند. با استفاده از این قسمت می توانید تنظیمات خود را اعمال کنید.
- Discontinuous: با استفاده از این گزینه حتی زمانی که سوژه ها به صورت مستقل باشند و پیوستگی نداشته باشند باز هم رنگ مورد نظر در همه قسمت ها اعمال خواهد شد.
- Contiguous: با استفاده از این گزینه حتما باید سوژه پیوسته باشد. از این رو برای زمانی که فقط قصد تغییر رنگ در یک قسمت از تصویر را دارید از این ایزار استفاده کنید.
- Find Edges: این ابزار همانند contiguous عمل می کند اما در قسمت لبه ها بسیار دقیق تر و بهتر عمل می کند.
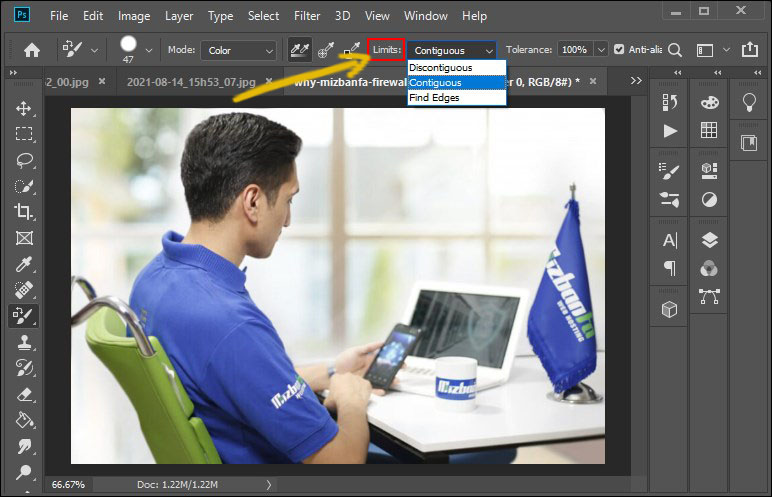
محو لبه ها در فتوشاپ ابزار Tolerance
نکته بسیار مهم در هنگام استفاده از ابزار Color Replacement تنظیم کردن میزان تلرانس Tolerance است. اگر دقت کنید معمولا در هنگام رنگ آمیزی در فتوشاپ در قسمت لبه های سوژه ها رنگ آمیزی به خوبی انجام نمی شود. به گونه ای که در قسمت لبه ها هنوز از رنگ قبلی قابل مشاهده است. با استفاده از ابزار تلرانس می توانید با مو لبه ها این مشکل را حل کنید. تلرانس در واقع میزان دقت در مرزبندی بین رنگ ها است و هر چه درصد آن بالا باشد مرزبندی دقیق تر و بهتری مشاهده خواهد شد. به تصویر زیر دقت کنید. تلرانس 30 درصد است و از این رو با زوم کردن متوجه میزان کم دقت در مرزبندی بین رنگ ها هستیم. پس برای گرد كردن لبه ها در فتوشاپ حتما این مقدار را تنظیم کنید.
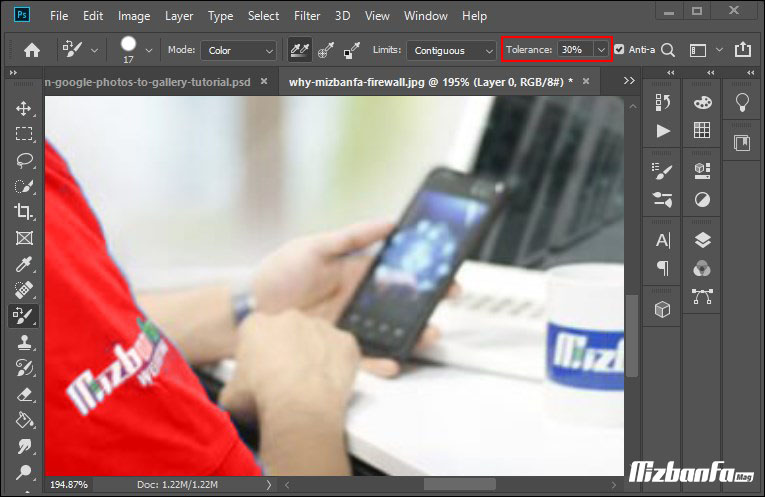
حال اگر تلرانس را به اندازه کافی بیشتر کنید شاهد این مرزبندی نخواهیم بود. از این رو همان طور که در تصاویر هم قابل مشاهده است تلرانس را روی %100 تنظیم کرده ایم.
نرم كردن لبه ها در فتوشاپ با گزینه Anti-alias
گزینه Anti-alias که به صورت پیش فرض انتخاب شده باعث می شود که در هنگام رنگ کردن عکس شاهد لبه های نرم تری باشیم و رنگ آمیزی در لبه های سوژه به شکل دندانه دندانه نباشد.
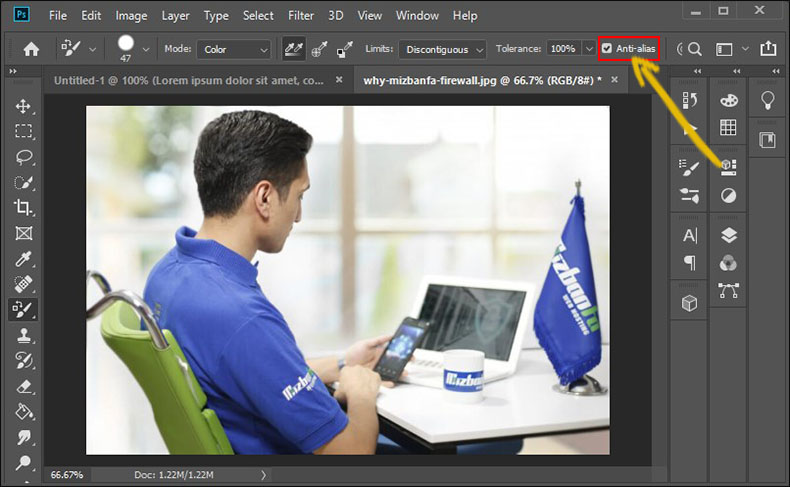
انتخاب دقیق رنگ دلخواه، سریع و آسان بودم کار با ابزار از مزایای آن بشمار می رود اما ممکن است برای تصاویری با جزئیات زیاد یا تضاویر دارای رشته مثل مو یا ساخه درختان ممکن است کاربردی نباشد.
3- تغییر رنگ اجسام در فتوشاپ از طریق Replace Color
یک روش دیگر برای تغییر رنگ قسمت مشخصی از عکس استفاده از ابزار Adjustment است. البته این روش با دو روش بالا کمی متفاوت است. به این دلیل که رنگ جدید را با توجه به تنظیمات اعمال می شود. به عبارت دیگر با توجه به میزان غلظت، شدت رنگ و درخشش که مشخص نموده اید رنگ جدید را برای تغییر انتخاب می کند. از این رو ممکن است که رنگ پایه انتخابی با رنگ اعمال متفاوت باشد. در نهایت می توان گفت طیف گسترده تری از تنظیمات در اختیار شماست.
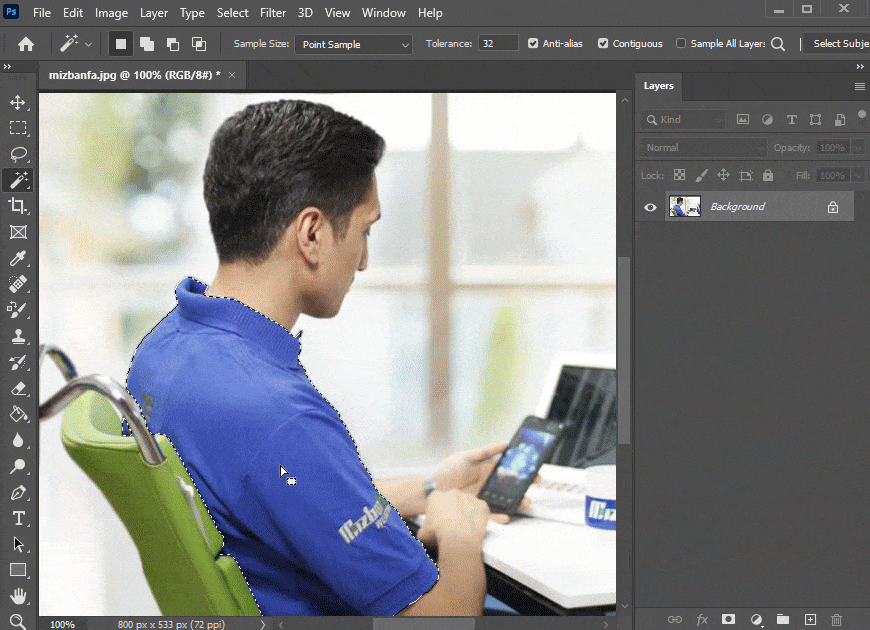
- برای استفاده از این قابلیت ابتدا به منو Image مراجعه کنید. سپس روی گزینه Adjustment و در زیرمنوی ظاهر شده گزینه Replace Color را انتخاب کنید.
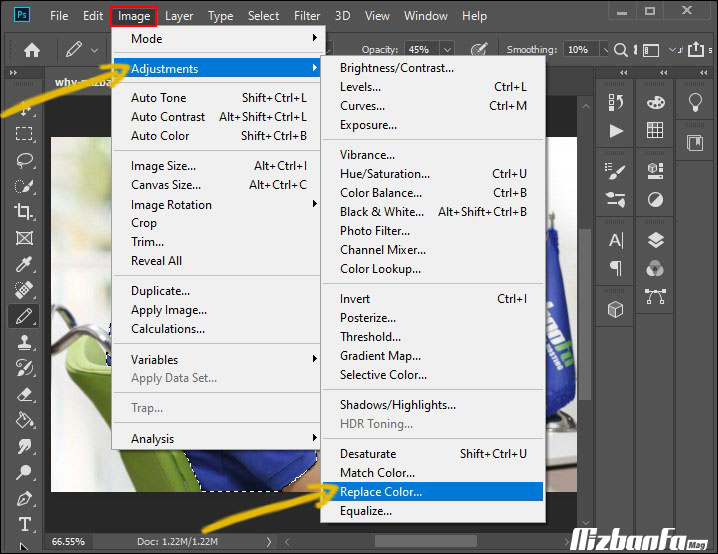
- در پنجره Replace Color، تنظیمات مربوط به تصویر وجود دارد که مهم ترین آن Fuzziness است. منظور از Fuzziness محدوده تاثیرگذاری رنگ است. با کشیدن دستگیره fuzziness به سمت چپ و راست محدوده و میزان تاثیرگذاری رنگ تغییر می کند که با توجه به نیاز خود می توانید آن را تنظیم کنید.
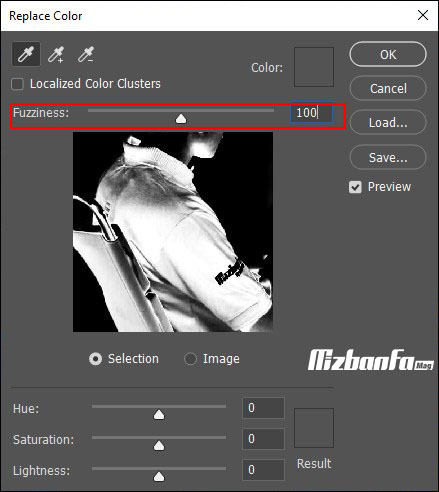
- شما می توانید به ترتیب تنظیمات زیر را اعمال کنید.
- color: رنگ پایه
- Hue: انتخاب طیف رنگی
- Saturation: انتخاب شدت و غلظت رنگ
- Lightness: تنظیم میزان درخشش و روشنایی تصویر
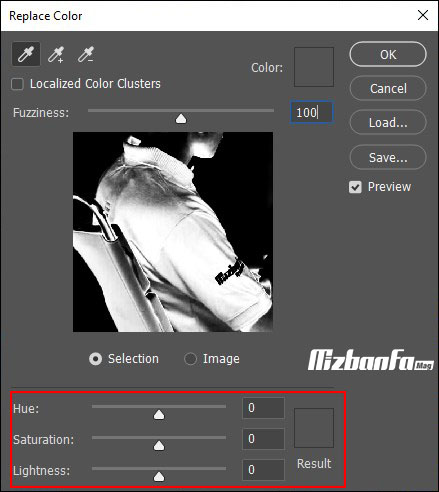
- باز هم مانند روش های قبلی می توانید از ابزار Brush
 استفاده کرده و رنگ مورد نظر خود را بر روی ناحیه انتخابی بکشید. اما همانطور که اشاره شد این ابزار رنگ جدید را بر اساس پیکربندی ها تنظیم کرده و نمایش می دهد.
استفاده کرده و رنگ مورد نظر خود را بر روی ناحیه انتخابی بکشید. اما همانطور که اشاره شد این ابزار رنگ جدید را بر اساس پیکربندی ها تنظیم کرده و نمایش می دهد.
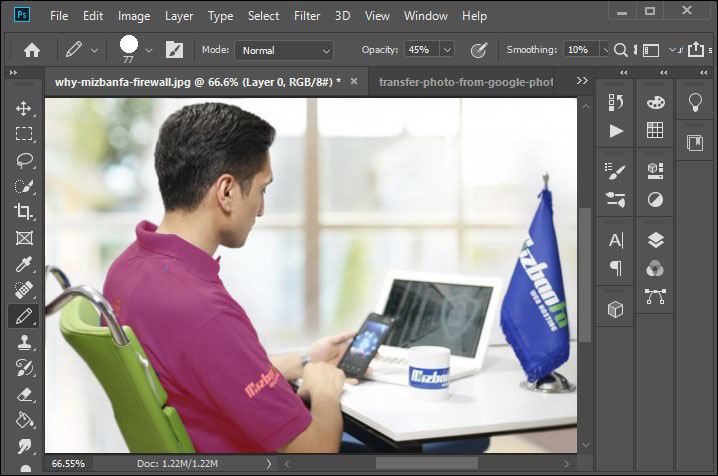
برای مثال در تصویر بالا رنگ قرمز انتخاب شده اما پس از کشیدن براش روی ناحیه انتخاب شده، رنگی متناسب با پس زمینه قابل مشاهده است. از این رو بهتر است از این ابزار برای زمانی استفاده کنید که قصد دارید تغییر رنگ شما بر اساس رنگ فعلی سوژه باشد تا تغییر رنگ حرفه ای تر و طبیعی تر باشد. در تصویر زیر مشاهده می کنید که با توجه به رنگ قبلی لباس، که آبی بوده است، رنگ جدید یعنی قرمز، با کمی تغییر رنگ روی تصویر نمایان می شود.
در نهایت با استفاده از هر سه ابزار توانستیم رنگ لباس را تغییر بدهیم. در تصویر زیر این تغییرات را مشاهده می کنید.

در این مقاله از میزبان فا مگ 3 روش بسیار کاربردی و آسان را برای تغییر رنگ قسمتی از عکس در فتوشاپ ارائه کردیم. این دو روش خیلی سریع و به آسانی قادر به تغییر قسمت مشخصی از عکس هستند. با تغییر رنگ قسمت هایی از عکس می توانید درخشندگی و تازگی عکس را چند براربر کنید. این ابزارها مخصوصا برای روتوش چهره نیز قابل استفاده هستند. اگر روش دیگری برای تغییر رنگ قسمتی از عکس در فتوشاپ می دانید با ما به اشتراک بگذارید.


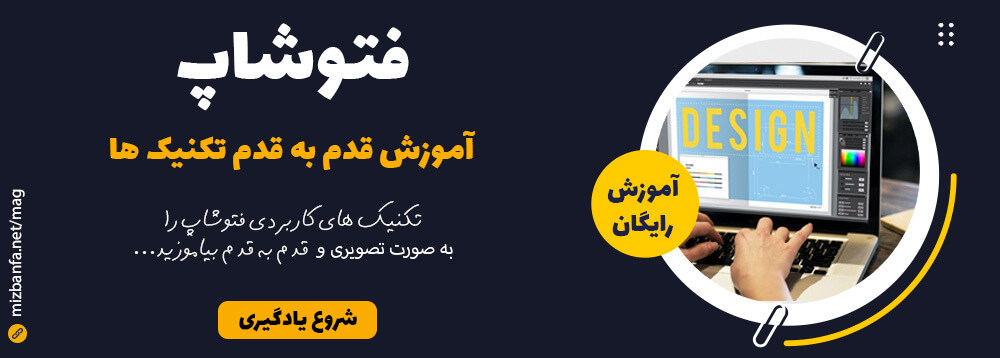
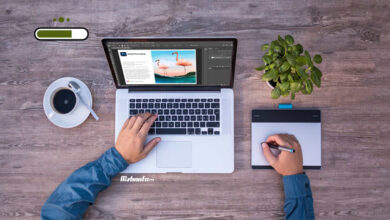




سلام، خیلی خوب بود، واقعا کار امد بود، منکه تونستم مشکلمو رفع کنم، ازتون ممنونم🙏🏻😇
با سلام دوست عزیز
خوشحالیم که این آموش برای شما مفید واقع شده است.
موفق و پیروز باشید
درود بر شما
عالی بود. با همون اولی کارم راه افتاد.
دمتون همیشه گرم ❤
ایولا
خیلی کاربردی و مفید بود ممنونم
سلام عالی بود در سایت های با عنوان آموزش فتوشاپ هم این آموزش ها پیدا نمیشه
ممنون
سلام روز بخیر دوست عزیز؛
خرسندیم راهنمای اموزشی تغییر رنگ عکس با فتوشاپ کاربردی بوده و به واسطه این آموزش مشکل شما حل شده است.
واقعا عالی بود ممنون 🌸💕